修復ブラシツールとは
[修復ブラシツール]![]() とは、修正したい箇所をサンプリングした画像をコピーして塗りつぶすことができるツールです。塗りつぶすときに周辺画像とシームレスに、なじませながら塗りつぶすことができるのが特徴です。まるで[スポット修復ブラシツール]
とは、修正したい箇所をサンプリングした画像をコピーして塗りつぶすことができるツールです。塗りつぶすときに周辺画像とシームレスに、なじませながら塗りつぶすことができるのが特徴です。まるで[スポット修復ブラシツール]![]() と[コピースタンプツール]
と[コピースタンプツール]![]() が合体したようなツールです。操作感はブラシで塗るような感覚で使うことができます。
が合体したようなツールです。操作感はブラシで塗るような感覚で使うことができます。
修復ブラシツールの使い方
オリジナル画像レイヤーに直接修正をおこなう
今回は人物の肌のソバカスを消していきます。ここで使用するサンプル画像はpixabayの無料画像を使用しています。下記ダウンロードボタンをクリックすると、pixabayのサイトから画像をダウンロードすることができます。
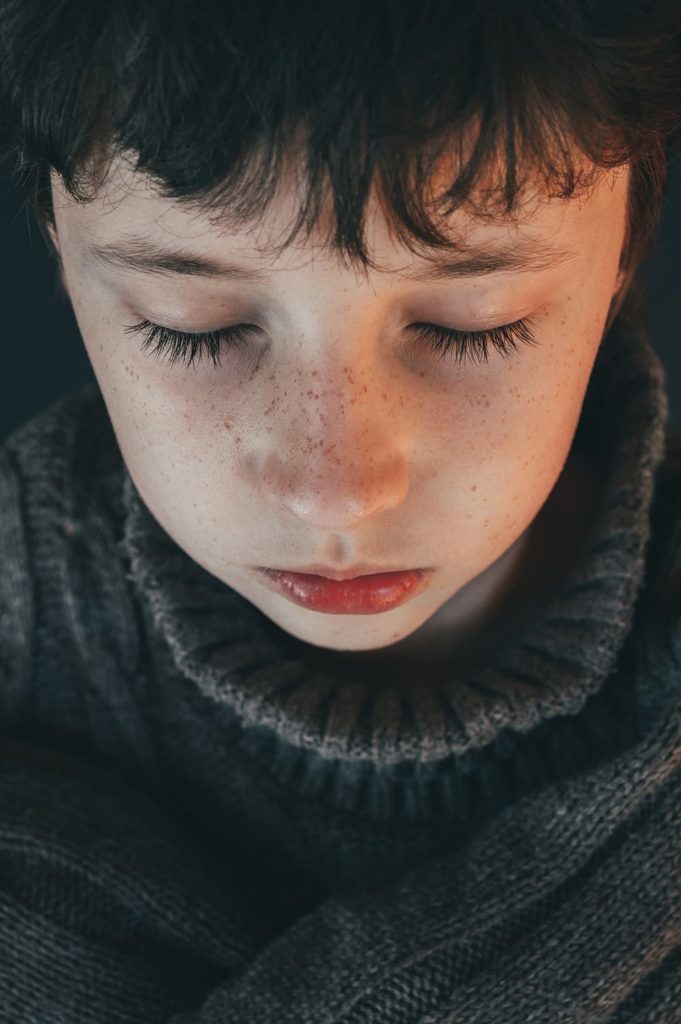
STEP:01
ツールバーで[修復ブラシツール]![]() を選択します。
を選択します。
ツールバーに表示されていなければ、アイコンを長押しすると格納されているツールを選択することができます。
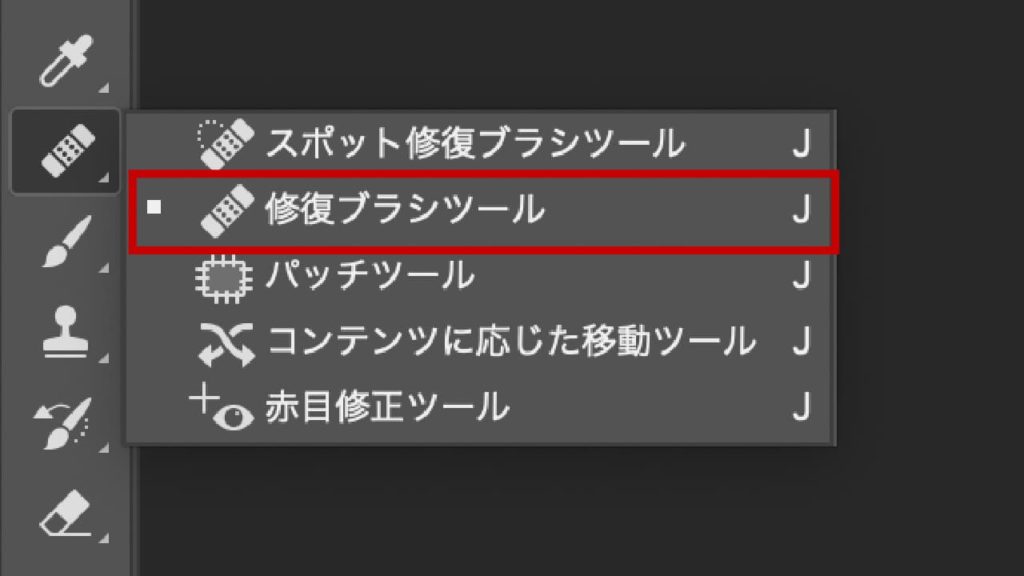
STEP:02
修正したいレイヤーを選択します。ここでは「背景レイヤー」を選択しています。
レイヤーが複数ある場合は、誤って意図しないレイヤーを修正してしまう恐れがあります。レイヤーパネルを確認し、修正したいレイヤーが選ばれているかきちんと確認しましょう。
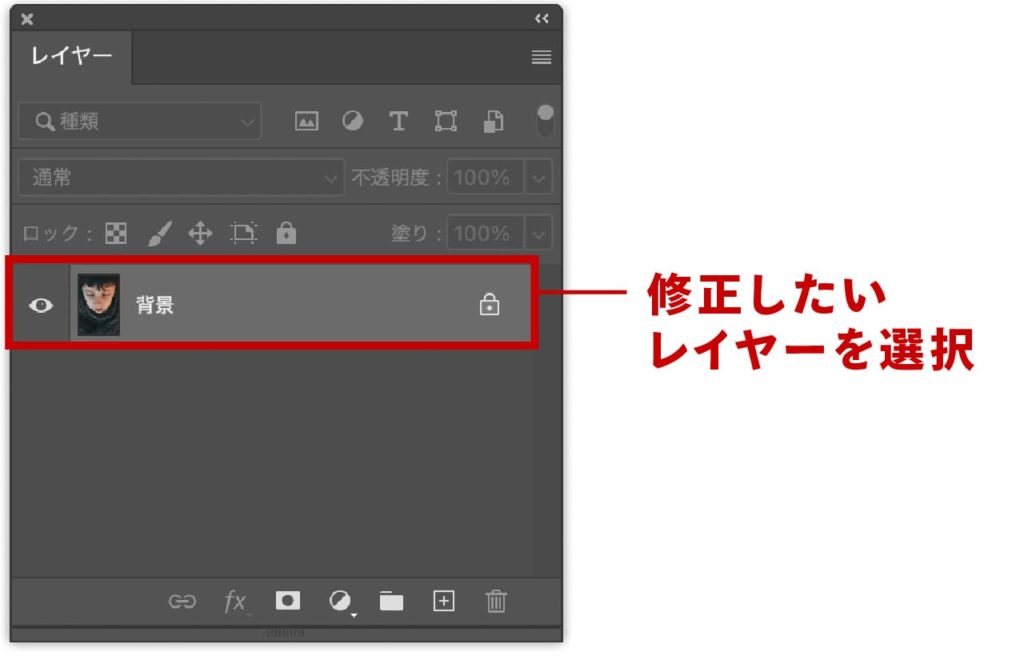
STEP:03
修正したい箇所よりも少し大きめなブラシサイズを設定し❶、硬 さを100%にします❷。
エッジをぼかしたいときは硬さを0%にします。
ブラシサイズは修正箇所のサイズや画像によってこまめにサイズ調整をおこなってください。大事なのは違和感なく修正することです。
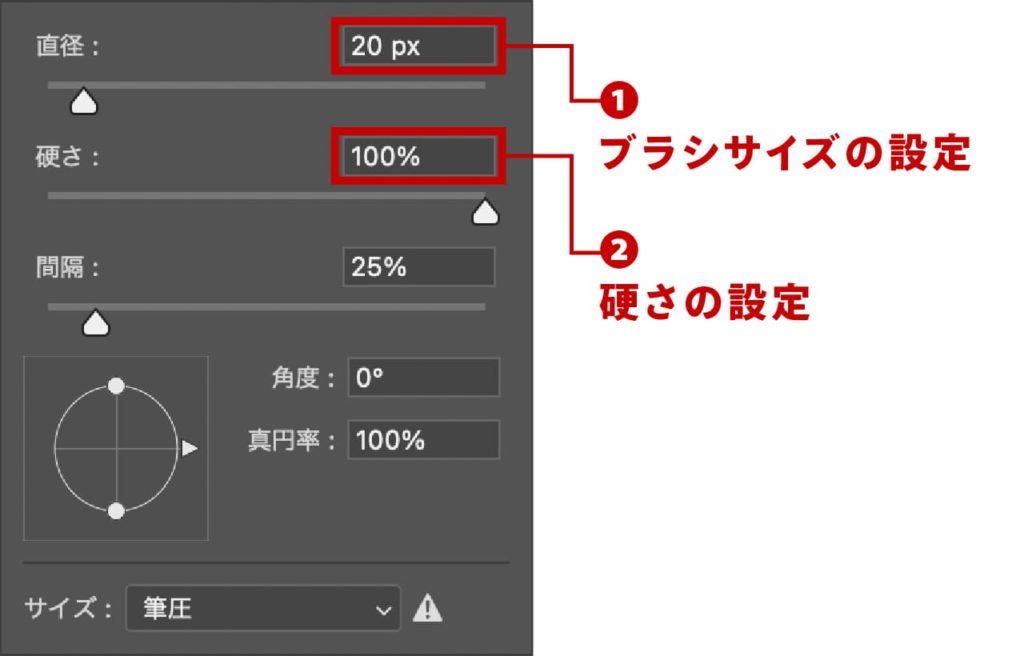
STEP:04
修正する前にサンプル場所をoption(alt)を押した状態でクリックして指定します。クリック後はキーを離します。
option(alt)を押すとカーソルがターゲットマーク![]() に変わります。
に変わります。
サンプル場所はいつでも変更可能です。変更する際もoption(alt)押しながらクリックするだけです。
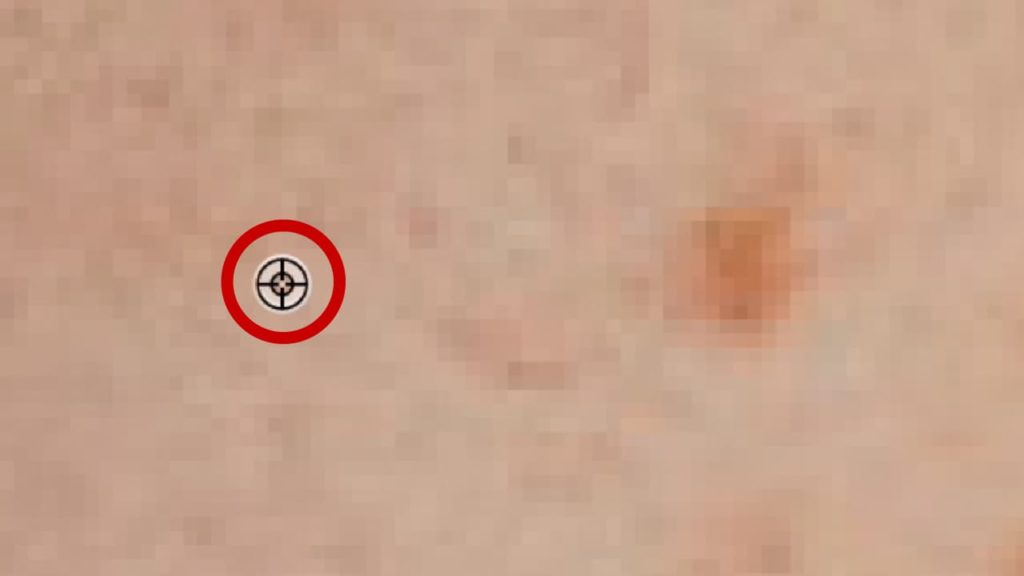
STEP:05
修正箇所をクリック、もしくはドラッグするとサンプル画像で塗りつぶすことができます。
違和感なく修正するには、こまめにブラシサイズとサンプル場所を変更するのをおすすめします。
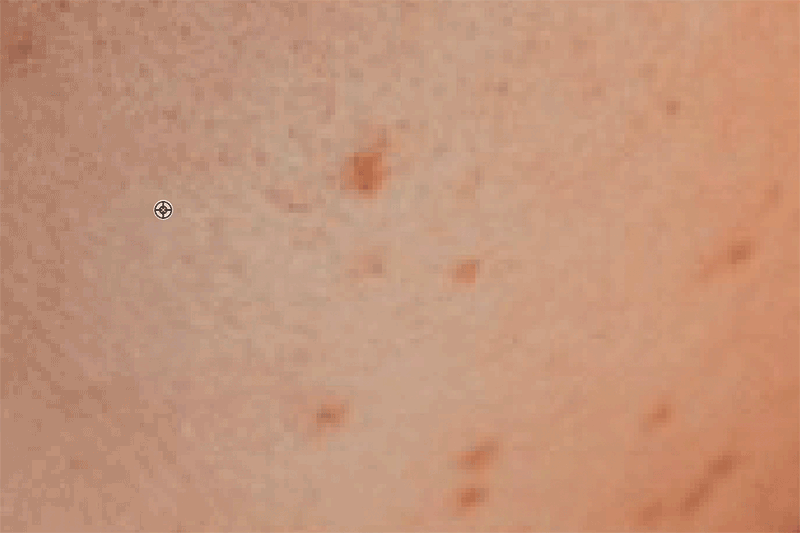
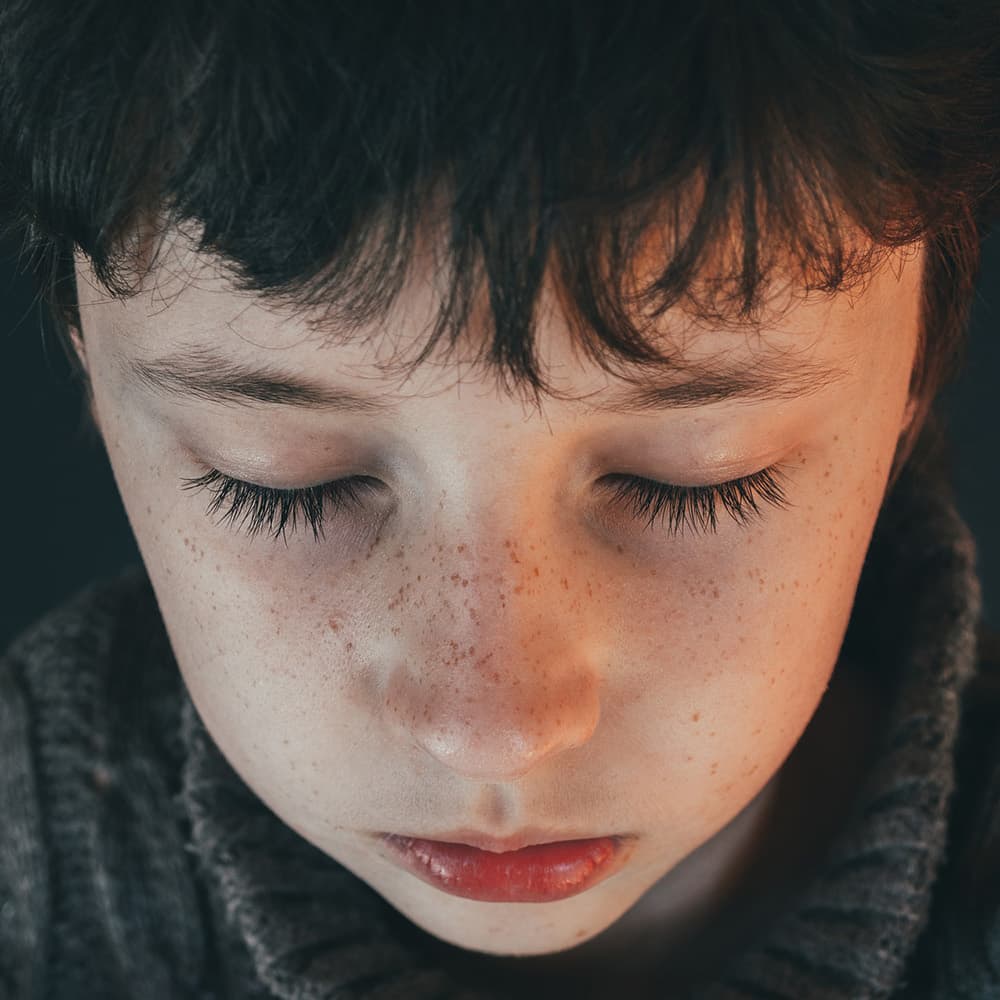
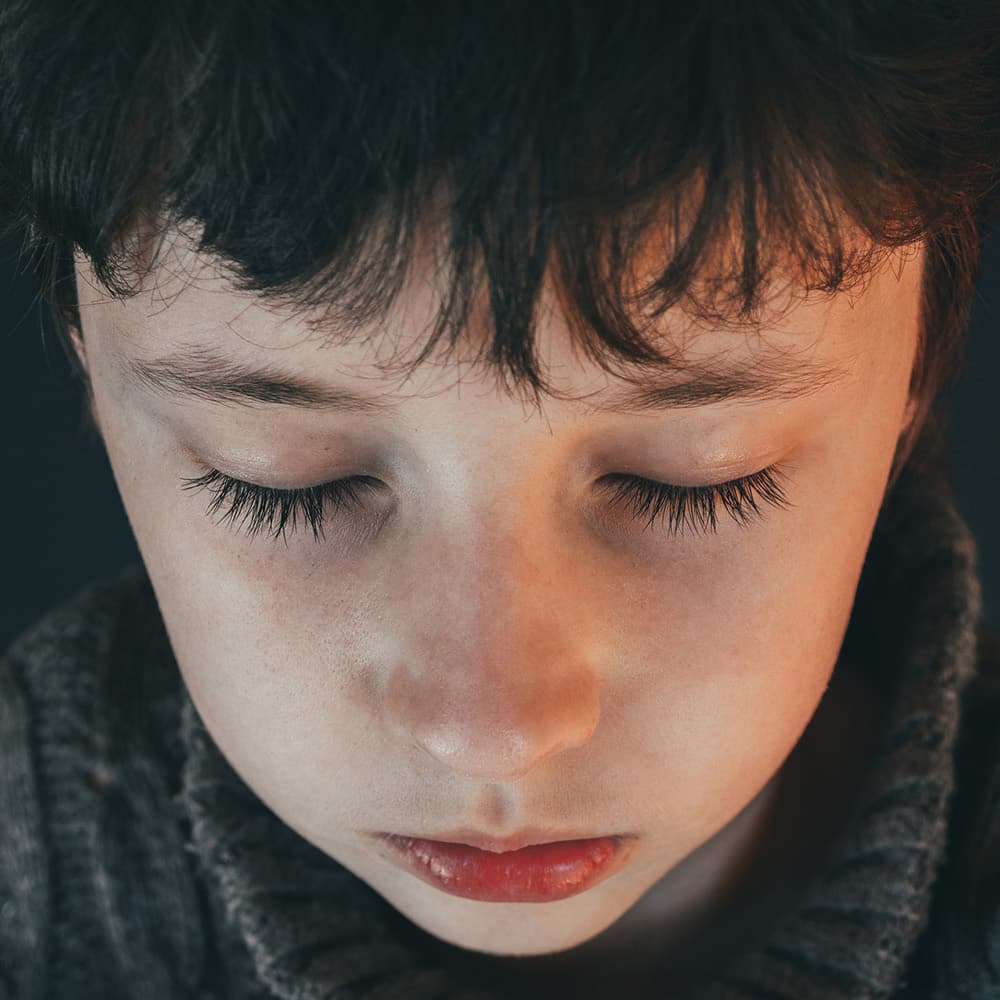
別レイヤーで修正をおこなう
ここでは修正部分を別レイヤーとして管理する方法を解説します。オリジナルの画像データに直接修正を加えると、元に戻したくても戻せなくなります。オリジナル画像をキープしたまま修正をおこないたい場合は、修正部分を別レイヤーとして管理しましょう。
STEP:01
はじめに修正用のレイヤーを作成します。パネル下部にある[新規レイヤーを作成]ボタン![]() を押して新規レイヤーを作成します。
を押して新規レイヤーを作成します。
option(alt)キーを押しながら[新規レイヤーを作成]ボタンをクリックすると、ダイアログボックスが表示されレイヤー名を記入することができます。
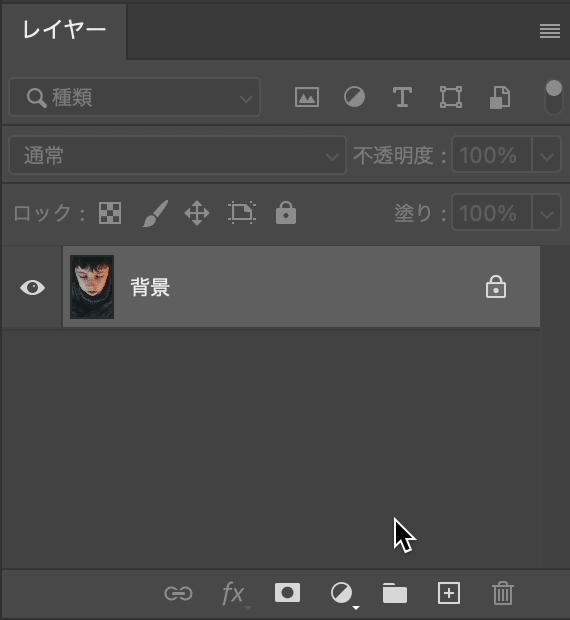
STEP:02
ここではレイヤー名を「修正用」としますので、「レイヤー1」の名前をダブルクリックして変更します。
名前以外の箇所をダブルクリックすると[レイヤースタイル]パネルが表示されますので注意してください。
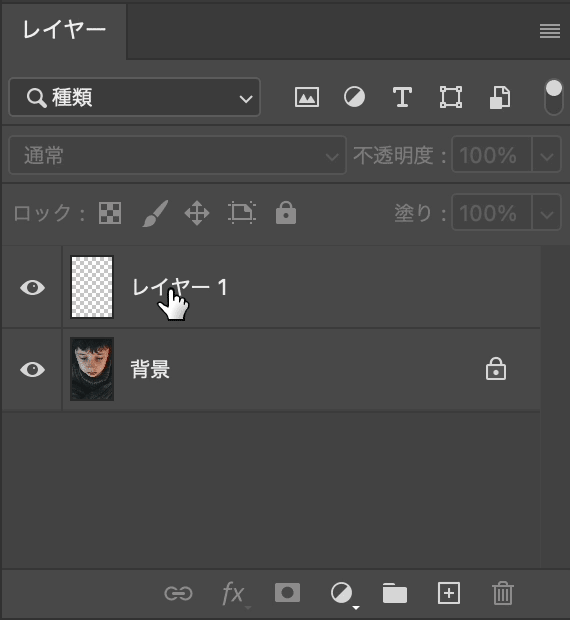
STEP:03
修正するレイヤーを選択しなくてはいけませんので、「修正用」レイヤーを選択します❶。続いて、ツールバーで[コピースタンプツール]![]() を選択します❷。
を選択します❷。
ツールバーに表示されていなければ、アイコンを長押しすると格納されているツールを選択することができます。
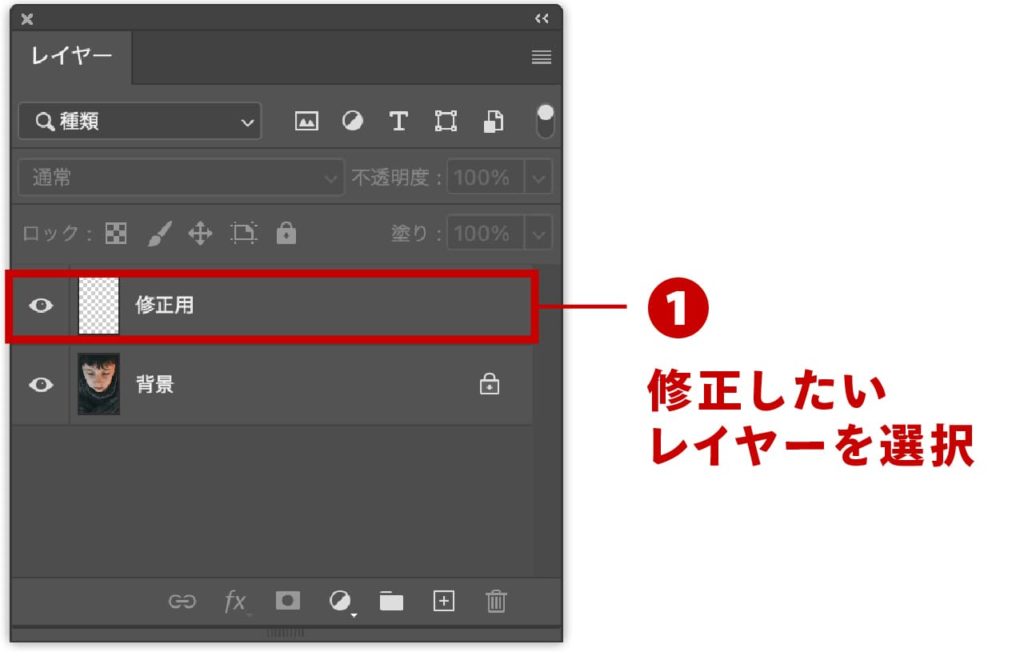
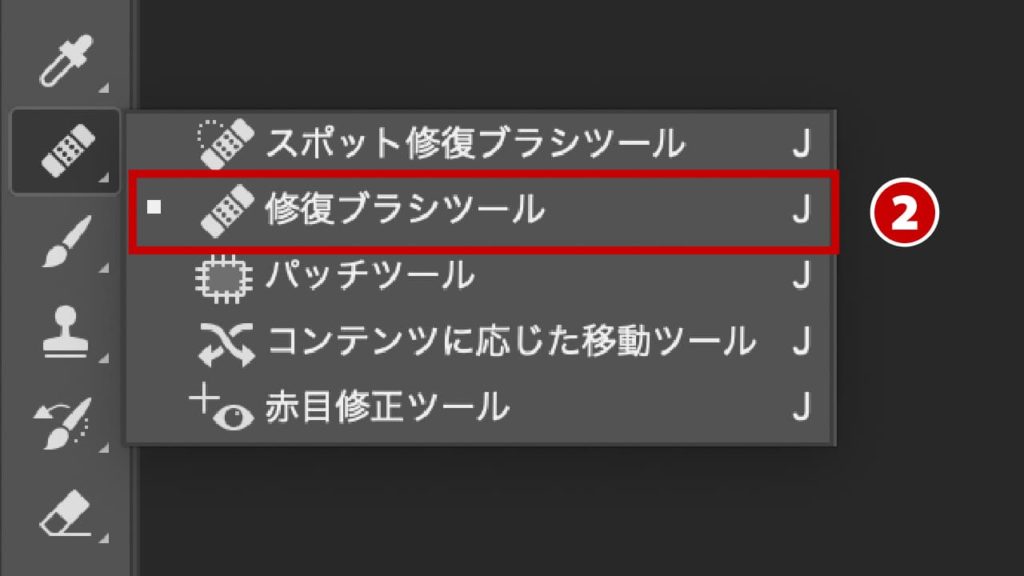
STEP:04
オプションバーの項目を設定します。[サンプル]項目を「現在のレイヤー以下」に設定します。それ以外はデフォルトのままで大丈夫です。
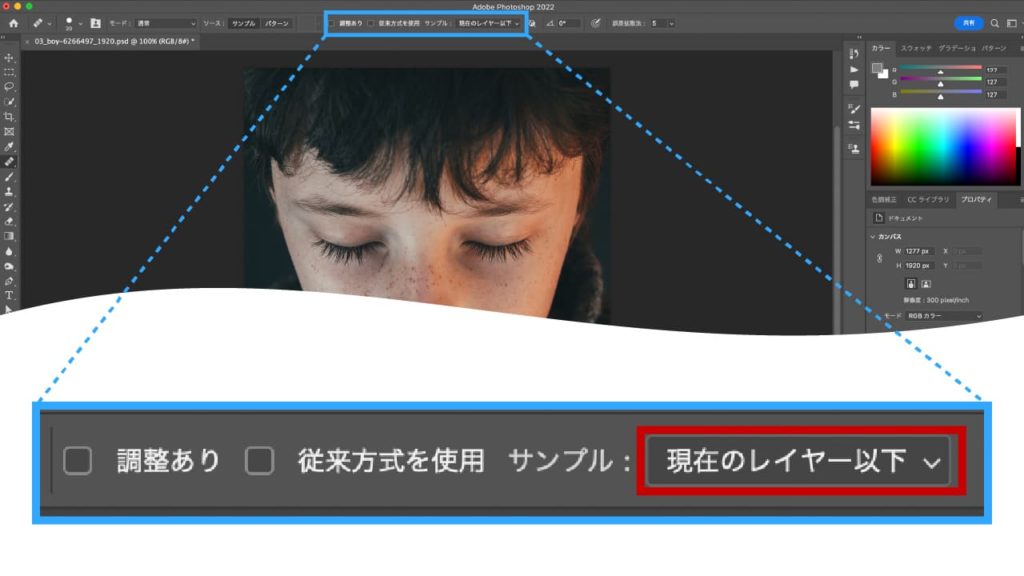
STEP:05
修正したい箇所よりも少し大きめなブラシサイズを設定し❶、硬 さを100%にします❷。
エッジをぼかしたいときは硬さを0%にします。
ブラシサイズは修正箇所のサイズや画像によってこまめにサイズ調整をおこなってください。大事なのは違和感なく修正することです。
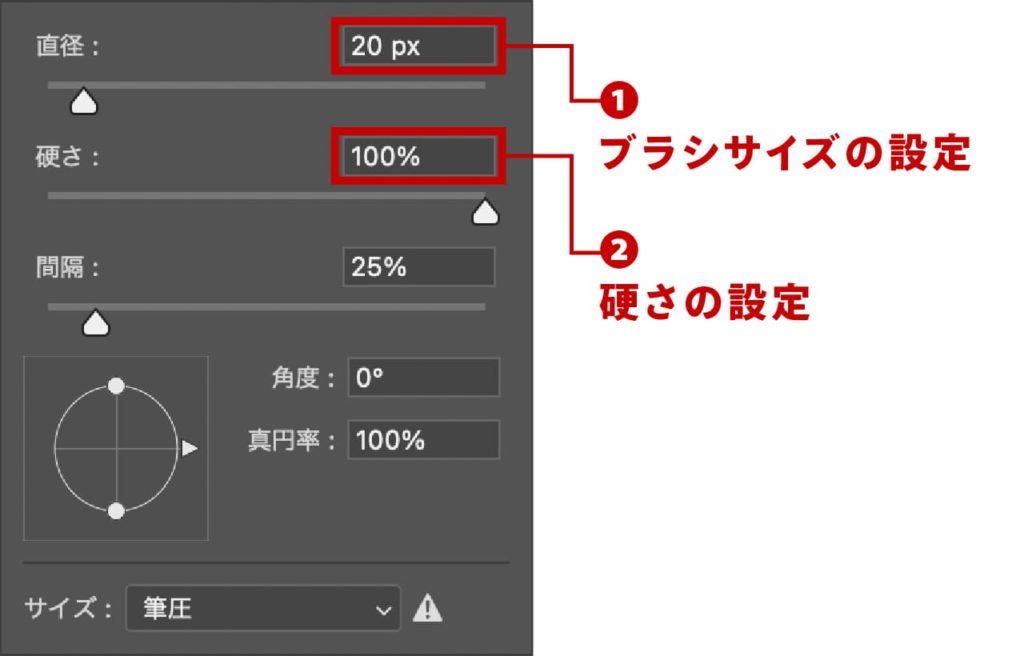
STEP:06
修正する前にサンプル場所をoption(alt)を押した状態でクリックして指定します。クリック後はキーを離します。
option(alt)を押すとカーソルがターゲットマーク![]() に変わります。
に変わります。
サンプル場所はいつでも変更可能です。変更する際もoption(alt)押しながらクリックするだけです。
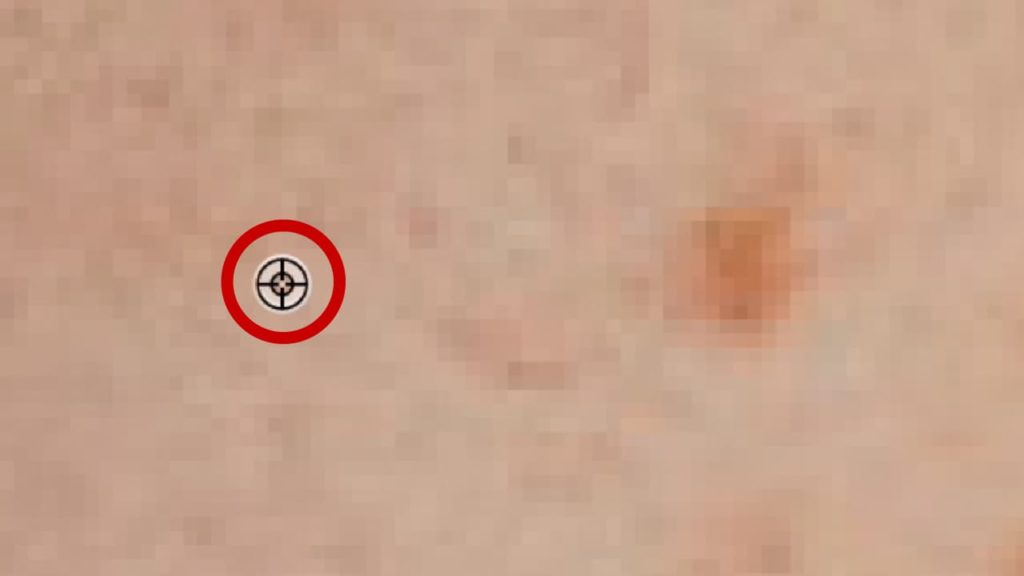
STEP:07
修正箇所をクリック、もしくはドラッグするとサンプル画像で塗りつぶすことができます。
違和感なく修正するには、こまめにブラシサイズとサンプル場所を変更するのをおすすめします。
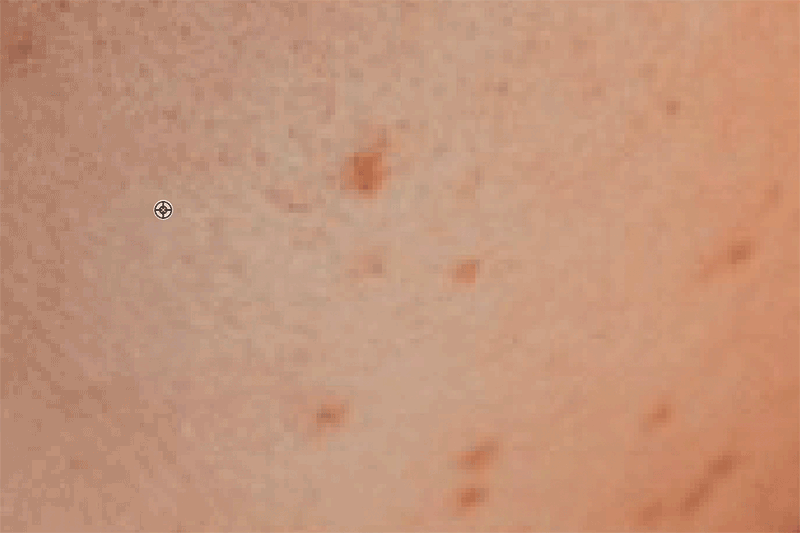
STEP:08
「修正用」レイヤーに修正されているか確認します。「背景」レイヤーを非表示にしてみると、「修正用」レイヤーに修正データが追加されているのがわかります。
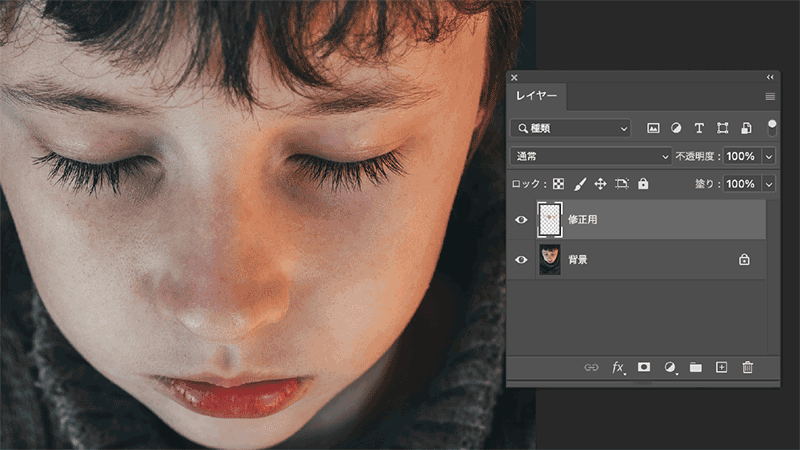
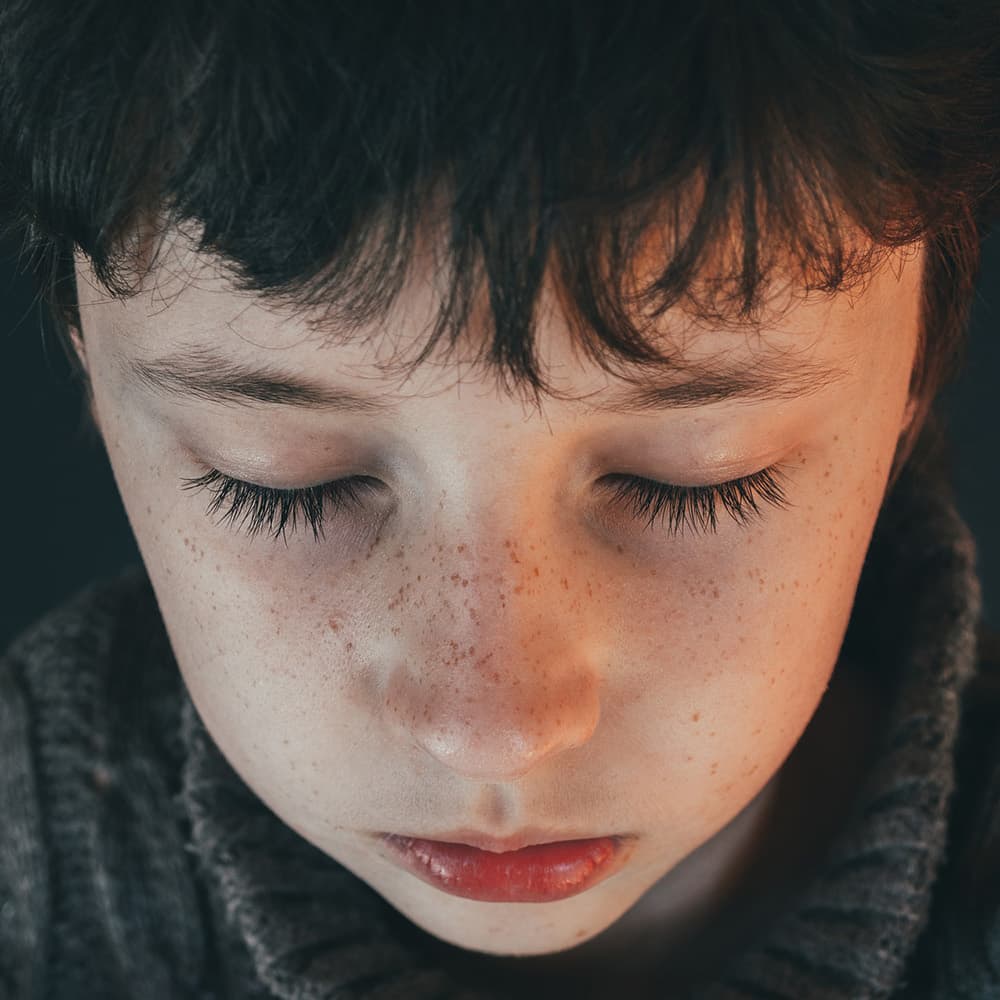
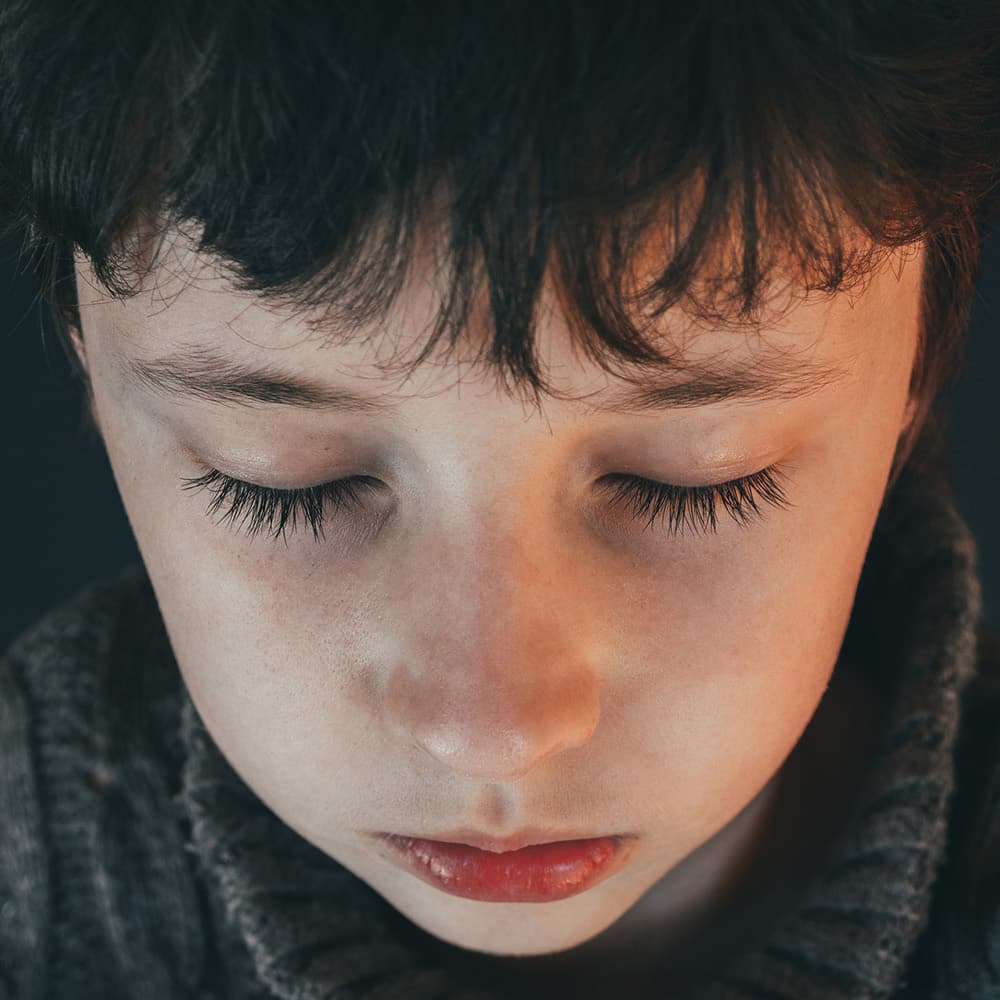
まとめ
[修復ブラシツール]は、サンプリングしたい場所の画像をコピーして修正箇所を塗りつぶしていきます。周辺画像とシームレスに、なじませながら塗りつぶしができますので、初心者でも割と扱いやすいツールとなります。修正のポイントは「違和感なくなじませる」ことですので、こまめにブラシサイズやサンプリング場所を変えながら修正をしていきましょう。






コメント