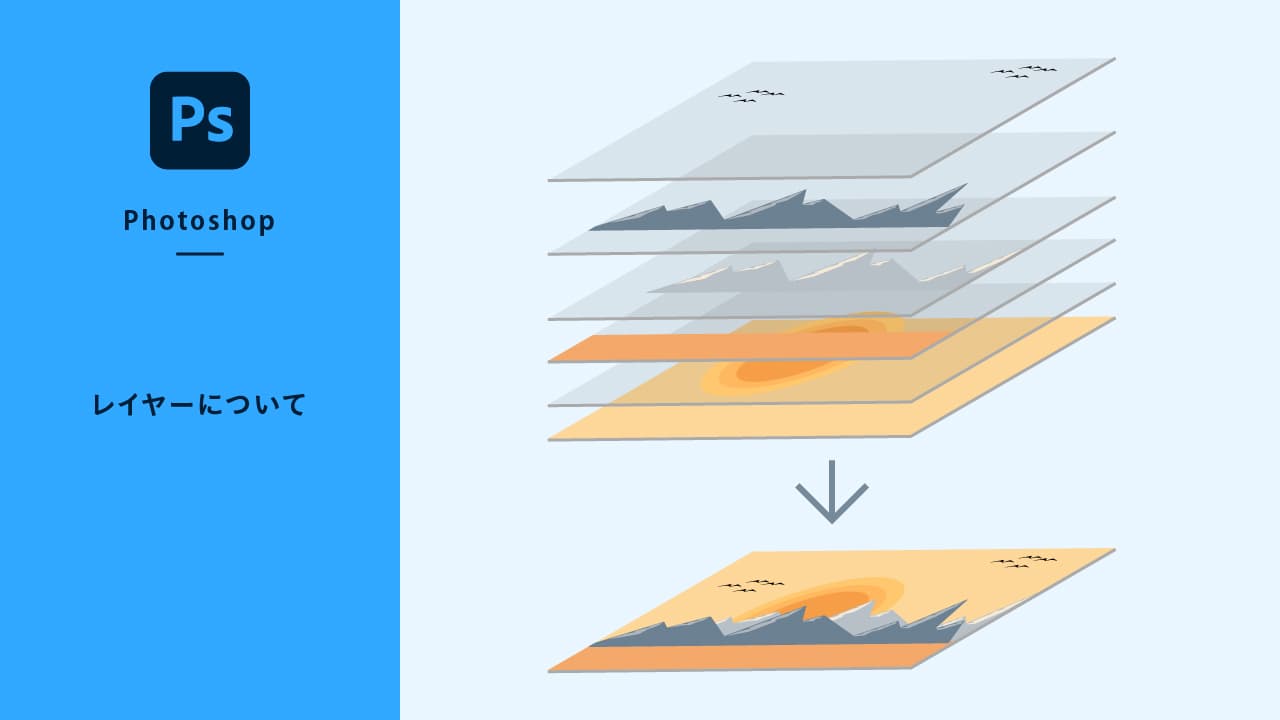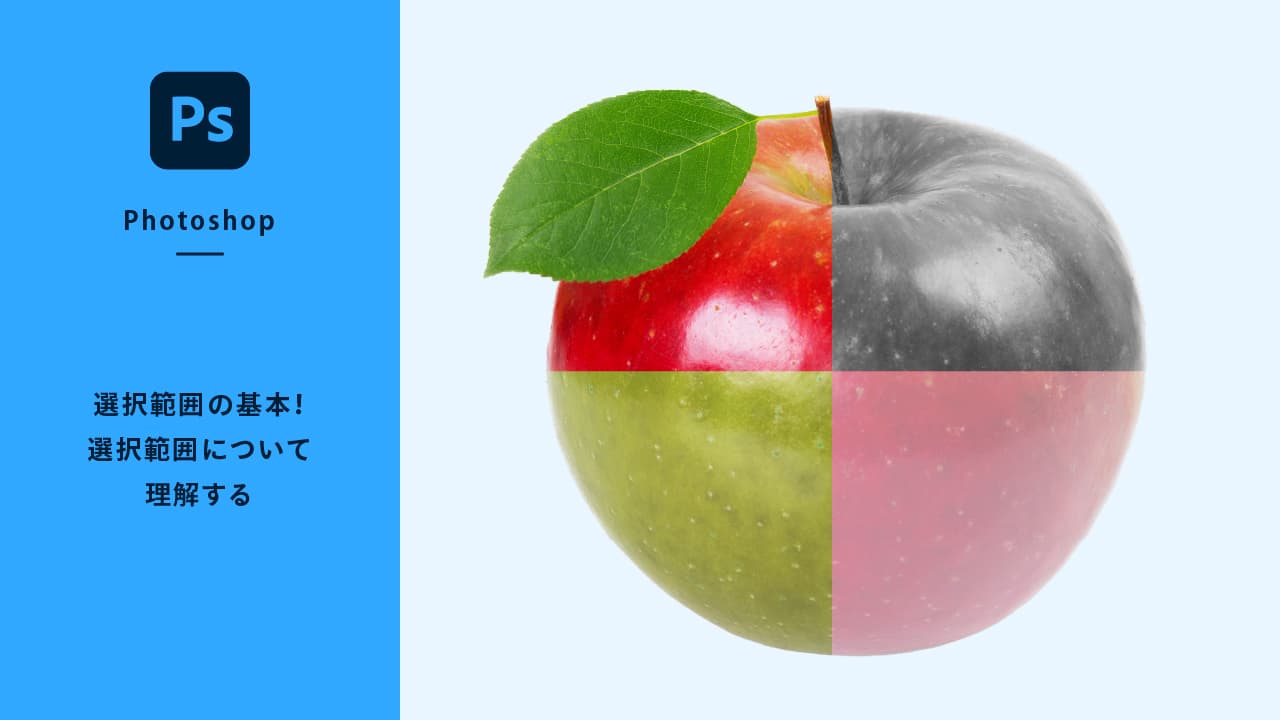Photoshopは画像の補正や加工・合成を得意とするソフトですが、合成をするにあたりレイヤーを理解しておかなければいけません。レイヤーとは、透明なフィルムのようなもので、重ねることで複雑な画像をつくっていきます。レイヤーを理解し扱うことで管理がしやすくなり効率的に作業を進めることができます。しっかりとレイヤーの作り方から扱い方の基本をおさえておきましょう!
新規レイヤーを作成する
Photoshopで新規ドキュメントを作成していることを前提として解説していきます。
新規ドキュメントを作成していない場合は、メニューバーの[ファイル]を選択し、新規を選び適当なドキュメントを制作してください。
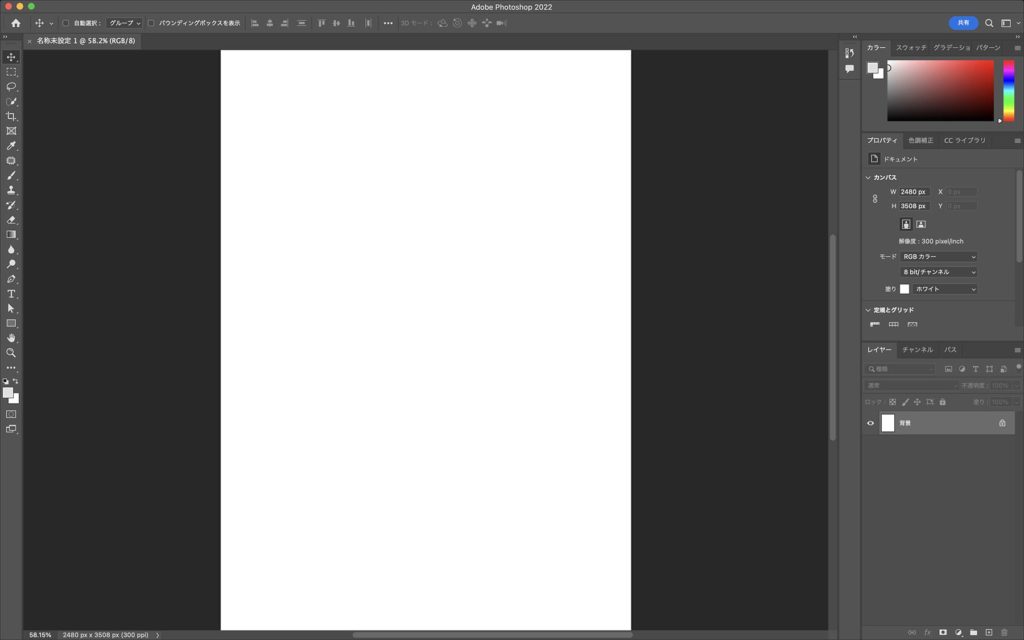
メニューバーから作成
- STEP:01新規レイヤーを作成
上部メニューバーにある[レイヤー]を選択し、[新規]内にある[レイヤー]を選択します。
ショートカット新規レイヤー作成
⌘command(Ctrl)+shift+N
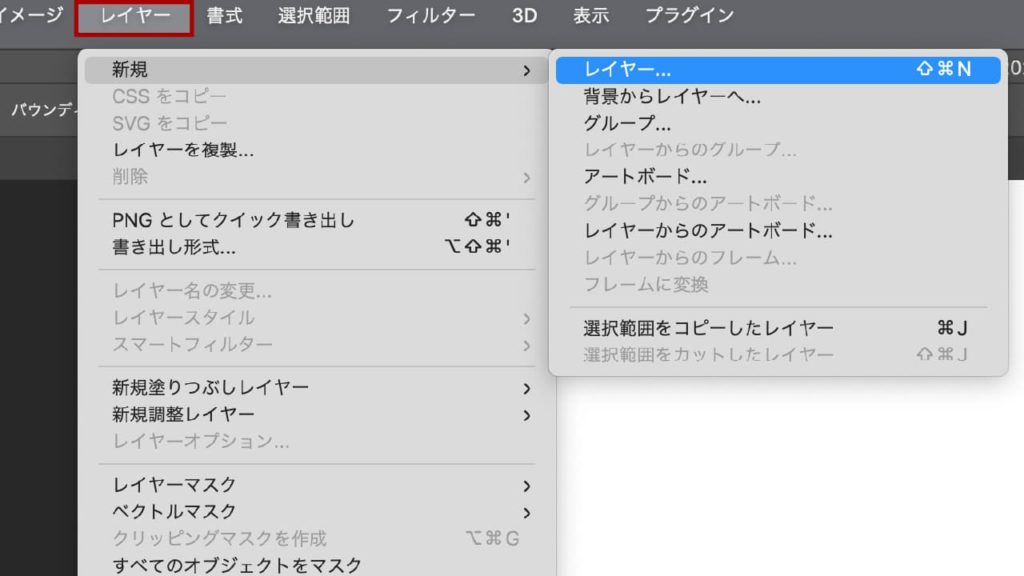
- STEP:02レイヤーの設定をする
新規レイヤー]ダイアログボックスが表示されるので、必要であれば「レイヤー名」を入力し[OK]ボタンをクリックします。レイヤー名以外は特に気にすることはありません。
今回はデフォルトの名前「レイヤー1」で新規レイヤーを作成しました。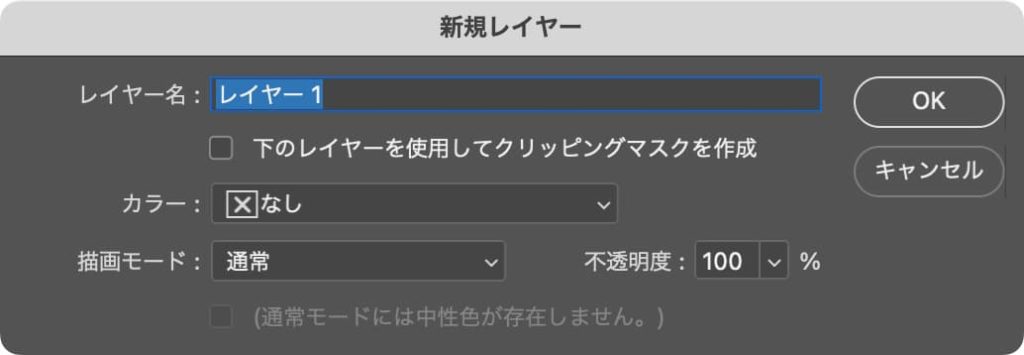
項目 説明 レイヤー名 レイヤーの名前を指定します。 カラー レイヤーのラベルの色を指定します。 描画モード 描画モードを指定します。 不透明度 レイヤーの不透明度を指定します。 - STEP:03レイヤーの確認
[レイヤー]パネルを確認すると、「背景」レイヤーの上に「レイヤー1」レイヤーが追加されています。
初期状態のワークスペースの場合、[レイヤー]パネルは右下に表示されています。表示されていない場合は、メニューバーから[ウィンドウ]→[レイヤー]を選択すると表示されます。
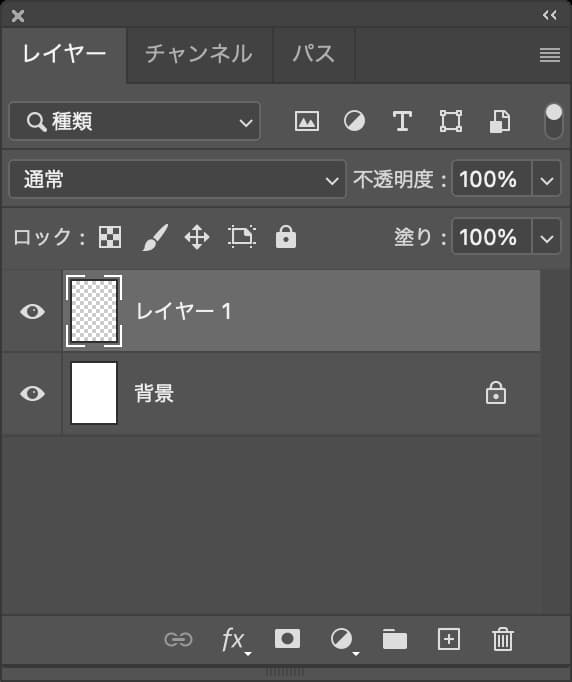
レイヤーパネルから作成
- STEP:01新規レイヤーを作成
[レイヤー]パネルの右下にある[新規レイヤーを作成]アイコンをクリックすればレイヤーを追加することができます。
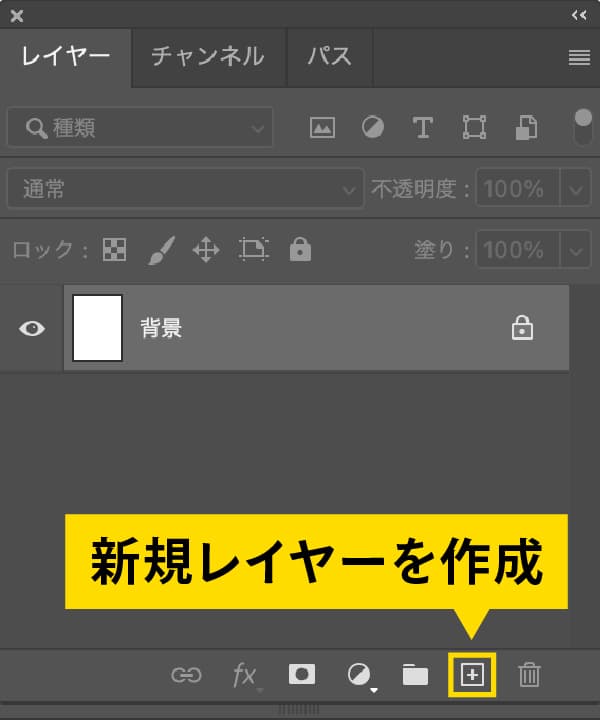
- STEP:02レイヤーを確認
作成されるレイヤーの名前は自動的に「レイヤー1」、「レイヤー2」、「レイヤー3」・・・のように自動的に連番で追加されます。
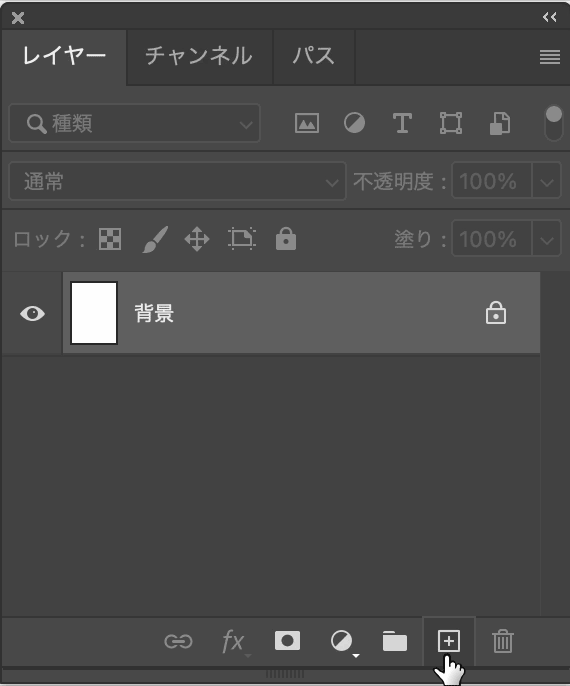
- STEP:03レイヤー名の変更
[レイヤー]パネルのレイヤー名部分をダブルクリックすることで変更できます。名前ではない部分をダブルクリックすると[レイヤースタイル]ダイアログボックスが表示されるので注意しましょう。
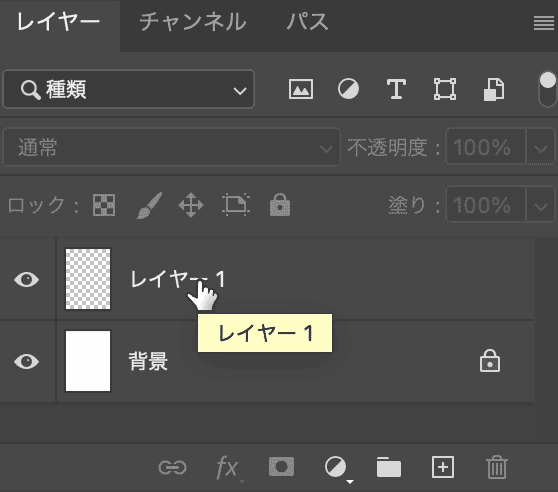
レイヤーを削除する
ボタンで削除する
[レイヤー]パネルで削除したいレイヤーを選択します。選択されている状態で、[レイヤー]パネルの右下にある「レイヤーを削除」ボタンをクリックします。
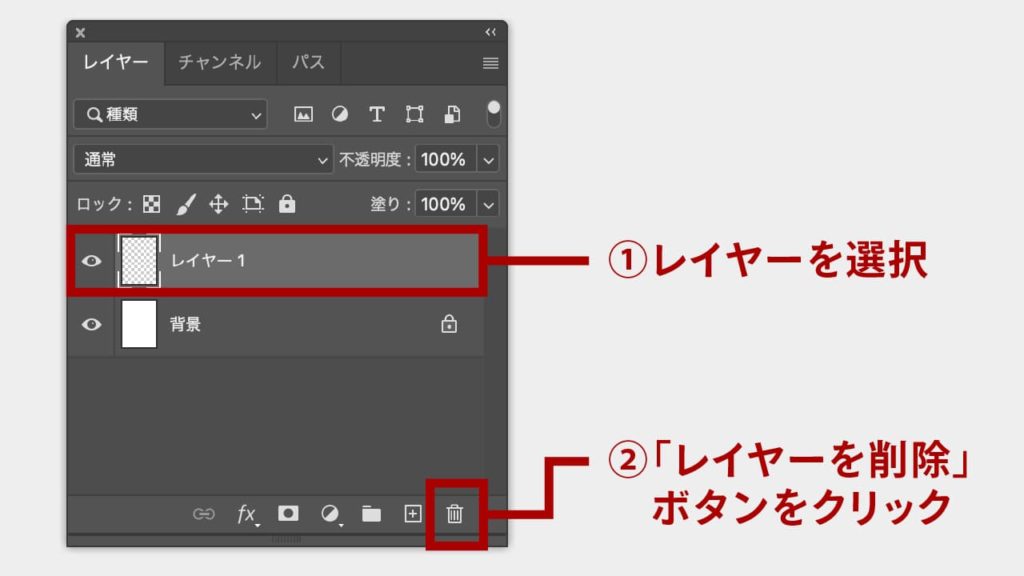
レイヤー削除ボタンへドラッグ
[レイヤー]パネルの削除したいレイヤーを選択し、「レイヤーを削除」アイコンへドラックしても削除することができます。
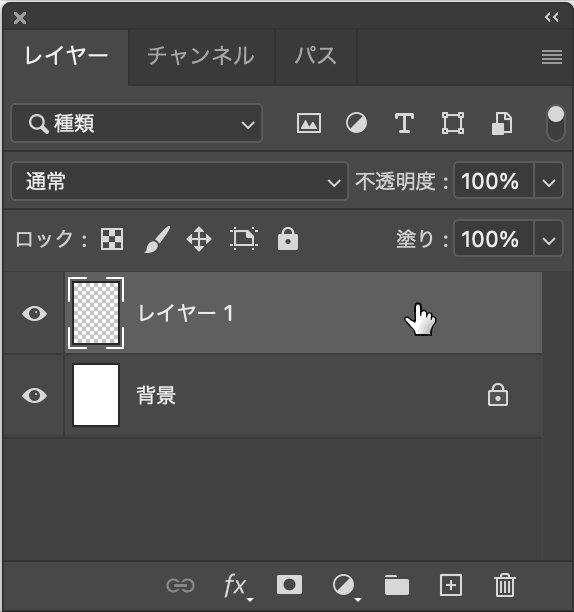
deleteキーで削除する
[レイヤー]パネルで削除したいレイヤーを選択している状態でdeleteキーをクリックすれば削除することができます。この方法が一番効率的でオススメです。
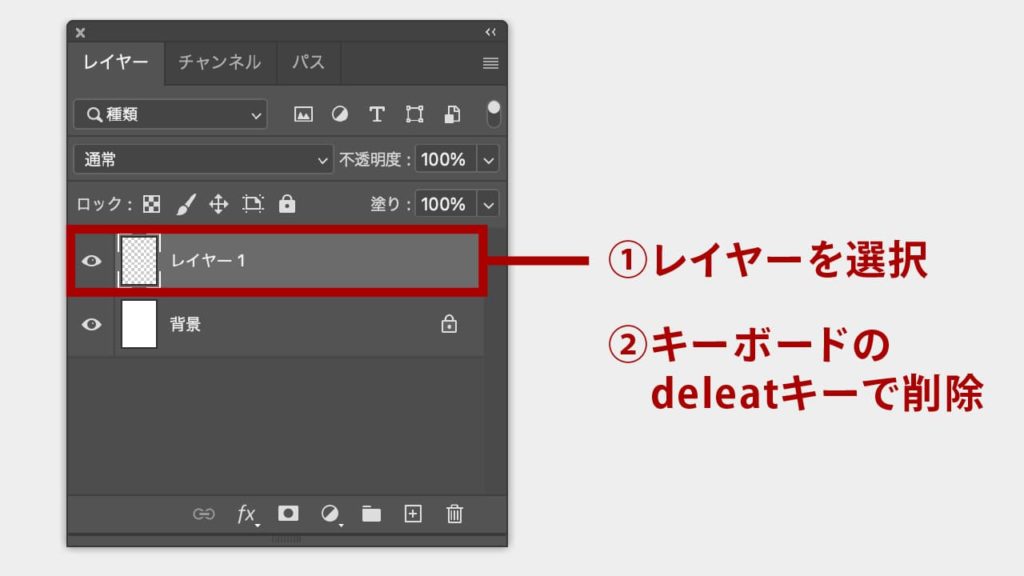
レイヤーを複製する
メニューバーから作成
- STEP:01レイヤーを選択
[レイヤー]パネルで複製したいレイヤーをクリックして選択します。ここでは「レイヤー1」を選択しています。
初期状態のワークスペースの場合、[レイヤー]パネルは右下に表示されています。表示されていない場合は、メニューバーから[ウィンドウ]→[レイヤー]を選択すると表示されます。
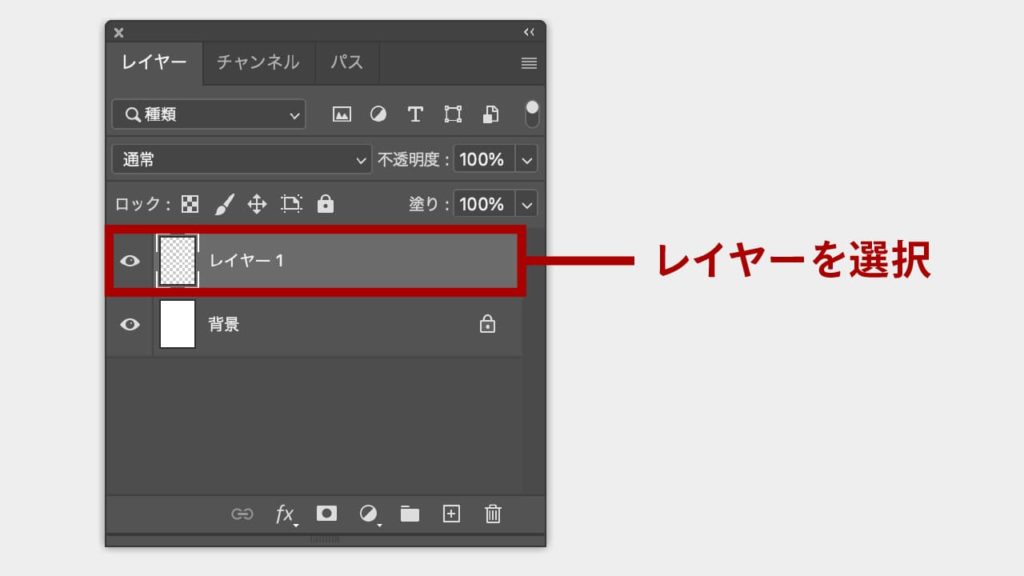
- STEP:02[レイヤーを複製]を選択
メニューバーの[レイヤー]から[レイヤーを複製]を選択します。
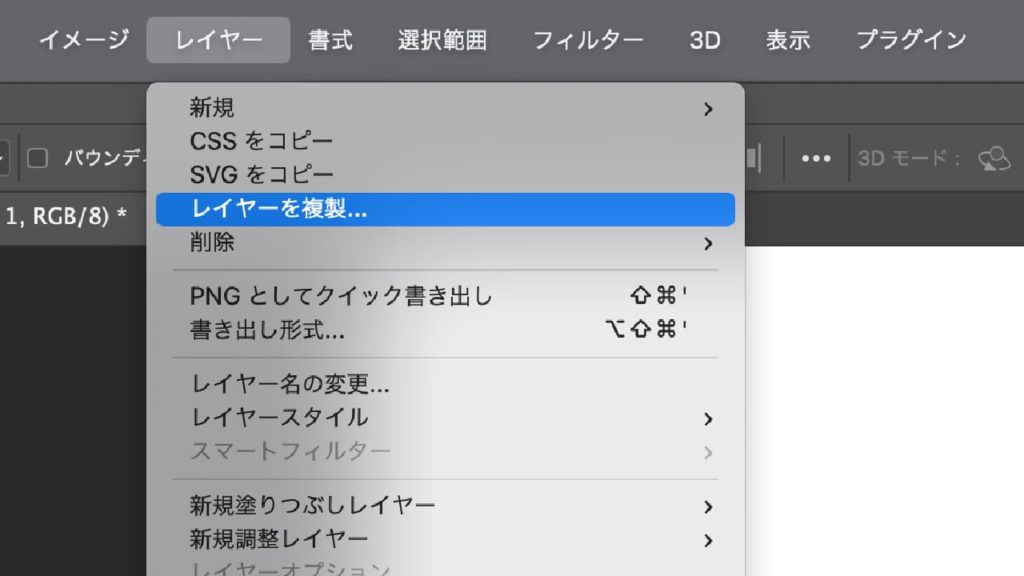
- STEP:03設定をする
[レイヤーを複製]ダイアログボックスが表示されるので、必要であれば名前を入力して[OK]ボタンをクリックします。
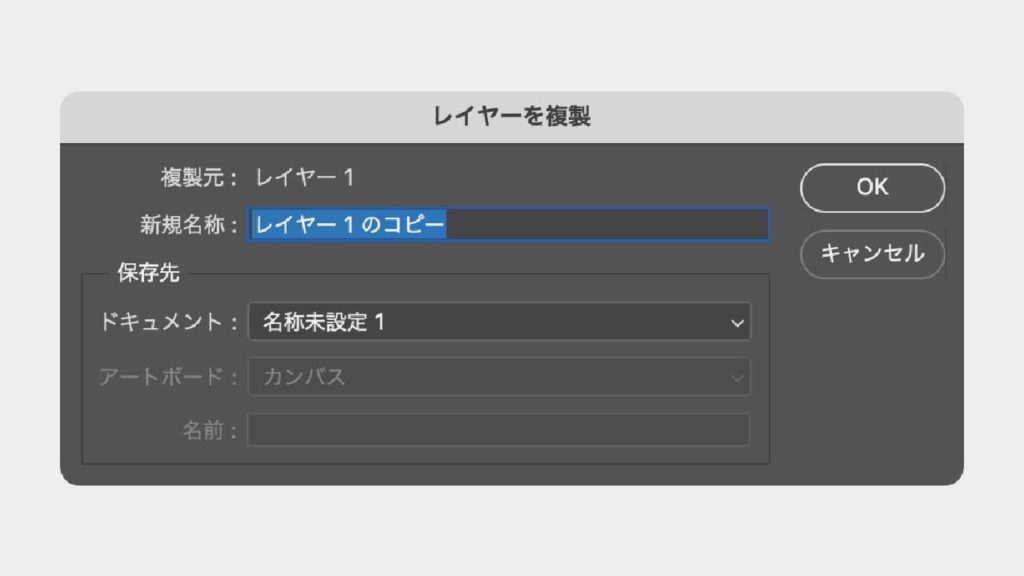
- STEP:04確認
[レイヤー]パネルを確認するとレイヤーが複製され追加されています。
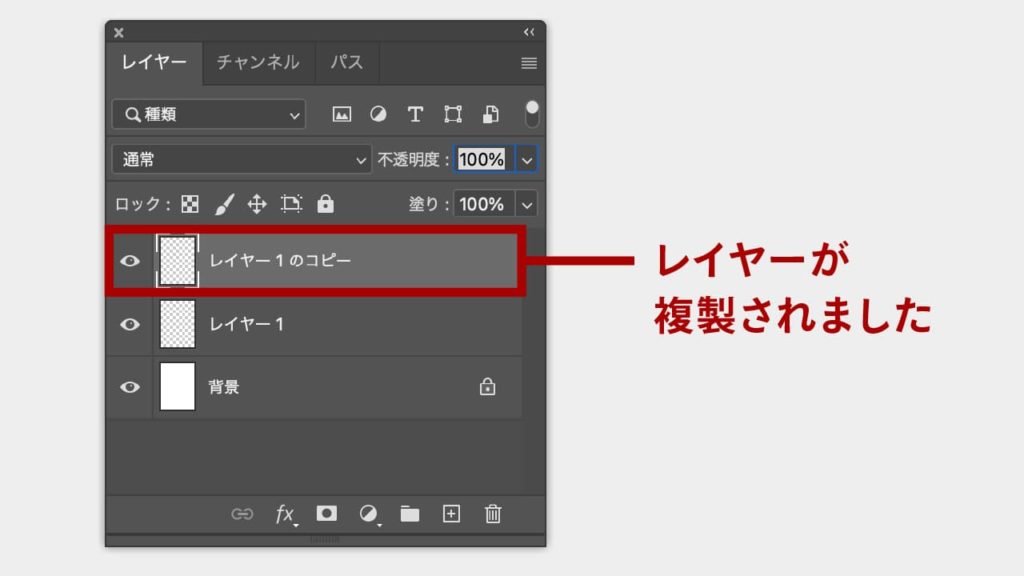
レイヤーパネルから作成
[レイヤー]パネル内の複製したいレイヤーを選択し[新規レイヤーを作成]アイコンへドラック&ドロップします。すると、選択しているレイヤーの上にレイヤーが複製されます。
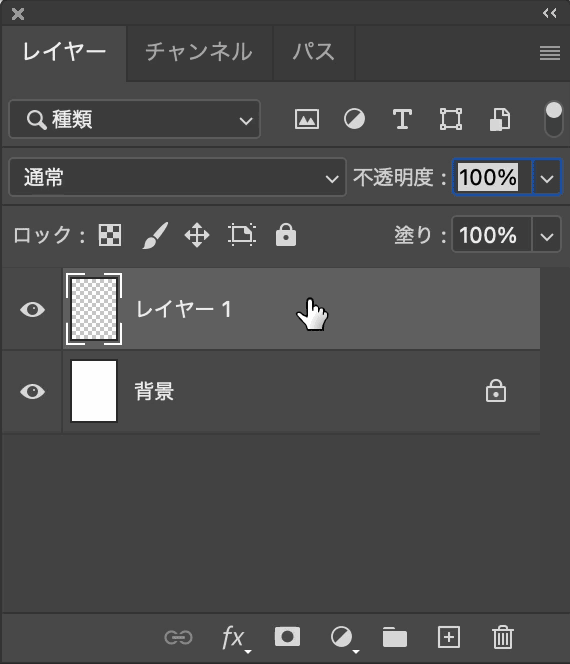
右クリックで作成
- STEP:01レイヤーを右クリック
複製したいレイヤーを右クリックします。
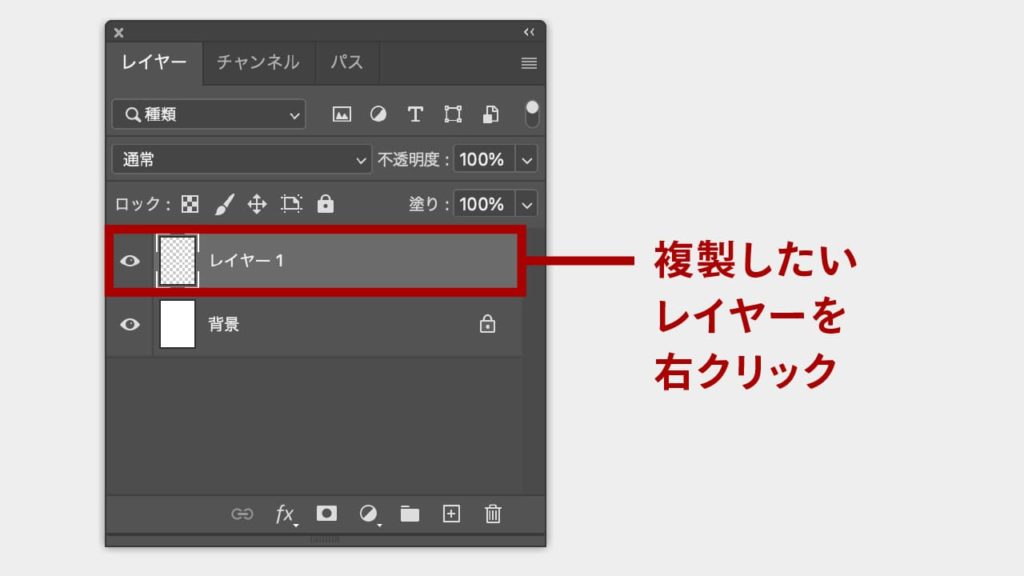
- STEP:02[レイヤーを複製]を選択
表示される項目から[レイヤーを複製]を選択する。
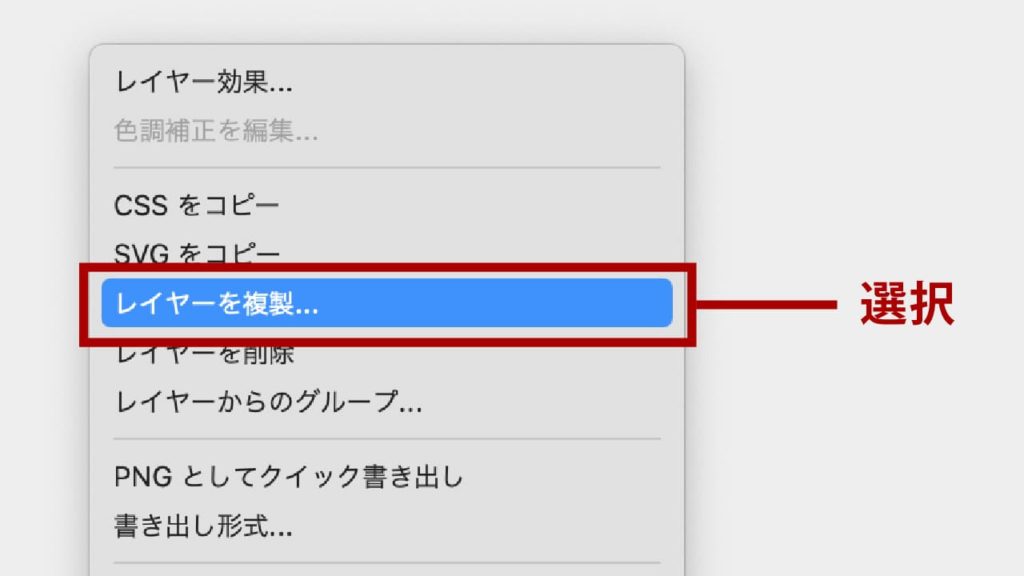
- STEP:03レイヤーが複製される
レイヤーパネルを確認すると、レイヤーが複製されています。
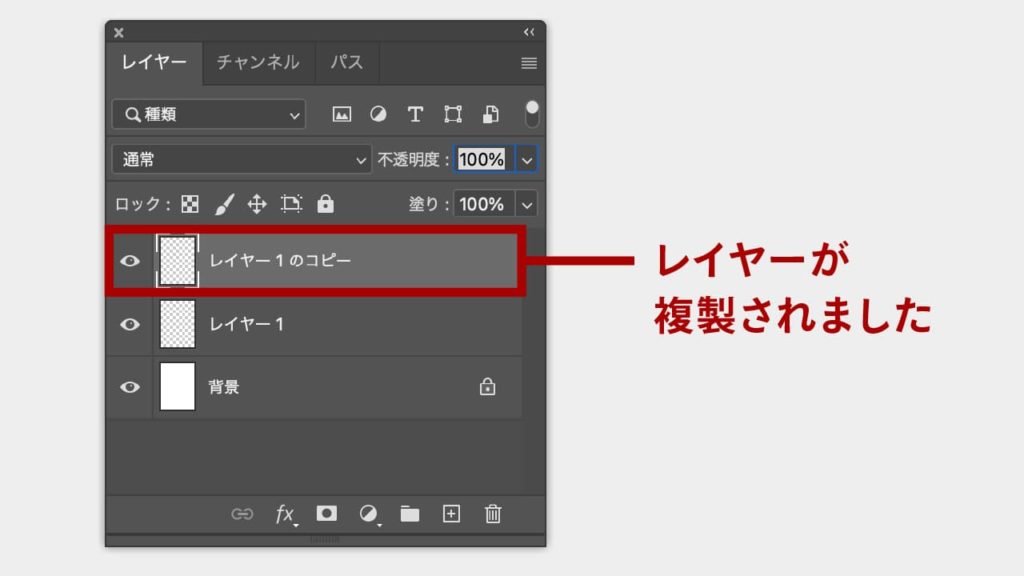
ショートカットで複製
効率よく複製するにはショートカットを覚えましょう。複製したいレイヤーを選択し⌘+Jをクリックします。複数レイヤーを選択しておけば、一度に複製することもできます。
レイヤーを複製
⌘command(Ctrl)+J
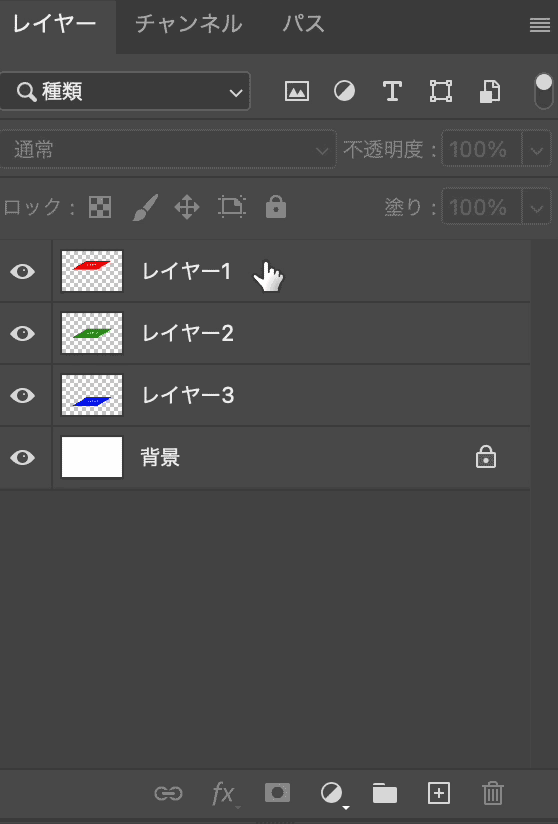
レイヤーの重なり順
レイヤーの重なり順を変更することで表示方法を変更することができます。レイヤーは上にあるものほど前面になり、下にあるものが背面になります。
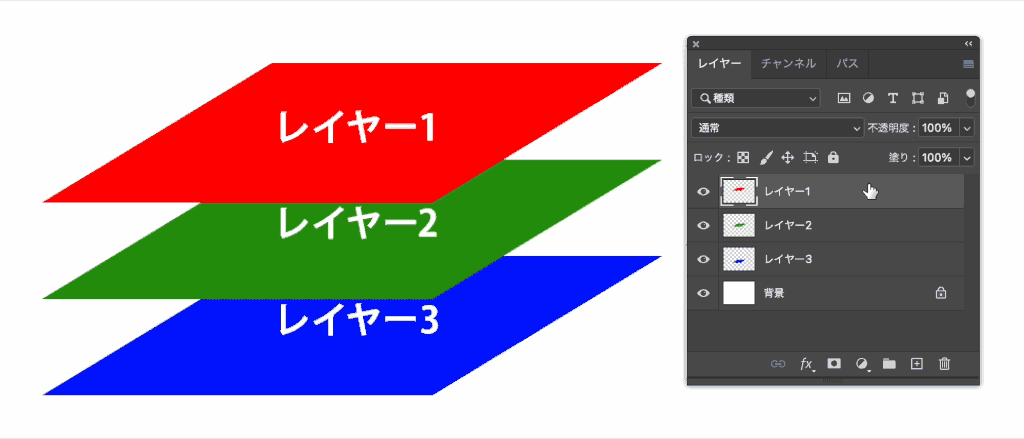
ドラックで移動
[レイヤー]パネルから移動したいレイヤーをクリックし、移動したい場所へドラックします。移動する場所がハイライト表示されるので分かりやすいと思います。
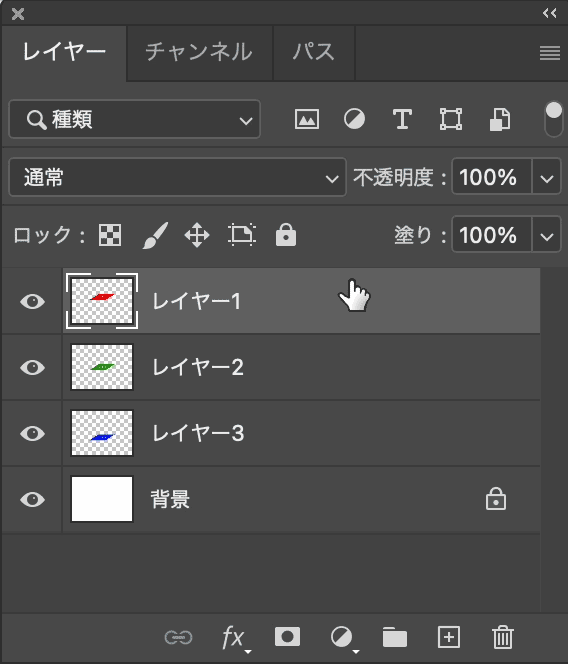
ショートカットで移動
効率よく移動させるにはショートカットを覚えましょう。このショートカットはIllustrator(イラストレーター)と同様となります。よく使用しますので必ず覚えておきましょう!
前面移動
⌘command(Ctrl)+]
背面移動
⌘command(Ctrl)+[
最前面移動
⌘command(Ctrl)+shift+]
最前面移動
⌘command(Ctrl)+shift+[
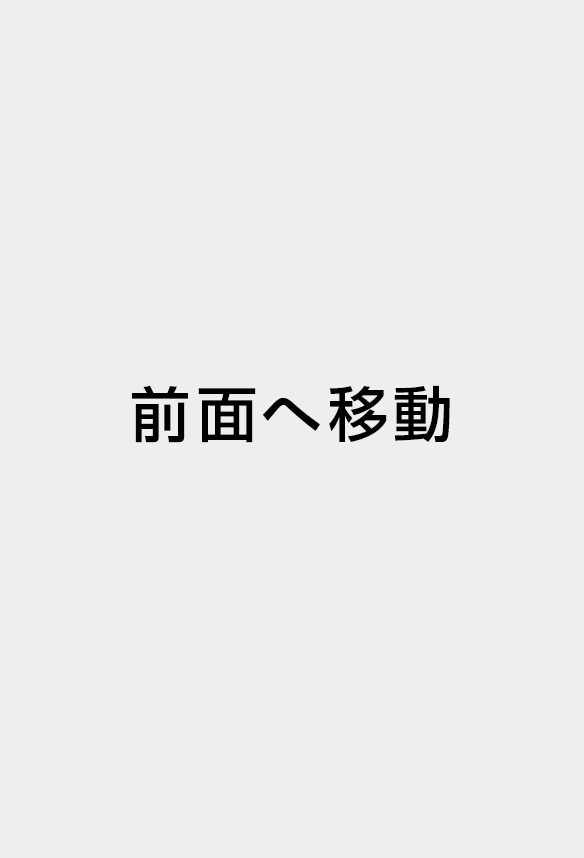
レイヤーを非表示にする
レイヤーは表示・非表示を簡単に切り替えることができます。レイヤーが増えてくると一時的に表示させたくないケースがでてきますので適宜切り替えて作業効率を上げていきましょう。[レイヤー]パネルの左側にある目のアイコン![]() をクリックすると切り替えることができます。
をクリックすると切り替えることができます。
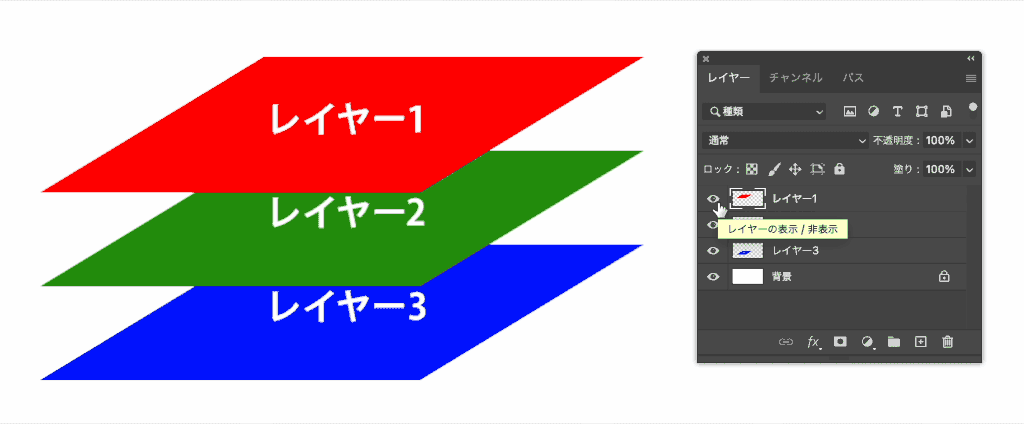
レイヤーの不透明度を変える
レイヤーの不透明度を調整することで透かして表示することができます。0〜100%の数値で調整します。数値が小さくなればなるほど透明になります。
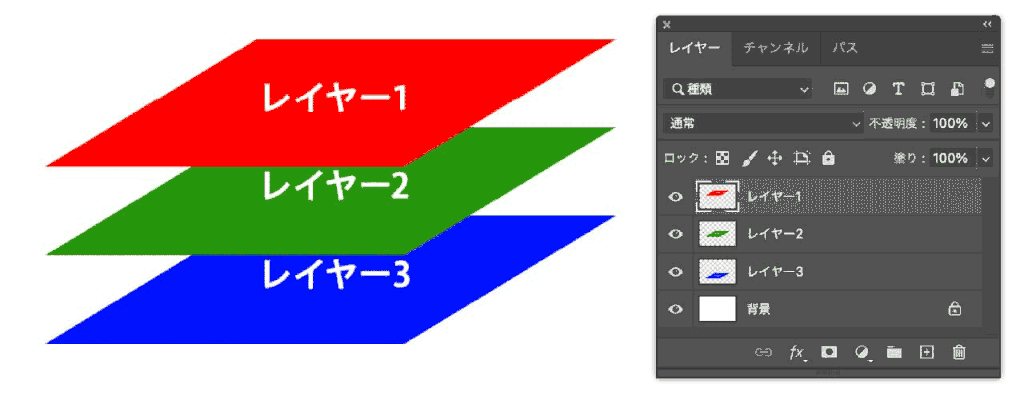
レイヤーをロックする
レイヤーが増えてくると効率をアップさせるためレイヤーをロックしたい場面が増えてきます。レイヤーをロックすることで移動はもちろん、そのレイヤーは編集ができなくなります。ロックにはいくつか種類がありますが、基本は「すべてロック」で大丈夫です。慣れてきたら適宜使い分けをおこないましょう。
[レイヤー]パネルからロックする
[レイヤー]パネルの上部にロックに関するアイコンが並んでいます。一般的によく使用する「すべてにロック」は南京錠のアイコン![]() をしていますのでクリックしてアクティブにすることでレイヤーをロックすることができます。
をしていますのでクリックしてアクティブにすることでレイヤーをロックすることができます。
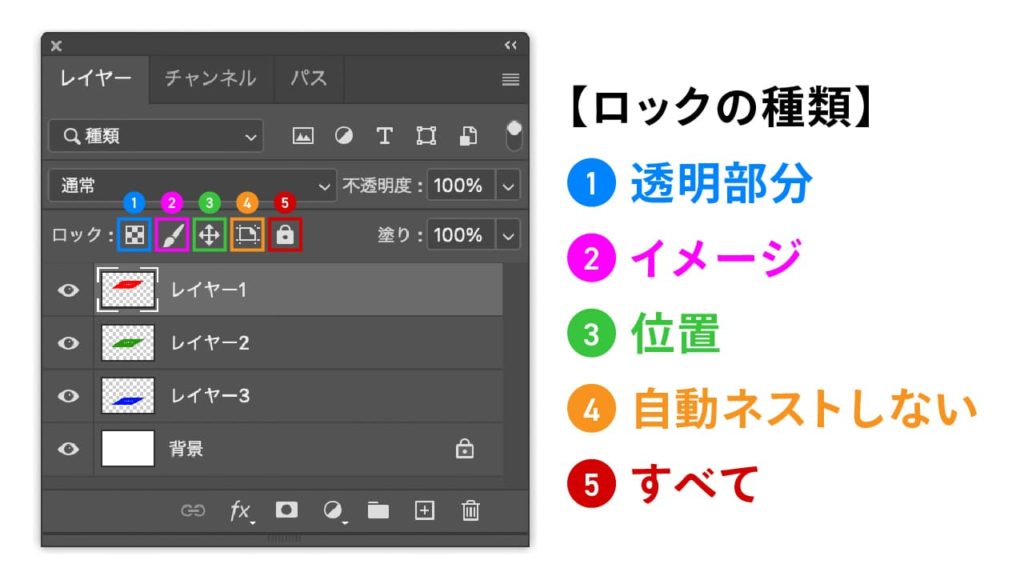
ロックされたレイヤーがひと目で分かるようにレイヤー右側に南京錠のアイコンが表示されます。
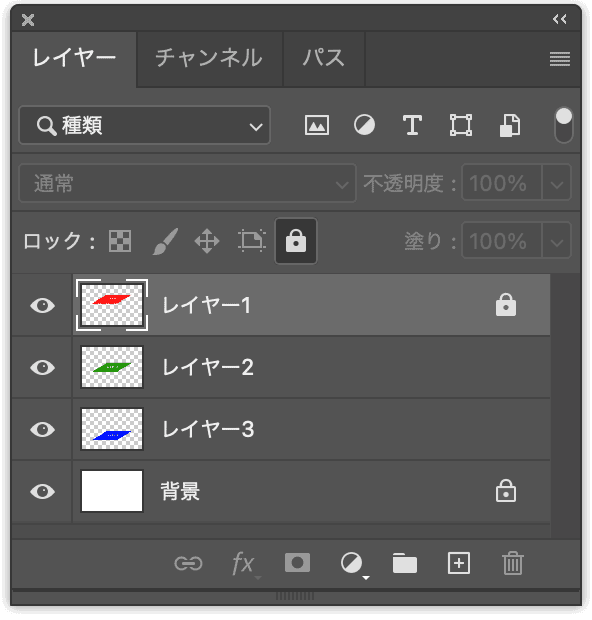
| ロックの種類 | 説明 |
|---|---|
透明部分 | 透明部分に対してい編集ができなくなります。 個人的にイラストの着彩をする際によく使用します。 |
イメージ | 移動以外の編集ができなくなります。 |
位置 | 移動のみできなくなります。 |
自動ネストしない | アートボード間でのドラッグ&ドロップによるデータ移動ができなくなります。 |
すべて | すてべの編集ができなくなります。 個人的に一番使用します。 |
ショートカットでロックする
レイヤーが増えてくると、レイヤーをロックしたくなるタイミングが増えていきますのでショートカットを覚えておきましょう。
レイヤーをロック(すべて)
⌘command(Ctrl)+/
レイヤーをグループにまとめる
選択したレイヤーをグループ化
ボタンからグループ化
グループにまとめたいレイヤーを複数選択し、レイヤーパネル右下にある[新規グループを作成]アイコンをクリックしグループ化します。
メニューバーからグループ化
メニューバーからの場合は、[レイヤー]から[レイヤーをグループ化]を選択します。
複数のレイヤーを選択
shiftキーを押しながらレイヤーを選択する
飛び飛びのレイヤーを選択
⌘commandキーを押しながらレイヤーをクリック
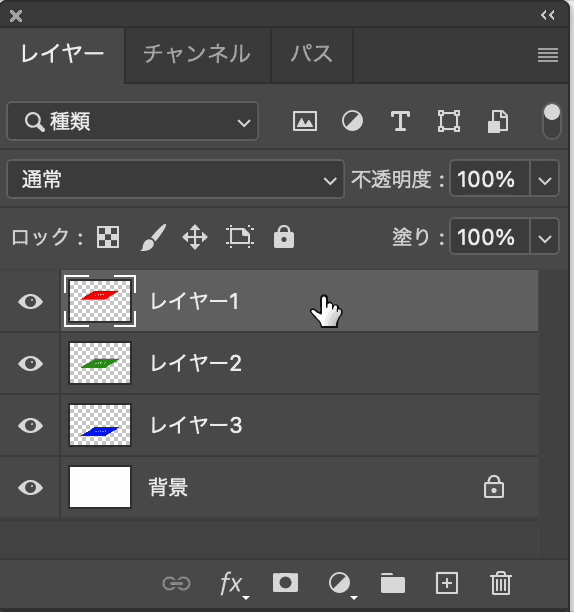
グループフォルダを先につくるパターン
先にグループフォルダをつくってフォルダ内にレイヤーをドラッグして入れることもできます。グループフォルダアイコンの左の矢印をクリックすると、フォルダ内を表示したり閉じたりすることができます。
グループ内からレイヤーを外すときはレイヤーをフォルダの外にドラッグすればグループ内から外すことができます。
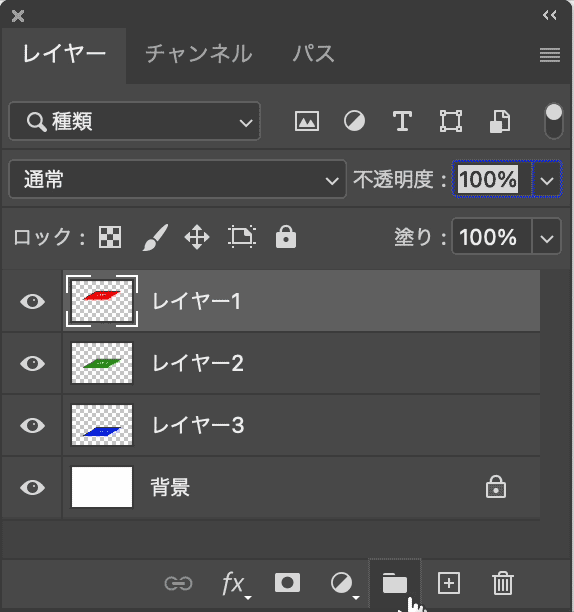
グループを解除する
右クリックから解除
グループを解除する場合は、グループを選択して右クリックし[レイヤーのグループ解除]を選択します。
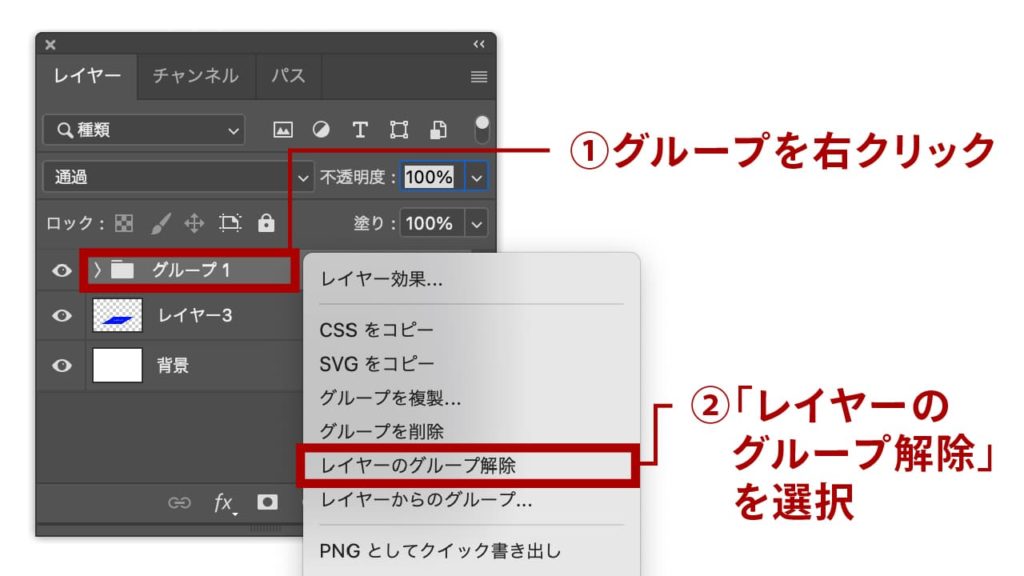
メニューバーから解除
メニューバーから解除する場合は、[レイヤー]から[レイヤーのグループ解除]を選択します。
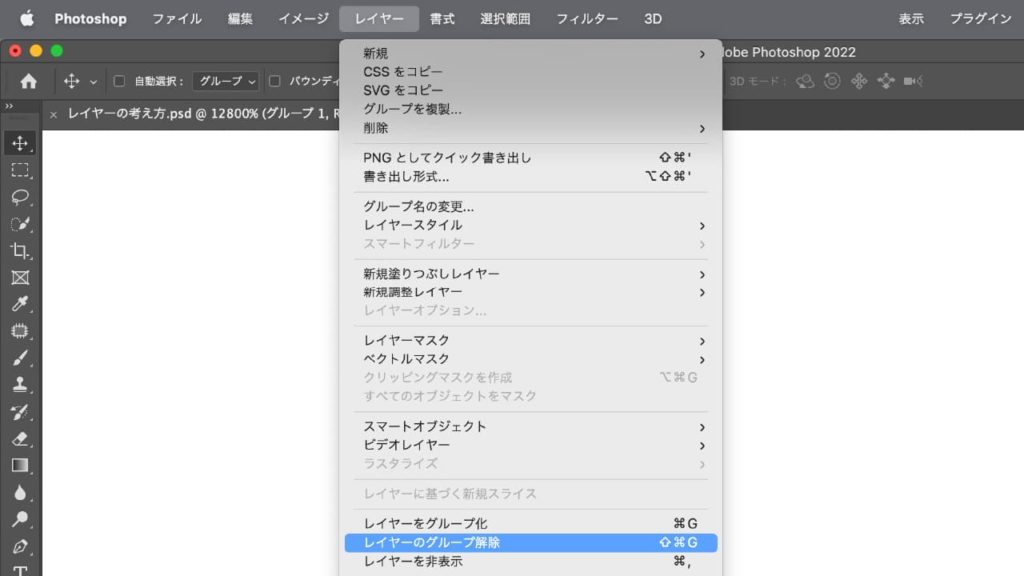
ショートカットでグループ/グループ解除
Photoshpを極めるためにはレイヤーの整理はかかせません。複雑な合成をおこなう際はレイヤー数が非常に多くなりますのでグループは頻繁におこなっていきます。必ずショートカットを覚えるようにしましょう!
レイヤーのグループ化
複数のレイヤーを選択して⌘command(Ctrl)+G
グループ解除
グループを選択して⌘command(Ctrl)+shift+G
複数のレイヤーを選択
shiftキーを押しながらレイヤーを選択する
飛び飛びのレイヤーを選択
⌘command(Ctrl)キーを押しながらレイヤーをクリック
レイヤーを結合する
複数のレイヤーを結合してまとめることができます。複雑な合成などをおこなうとレイヤー数がかなり増えていきます。レイヤーが増えるとデータ容量も増えますので結合できるレイヤーがあれば結合しまとめてすっきりさせていきましょう。
メニューバーから結合
結合したいレイヤーを複数選択し、メニューバーの[レイヤー]から[レイヤーを結合]を選択します。複数あったレイヤーがひとつにまとまります。
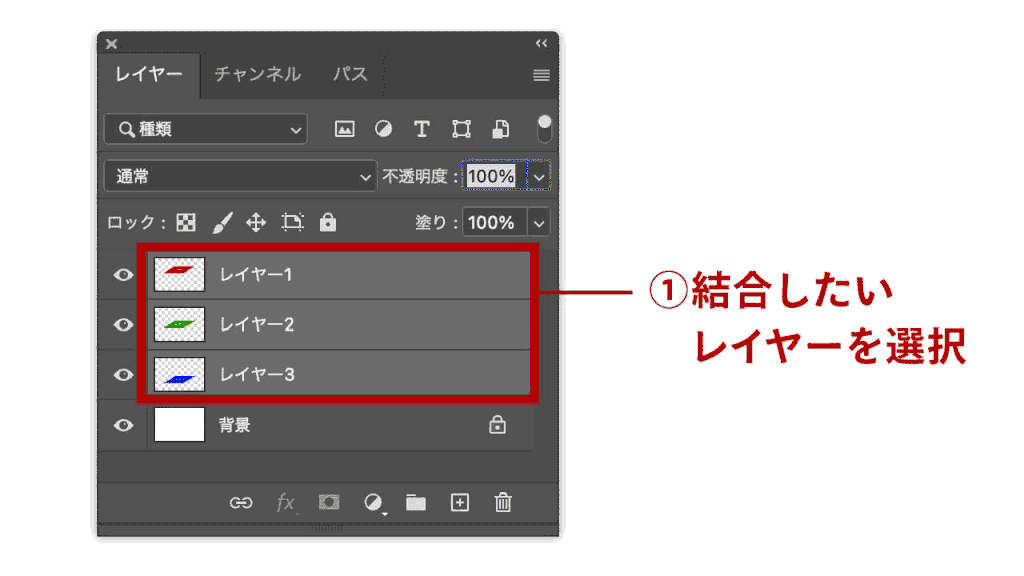
右クリックから結合
結合したい複数のレイヤーを選択している状態で右クリックをして[レイヤーを結合]を選択してもレイヤーを結合することができます。
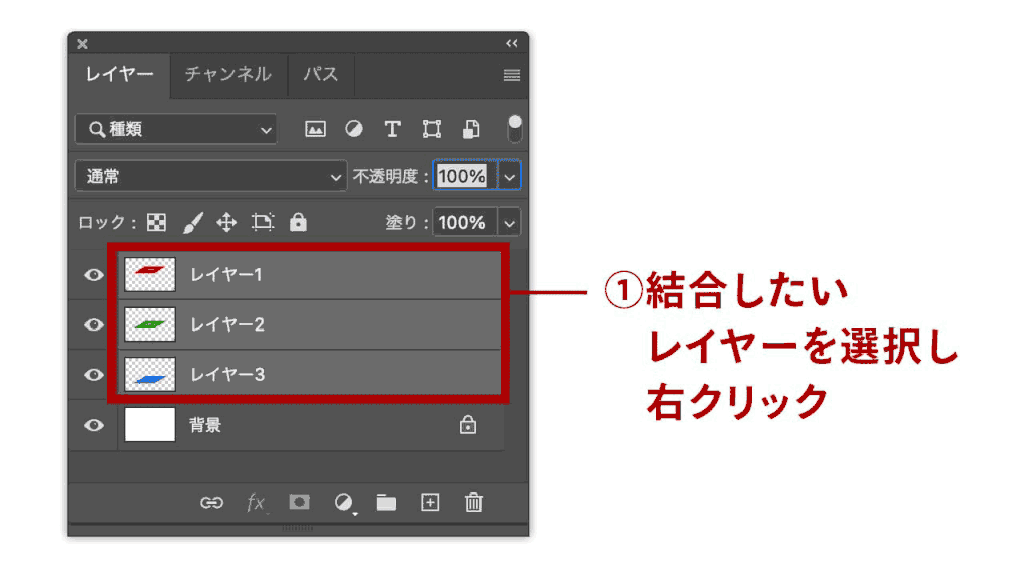
ショートカットで結合
レイヤーの結合は慣れてくると頻度が高くなります。ショートカットを覚えて効率をあげましょう。
レイヤーを結合
結合する複数レイヤーを選択+⌘command(Ctrl)+E
レイヤーを結合して1つにすると元に戻すことができません。編集をする必要がないことを確認して結合するようにしましょう。
調整レイヤーを活用する
Photoshopは画像の明るさや色味を変えたりすることを得意とするソフトです。調整や補正を元画像に施してしまうと後からやり直すことができません。しかし「調整レイヤー」を使用することで元画像を変化させることなく調整をおこなうことができます。名前の通り「調整をするためのレイヤー」ですので、画像そのものを調整するのではなく、レイヤーとして調整をおこなうことができる便利な機能です。
- STEP:01新規調整レイヤーを作成
[レイヤー]パネルの下部に並んでいるアイコンの「塗りつぶしまたは新規調整レイヤーを作成」ボタン
 をクリックします。ここでは「色相・再度」の調整レイヤーをつくりました。
をクリックします。ここでは「色相・再度」の調整レイヤーをつくりました。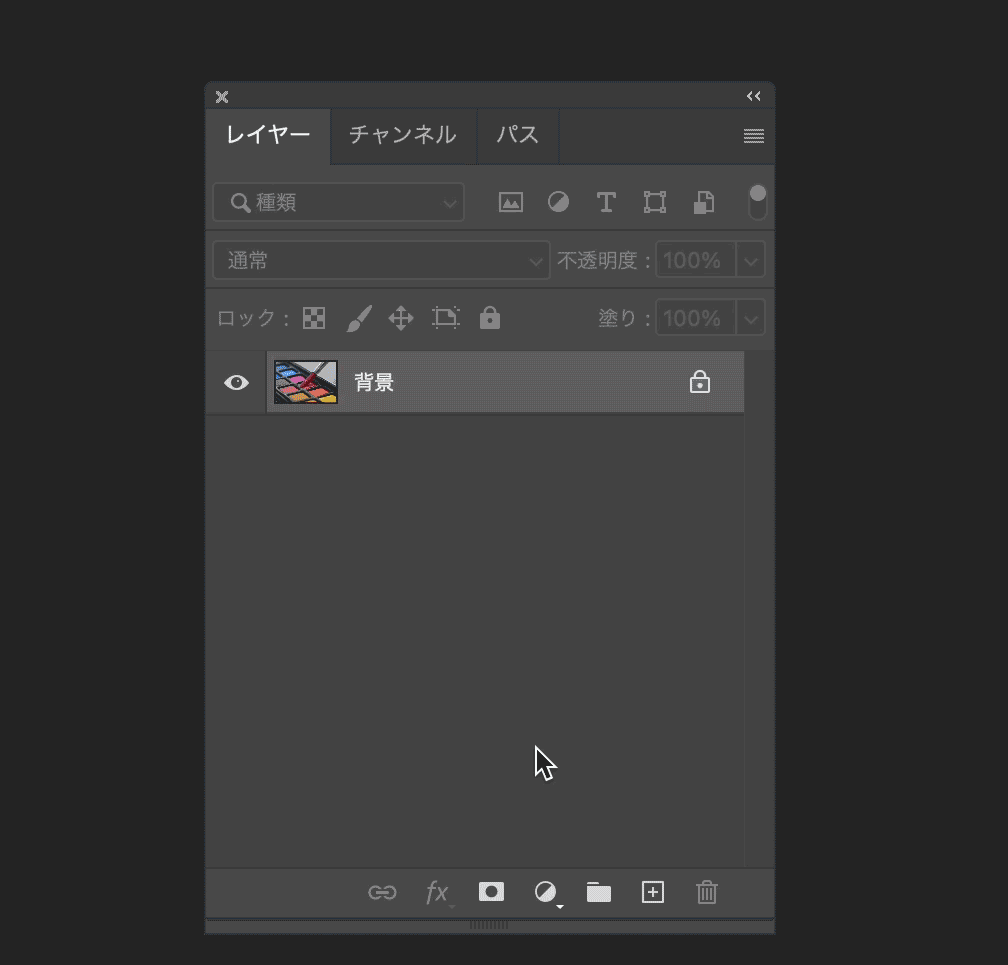
- STEP:02プロパティパネルで調整
調整レイヤーの調整は[プロパティ]パネルでおこないます。[プロパティ]パネルが表示されている場合は、[レイヤー]パネル内の調整レイヤーを選択すると内容が表示されます。
[プロパティ]パネルが表示されていない場合は、[レイヤー]パネル内の調整レイヤーのアイコン
 をダブルクリックするとプロパティパネルが表示されます。
をダブルクリックするとプロパティパネルが表示されます。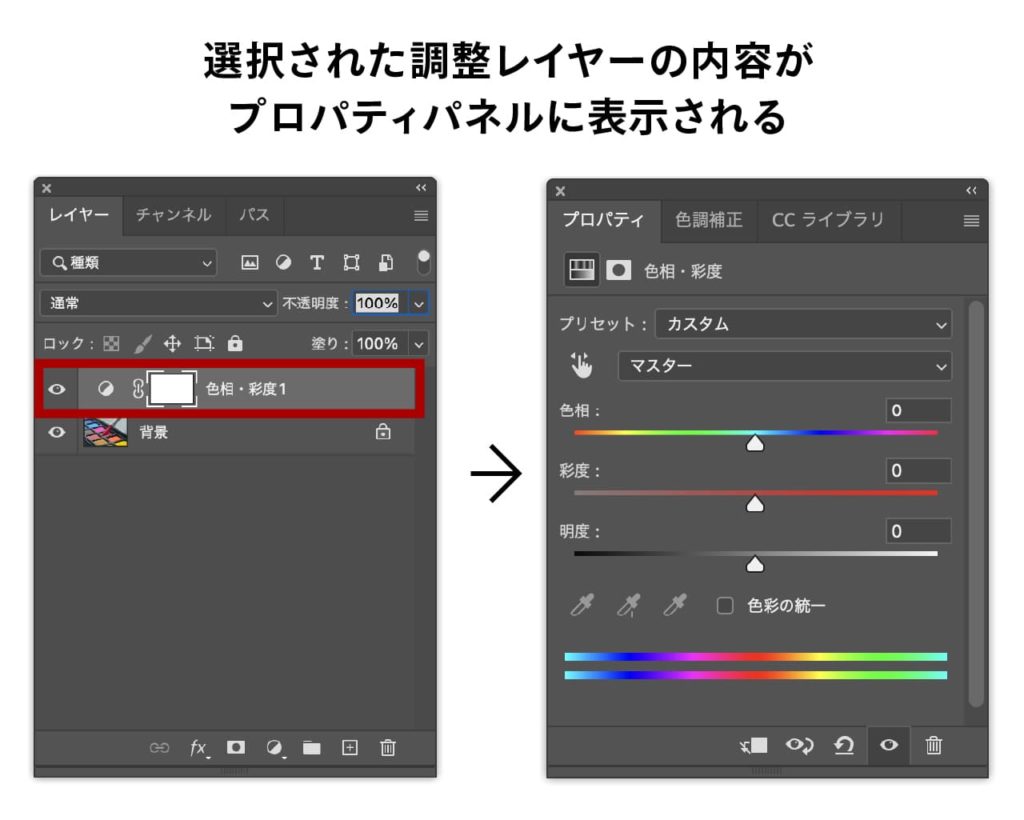
- STEP:03結果を確認
今回は全体の色相を変更してみました。選択範囲を設定すると狙った箇所だけ色を変更することができます。


左右にスライドして確認してください 作業中にBefore/Afterの確認をする際は、[レイヤー]パネルの目のアイコン
 をクリックして表示・非表示の切り替えてください。
をクリックして表示・非表示の切り替えてください。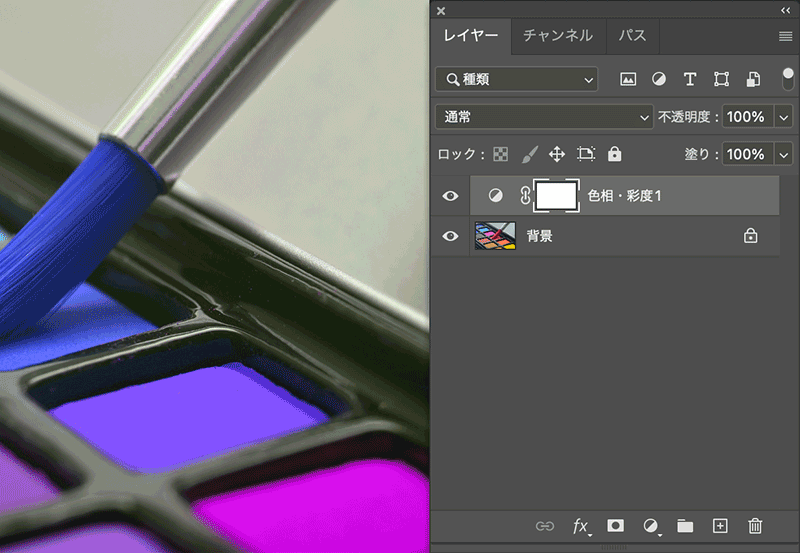
目のアイコンで表示・非表示を切り替えることができる
調整レイヤーをもう少し詳しく知りたい方はこちら
レイヤーにさまざまな効果をつける
レイヤーには簡単に「レイヤースタイル」という効果をつけることができます。効果はさまざまな種類があり使いこなすとリッチな文字をつくることができます。例えば次図のような効果をつけることができます。
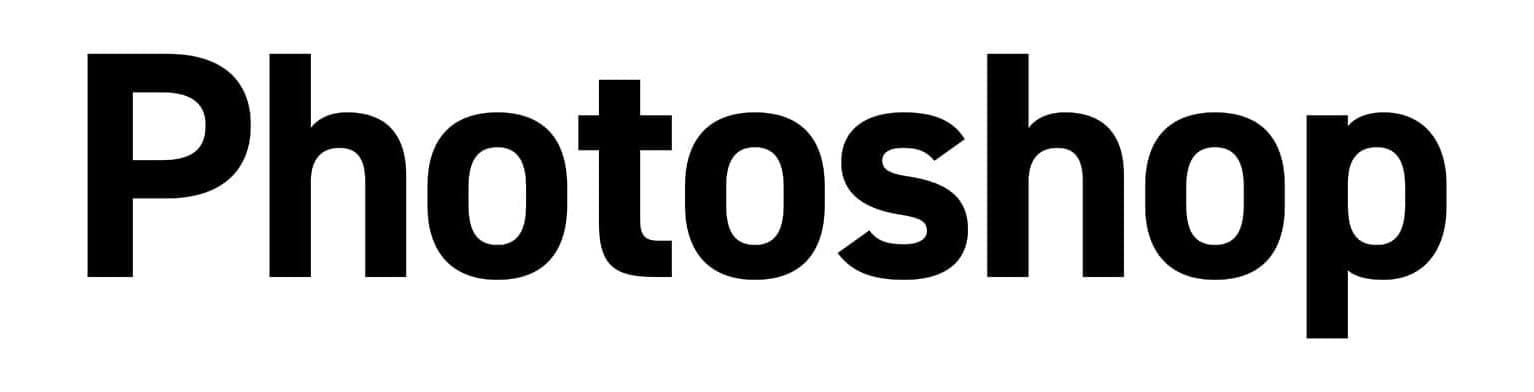

- STEP:01レイヤースタイルを表示させる
レイヤーパネルで効果をつけたいレイヤーを選択し、下部にある[レイヤースタイルを追加]アイコン
 をクリックします。
をクリックします。レイヤーをダブルクリックしても表示できます。
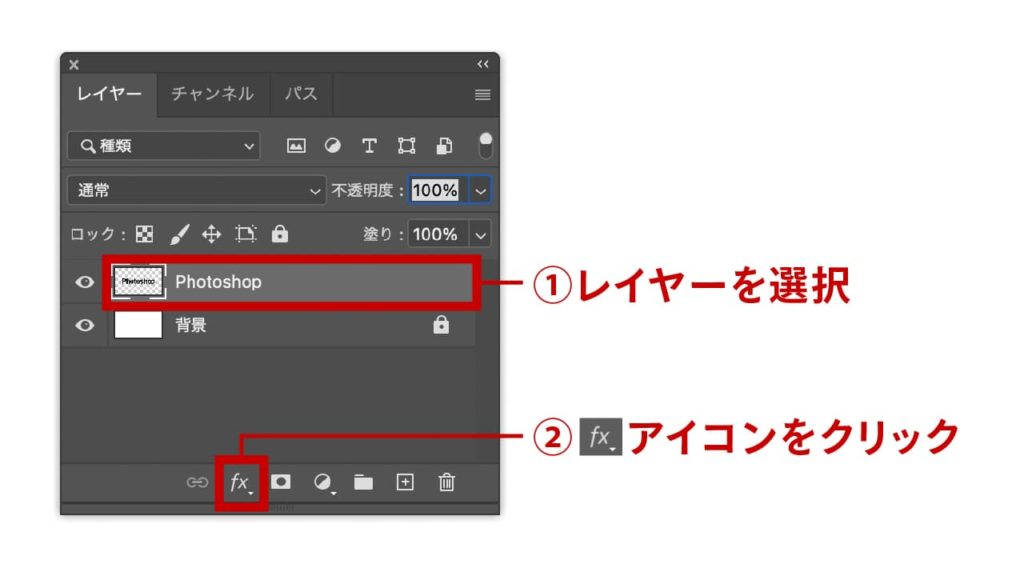
- STEP:02各種設定をおこなう
[レイヤースタイル]ダイアログボックスが表示されたら、左側に並んでいる適用したいスタイルを選択し詳細設定をおこないます。設定が終わりましたら右上にある「OK」ボタンをクリックします。
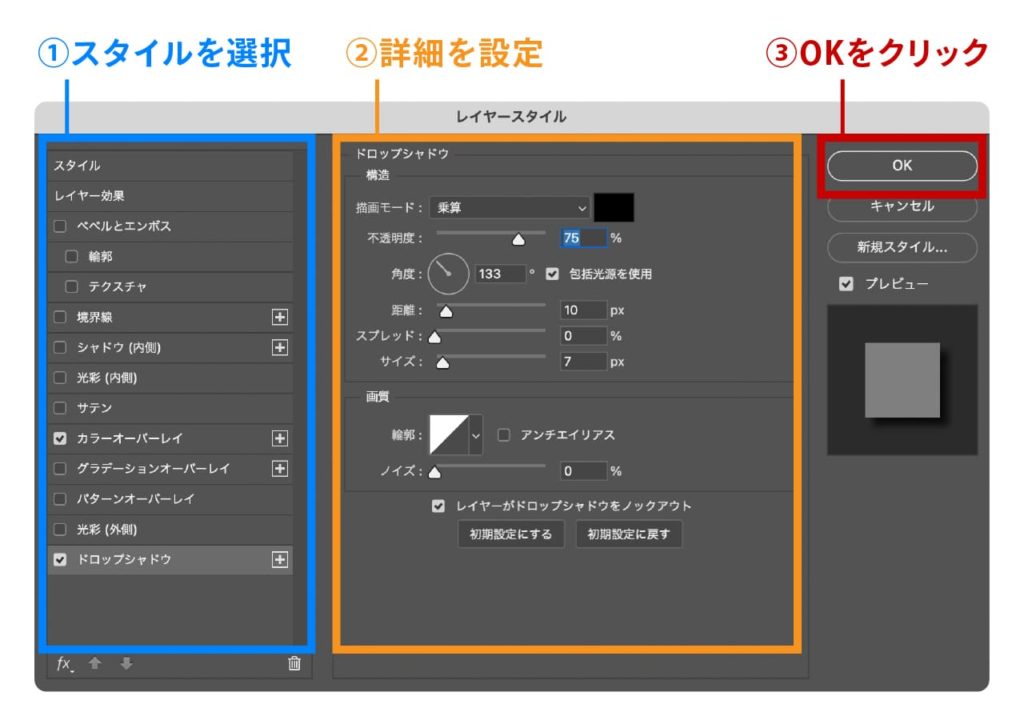
- STEP:03結果を確認
ここでは「カラー」をグレーに、「ドロップシャドウ」を右下に落としました。
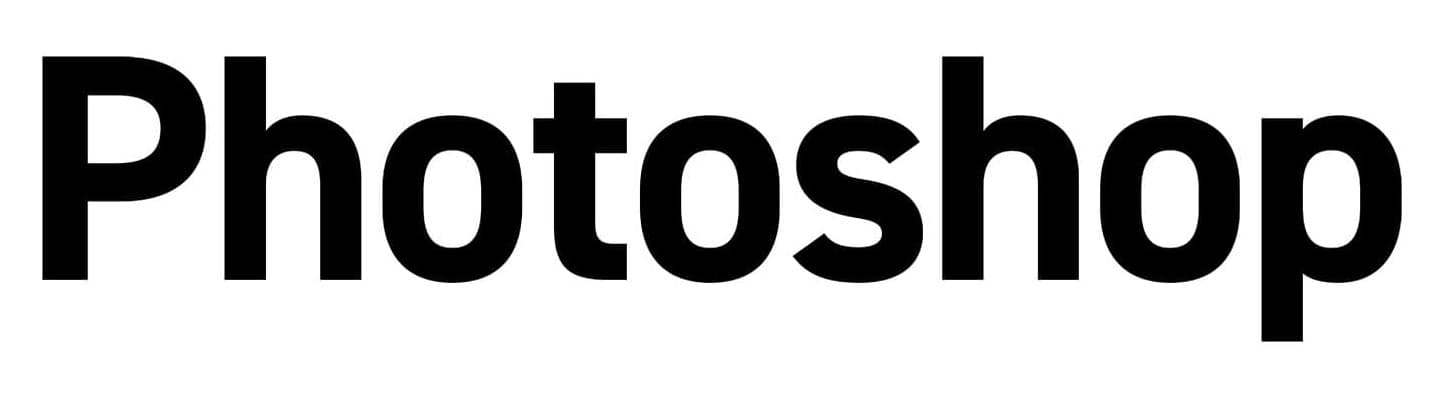

左右にスライドして確認してください 効果は複数適用できる
レイヤースタイルは1つのレイヤーに複数追加することができます。今回は「カラー」と「ドロップシャドウ」を適用しました。複数適用させることで、よりリッチな効果をつくることができます。
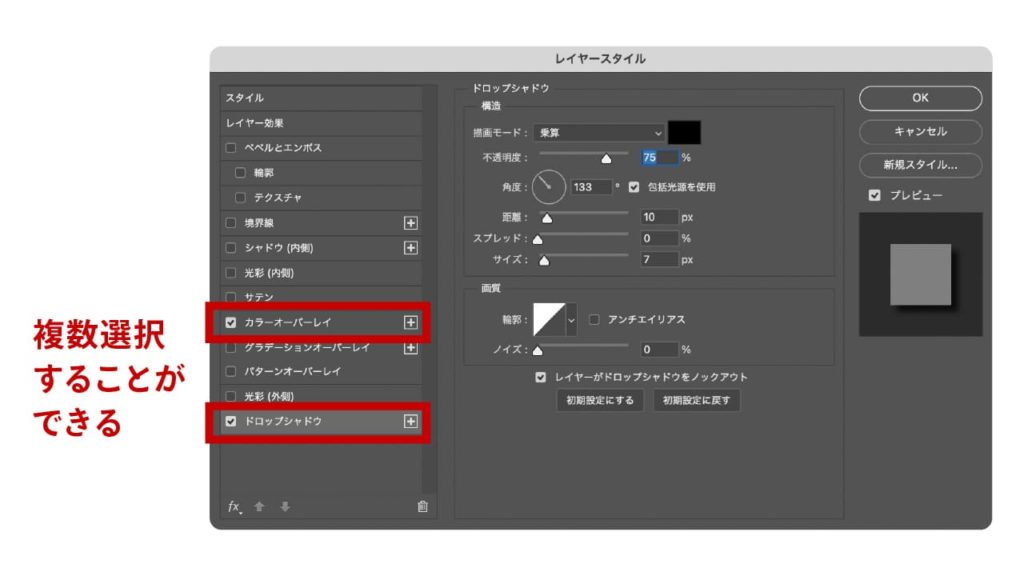
効果を無効にする
[レイヤースタイル]ダイアログボックス内のスタイル横のチェックを外せば効果を無効にすることができますが、[レイヤー]パネル内のレイヤーに表示されている効果の目のアイコン
 をクリックしても効果を無効にすることができます。
をクリックしても効果を無効にすることができます。
レイヤースタイルをもう少し詳しく知りたい方はこちら
まとめ
レイヤーに関することだけを紹介しましたが、たくさんのアプローチがあります。Photoshopを極めるにはなるべく「効率」を求めていく必要があります。メニューバーからの操作でレイヤーを管理することはできますが、毎回メニューバーから選択していると大変で効率が悪くなります。基本はすべてショートカットを使用して操作をおこなうようにしましょう。
新規レイヤー作成
⌘command(Ctrl)+shift+N
レイヤーを複製
⌘command(Ctrl)+J
前面移動
⌘command(Ctrl)+]
背面移動
⌘command(Ctrl)+[
最前面移動
⌘command(Ctrl)+shift+]
最前面移動
⌘command(Ctrl)+shift+[
レイヤーをロック(すべて)
⌘command(Ctrl)+/
レイヤーのグループ化
複数のレイヤーを選択して⌘command(Ctrl)+G
グループ解除
グループを選択して⌘command(Ctrl)+shift+G
レイヤーを結合
結合する複数レイヤーを選択+⌘command(Ctrl)+E