スポット修復ブラシツールとは
[スポット修復ブラシツール]![]() とは、AIを活用して画像を修正するツールです。修正したい箇所の周辺領域を自動的にサンプルとして読み取り、自動的に修正してくれるツールです。ちょっとした汚れやゴミなどを素早く除去する際に使用されます。大規模の修正や複雑な画像については別の修正ツールの方が向いていますので、ちょっとした修正に使うイメージを持っておきましょう。
とは、AIを活用して画像を修正するツールです。修正したい箇所の周辺領域を自動的にサンプルとして読み取り、自動的に修正してくれるツールです。ちょっとした汚れやゴミなどを素早く除去する際に使用されます。大規模の修正や複雑な画像については別の修正ツールの方が向いていますので、ちょっとした修正に使うイメージを持っておきましょう。
スポット修復ブラシツールの使い方
オリジナル画像レイヤーに直接修正をおこなう
ここではマグカップについている汚れを修正します。サンプル画像はAdobe Stockの無料画像を使用しています。下記ダウンロードボタンをクリックし、Adobe Stockのサイトから画像をダウンロードすることができます。

STEP:01
ツールバーで[スポット修復ブラシツール]![]() を選択します。
を選択します。
ツールバーに表示されていなければ、アイコンを長押しすると格納されているツールを選択することができます。
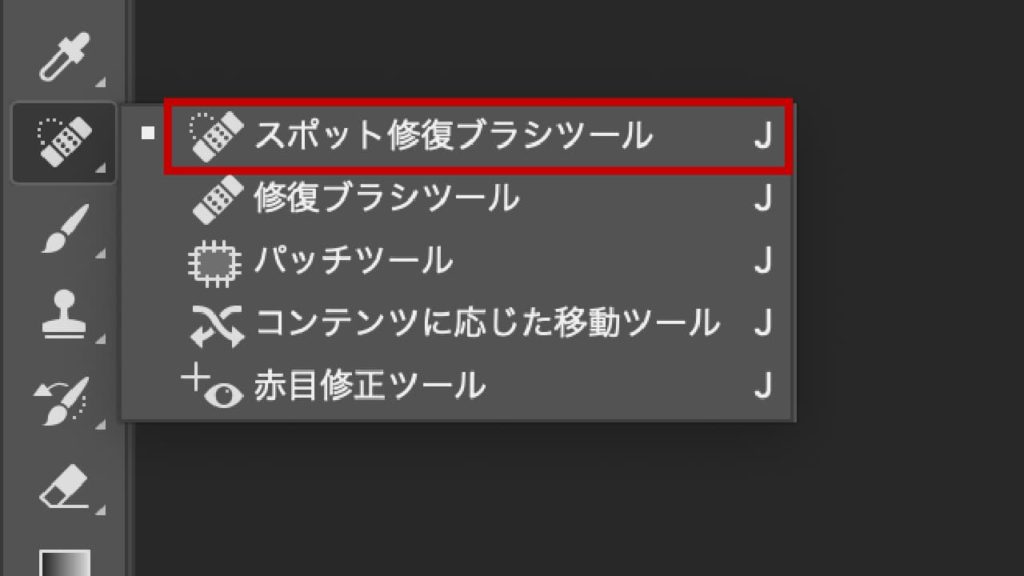
STEP:02
修正したいレイヤーを選択します。ここでは「背景レイヤー」を選択しています。
レイヤーが複数ある場合は、誤って意図しないレイヤーを修正してしまう恐れがあります。レイヤーパネルを確認し、修正したいレイヤーが選ばれているかきちんと確認しましょう。
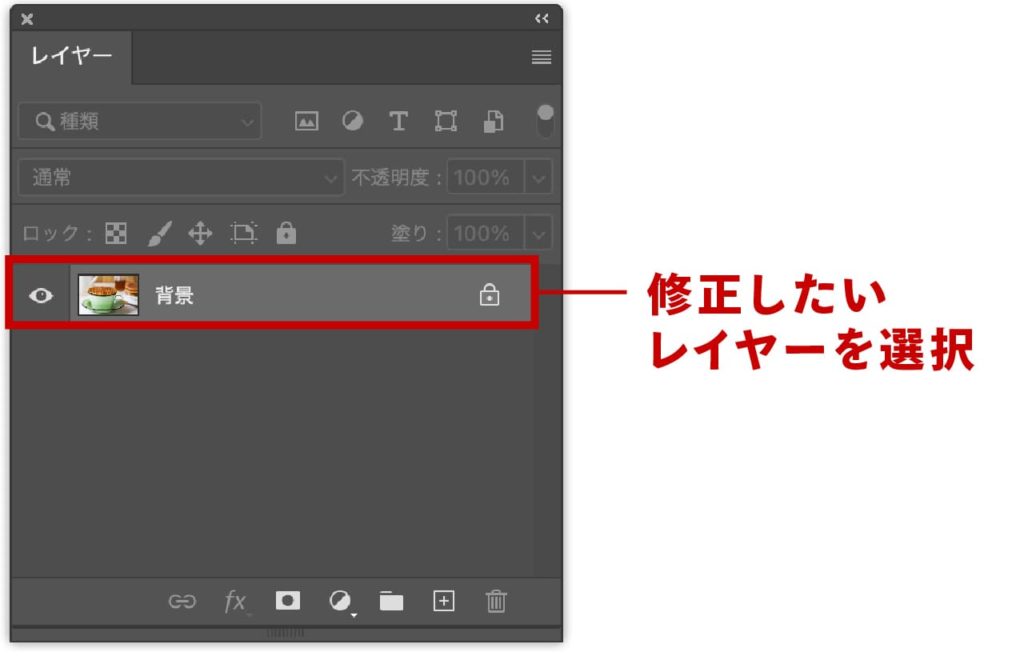
STEP:03
修正したい箇所をクリック、もしくはドラッグで塗りつぶします。
修正したい箇所より少し広めに塗りつぶした方が最適な結果を得ることができます。
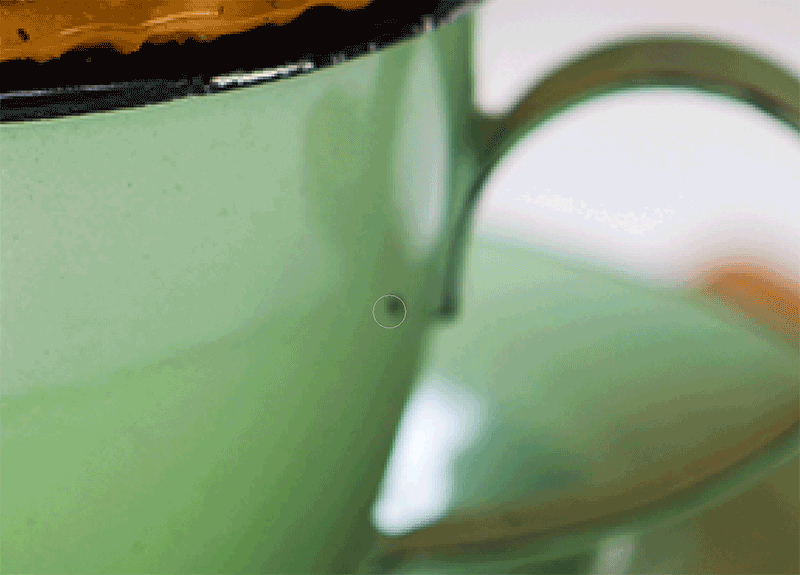
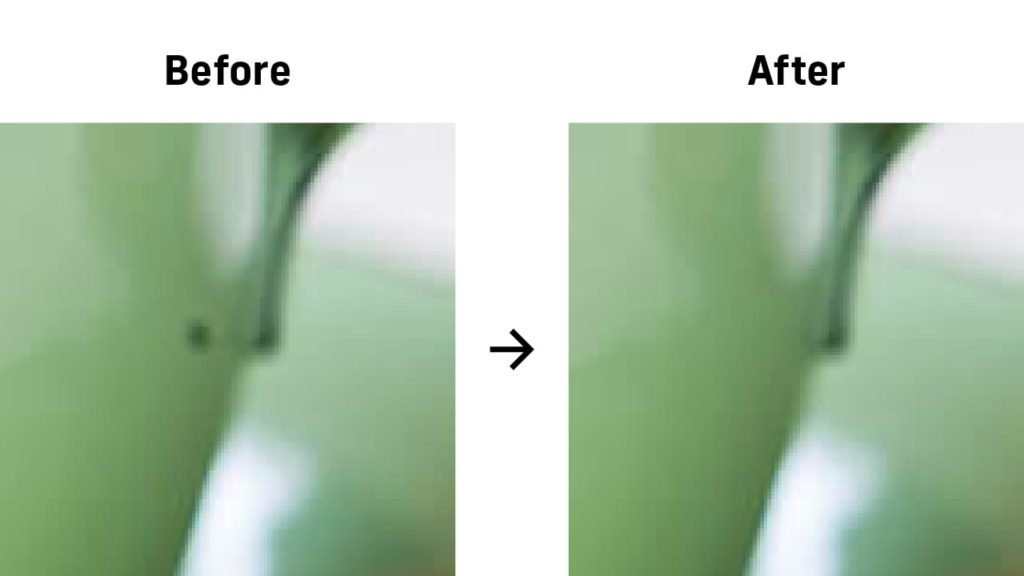
別レイヤーで修正をおこなう
ここでは修正部分を別レイヤーとして管理する方法を解説します。オリジナルの画像データに直接修正を加えると、元に戻したくても戻せなくなります。オリジナル画像をキープしたまま修正をおこないたい場合は、修正部分を別レイヤーとして管理しましょう。
STEP:01
はじめに修正用のレイヤーを作成します。パネル下部にある[新規レイヤーを作成]ボタン![]() を押して新規レイヤーを作成します。
を押して新規レイヤーを作成します。
option(alt)キーを押しながら[新規レイヤーを作成]ボタンをクリックすると、ダイアログボックスが表示されレイヤー名を記入することができます。
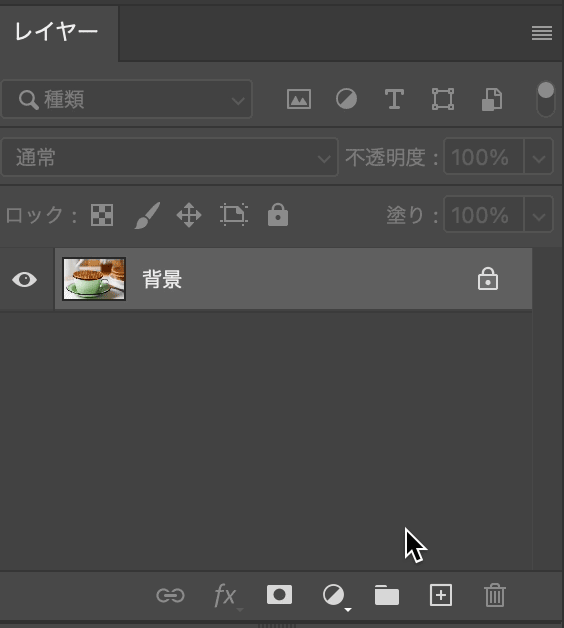
STEP:02
ここではレイヤー名を「修正用」としますので、「レイヤー1」の名前をダブルクリックして変更します。
名前以外の箇所をダブルクリックすると[レイヤースタイル]パネルが表示されますので注意してください。
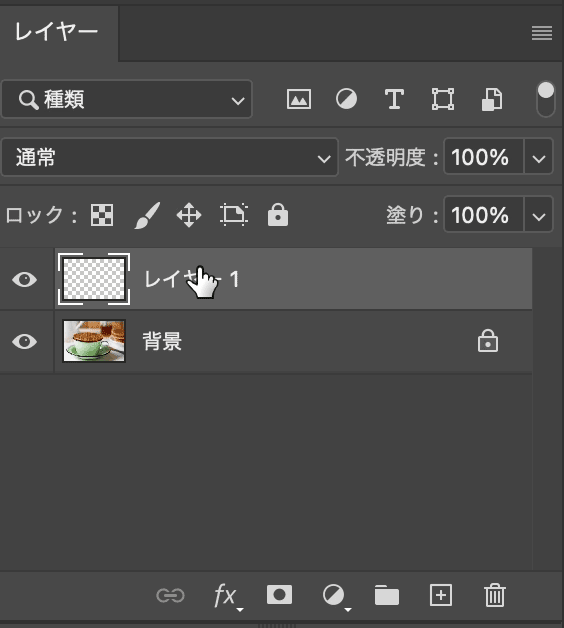
STEP:03
修正するレイヤーを選択しなくてはいけませんので、「修正用」レイヤーを選択します❶。続いて、ツールバーで[スポット修復ブラシツール]![]() を選択します❷。
を選択します❷。
ツールバーに表示されていなければ、アイコンを長押しすると格納されているツールを選択することができます。
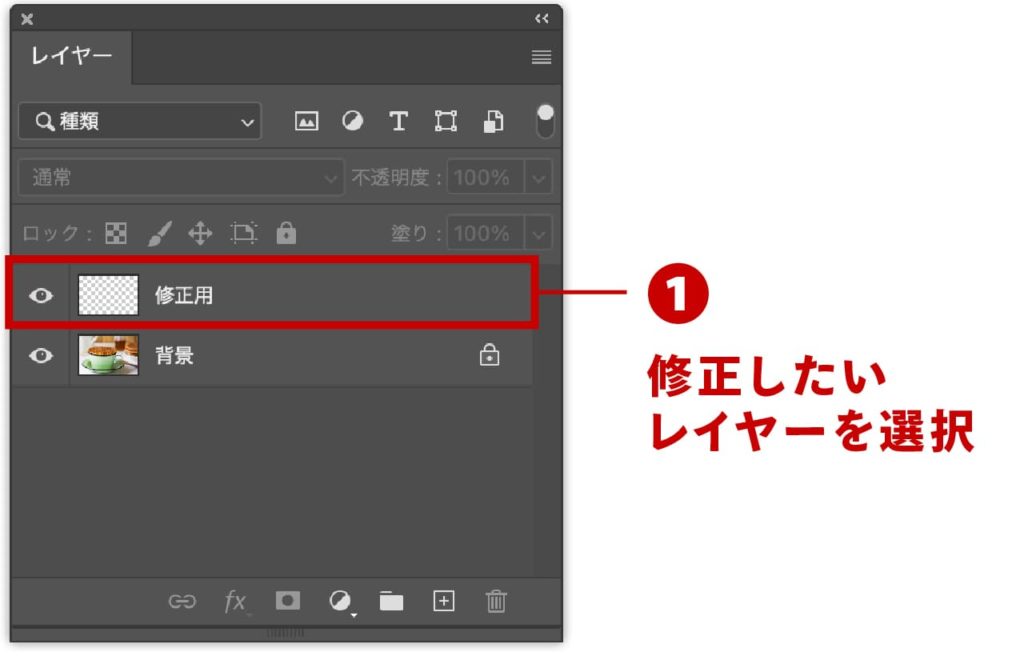
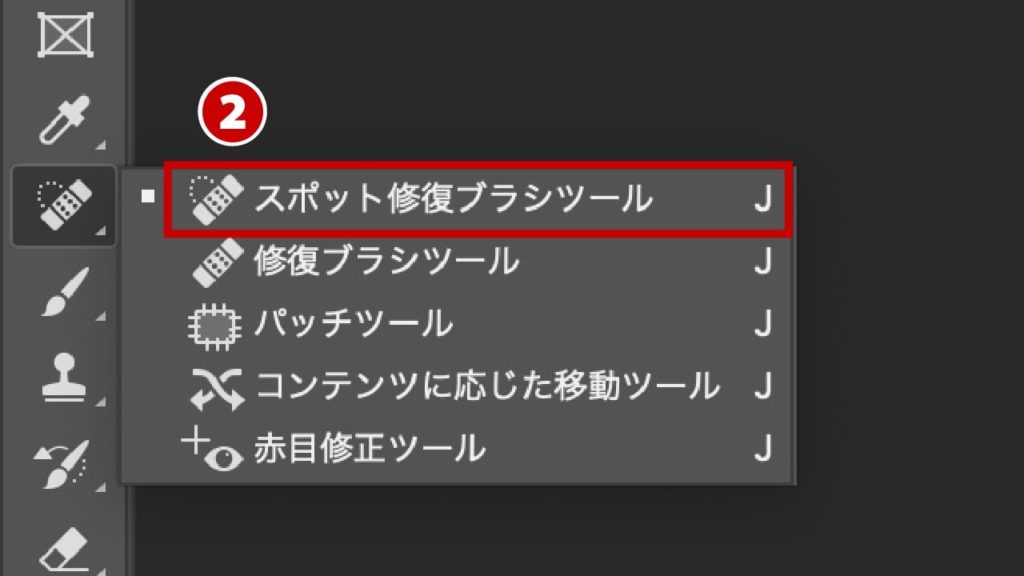
STEP:04
オプションバーの項目を設定します。[全レイヤーを対象]項目にチェックをつけてください。それ以外はデフォルトのままで大丈夫です。
[全レイヤーを対象]にすることで、表示されているレイヤー全ての修正対象にすることができます。非表示のレイヤーは対象となりません。
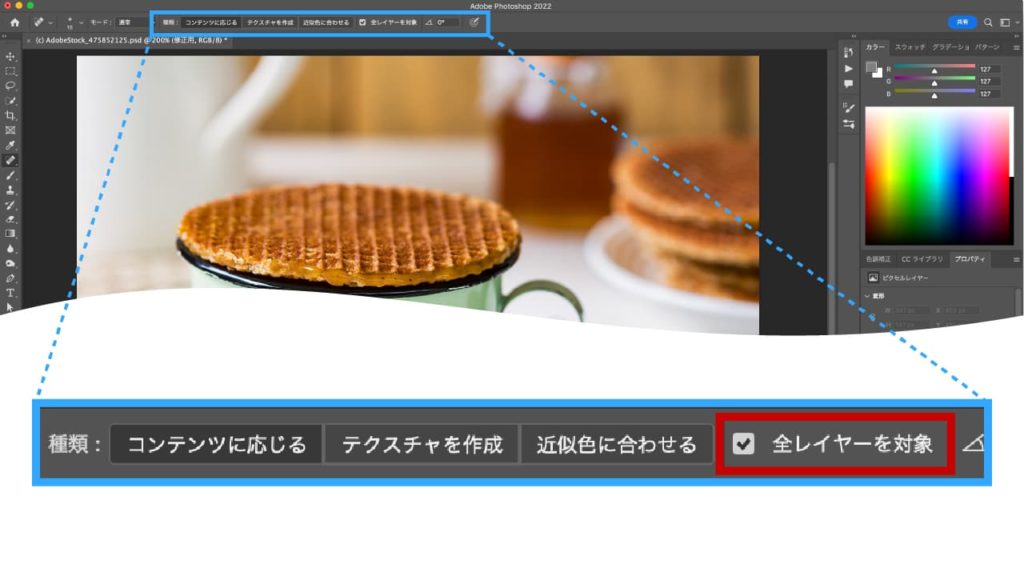
STEP:05
修正したい箇所をクリック、もしくはドラッグで塗りつぶします。
修正したい箇所より少し広めに塗りつぶした方が最適な結果を得ることができます。
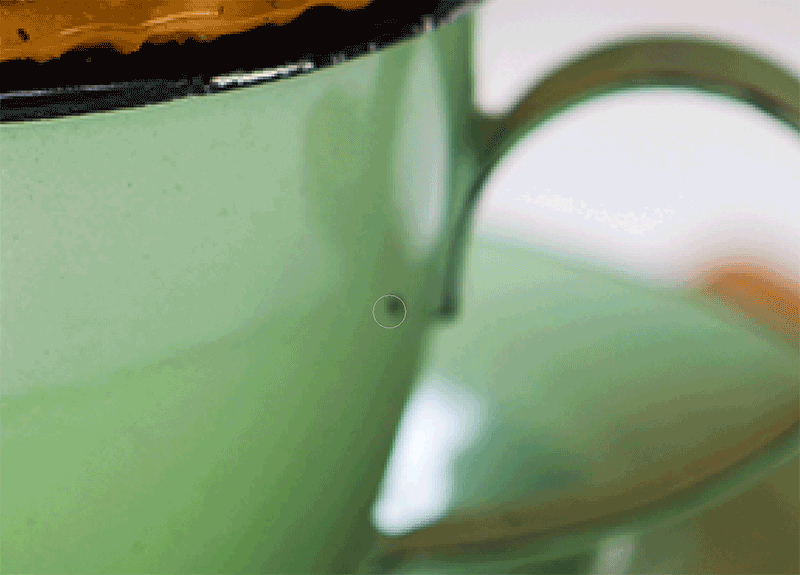
STEP:06
「修正用」レイヤーに修正されているか確認します。「背景」レイヤーを非表示にしてみると、「修正用」レイヤーに修正データが追加されているのがわかります。
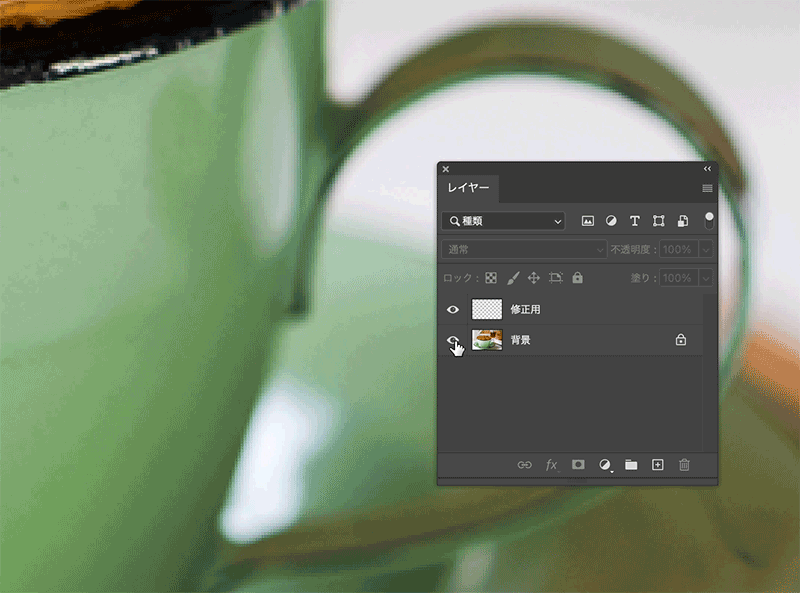
まとめ
見ていただいたらわかる通り、[スポット修復ブラシツール]は大規模な修正をする場合でなく、ちょっとした汚れやゴミを除去する際に使用するツールとなります。大規模な修正の場合は別のツールを使用するようにしましょう。



