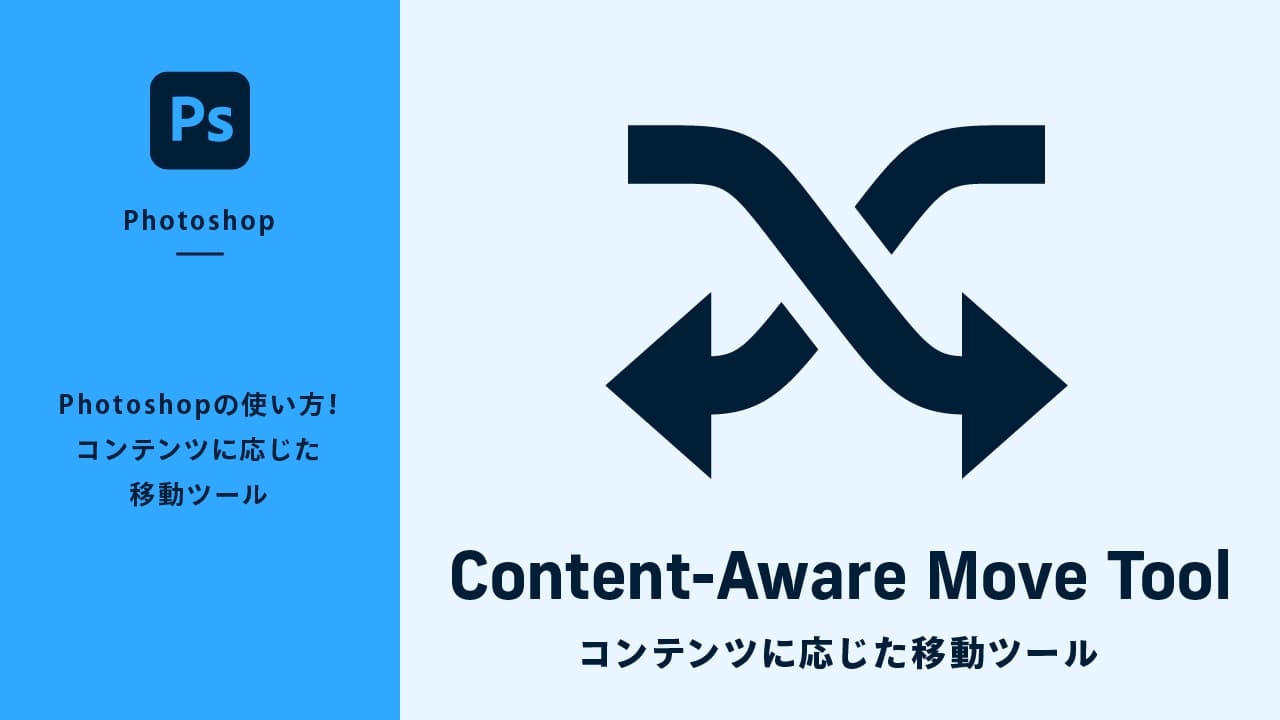パッチツールとは
[パッチツール]![]() とは、画像内にある不要な被写体を消したり、汚れや傷を修正したりするときに使用する修正ツールです。修正箇所をドラッグして囲み、囲んだエリアを置き換えたい画像場所へドラッグするだけで周囲となじんだ状態で修正することができます。
とは、画像内にある不要な被写体を消したり、汚れや傷を修正したりするときに使用する修正ツールです。修正箇所をドラッグして囲み、囲んだエリアを置き換えたい画像場所へドラッグするだけで周囲となじんだ状態で修正することができます。


パッチツールの使い方
今回は飛んでいる鳥を消していきます。ここで使用するサンプル画像はAdobe Stockの無料画像を使用しています。下記ダウンロードボタンをクリックすると、Adobe Stockのサイトから画像をダウンロードすることができます。

一般的な使い方
STEP:01
ツールバーで[パッチツール]![]() を選択します。
を選択します。
ツールバーに表示されていなければ、アイコンを長押しすると格納されているツールを選択することができます。
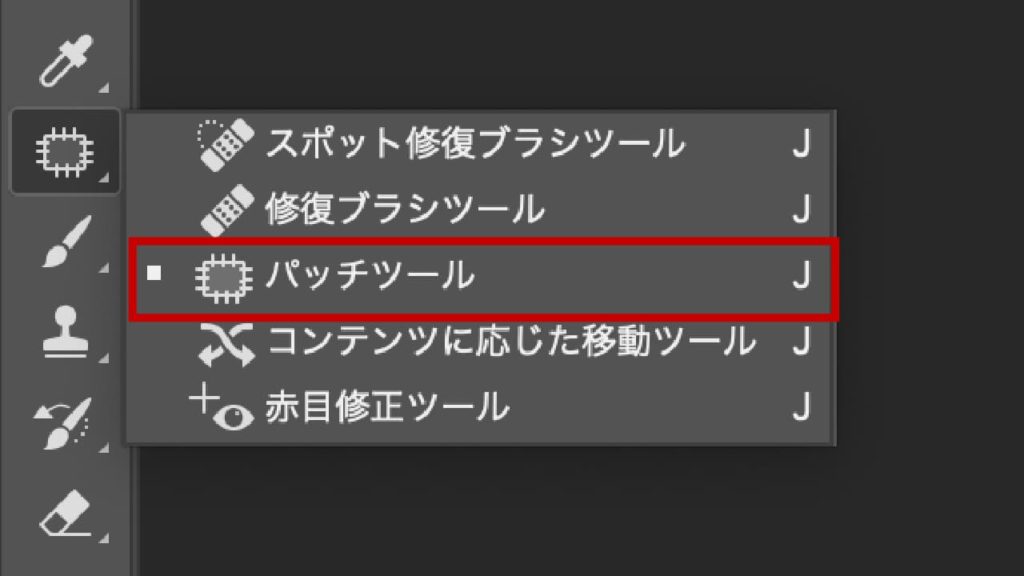
STEP:02
修正したいレイヤーを選択します。ここでは「背景レイヤー」を選択しています。
レイヤーが複数ある場合は、誤って意図しないレイヤーを修正してしまう恐れがあります。レイヤーパネルを確認し、修正したいレイヤーが選ばれているかきちんと確認しましょう。
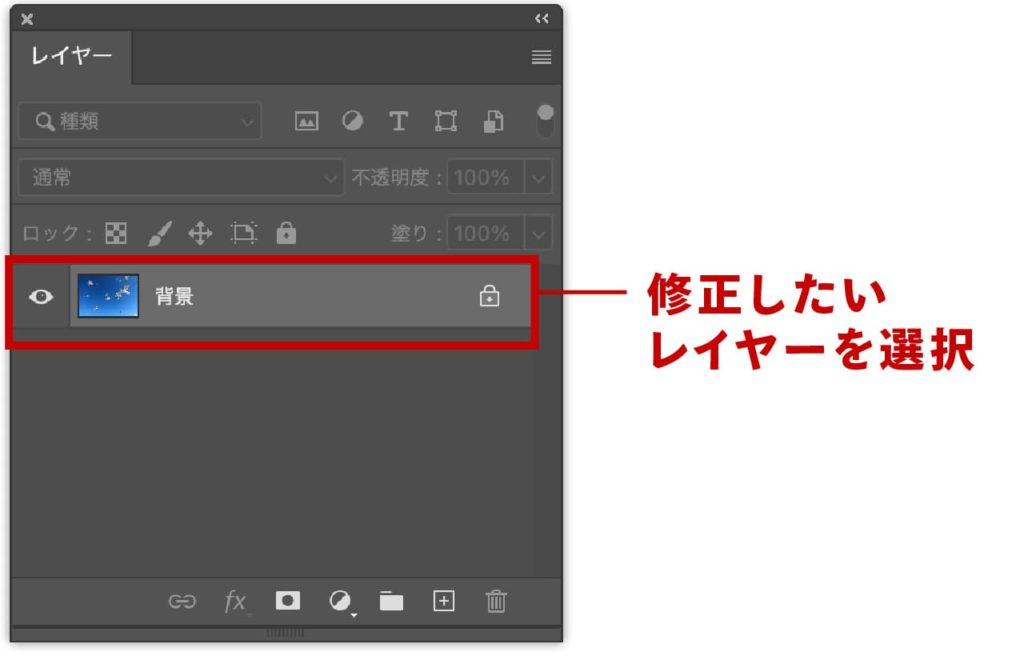
STEP:03
オプションバーの設定をします。[パッチ]を通常に❶、[ソース]を選択し❷、[誤差拡散法]を7に設定❸します。
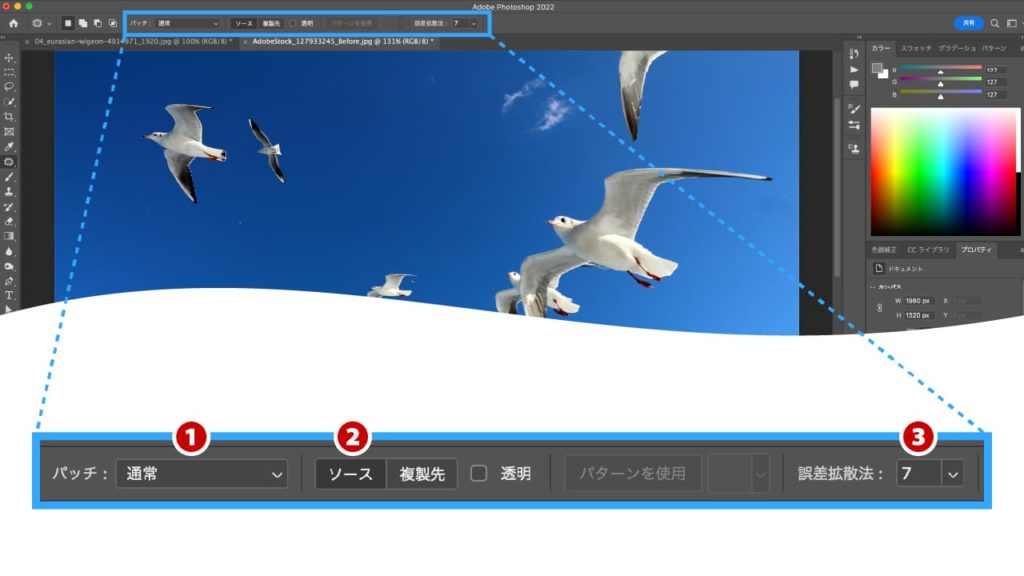
| 項目 | 説明 |
|---|---|
| ❶パッチ | ■通常:選択範囲内を、指定した画像に置き換えたり、移動させたり、パターンを使って修正したりすることができる。 ■コンテンツに応じる:選択範囲内を、より周囲となじませながら修正する。ただし、画像によってはなじみが悪い場合があるので適宜設定を変更する必要がある。 |
| ❷ソース | ■ソース:選択範囲を別画像に置き換える ■複製元:選択範囲を複製する |
| ❸誤差拡散法 | 数値を大きくすると、範囲内のカラーをより周辺に馴染ませることができます。 |
[パッチ]の設定は、一般的に「コンテンツに応じる」の方がきれいに仕上がると言われていますが、きれいなグラデーションや複雑な色が入っている場合は「通常」の方がきれいに仕上げることができます。
STEP:04
修正箇所をドラッグして囲み選択範囲を作成します。
shiftを押した状態で再度ドラッグすると選択範囲が追加され、option(alt)を押した状態でドラッグすると選択範囲が削除されます。
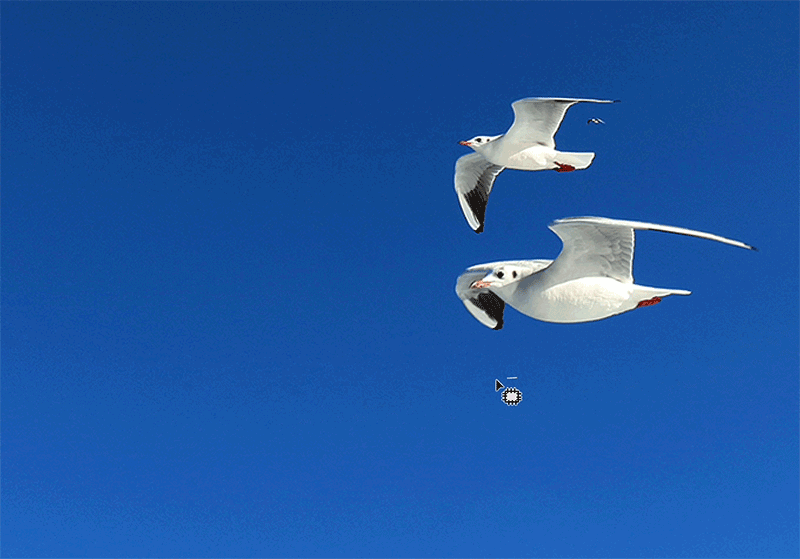
STEP:05
選択範囲ができたら、置き換えたい画像の場所へドラッグ&ドロップします。すると自動的に修正されます。
思うような結果にならなかった場合は、オプションバーの[誤差拡散法]の数値を変更するか、修正を何度か繰り返してください。それでも上手にできない場合は[修復ブラシツール]![]() などを使用し仕上げてください。
などを使用し仕上げてください。
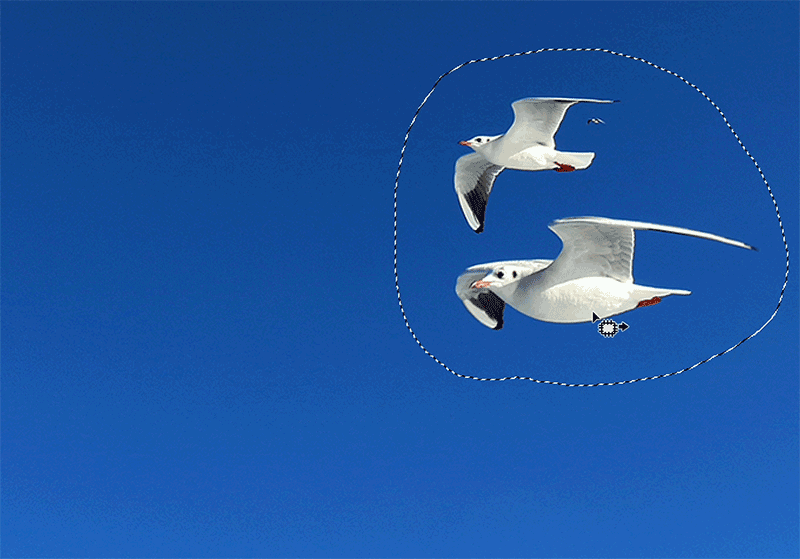
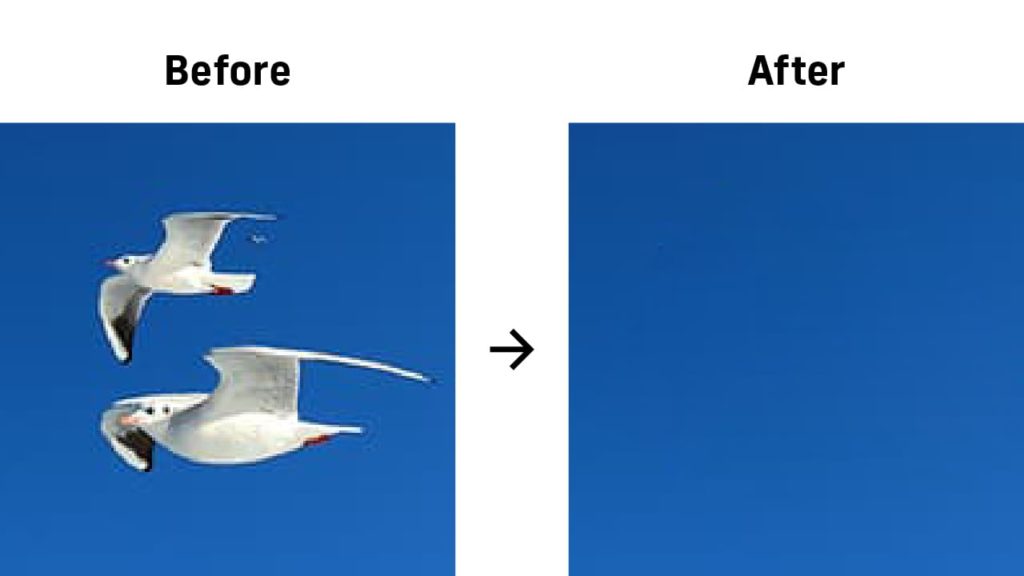
別レイヤーで修正をおこなう
ここでは修正部分を別レイヤーとして管理する方法を解説します。オリジナルの画像データに直接修正を加えると、元に戻したくても戻せなくなります。オリジナル画像をキープしたまま修正をおこないたい場合は、修正部分を別レイヤーとして管理しましょう。
別レイヤーで修正をする場合、オプションバーの[パッチ]の設定は「コンテンツに応じる」しか対応していません。「通常」の場合は別レイヤーで修正することはできませんのでご注意ください。
STEP:01
レイヤーパネル下部にある[新規レイヤー作成]![]() ボタンをクリックして新規レイヤーをつくります。ここではレイヤー名を「修正用」としますので、「レイヤー1」の名前をダブルクリックして変更します。
ボタンをクリックして新規レイヤーをつくります。ここではレイヤー名を「修正用」としますので、「レイヤー1」の名前をダブルクリックして変更します。
名前以外の箇所をダブルクリックすると[レイヤースタイル]パネルが表示されますので注意してください。
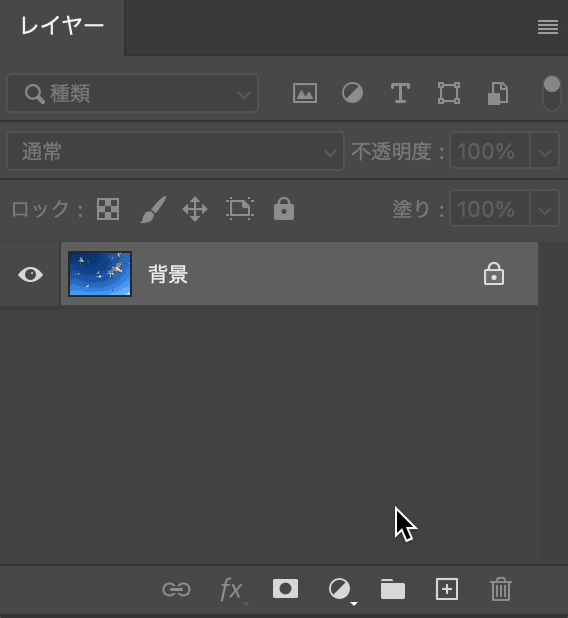
STEP:02
修正するレイヤーを選択しなくてはいけませんので、「修正用」レイヤーを選択します❶。続いて、ツールバーで[パッチツール]![]() を選択します❷。
を選択します❷。
ツールバーに表示されていなければ、アイコンを長押しすると格納されているツールを選択することができます。
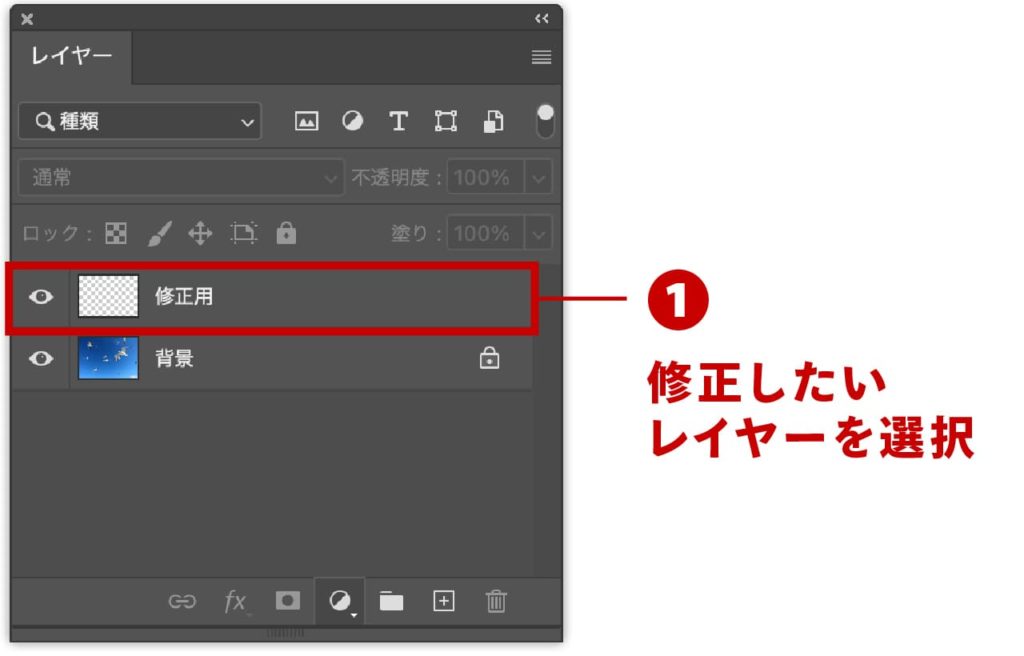
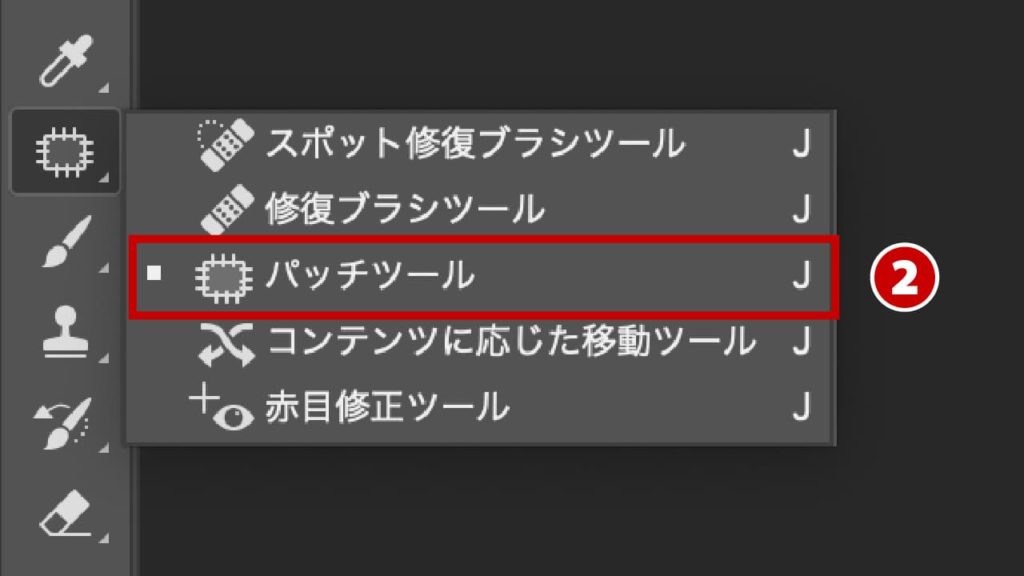
STEP:03
オプションバーの項目を設定します。[パッチ]を「コンテンツに応じる」に設定し❶、[構造]を2❷、[カラー]を5❸、[全レイヤーを対象]にチェックをつけます❹。
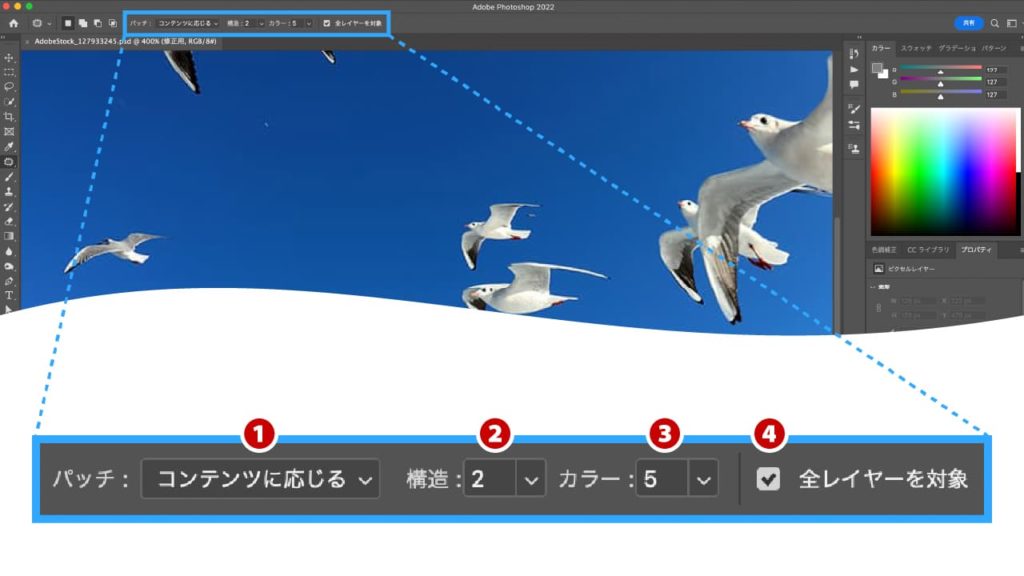
| 項目 | 説明 |
|---|---|
| ❶パッチ | ■通常:選択範囲内を、指定した画像に置き換えたり、移動させたり、パターンを使って修正したりすることができる。 ■コンテンツに応じる:選択範囲内を、より周囲となじませながら修正する。ただし、画像によってはなじみが悪い場合があるので適宜設定を変更する必要がある。 |
| ❷構造 | 数値が大きいほど、選択範囲内の画像を優先する。 |
| ❸カラー | カラー描画を適用する度合いを指定します。数値が大きいほど、カラー描画が適用される。 |
| ❹全レイヤーを対象 | 全ての表示されているレイヤーがサンプルの対象となる。 |
STEP:04
修正箇所をドラッグして囲み選択範囲を作成します。
shiftを押した状態で再度ドラッグすると選択範囲が追加され、option(alt)を押した状態でドラッグすると選択範囲が削除されます。
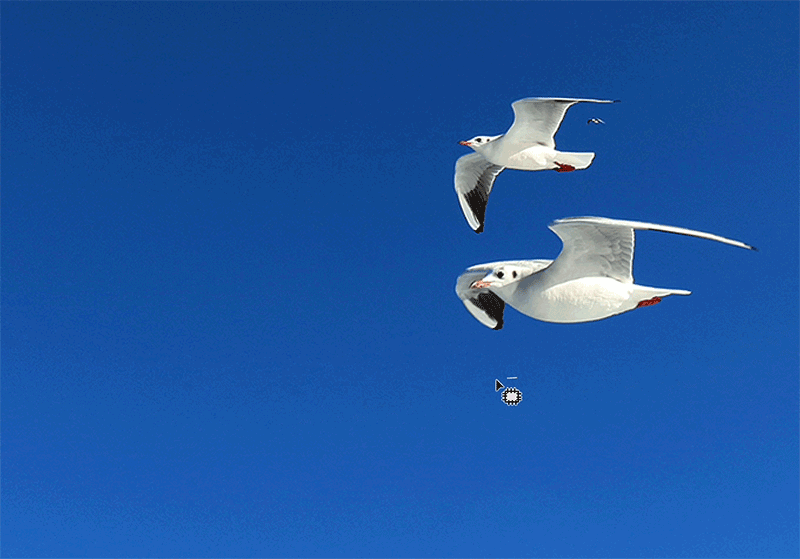
STEP:05
選択範囲ができたら、置き換えたい画像の場所へドラッグ&ドロップします。すると自動的に修正されます。
思うような結果にならなかった場合は、オプションバーの[誤差拡散法]の数値を変更するか、修正を何度か繰り返してください。それでも上手にできない場合は[修復ブラシツール]![]() などを使用し仕上げてください。
などを使用し仕上げてください。
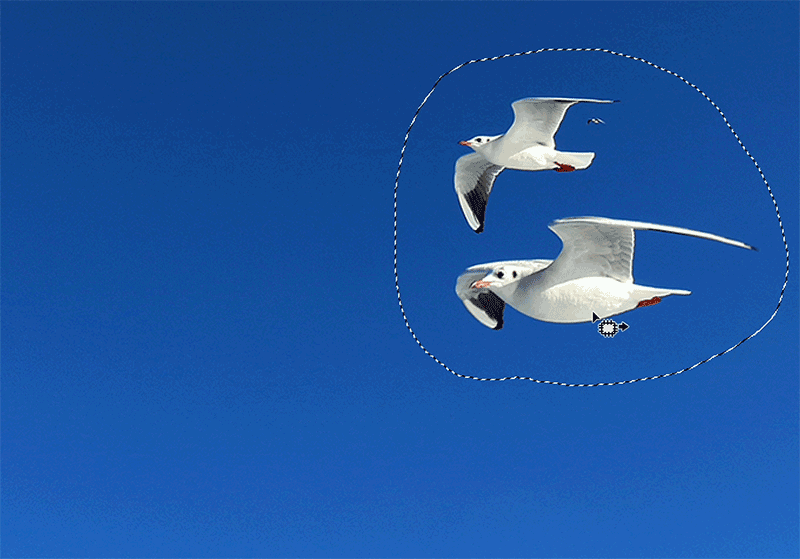
STEP:06
「修正用」レイヤーに修正されているか確認します。「背景」レイヤーを非表示にしてみると、「修正用」レイヤーに修正データが追加されているのがわかります。
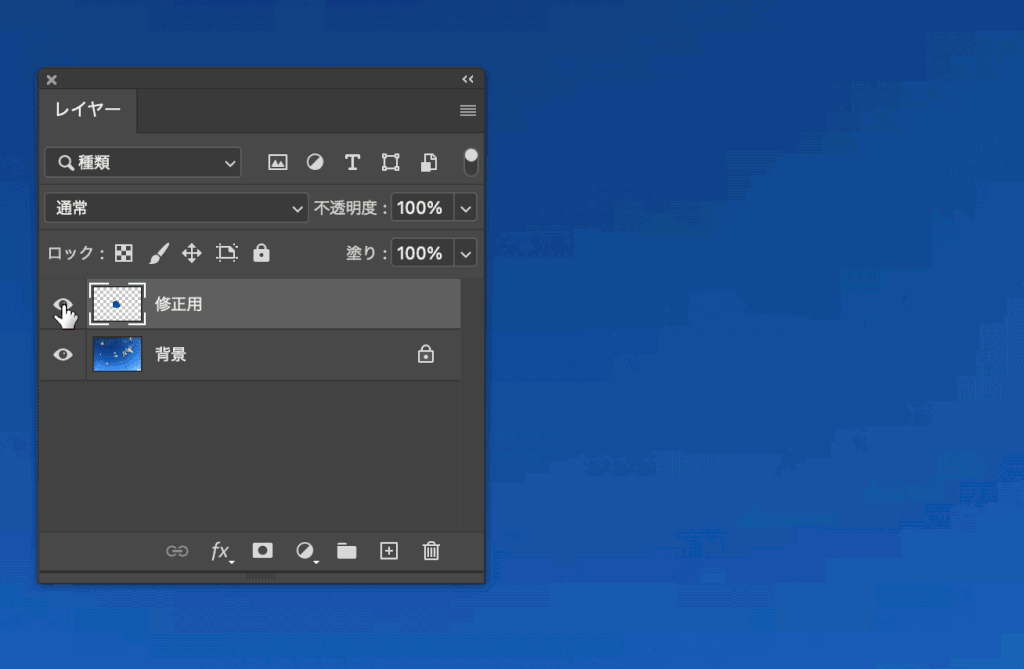


まとめ
[パッチツール]は、比較的範囲の広い箇所の修正に活躍するツールとなります。一度で理想的な結果になる場合もありますが、理想的な結果にならない場合もあります。その場合は数回に分けて修正するか、オプションバーで設定を変えて試してみましょう。