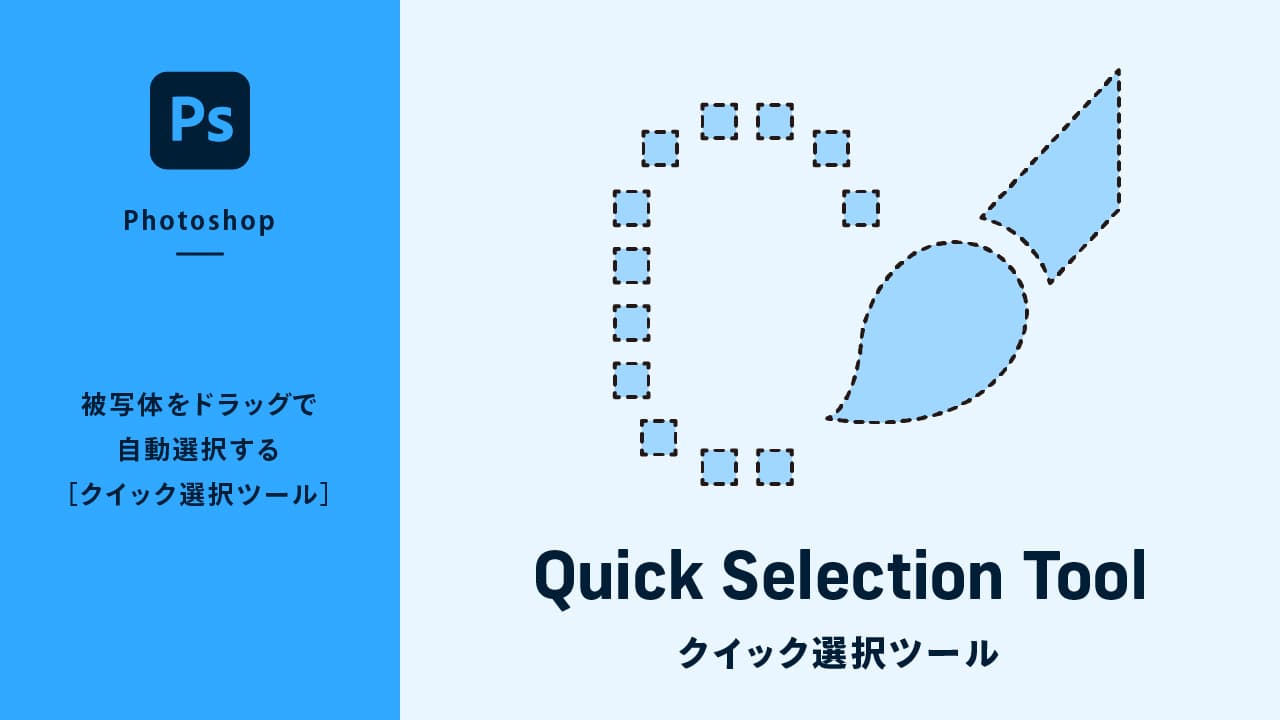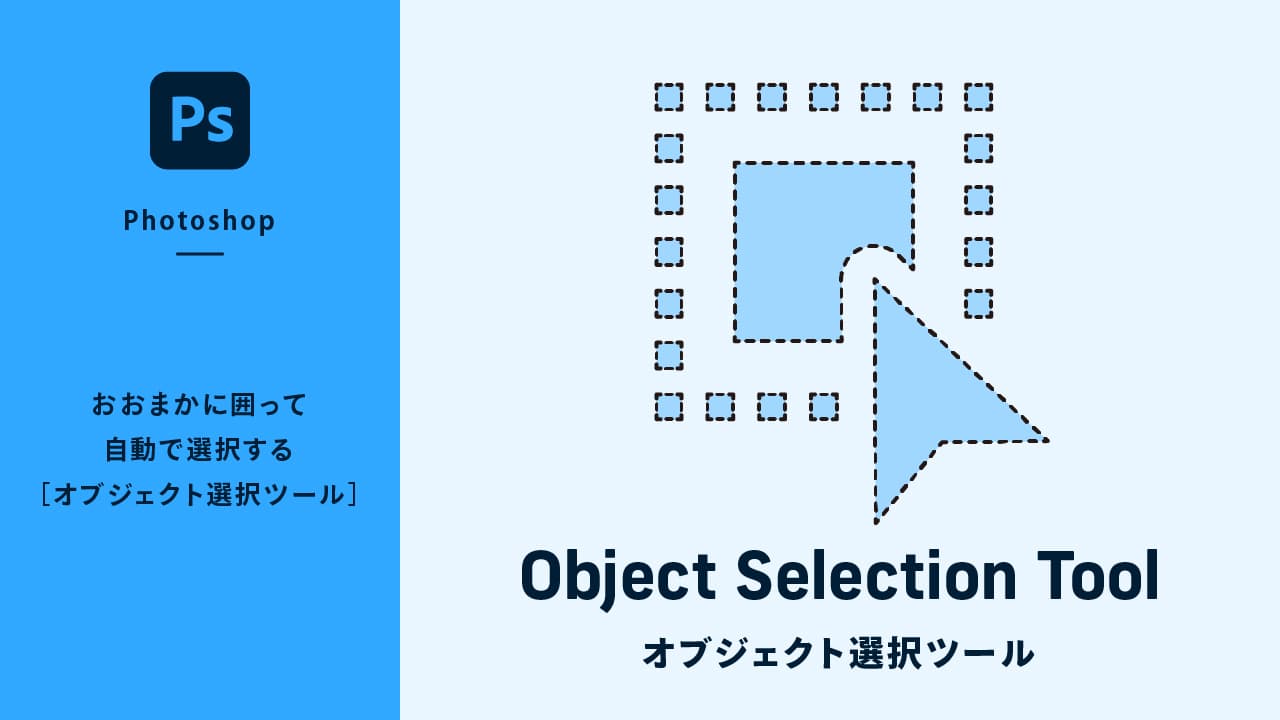クイック選択ツールとは
[クイック選択ツール]は選択範囲を作成したい被写体をドラッグするだけで、自動で選択範囲をつくってくれる便利なツールです。選択範囲は被写体と背景とのコントラストの差を自動判断して作っていきます。個人的には[自動選択ツール]より[クイック選択ツール]の方をよく使用します。
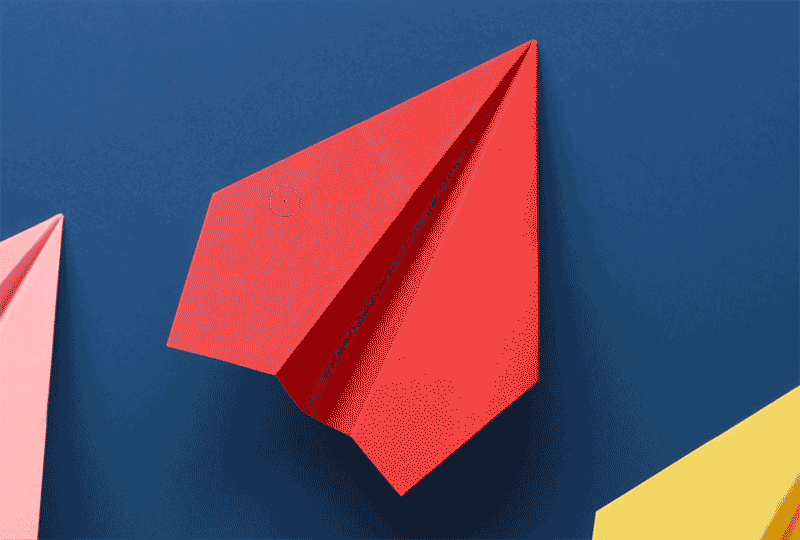
コントラストの差が十分にある画像なら効果的ですが、コントラストの差が小さい場合は意図しない選択範囲がつくられる場合があります。
クイック選択ツールの使い方
クイック選択ツールを選択する
左側[ツールバー]の上部にある[クイック選択ツール]アイコン![]() を選択します。デフォルトの状態では[自動選択ツール]が表示されているので、[自動選択ツール]アイコンを長押しして[クイック選択ツール]を選択しましょう。
を選択します。デフォルトの状態では[自動選択ツール]が表示されているので、[自動選択ツール]アイコンを長押しして[クイック選択ツール]を選択しましょう。
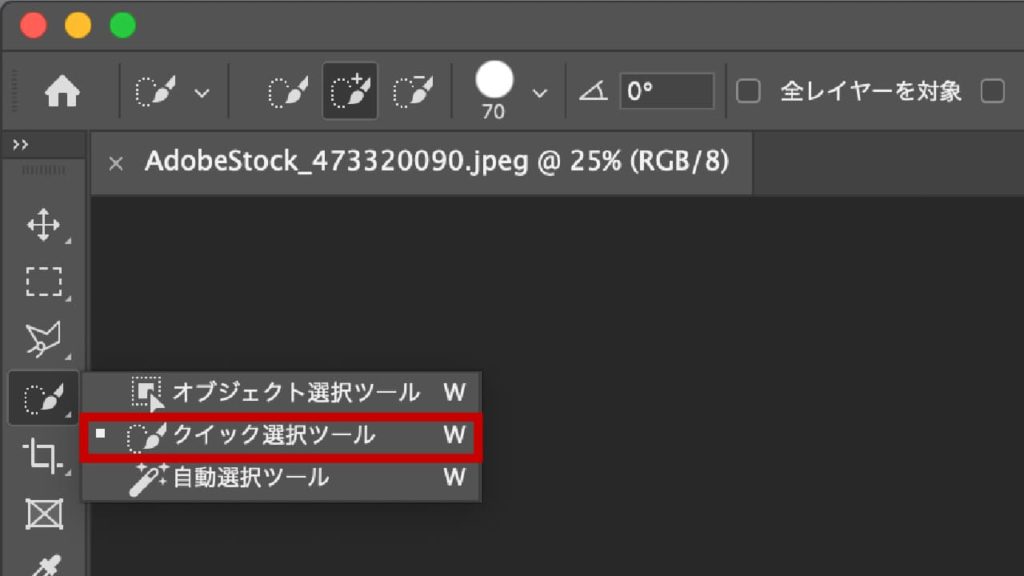
ショートカットはWキーとなりますが、デフォルトでは[自動選択ツール]が選択されます。shiftキーを押した状態でWキーをクリックすれば自動選択ツールの種類を変更することができます。
選択範囲の作り方
ブラシサイズを調整する
[クイック選択ツール]を選択したら、選択範囲を作成したい被写体のサイズに合わせてブラシサイズを設定します。大きすぎると意図しない選択範囲が作られる可能性が高くなるので被写体に合わせて適宜サイズを決めましょう。ブラシサイズはオプションバーから設定することができます。
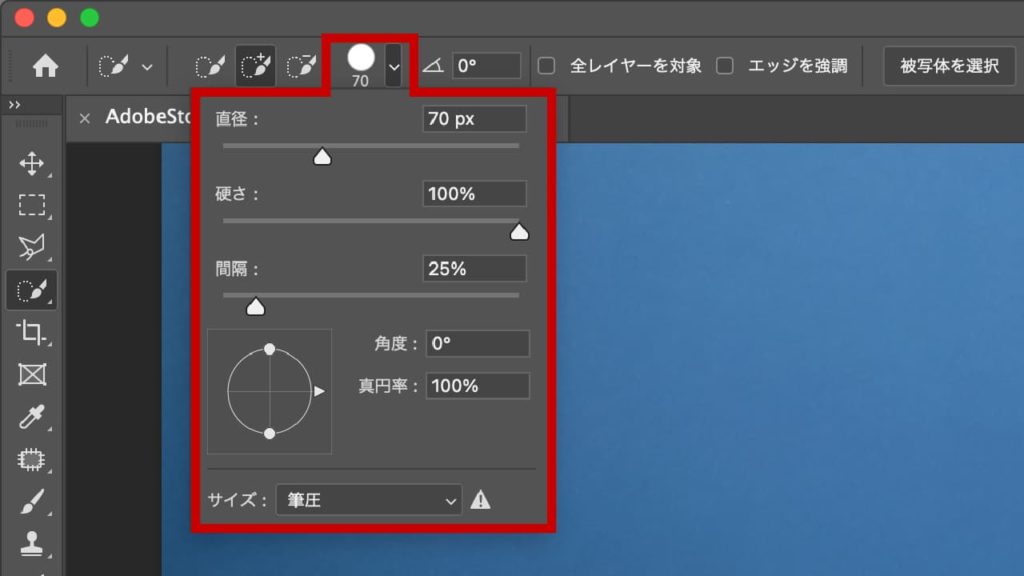
被写体をドラッグして選択範囲をつくる
ブラシサイズが決まったら、選択範囲を作成したい被写体をドラッグしていきます。被写体と背景のコントラストを自動判断し被写体であろう部分にだけ選択範囲が作成されていきます。
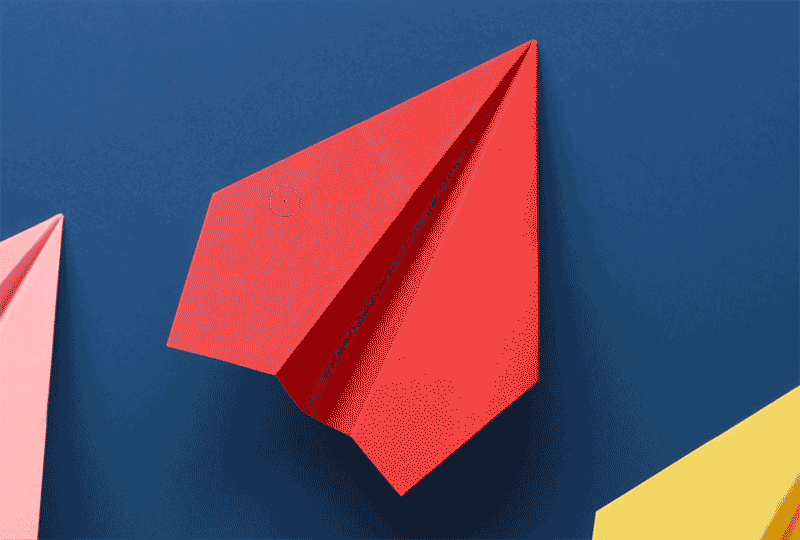
意図した通りに選択範囲が作成されない場合はブラシサイズの微調整をおこないながら選択範囲を作成しましょう。ブラシサイズは頻繁に変更するためショートカットを覚えておきましょう。
ブラシサイズを大きくする
]キー (※右ブラケット)
ブラシサイズを小さくする
[キー (※左ブラケット)
※ブラケット([ ])はキーボードの鉤括弧(「」)の箇所となります。
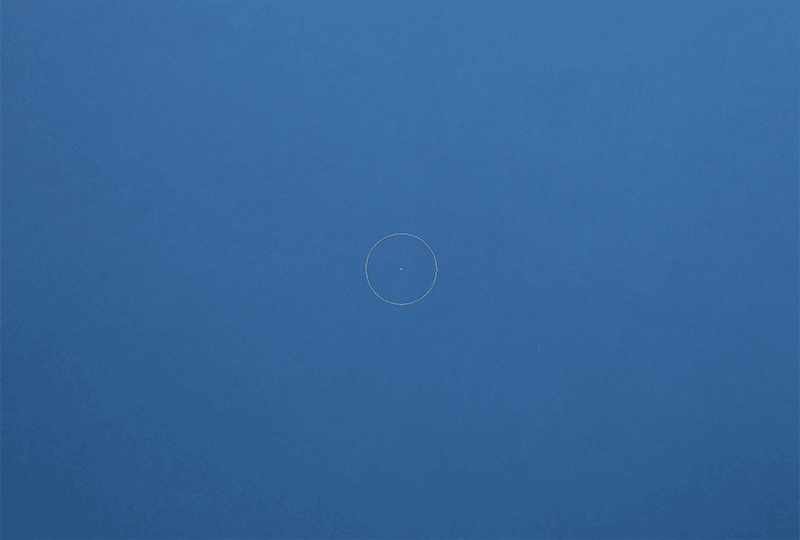
選択範囲の追加と削除
選択範囲を作成したい被写体と背景とのコントラストの差が小さい場合、意図しないエリアに選択範囲がつくられてしまう場合があります。その場合は選択範囲を削除して削っていったり、足りない箇所を追加したりして微調整をおこなっていきます。
選択範囲の追加
[クイック選択ツール]では、デフォルトで選択範囲が自動で追加するモードになっています。通常ですとshiftキーを押して追加していきますが、特にキーをクリックすることなく追加していくことが可能です。
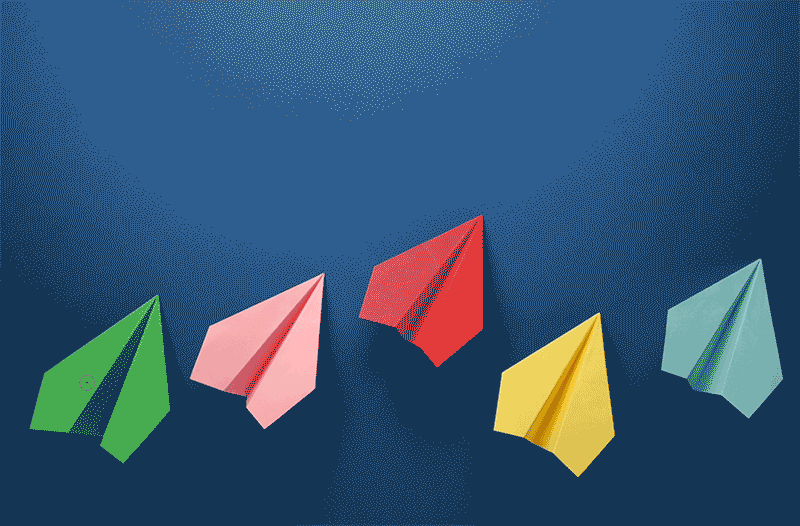
選択範囲の削除
選択範囲が想定より広く作られた場合、optionキー(windowsはaltキー)を押したまま削除したいエリアをドラッグしていきます。すると、ドラッグしたエリアの選択範囲が削除されていくのがわかると思います。ここではバナナの選択範囲を作成したのですが房の間まで選択範囲が作られてしまったので、房の間だけ選択範囲を削除しています。ちゃんと選択されているか分かりやすいように移動ツールでバナナを移動しています。

削除しすぎたり意図しない結果になった場合は⌘command+Z(windowsの場合はCtrl+Z)を押してやり直しましょう。
オプションバーの解説
オプションバーの項目は、ツールバーで選ばれているツールによって内容が変わります。ここでは[クイック選択ツール]が選ばれているときのオプションバーの解説をします。

| 項目 | 説明 |
|---|---|
| ❶選択範囲オプション | 「新規選択」「選択範囲に追加」「現在の選択範囲から一部削除」の3つを選ぶことができます。デフォルトは「選択範囲に追加」となりこれが一番扱いやすい設定となります。 |
| ❷ブラシの設定 | ブラシの設定がおこなえます。[直径]でサイズ、[硬さ]でエッジのボケ具合を設定します。その他細かな設定もおこなえる。 |
| ❸ブラシの角度を設定 | ブラシの角度を設定する。特に設定する必要はありません。 |
| ❹全レイヤーを対象 | チェックが外れている状態だと、レイヤーパネルで選択されているレイヤーが選択範囲の対象となる。チェックを付けると、全てのレイヤーが選択範囲の対象になります。 |
| ❺エッジを強調 | チェックを付けると、選択範囲の境界線を自動的に調整します。チェックを付けるとエッジがシャープに、チェックを外すとエッジが少しぼやけて少し曖昧になるようなイメージです。基本はチェックを外しておいた方が無難です。 |
| ❻被写体を選択 | クリックすると、画像内の被写体をAiが自動認識して選択範囲を作成してくれます。年々精度が向上しており満足いく選択範囲をつくってくれるようになりました。 |
| ❼選択とマスク | クリックすると、[選択とマスク]ワークスペースに切り替わります。 |
困ったらこれ!被写体を一瞬で選択
[被写体を選択]を使用すれば被写体を一瞬で選択することができます。[被写体を選択]とは、AIが画像内の被写体を自動的に感知し選択範囲を自動でつくってくれる便利な機能です。[オプションバー]の右側に[被写体を選択]と書かれたボタンがありますのでクリックするだけです。一度試しに使ってみてください。驚きの結果を得ることができます。
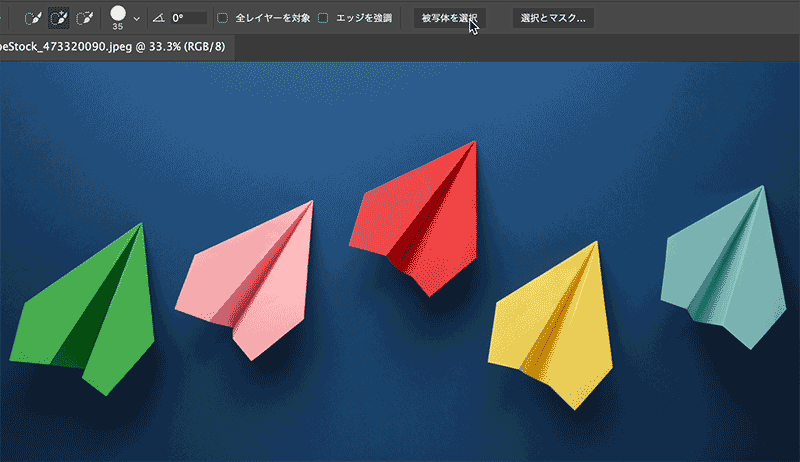
メニューバーから[選択範囲]→[被写体を選択]でも使用することができます。
まとめ
[クイック選択ツール]は「色」ではなく「被写体と背景とのコントラスト」を自動認識して選択範囲を自動作成します。画像によっては一回の操作で理想的な結果を得ることは難しく、選択範囲を追加したり削除したりすることで理想的な選択範囲を作成していきます。
選択範囲を作成したい被写体がはっきりしている場合は、「被写体を選択」機能を活用しましょう。年々Aiの機能も向上しており、「被写体を選択」の精度には目を見張るものがあります。結果が変わらない作業に関してはAiにまかせた方が効率的ですので積極的に使用していきましょう。
Macの場合
クイック選択ツール
Wキー
※shiftキーを押しながらの操作で自動選択ツールの種類を切り替えることができる。
ブラシサイズを大きくする
]キー (※右ブラケット)
ブラシサイズを小さくする
[キー (※左ブラケット)
ひとつ前に戻る
⌘command+Z
windowsの場合
クイック選択ツール
Wキー
※shiftキーを押しながらの操作で自動選択ツールの種類を切り替えることができる。
ブラシサイズを大きくする
]キー (※右ブラケット)
ブラシサイズを小さくする
[キー (※左ブラケット)
ひとつ前に戻る
Ctrl+Z