
Photoshopのアクションは非常に便利な機能ですが、案外使っていない人が多いように思います。
繰り返し行う作業を自動化してくれますので、知らない人は覚えておきましょう。
Photoshopの[アクション]とは
Photoshopのアクションとは、Photoshopで行う一連の操作を記憶させ、必要なときに再生させて記憶させていた操作を自動的におこなわせる機能です。一連の画像に同じ調整を行う場合や、複数の画像を同じサイズにリサイズする場合に良く使用されます。
最大のメリットは作業時間の短縮
例えば、Webサイトを作成していたとします。サイト制作で大事なことはたくさんありますが、画像の軽量化もその1つとして挙げられます。サイトによっては扱う画像の数が膨大になり100を超える場合もあります。全ての画像を手動でリサイズするのは手間と時間がかかり大変ですよね。そんな場合に[アクション]は役に立ちます。
人的ミスもこれで解消
人的ミスを防げるのも[アクション]のメリットとなります。数枚の画像に対して同じ処理をする場合、私でもたまに間違えることがあります。やはり人が作業すると間違いが発生してしまいます。[アクション]を使えばそんな人的ミスはなくなりますのでストレスともおさらばです。
アクションの使い方
[アクション]はアクションパネルで操作していきます。パネルが表示されていない場合は、メニューバー[ウィンドウ]→[アクション]で表示させましょう。
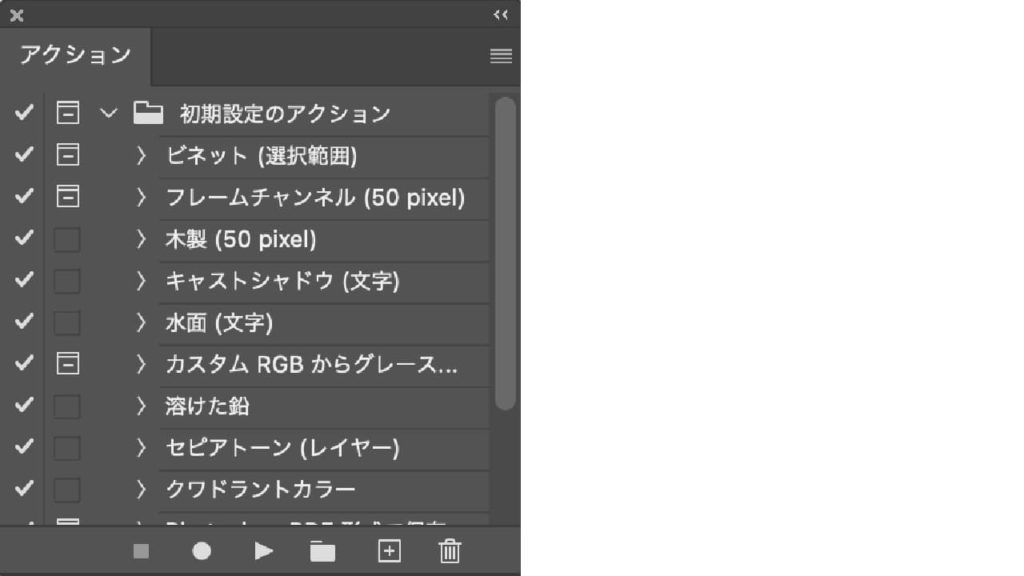
初期状態からあらかじめ複数のアクションが登録されています。
アクションとはどんなものなのか一度適用してみます。
解説する画像を使用したければ、下記「ダウンロード」ボタンをクリックしてください。
フリー素材サイトよりダウンロードすることができます。

- STEP:01適用したいレイヤーを選択する
複数レイヤーがある場合は、適用したいレイヤーを選択します。
アクション内容によっては対象レイヤーを選択していないと上手に適用されない場合があります。
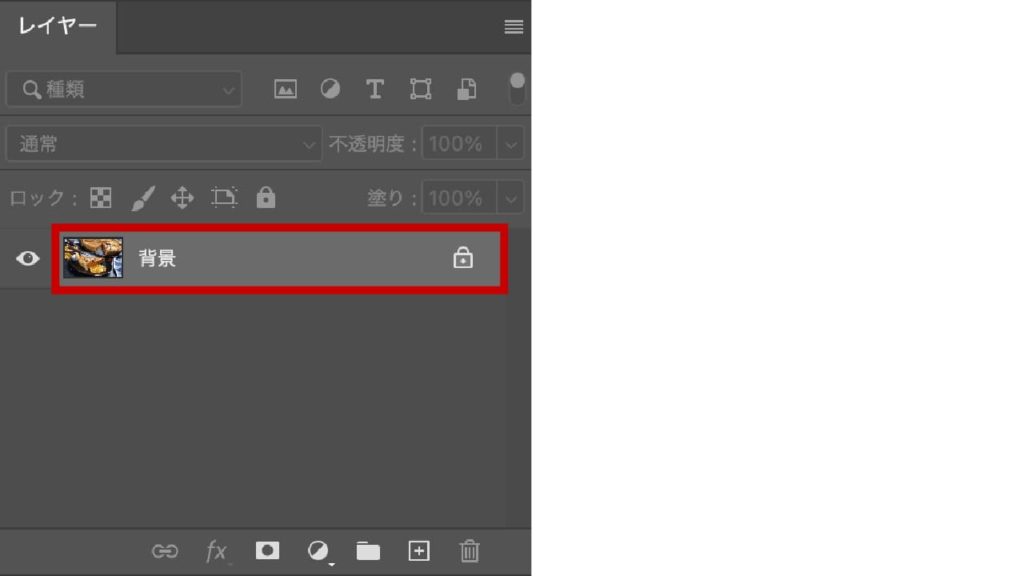
- STEP:02[アクション]パネルで適用したいアクションを選択する
ここでは「クワドラントカラー」を適用したいと思います。[アクション]パネルから「クワドラントカラー」❶を選択して[選択項目を再生]
 アイコン❷をクリックします。
アイコン❷をクリックします。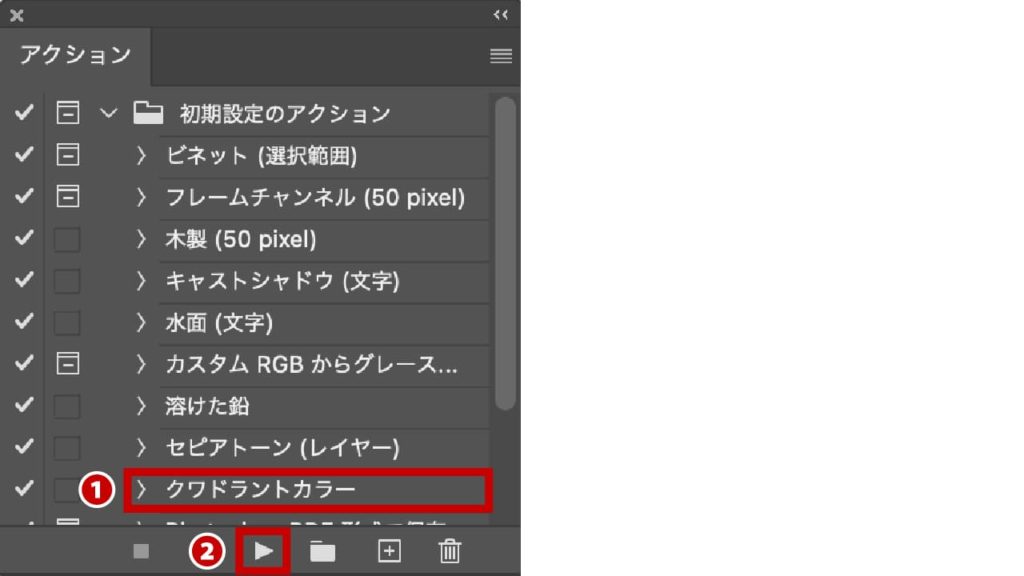
- STEP:03アクションが適用される
「クワドラントカラー」が適用され、画像が4色に分割されました。


左:Before / 右:After 
Before 
After ヒストリーパネルを確認すると、自動処理された内容を確認することができます。ボタン1つでたくさんの処理が実行されているのが分かります。
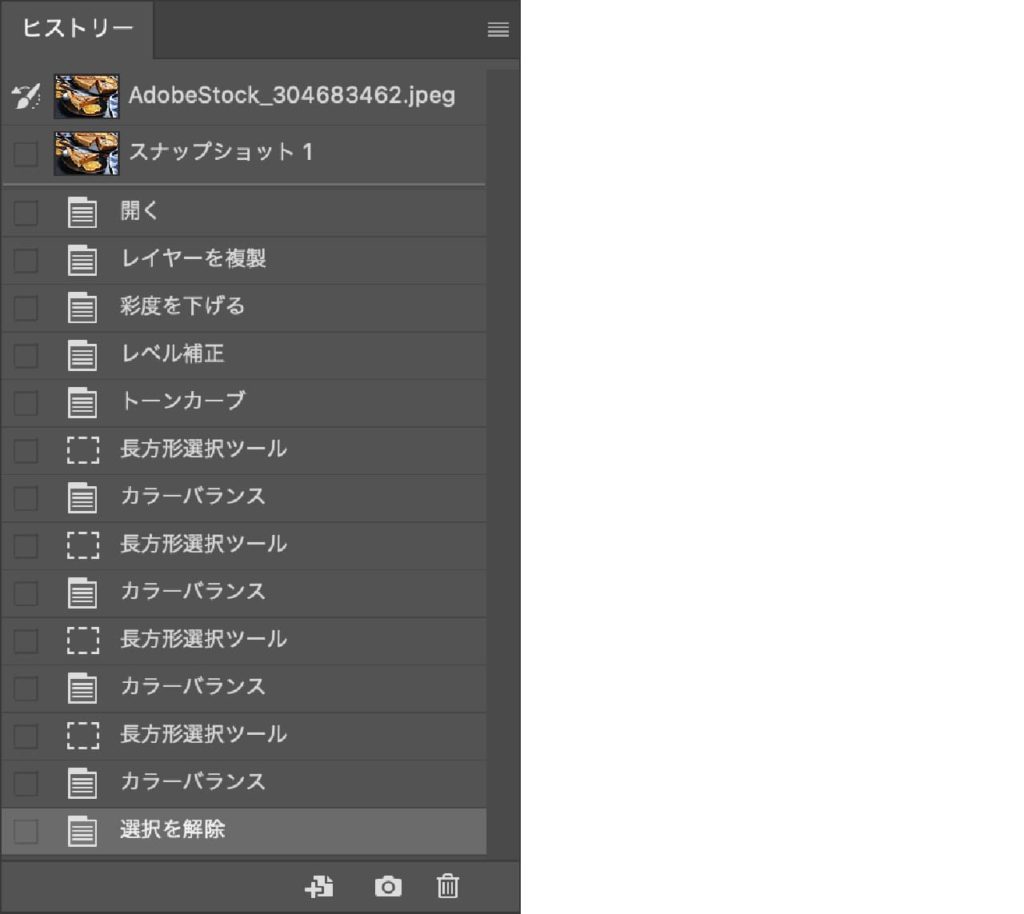
アクションの保存方法
アクションは登録されているものを使用するというよりも、自分でオリジナルのものを登録して適用させていくのが主な使い方です。ここではオリジナルの新規アクションの保存方法を解説します。
解説する画像を使用したければ、下記「ダウンロード」ボタンをクリックしてください。
フリー素材サイトよりダウンロードすることができます。

- STEP:01適用したいレイヤーを選択する
適用したいレイヤーを選択します。
記録する内容が画像の色味調整などでない場合は不要です。
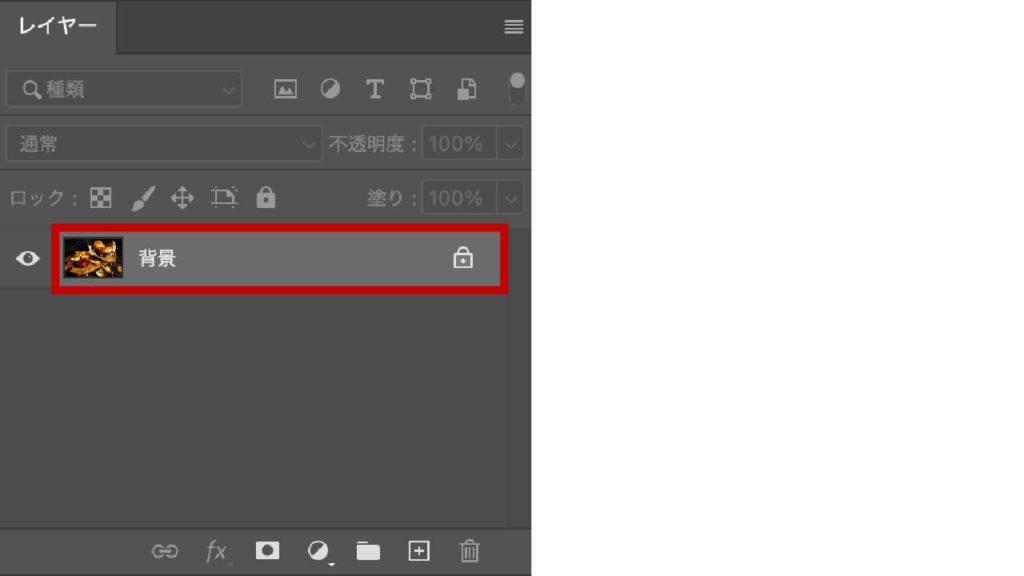
- STEP:02[アクション]パネルで新規セットを作成する
アクションパネル下部にある[新規セットを作成]アイコンをクリックします。
新規アクションは「セット」の中に格納されます。新規セットを作成しなければデフォルトの「初期設定のアクション」の中に格納されます。
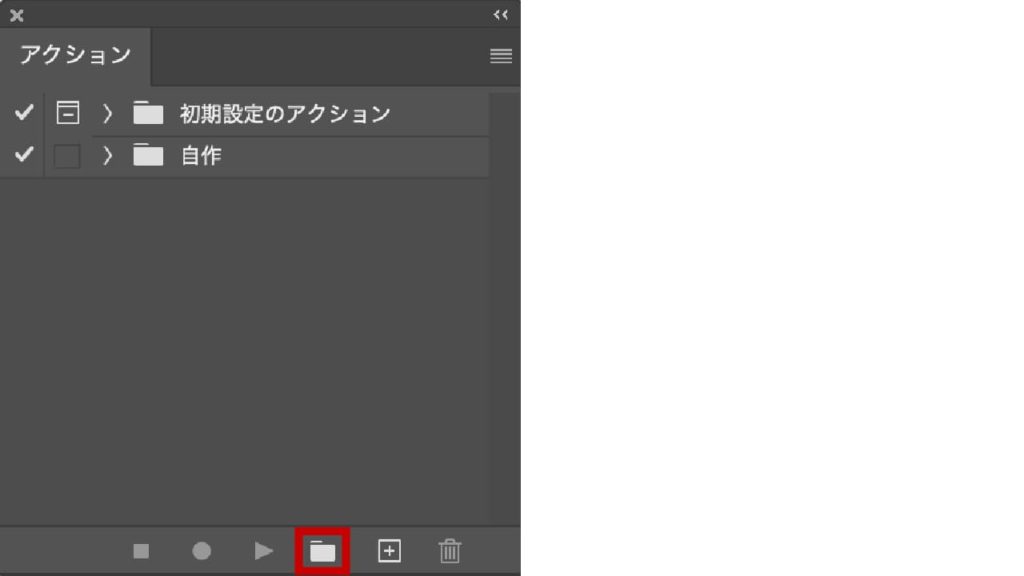
[新規セット]ダイアログが表示されるので、アクションセット名を「SAMPLE」とします。
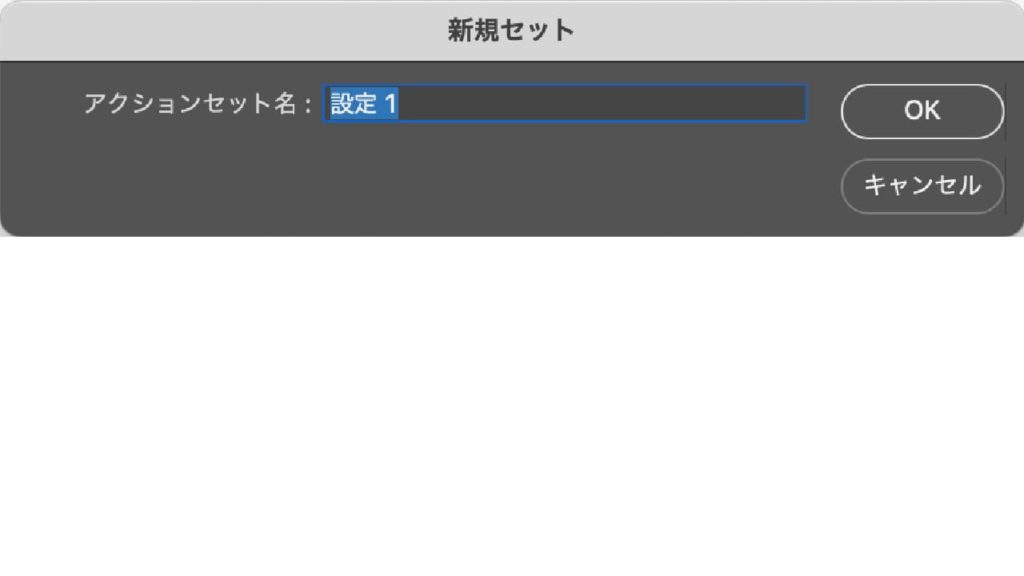
「SAMPLE」の新規セットが作成されました。
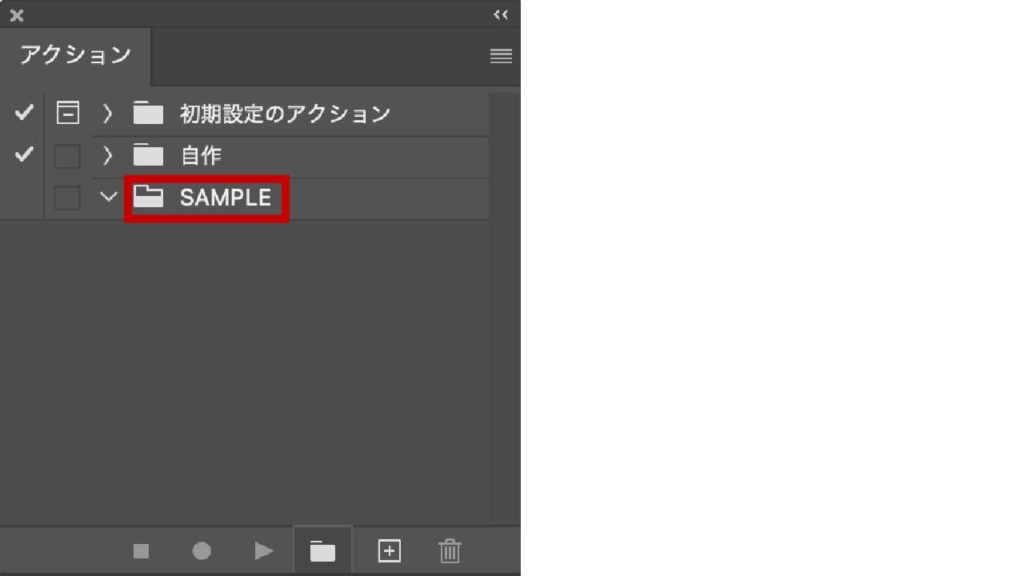
- STEP:03新規アクションを作成する
先程作成した「SAMPLE」セットの中に新規アクションを作成していきます。保存先セット「SAMPLE」を選択❶し、パネル下部にある[新規アクションを作成]アイコン
 ❷をクリックします。
❷をクリックします。
[新規アクション]ダイアログボックスが表示されますので、アクション名を「リサイズ」❸とリネームします。保存先は[セット]❹から選択することができます。先程作成した「SAMPLE」が選択されているか確認しましょう。
問題がなければ右上にある[記録]❺をクリックします。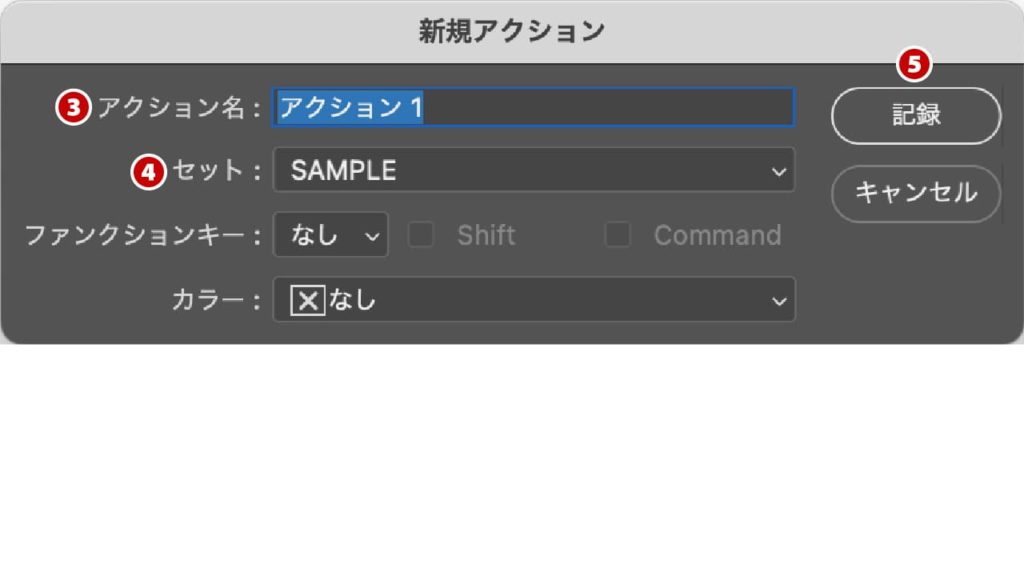
[アクション]パネルに「リサイズ」❻アクションが登録されました。また、記録されている証拠に[記録開始]アイコン
 ❼が赤くなっています。赤くなっているときは記録中となり、全ての操作が記録されます。
❼が赤くなっています。赤くなっているときは記録中となり、全ての操作が記録されます。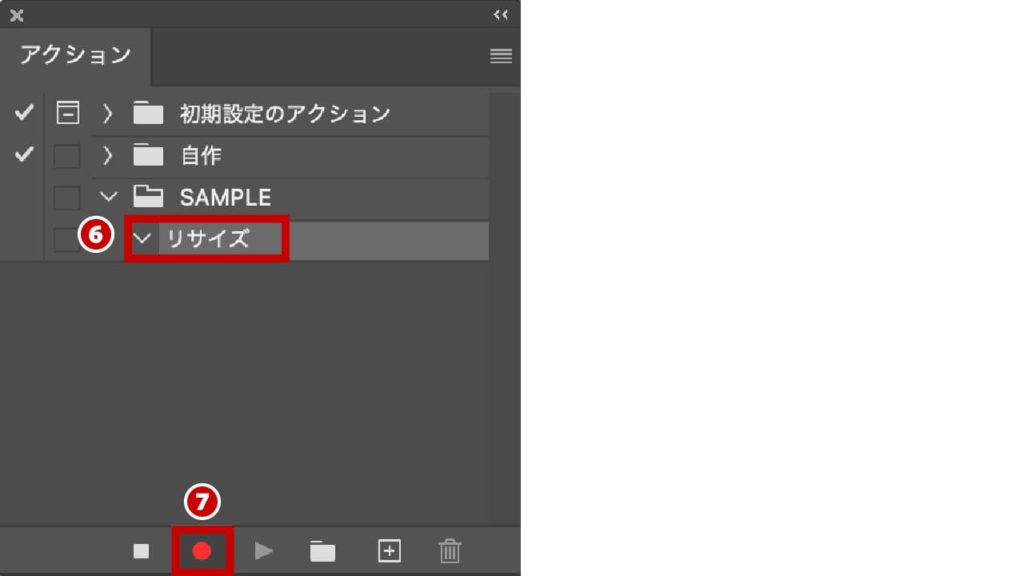
- STEP:04新規アクションに操作を記録する
[記録開始]アイコン
 が赤い状態のときに記録したい操作をおこなっていきます。ここでは画像のりサイズを記録したいと思います。
が赤い状態のときに記録したい操作をおこなっていきます。ここでは画像のりサイズを記録したいと思います。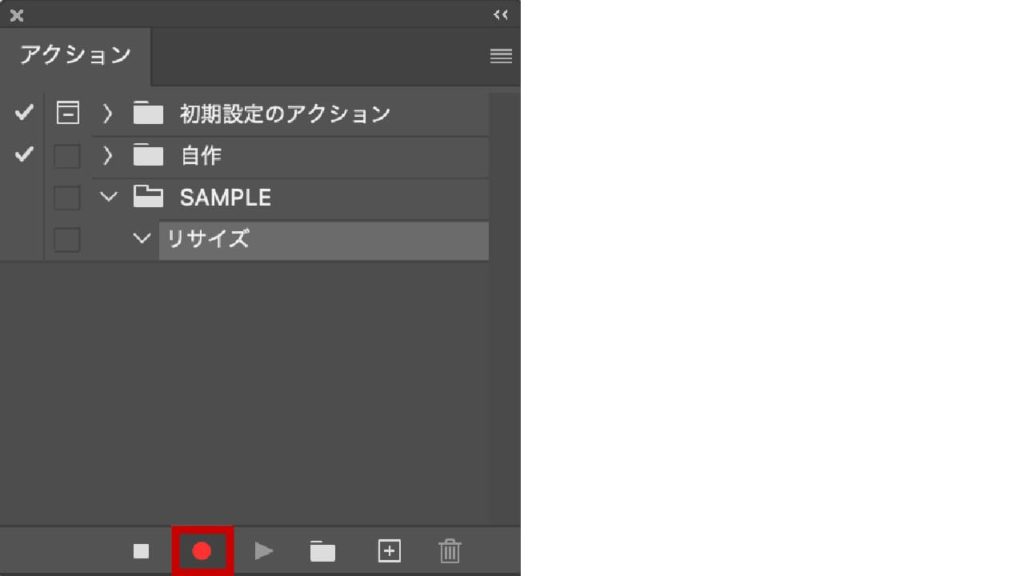
メニューバー[イメージ]❶→[画像解像度]❷を選択します。
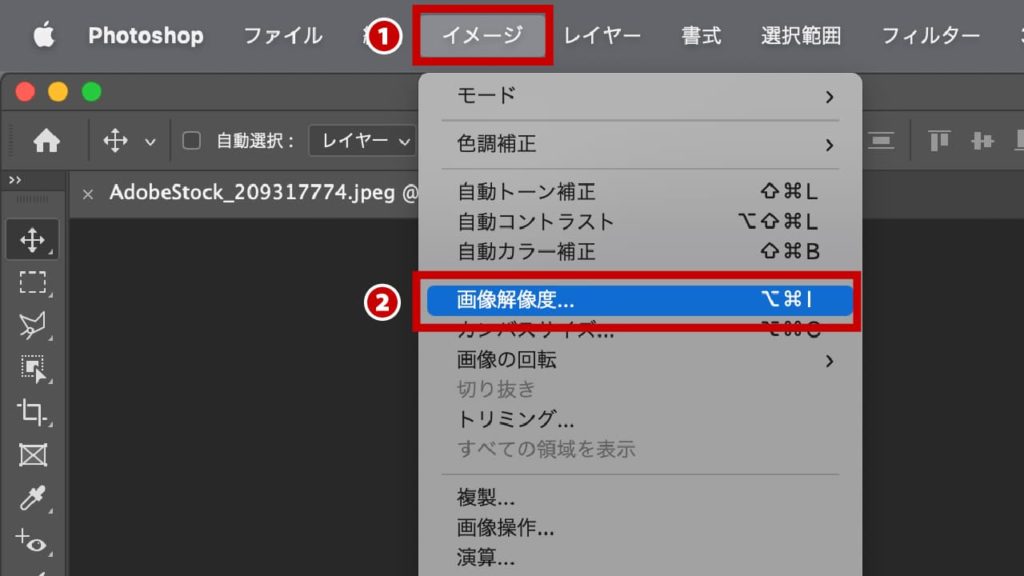
● 幅:6582px
● 高さ:4388px
● 解像度:300ppi
となっており、データ容量が大きいので小さくしていきます。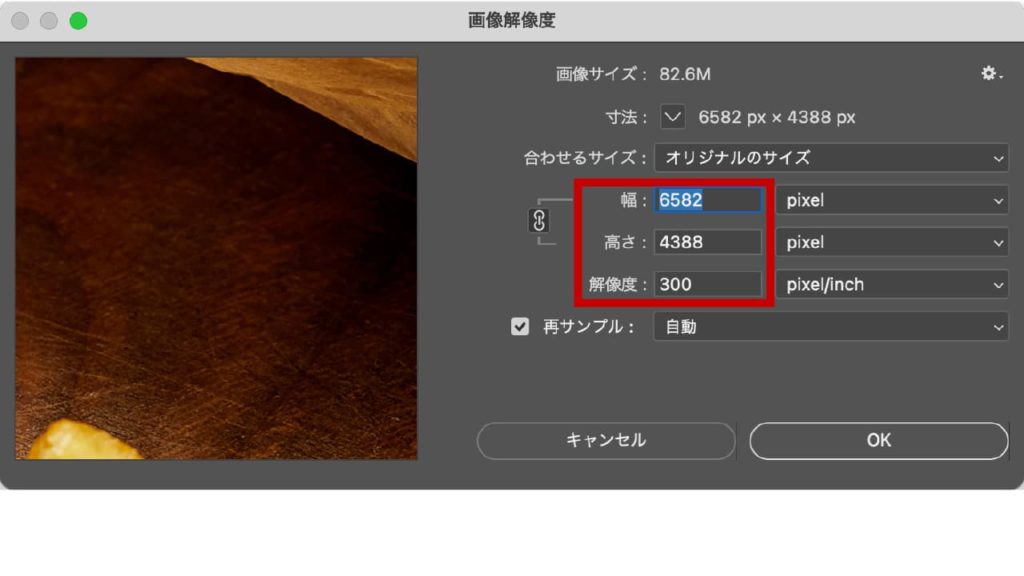
● 幅:1920px
● 高さ:1280px
● 解像度:72ppi
に変更しました。幅を1920pxに設定すると高さは自動的に変更されます。
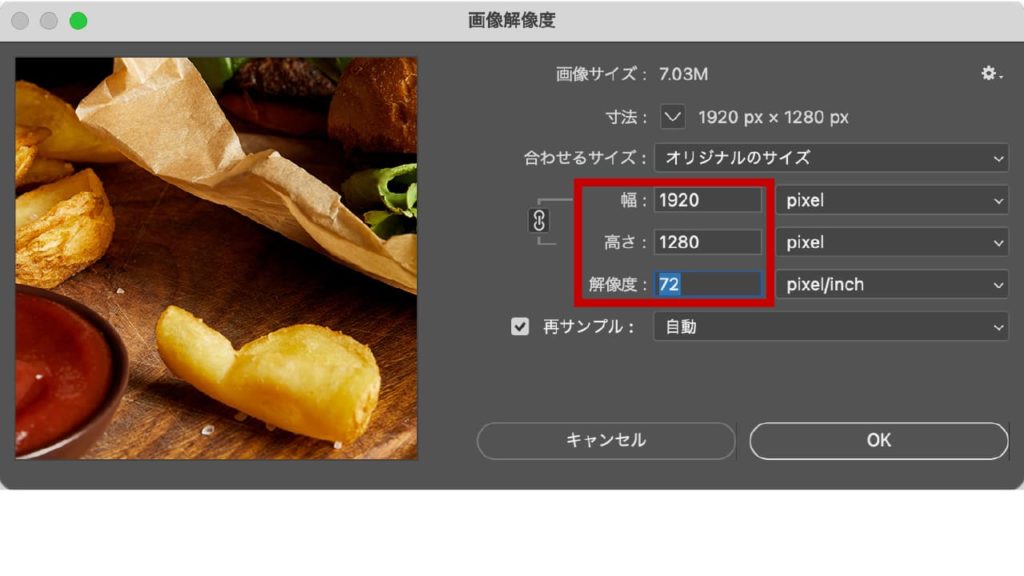
[アクション]パネルを確認すると「画像解像度」❸という項目が記録されています。今回はここで記録を中止したいので、[再生/記録を中止]アイコン❹をクリックして中止します。
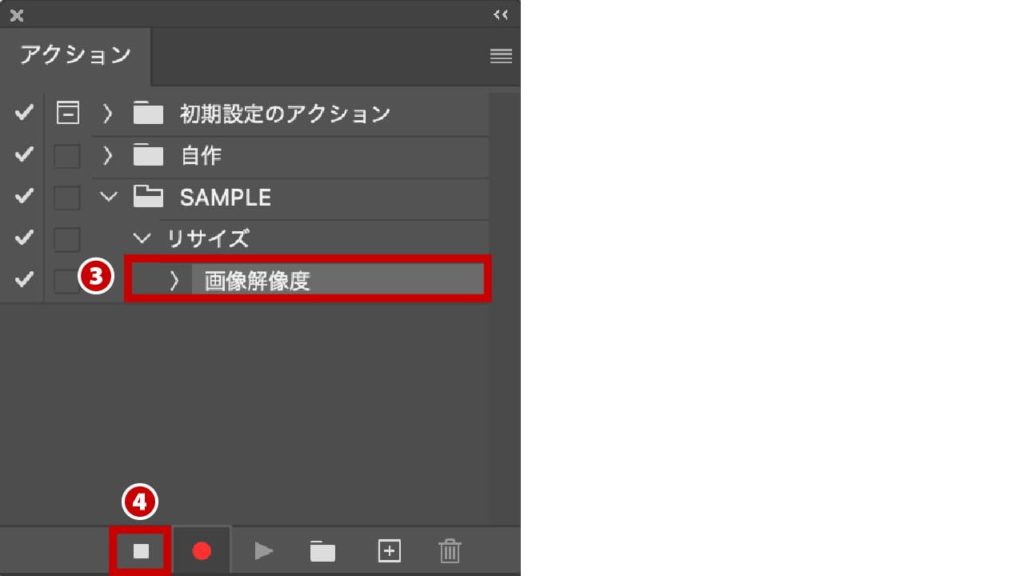
中止されると[記録中止]アイコンが赤色からグレー❺に変わります。
これで新規アクション登録が完了しました。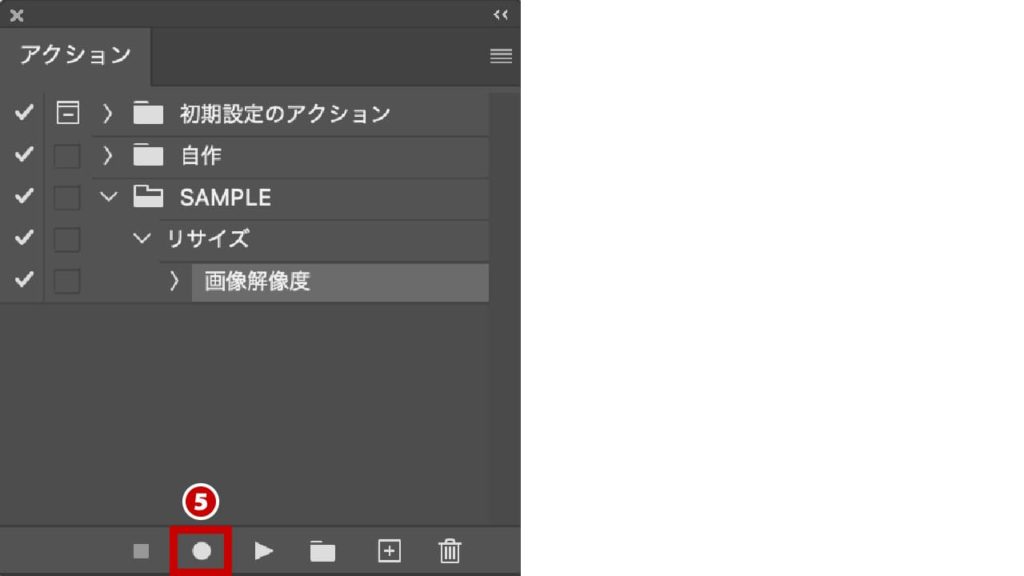
アクションの実行(再生)方法
保存されているアクションを実行するには3つの方法があります。
用途に合わせて使い分けましょう。
アクションパネルから実行
アクションパネルから実行する一般的な方法です。
解説する画像を使用したければ、下記「ダウンロード」ボタンをクリックしてください。
フリー素材サイトよりダウンロードすることができます。

- STEP:01実行したいレイヤーを選択する
複数レイヤーがある場合は、適用したいレイヤーを選択します。
アクション内容によっては対象レイヤーを選択していないと上手に適用されない場合があります。今回はリサイズをするので選択しなくても問題ありません。
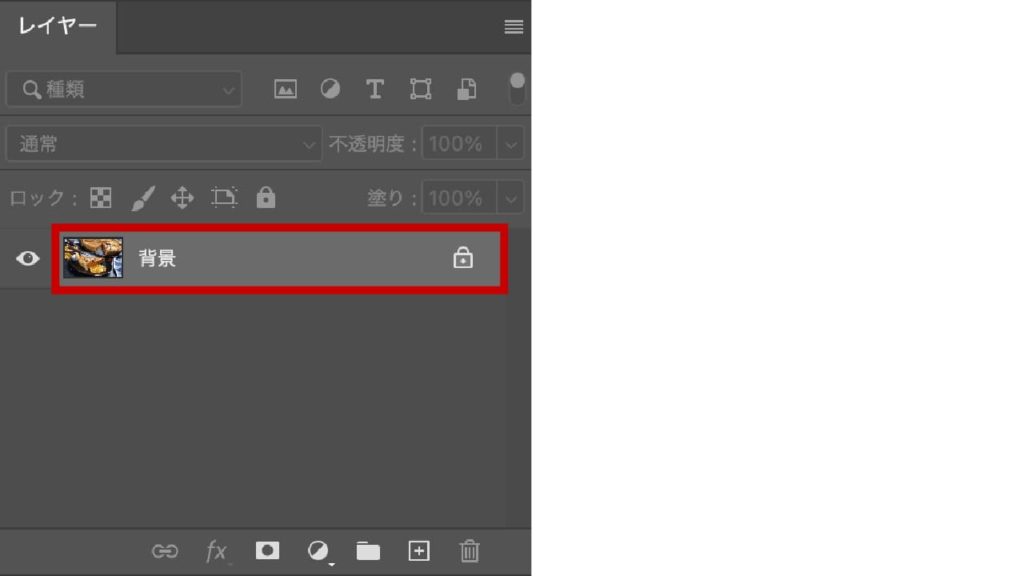
- STEP:02[アクション]パネルで実行したいアクションを選択する
ここでは先程作成した「リサイズ」を実行したいと思います。[アクション]パネルから「リサイズ」❶を選択して[選択項目を再生]
 アイコン❷をクリックします。
アイコン❷をクリックします。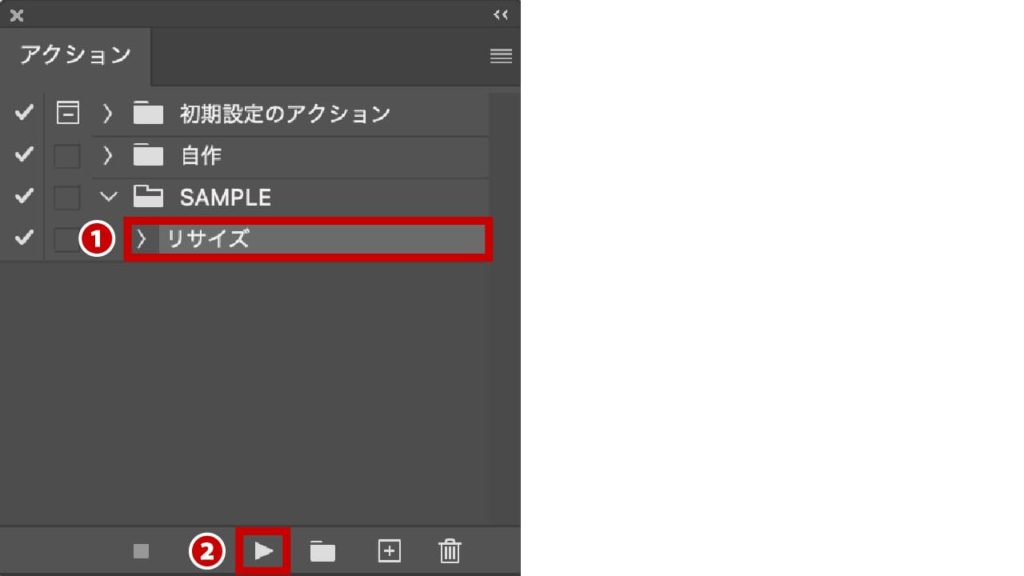
- STEP:03アクションが適用される
「リサイズ」が適用され、画像のサイズが変更されました。
【変更前のサイズ】
● 幅:7275px
● 高さ:4850px
● 解像度:300ppi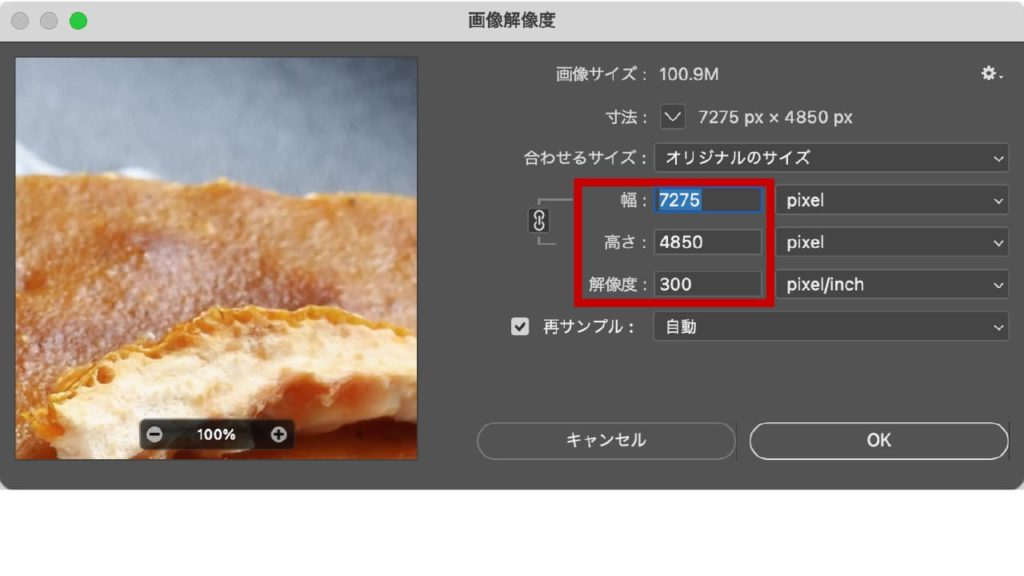
【変更後のサイズ】
● 幅:1920px
● 高さ:1280px
● 解像度:72ppi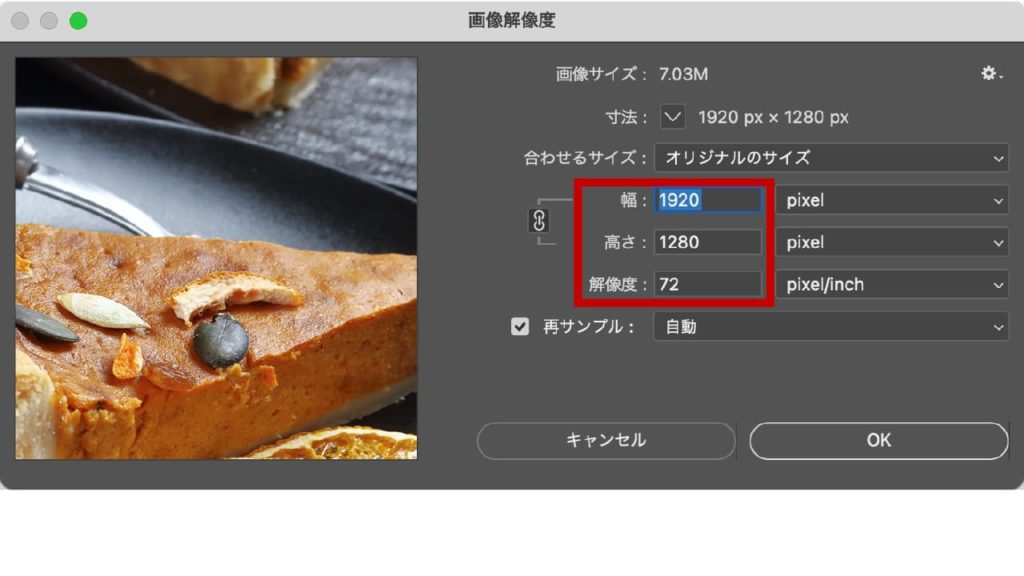
ファンクションキーから実行
頻繁に使用する場合、ファンクションキーから実行した方がスムーズです。実行したいアクションにファンクションキーの設定をして実行しましょう。
- STEP:01ファンクションキーの設定をする
作成しているアクションにファンクションキーの設定をおこないます。ここでは「リサイズ」アクションに設定するので、名前横❶の部分をダブルクリックします。
名前の部分をダブルクリックすると、名前のリネームとなりますので、名前以外のエリアをダブルクリックしましょう。
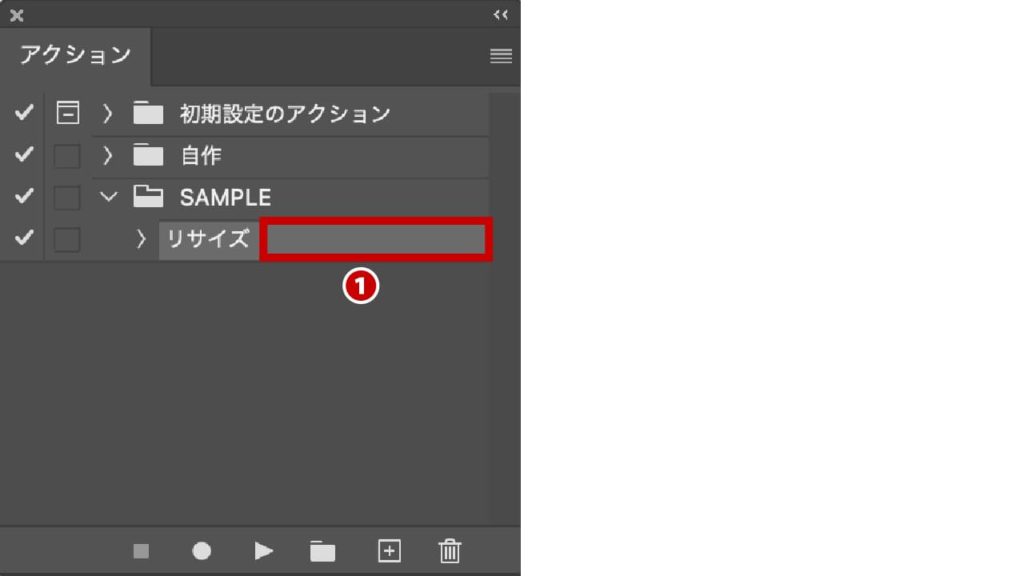
- STEP:02[アクションオプション]パネルで設定する
アクションをダブルクリックすると、[アクションオプション]ダイアログボックスが表示されます。
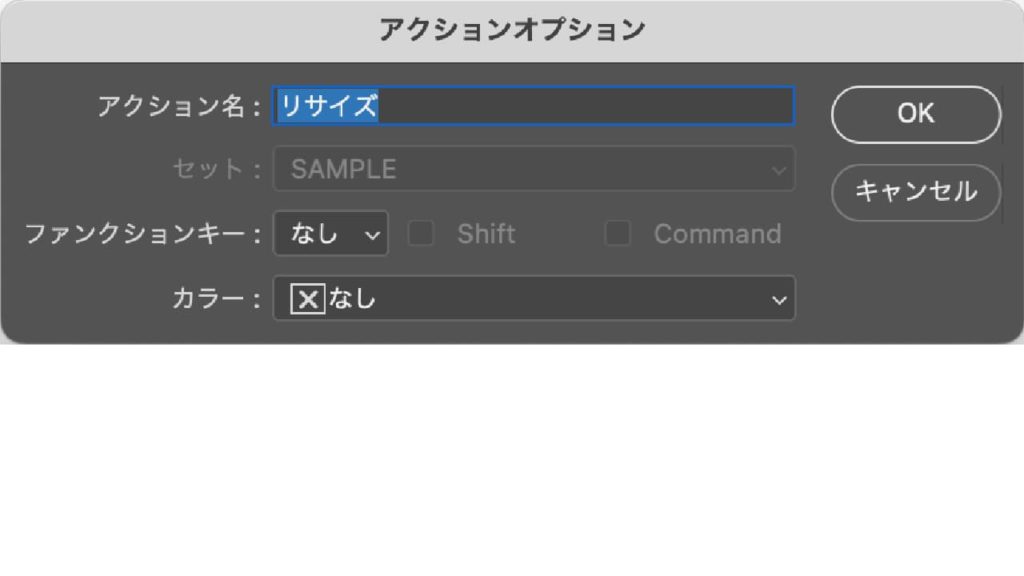
[ファンクションキー]横にあるプルダウンボタン❷をクリックし、割り当てたいファンクションキーを選択します。ここでは「F1」を選択して右上の「OK」❸ボタンをクリックします。
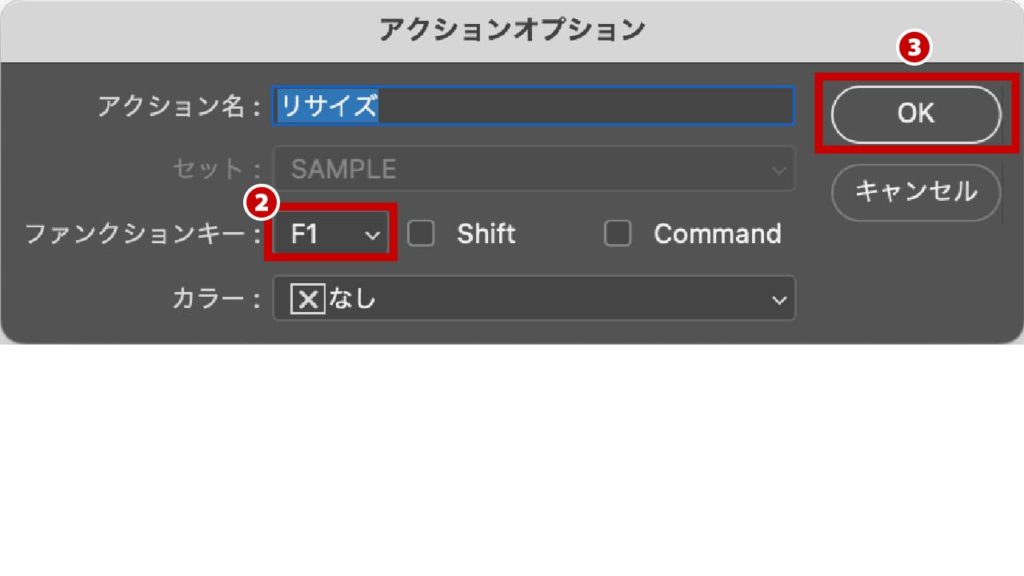
これで設定が完了と思いきや警告が表示されます❹。この警告は元から「F1」に割り当てられている機能とバッティングしており、それを使えなくしますという警告です。特に問題がなければ「OK」を押して完了します。今回は元からあった機能を残したままにしたいので「キャンセル」❺をクリックします。
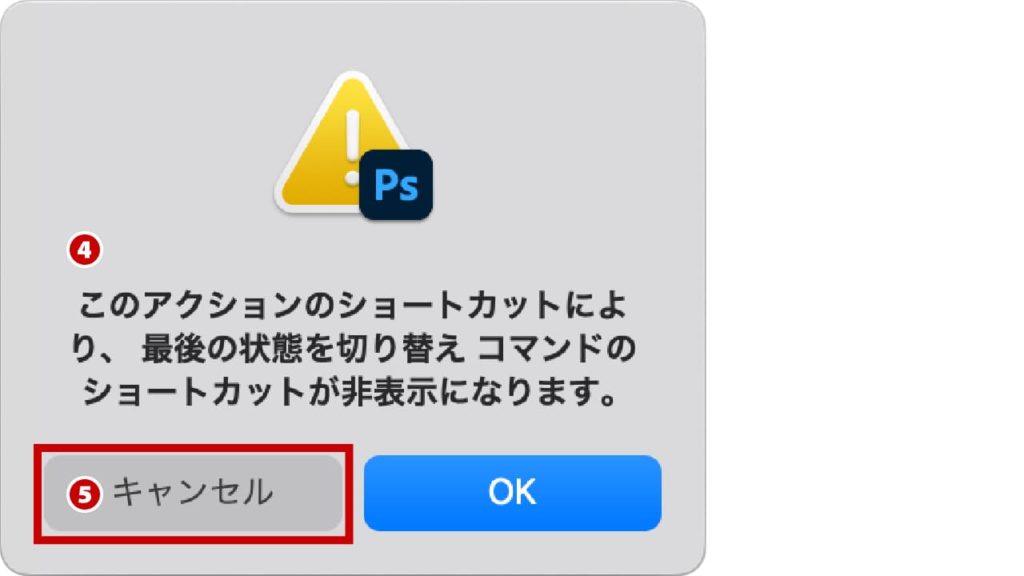
先程設定した[ファンクションキー]横に「Shift」と「Command」のチェックボックスがあります。「shift」にチェックを付けて❻「OK」❼をクリックします。
「Shift」と「Command」はファンクションキーと組み合わせてショートカットをつくるものとなります。
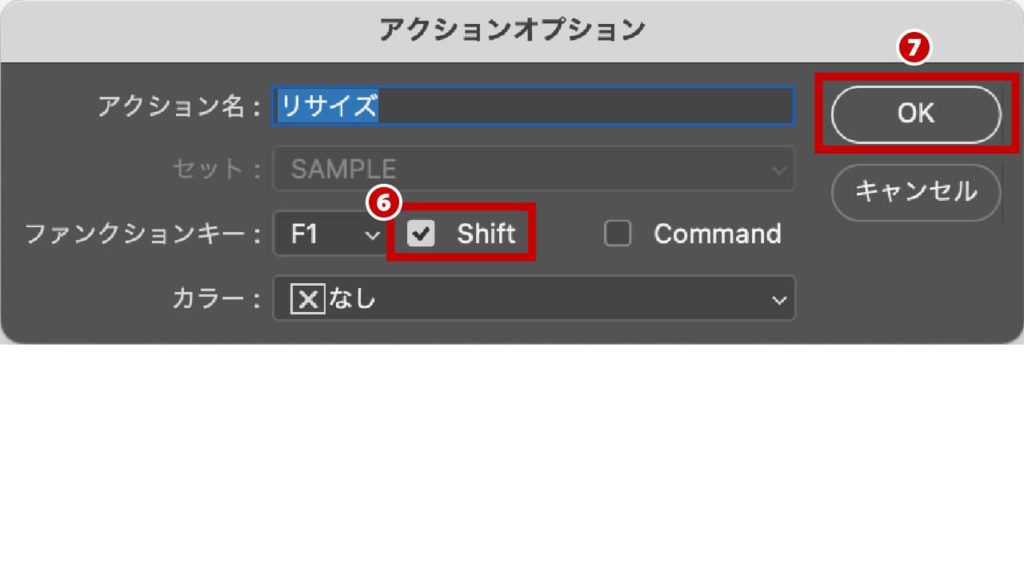
ファンクションキーが割り当てられるとアクション横にショートカットが表示❽されます。
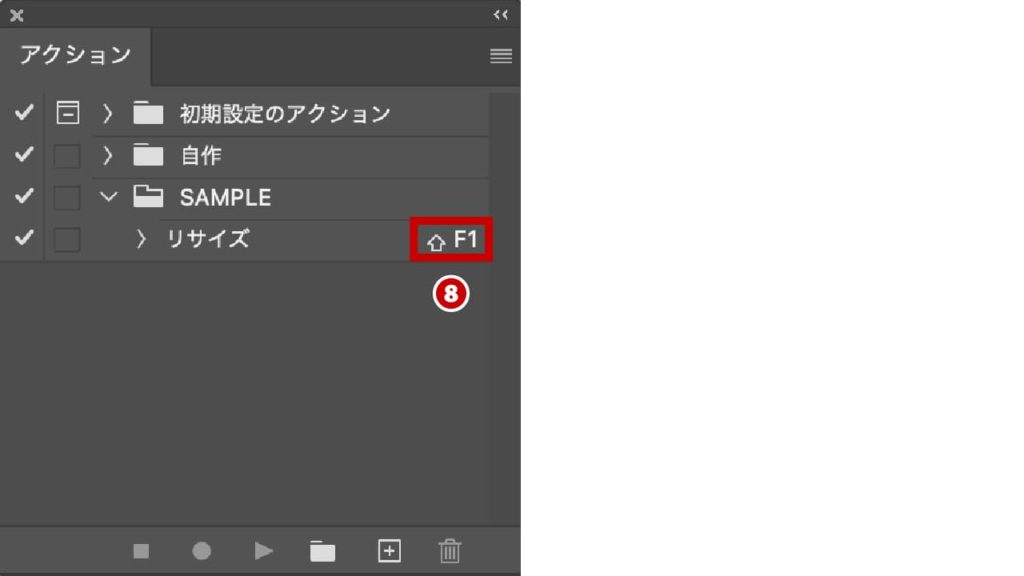
- STEP:03ファンクションキーを使用し、アクションが適用させる
今回設定したファンクションキーを使用して実行させます。
F1+Shiftキーをクリックするとアクションが実行されます。Macの場合、ファンクションボタンの設定をしていなければfnキーを押しながらではないと作動しません。
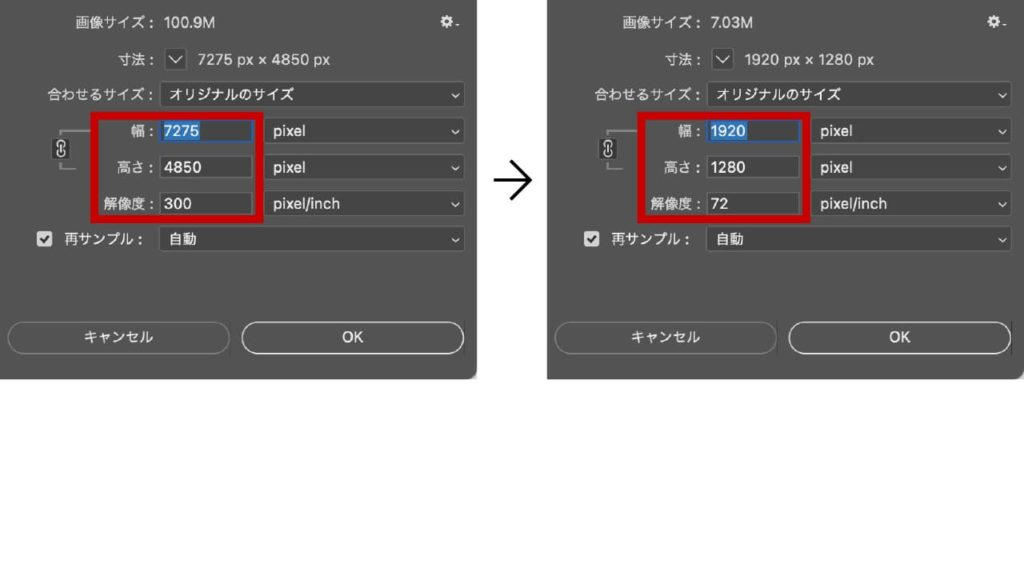
バッチ処理で実行
「アクションパネルから実行」するやり方も「ファンクションキーから実行」するやり方も、クリックする手間がかかります。例えば、100枚の画像をリサイズしたい場合クリックするだけでも大変ですよね?
そんな場合はアクションの実行自体を自動化することができます!大量の処理をする場合は必ずバッチ処理をおこないましょう。
バッチ処理とは、指定したファイル全てに同じアクションを実行させる機能です。大量のファイルにアクション実行させる場合に効果的です。
- STEP:01[バッチ]を選択する
メニューバー[ファイル]❶→[自動処理]❷→[バッチ]❸を選択します。
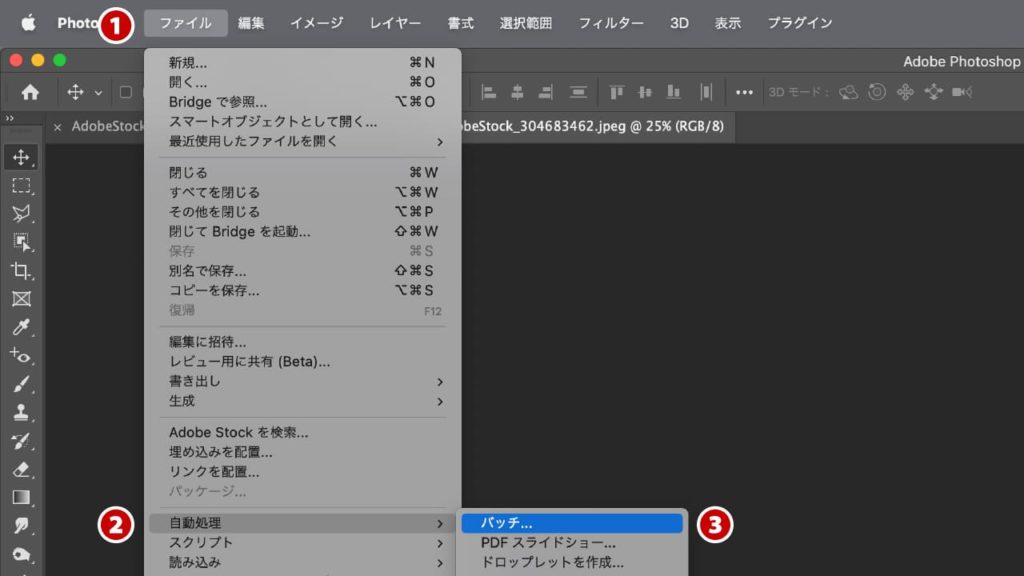
- STEP:02[バッチ]の設定をおこなう
実行したい[セット]❹と[アクション]❺を選択します。次に実行したいフォルダを[選択]❻をクリックして選びます。最後に[実行後]❼を選択して右上の「OK」❽をクリックすると、フォルダ内のファイルが全て実行されます。
フォルダ内にまとめて処理をしたいファイルを格納しておきましょう。
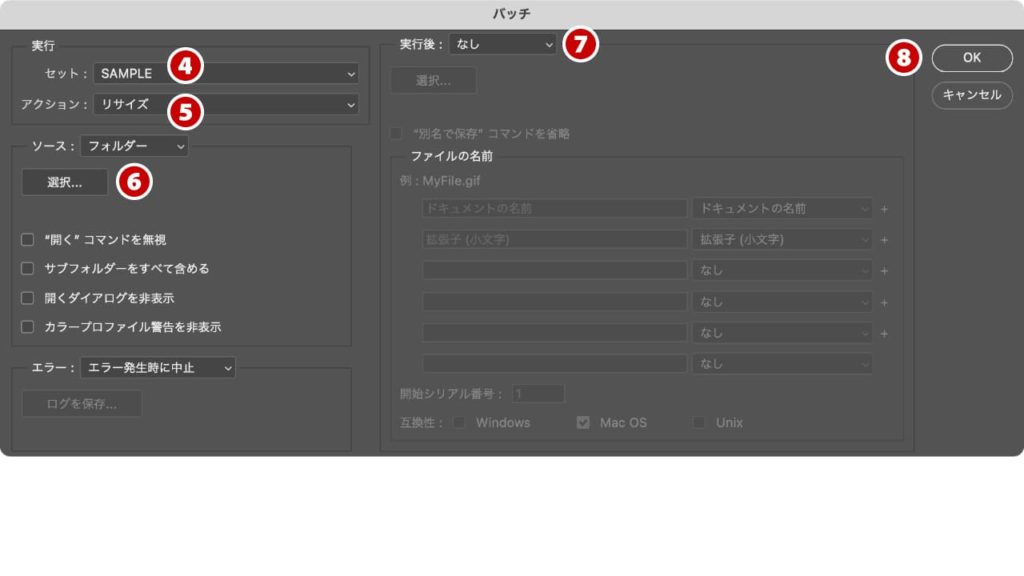
まとめ
[アクション]機能は、時間短縮や人的ミスを防ぐことができますので、積極的に活用していきましょう。特に大量のファイルを一括処理するときに効果的です。

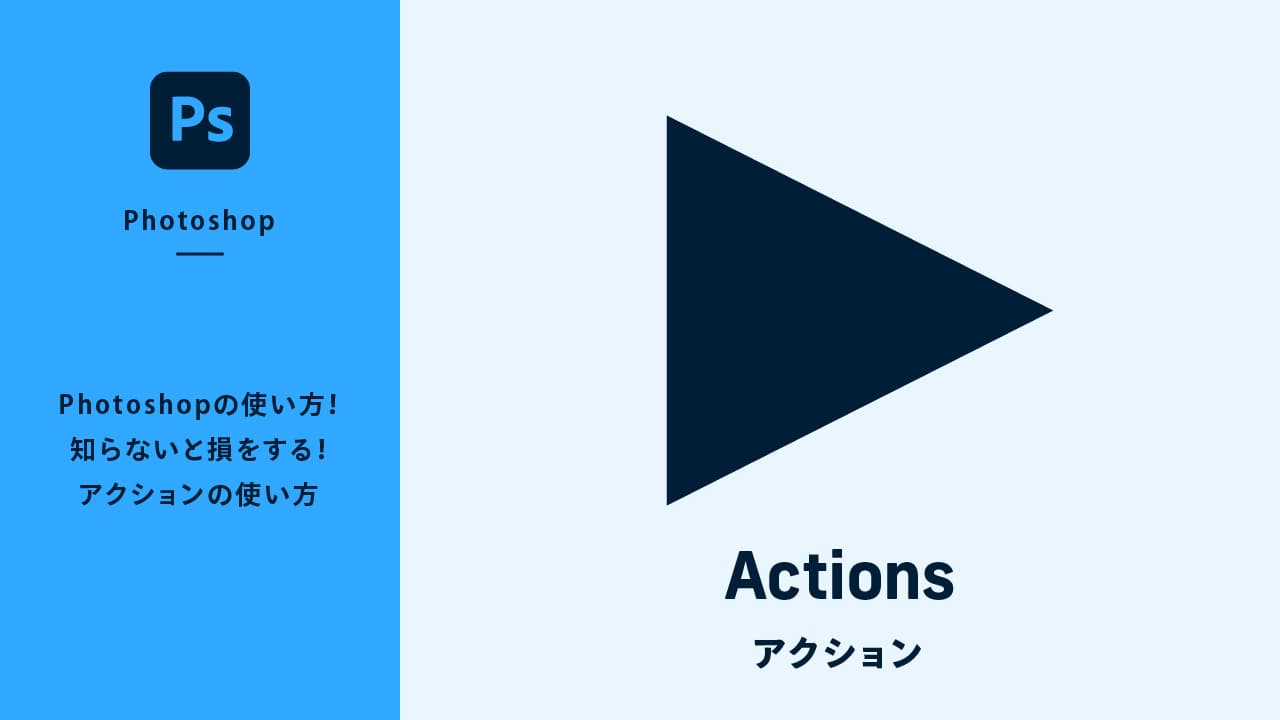


コメント