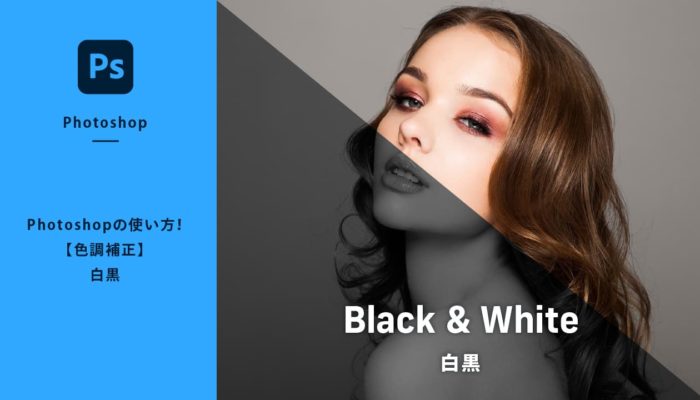Photoshopで画像を白黒にする方法はたくさんあり、その方法を解説している書籍やサイトはたくさんありますが、重要な「明度」と「輝度」に焦点を当てたものは少なく感じます。ここでは、明度と輝度での白黒の方法を解説します。
明度と輝度の違いを知る
カラー画像を白黒にする場合、変換方法が2種類あります。それは、「明度」と「輝度」です。
白黒にした際の結果が変わってきますので、カラー画像から白黒にしたサンプルを見てみましょう。

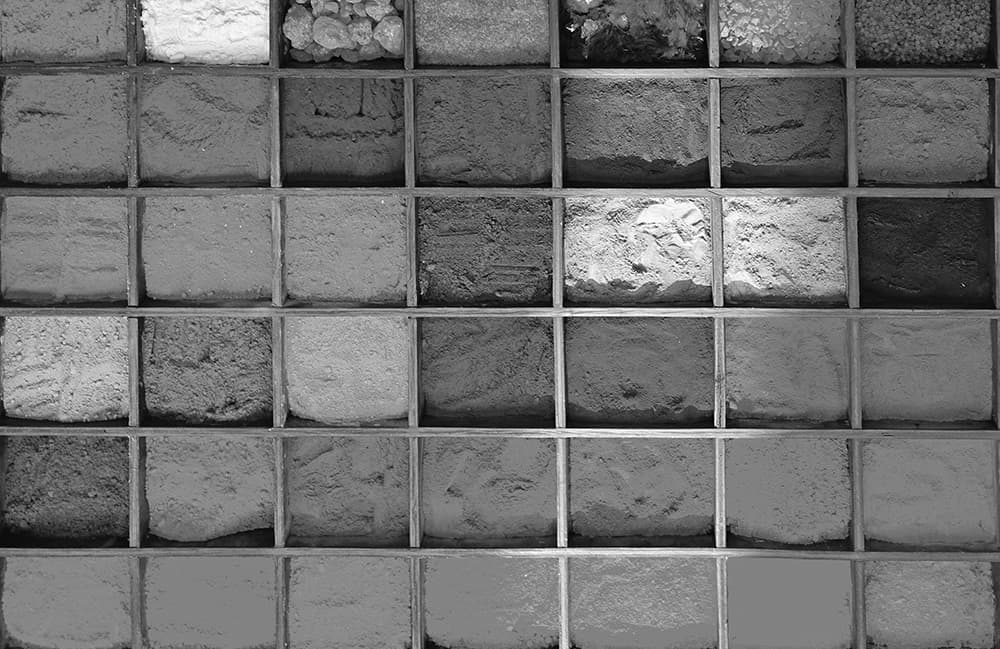

明度で白黒にした場合より、輝度で白黒にした方がカラーのときの印象に近いかと思います。おすすめは輝度による変換ですが、自分がイメージした白黒画像が明度による変換の場合もあるかもしれません。適宜イメージに合わせて変換をするようにしましょう。
明度と輝度について詳しく知りたい場合は下記記事をご覧ください。
[明度]でカラー画像を白黒にする
解説する画像を使用したければ、下記「ダウンロード」ボタンをクリックしてください。フリー素材サイトよりダウンロードすることができます。

調整レイヤーの[色相・彩度]
- STEP:01[色相・彩度]調整レイヤーを作成
レイヤーパネル下部の[調整レイヤー新規作成]ボタン
 をクリックして❶、「色相・彩度」を選択します❷。
をクリックして❶、「色相・彩度」を選択します❷。
- STEP:02調整レイヤーを選択
[色相・彩度]調整レイヤーが選ばれているのを確認する。
選ばれていないと調整することができません。
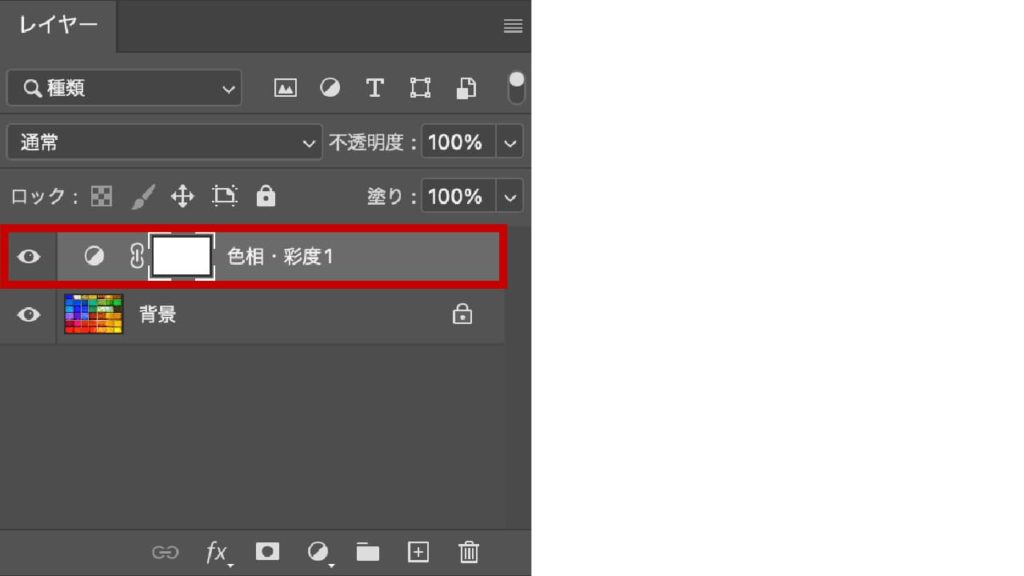
- STEP:03プロパティパネルを確認
調整は[プロパティ]パネルを使用します。
表示されていなければ、[白黒]調整レイヤーのアイコン
 をダブルクリックすれば表示されます。
をダブルクリックすれば表示されます。
- STEP:04プロパティパネルの調整
「彩度」のスライダーを左へ移動させ、値を-100にして白黒にします。

- STEP:05補正結果

カラー 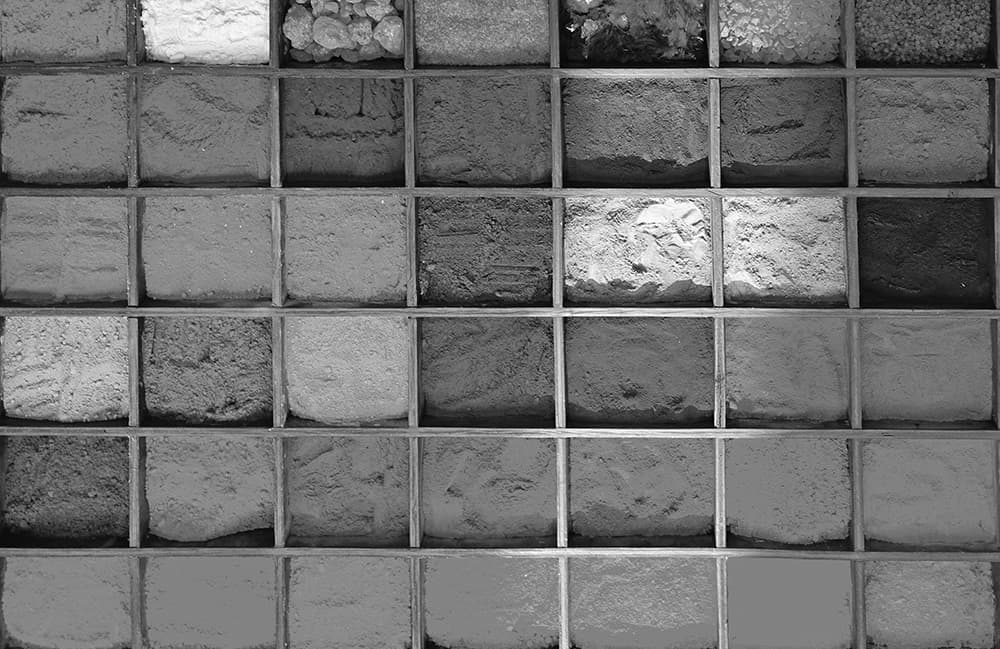
「明度」で白黒
[色調補正]彩度をさげる
- STEP:01白黒にしたいレイヤーを選択
レイヤーパネルで白黒にしたいレイヤーを選択します。ここでは「背景」レイヤーを選択します。
選ばれているレイヤーが白黒になります。
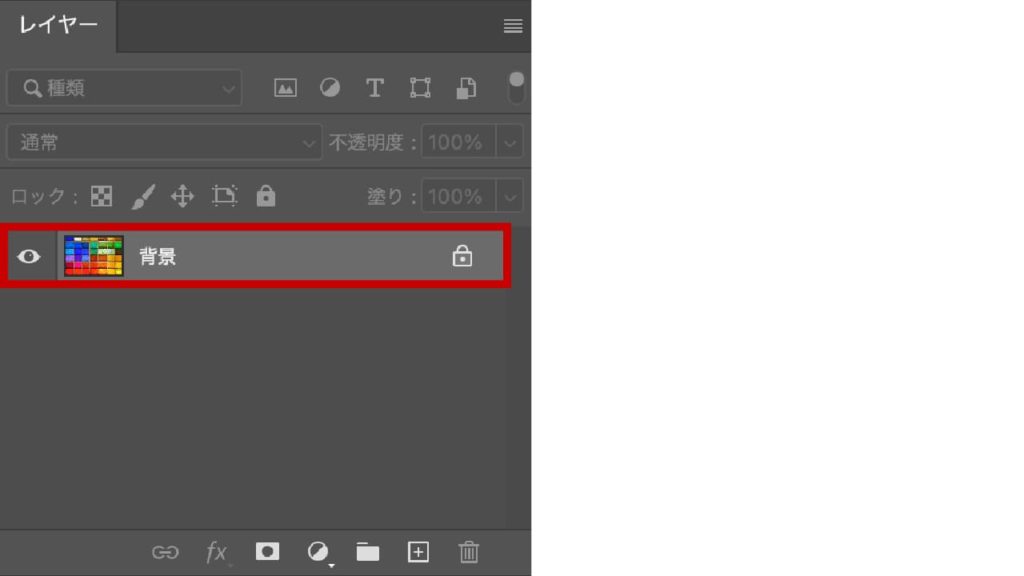
- STEP:02メニューバーから[彩度を下げる]を選択
メニューバーの[イメージ❶]→[色調補正❷]→[彩度を下げる❸]を選択します。
ショートカット
⌘command(Ctrl)+shift+U

- STEP:03補正結果

カラー 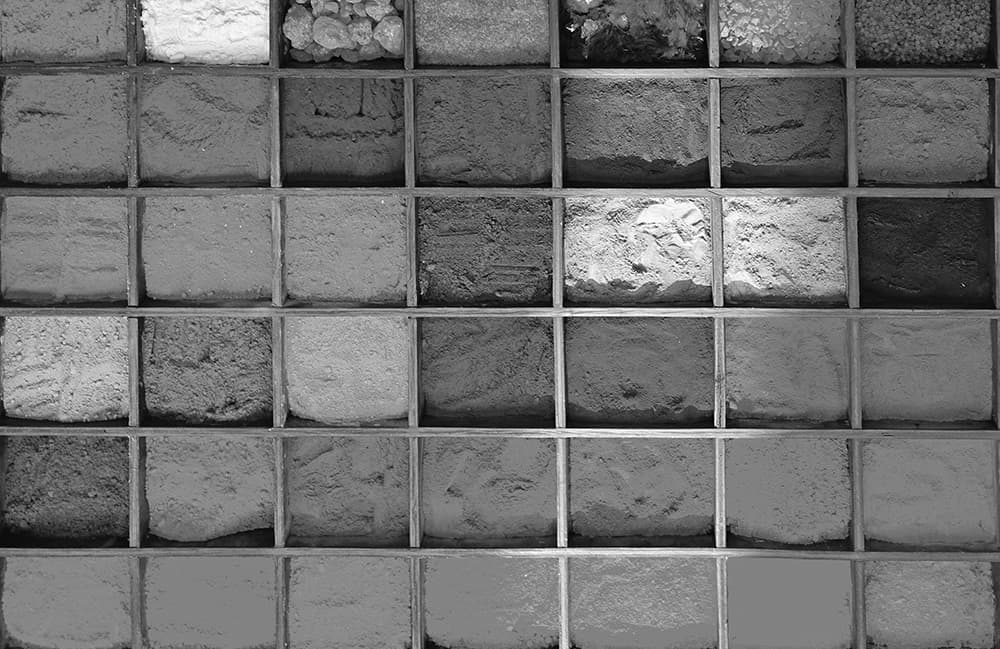
「明度」で白黒
[輝度]でカラー画像を白黒にする
解説する画像を使用したければ、下記「ダウンロード」ボタンをクリックしてください。フリー素材サイトよりダウンロードすることができます。

調整レイヤーの[自然な彩度]
- STEP:01[自然な彩度]調整レイヤーを作成
レイヤーパネル下部の[調整レイヤー新規作成]ボタン
 をクリックして❶、「自然な彩度」を選択します❷。
をクリックして❶、「自然な彩度」を選択します❷。
- STEP:02調整レイヤーを選択
[自然な彩度]調整レイヤーが選ばれているのを確認する。
選ばれていないと調整することができません。

- STEP:03プロパティパネルを確認
調整は[プロパティ]パネルを使用します。
表示されていなければ、[白黒]調整レイヤーのアイコン
 をダブルクリックすれば表示されます。
をダブルクリックすれば表示されます。
- STEP:04プロパティパネルの調整
「彩度」のスライダーを左へ移動させ、値を-100にして白黒にします。

- STEP:05補正結果

カラー 
「輝度」で白黒
調整レイヤーの[色相・彩度]
- STEP:01[色相・彩度]調整レイヤーを作成
レイヤーパネル下部の[調整レイヤー新規作成]ボタン
 をクリックして❶、「色相・彩度」を選択します❷。
をクリックして❶、「色相・彩度」を選択します❷。
- STEP:02調整レイヤーを選択
[色相・彩度]調整レイヤーが選ばれているのを確認する。
選ばれていないと調整することができません。
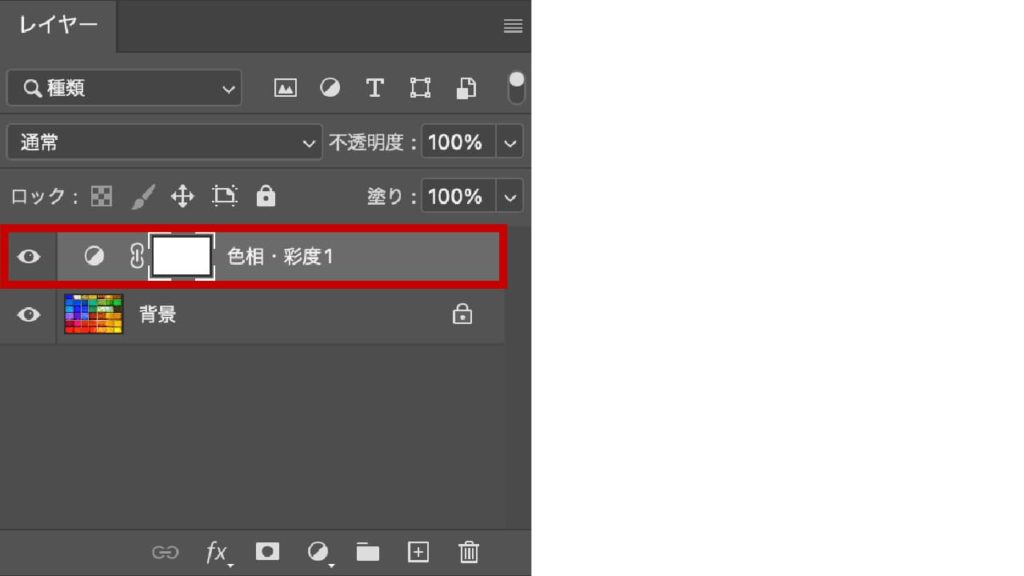
- STEP:03プロパティパネルを確認
調整は[プロパティ]パネルを使用します。
表示されていなければ、[白黒]調整レイヤーのアイコン
 をダブルクリックすれば表示されます。
をダブルクリックすれば表示されます。
- STEP:04プロパティパネルの調整
「彩度」のスライダーを左へ移動させ、値を-100にして白黒にします。
この状態だと「明度での白黒」となります。次の描画モードの設定を忘れないように!

- STEP:05描画モードを[色相]に変更
調整レイヤーの[色相・彩度]を選択し❶、描画モードの[通常]をクリック❷します。するとプルダウンメニューが表示されますので、[色相]を選択❸します。
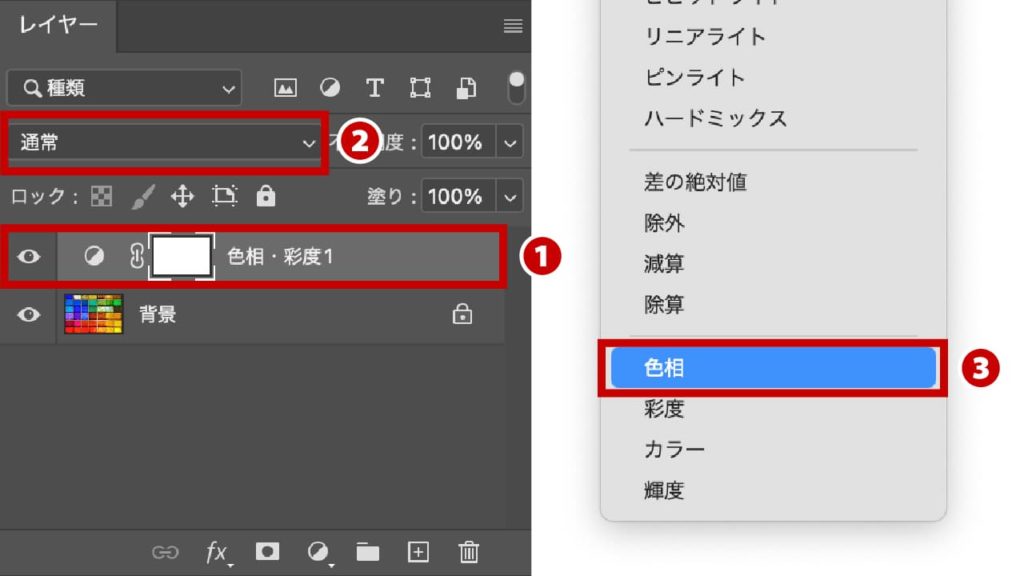
- STEP:06補正結果

カラー 
「輝度」で白黒
[ベタ塗り]で調整
- STEP:01[ベタ塗り]調整レイヤーを作成
レイヤーパネル下部の[塗りつぶし新規作成]ボタン
 をクリックして❶、「ベタ塗り」を選択します❷。
をクリックして❶、「ベタ塗り」を選択します❷。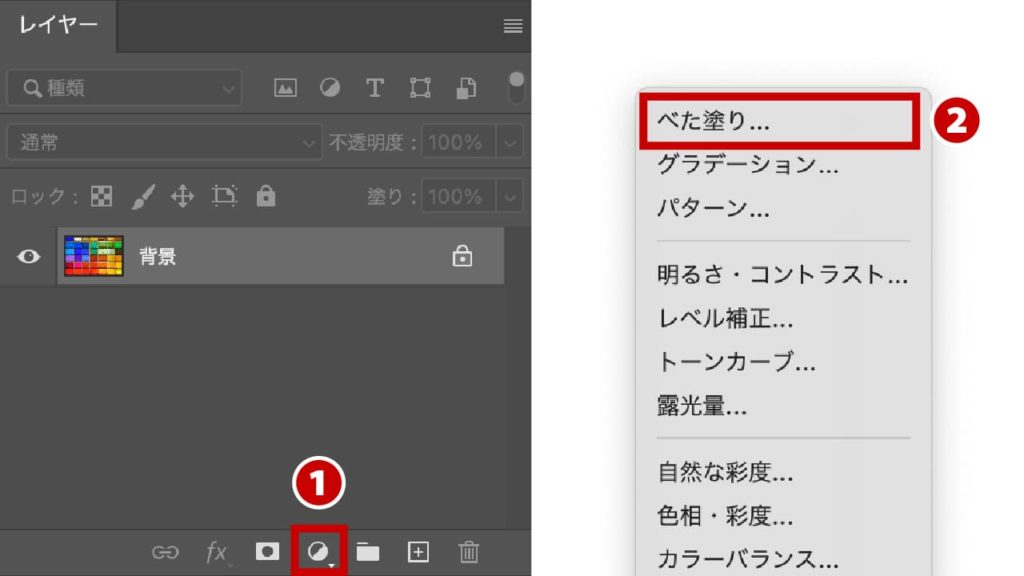
- STEP:02カラーピッカーで無彩色を選ぶ
[ベタ塗り]を選択すると[カラーピッカー]ダイアログが表示されます。カラーを無彩色(白・黒・グレー)に設定します。ここでは黒色にしました。
無彩色ならどの色でも大丈夫です。
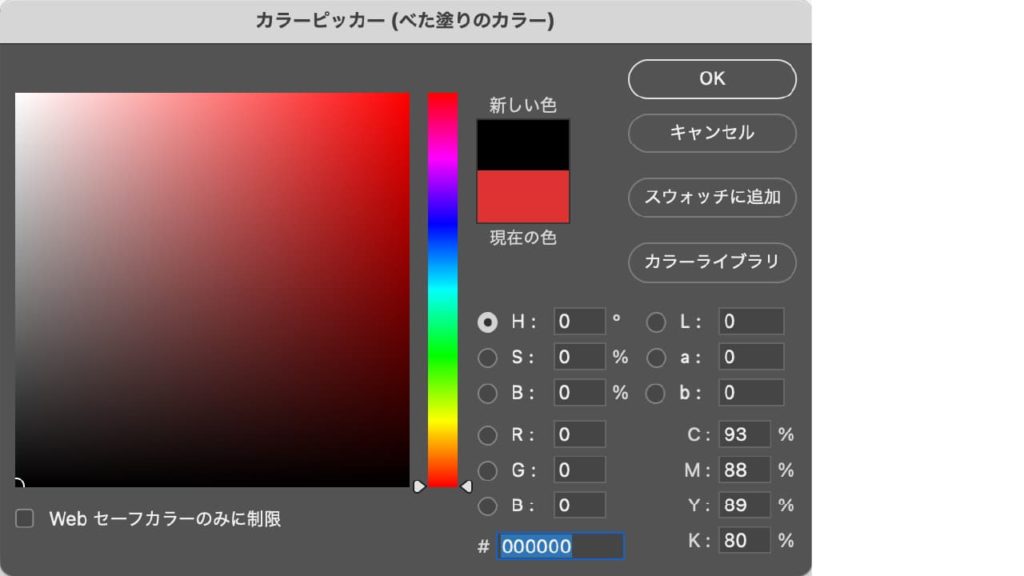
- STEP:03描画モードを[色相]に変更
調整レイヤーの[ベタ塗り]を選択し❶、描画モードの[通常]をクリック❷します。するとプルダウンメニューが表示されますので、[色相]を選択❸します。

描画モードを[通常]から[色相]にすることで、カラー画像を白黒にすることができます。
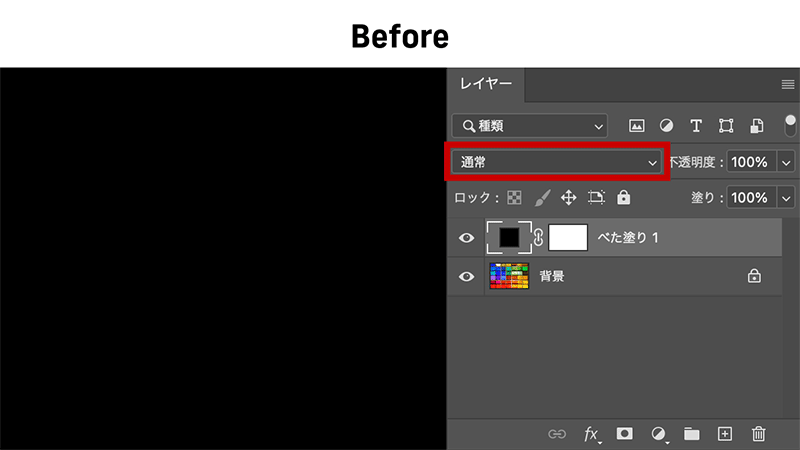
- STEP:04補正結果

カラー 
「輝度」で白黒
調整レイヤーの[白黒]
- STEP:01[白黒]調整レイヤーを作成
レイヤーパネル下部の[調整レイヤー新規作成]ボタン
 をクリックして❶、「白黒」を選択します❷。
をクリックして❶、「白黒」を選択します❷。
- STEP:02調整レイヤーを選択
[白黒]調整レイヤーが選ばれているのを確認する。
選ばれていないと調整することができません。
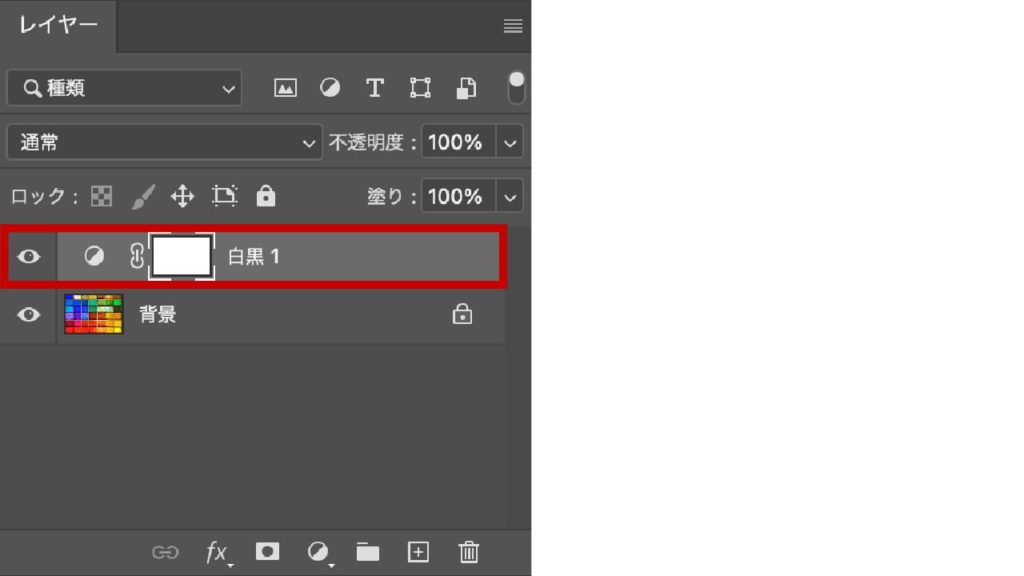
- STEP:03プロパティパネルを確認
調整は[プロパティ]パネルを使用します。
表示されていなければ、[白黒]調整レイヤーのアイコン
 をダブルクリックすれば表示されます。
をダブルクリックすれば表示されます。
- STEP:04プロパティパネルの調整
必要であればプリセットの変更やスライダーを動かして調整をおこないましょう。
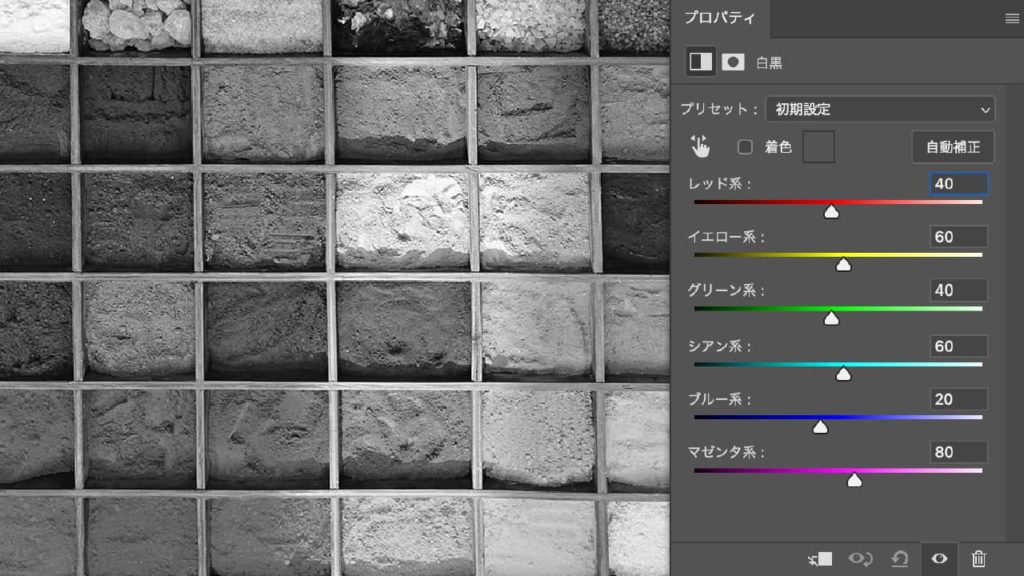
- STEP:05補正結果

カラー 
「輝度」で白黒
白黒の詳細な使い方は下記記事を参考にしてください。
まとめ
ご覧いただいた通り「明度」と「輝度」で白黒に差が生じます。きちんと理解していないと意図しない白黒画像になってしまいますので注意しましょう。

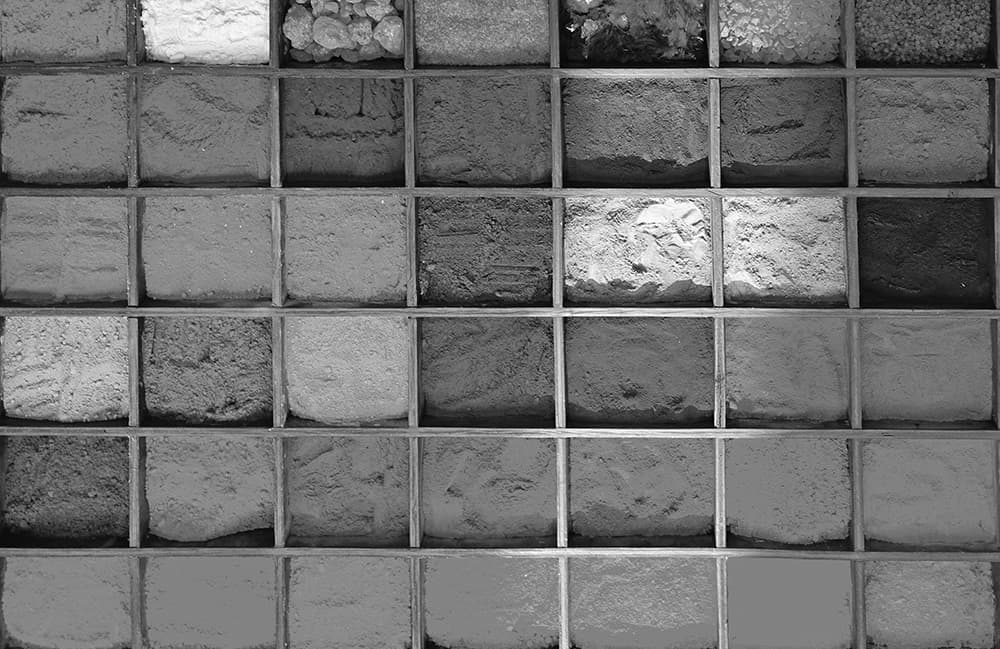

また、「明度で白黒」にする方法と「輝度で白黒」にする方法はいくつか種類があります。自分に合ったやり方で適用しましょう。