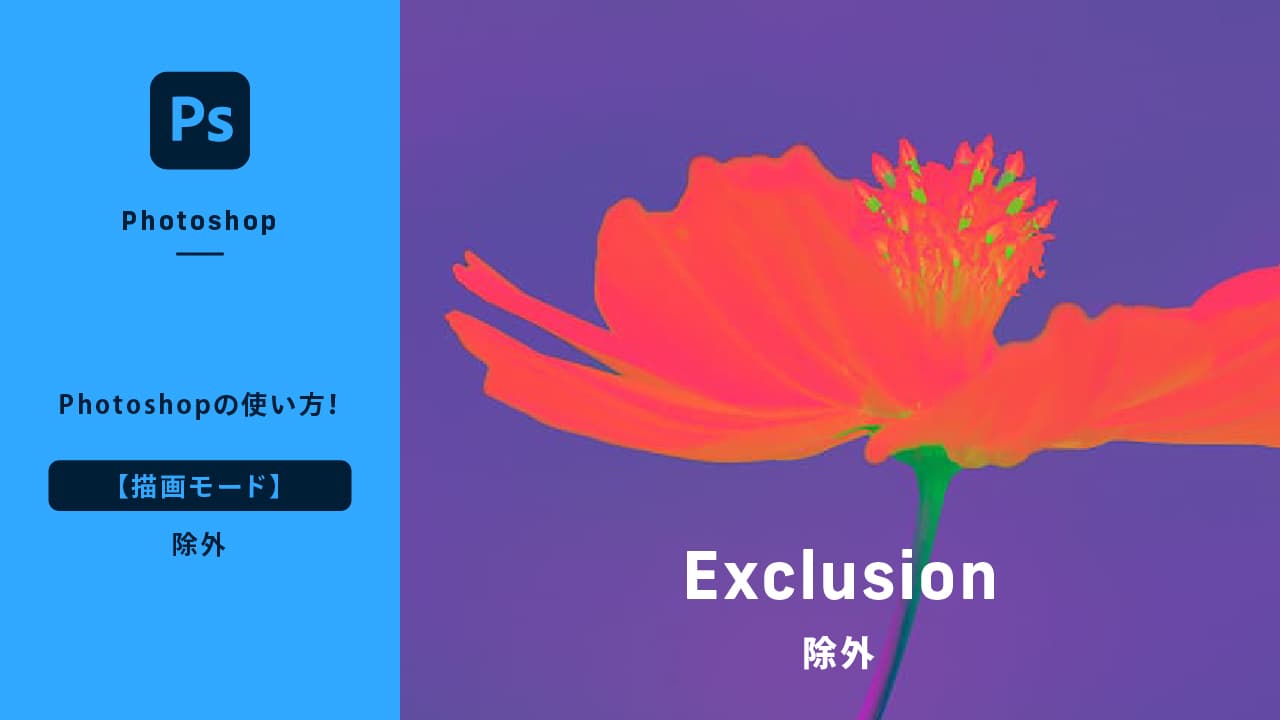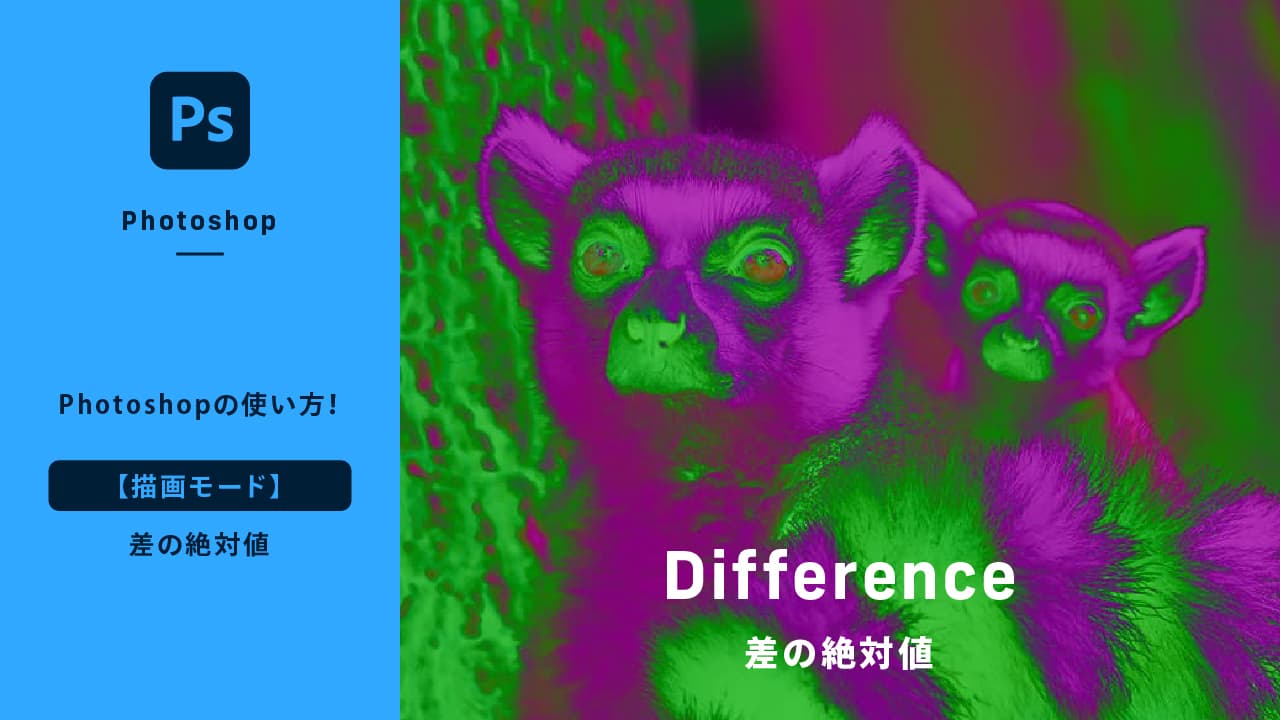描画モードとは
描画モードとはブレンドモードとも呼ばれており、重なった2つ以上のレイヤー(色や画像など)を合成(ブレンド)する機能です。例えば、次の画像に対して描画モードを変更するだけで雪が降っている印象的な夜景をつくることができます。



簡単そうですが、全部で27種類ありますので覚えるのが少し大変です。しかし、Phothosopの上級者を目指すには必ずおさえておかなければいけない大事な機能となりますので、ひとつずつ理解していき使うタイミングをつかみましょう。
描画モードの基本と全27種類を確認したければ、下記記事をご覧ください。
描画モードを行う際のレイヤーの名前
描画モードで合成をするとき、上のレイヤーを「合成色」、下のレイヤーを「基本色」、合成によって表示される色を「結果色」と呼びます。

描画モード[除外]とは
[除外]モードは、[差の絶対値]モードと同じくネガポジ反転したような効果をもたらしますが、コントラストは[差の絶対値]に比べ弱くなります。また、ホワイトと合成すると基本色の値は反転し、ブラックと合成しても変化がないのは[差の絶対値]と同じです。
[差の絶対値]と[除外]を比較してみました。
検証 A
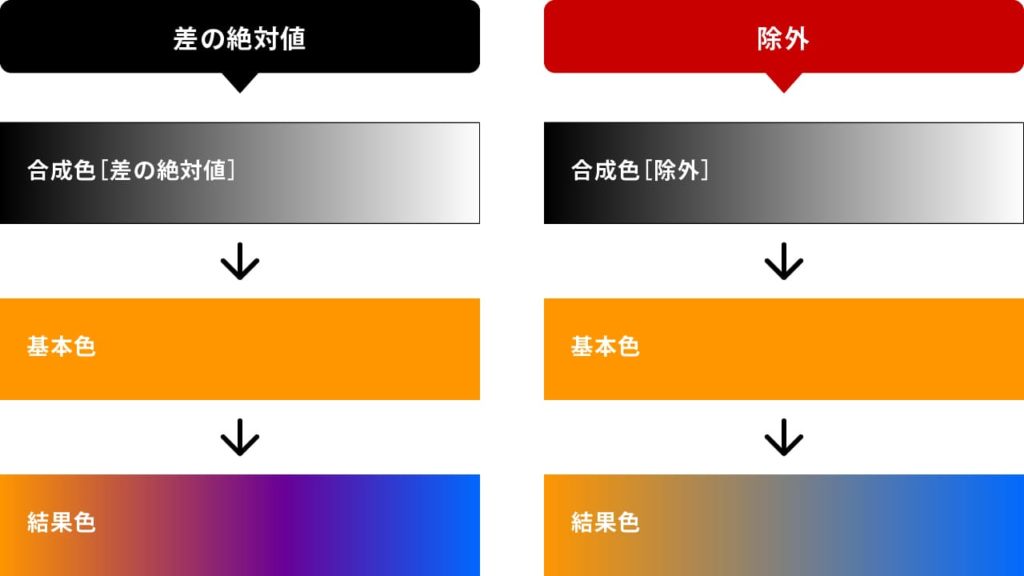
検証 B
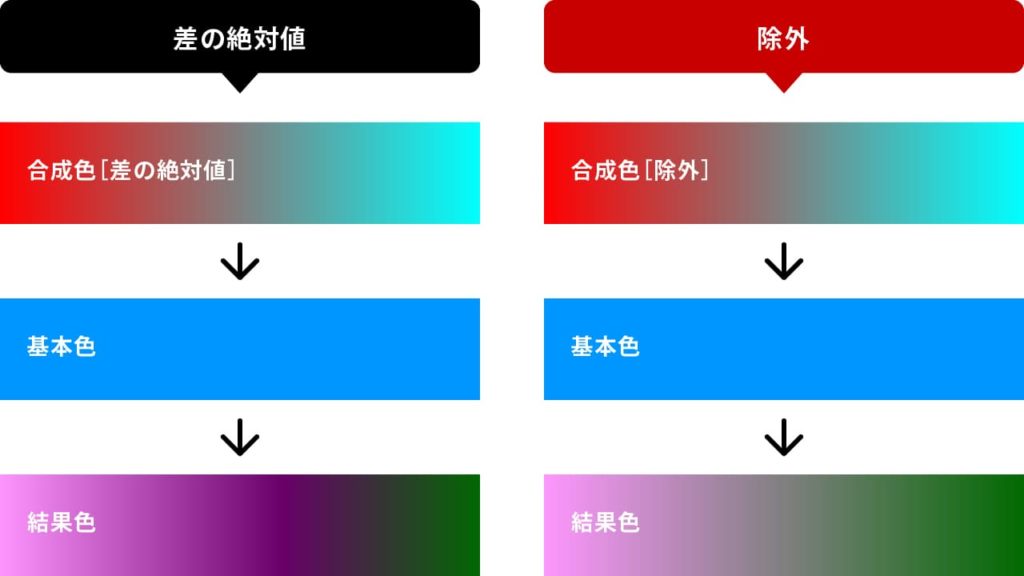
検証 C
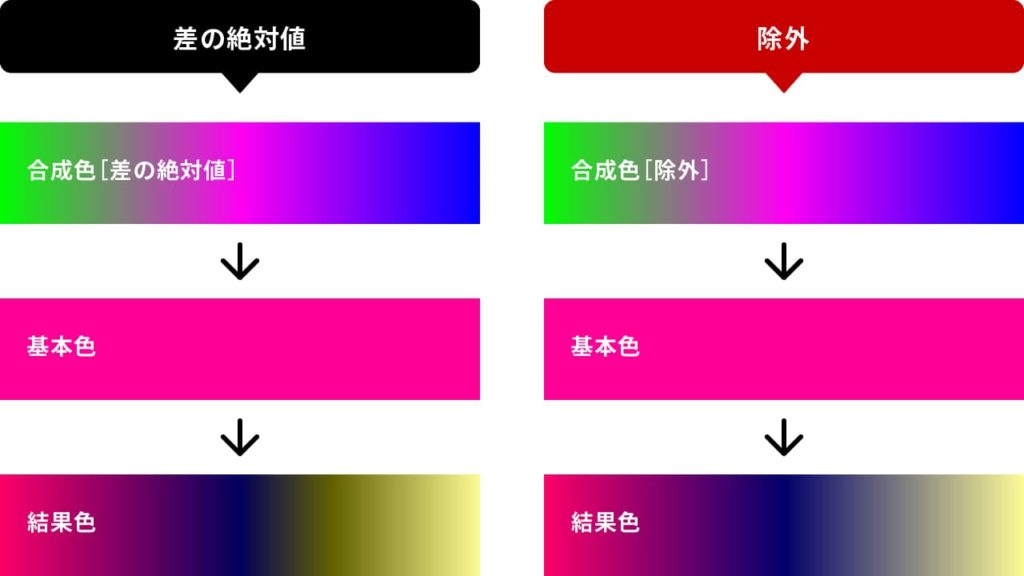
結果色のRGB値を計算式で確認する
上記でも説明しましたが、計算式を確認してみましょう。
R・G・Bそれぞれの値を以下の式で計算します。
結果色 = 基本色 + 合成色 – (2 ✕ 基本色 ✕ 合成色)÷ 255
※小数点は四捨五入。
※Photoshopと数値が違う場合は、演算誤差の可能性があります。
フォームで簡単に計算できるようにしました。
興味のある方は使用ください。
さまざまなパターンで確認
色の組み合わせのパターン結果を確認してみましょう。
パターンA
| R | G | B | |
|---|---|---|---|
| 合成色 | 100 | 230 | 100 |
| 基本色 | 230 | 80 | 80 |
| 結果色 | 150 | 166 | 117 |
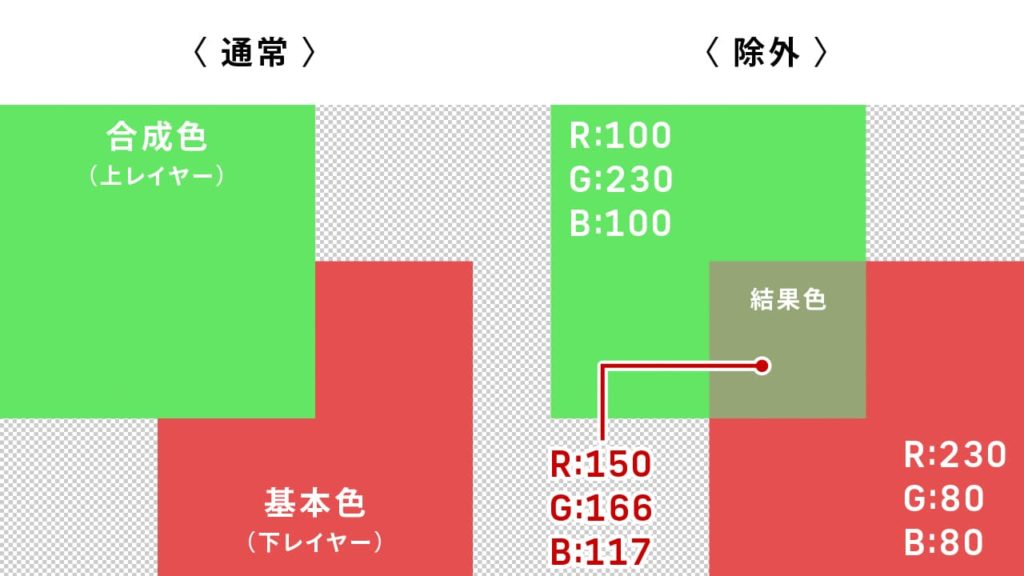
パターンB
| R | G | B | |
|---|---|---|---|
| 合成色 | 50 | 50 | 200 |
| 基本色 | 200 | 50 | 50 |
| 結果色 | 172 | 80 | 172 |
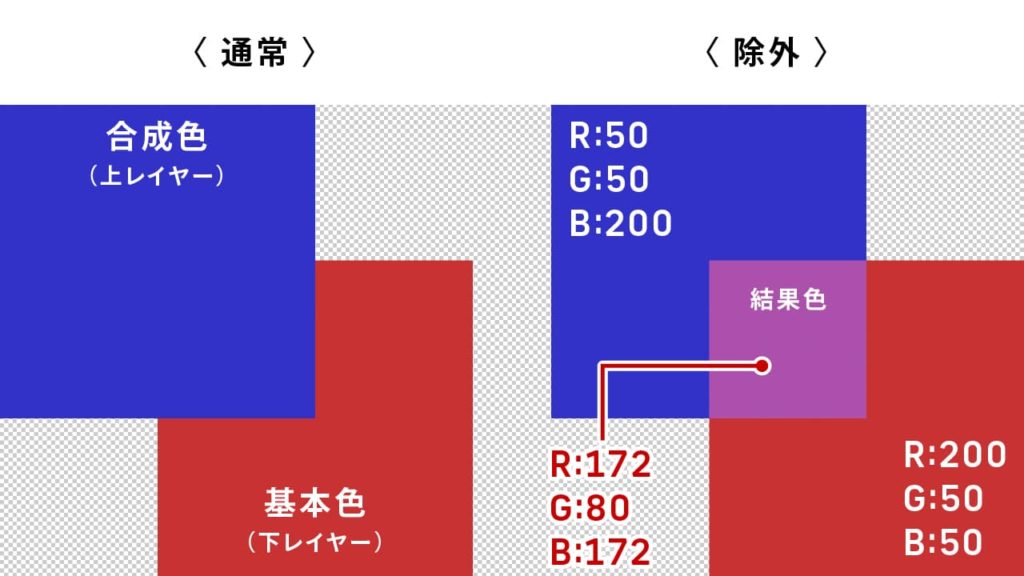
パターンC
| R | G | B | |
|---|---|---|---|
| 合成色 | 200 | 200 | 50 |
| 基本色 | 20 | 100 | 20 |
| 結果色 | 189 | 143 | 62 |

パターンD
| R | G | B | |
|---|---|---|---|
| 合成色 | 100 | 50 | 100 |
| 基本色 | 200 | 150 | 100 |
| 結果色 | 143 | 141 | 122 |

パターンE
| R | G | B | |
|---|---|---|---|
| 合成色 | 127 | 127 | 127 |
| 基本色 | 200 | 200 | 200 |
| 結果色 | 128 | 128 | 128 |
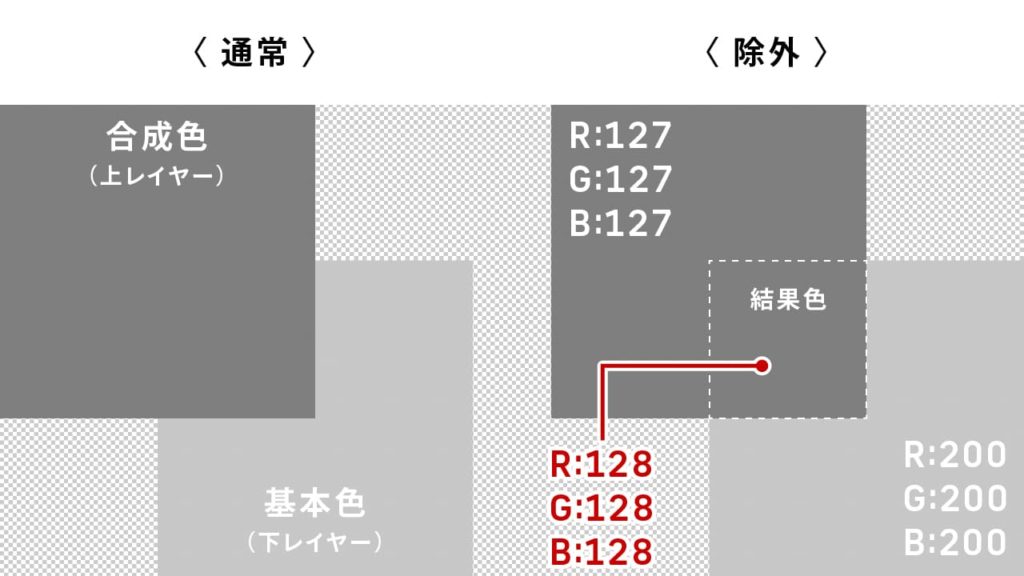
パターンF
| R | G | B | |
|---|---|---|---|
| 合成色 | 100 | 100 | 100 |
| 基本色 | 100 | 100 | 100 |
| 結果色 | 122 | 122 | 122 |
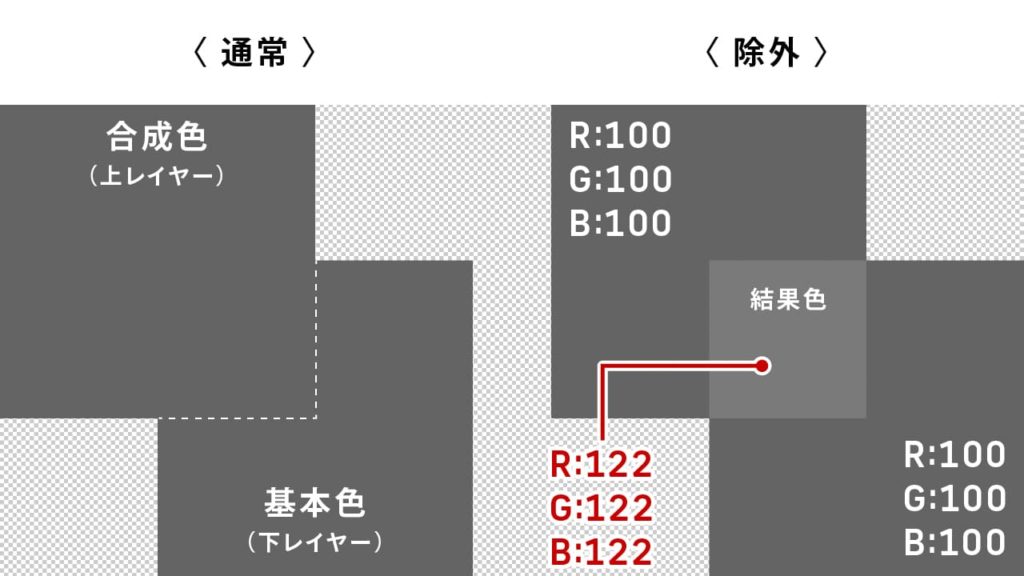
パターンG
| R | G | B | |
|---|---|---|---|
| 合成色 | 0 | 0 | 0 |
| 基本色 | 255 | 255 | 255 |
| 結果色 | 255 | 255 | 255 |

パターンH
| R | G | B | |
|---|---|---|---|
| 合成色 | 255 | 255 | 255 |
| 基本色 | 0 | 0 | 0 |
| 結果色 | 255 | 255 | 255 |
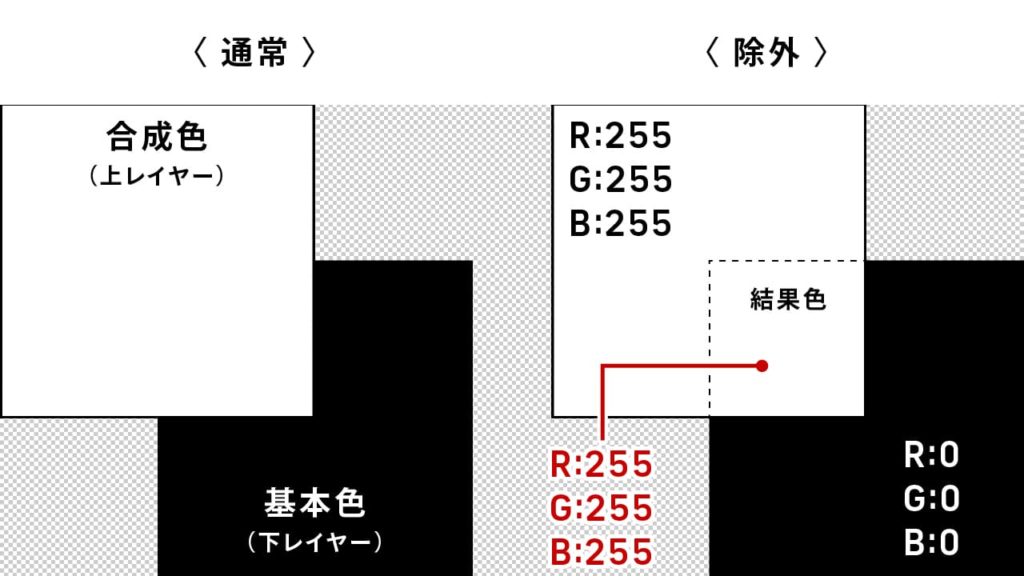
パターンI
| R | G | B | |
|---|---|---|---|
| 合成色 | 255 | 0 | 0 |
| 基本色 | 0 | 255 | 0 |
| 結果色 | 255 | 255 | 0 |

パターンJ
| R | G | B | |
|---|---|---|---|
| 合成色 | 0 | 0 | 0 |
| 基本色 | 0 | 0 | 255 |
| 結果色 | 0 | 0 | 255 |
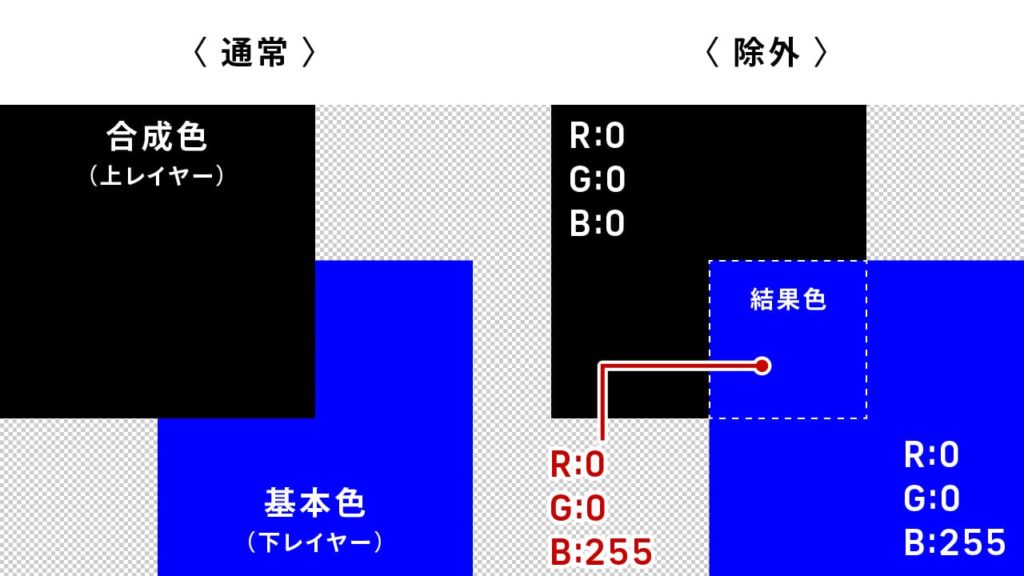
パターンK
| R | G | B | |
|---|---|---|---|
| 合成色 | 255 | 255 | 255 |
| 基本色 | 0 | 0 | 255 |
| 結果色 | 255 | 255 | 0 |

画像で変化を確認する
[ソフトライト]を適用するとどのような結果になるのか、同じ画像を重ねて合成色(上のレイヤー)を[ソフトライト]に変更し検証してみました。
検証 A


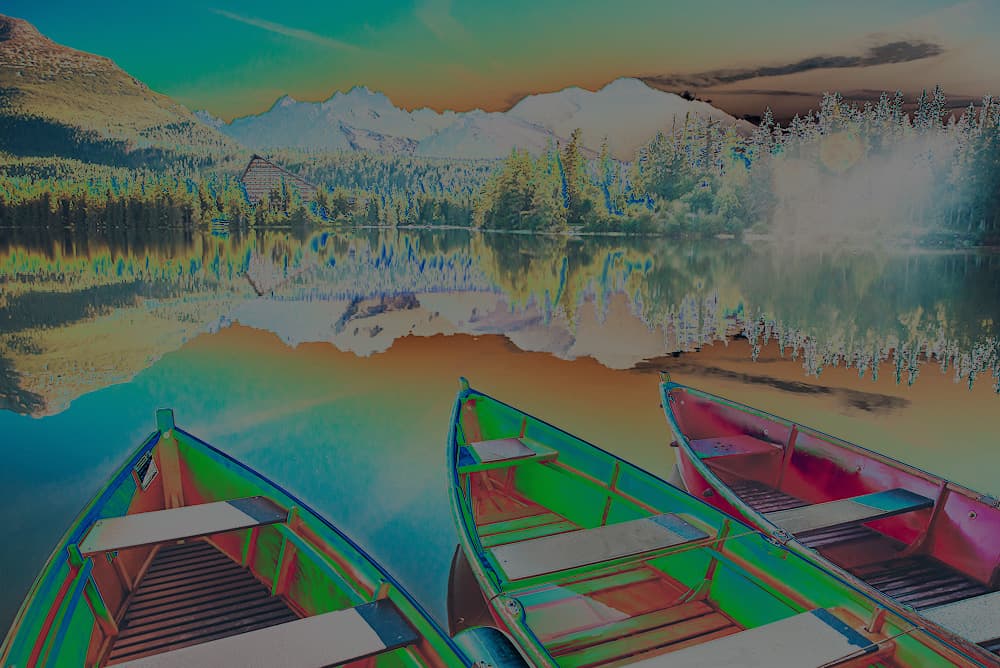
検証 B
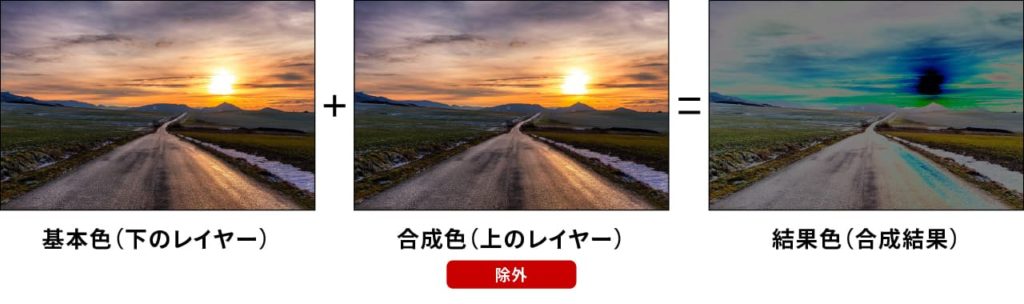

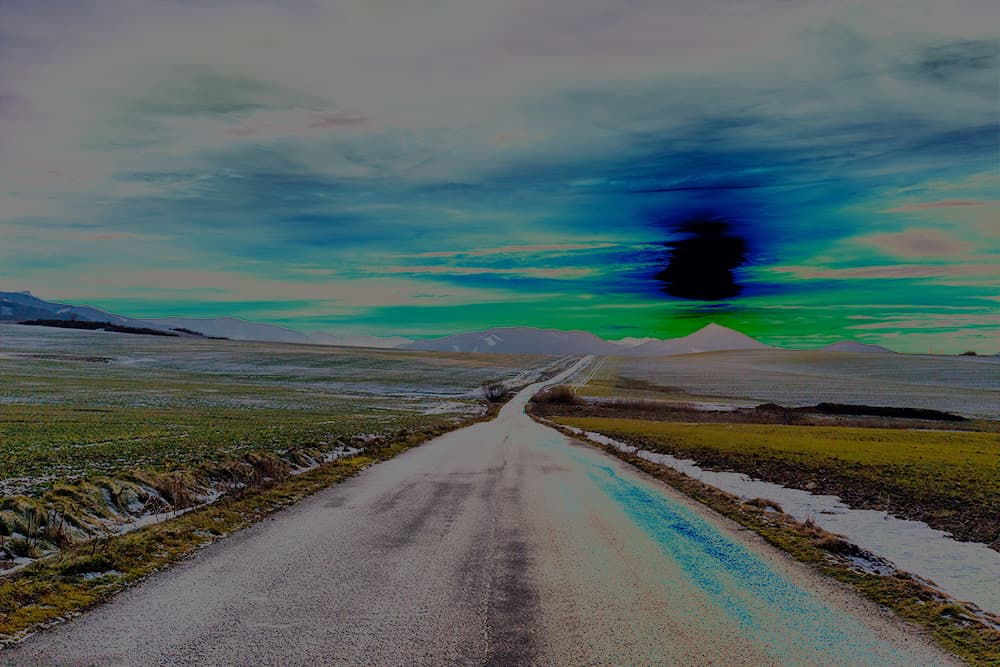
検証 C
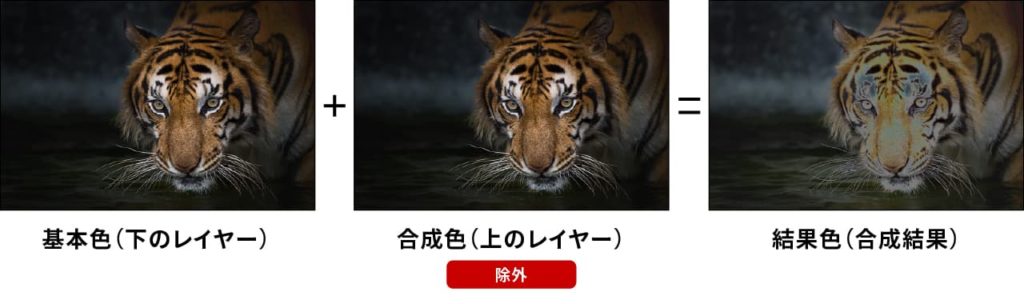

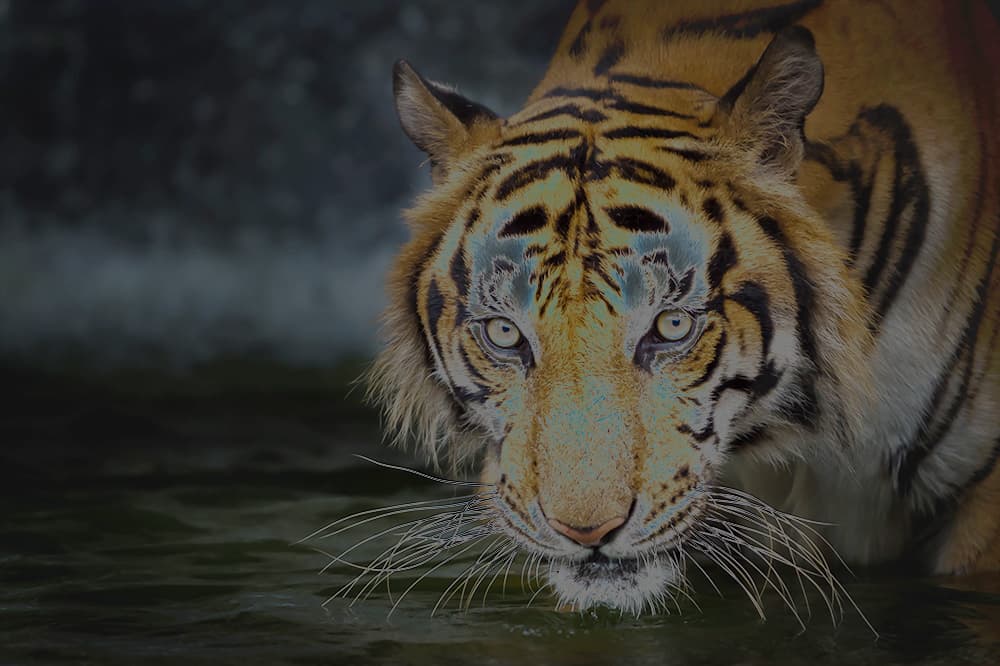
検証 D



検証 E
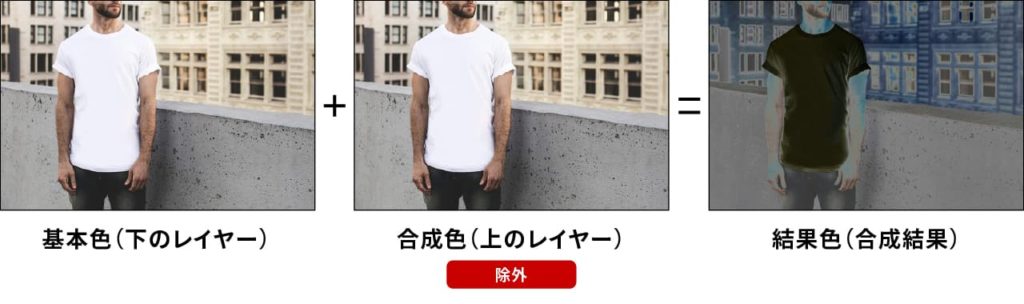


検証 F


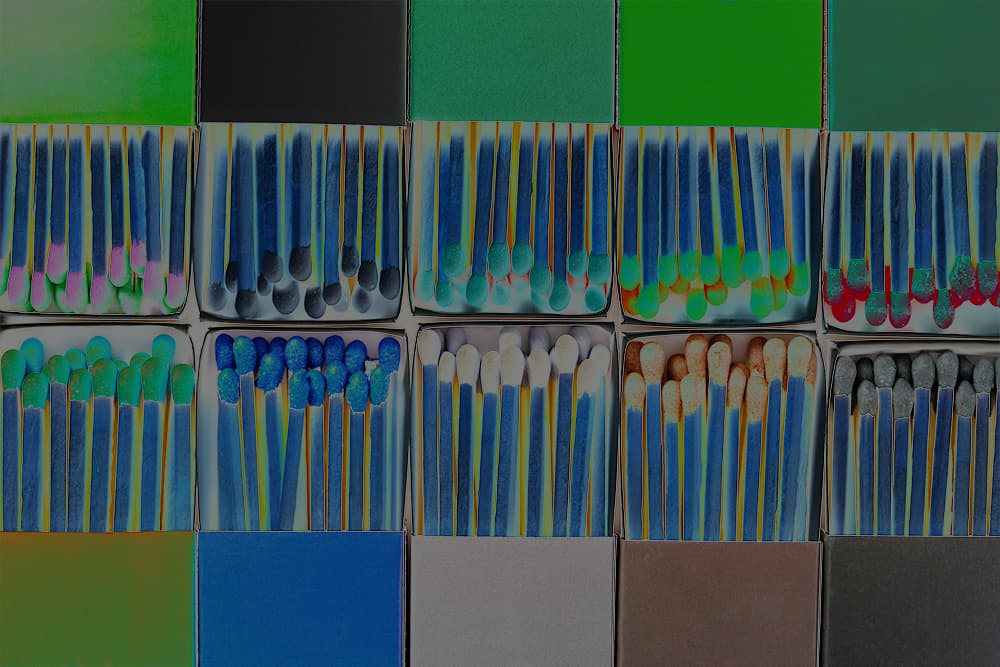
検証 G


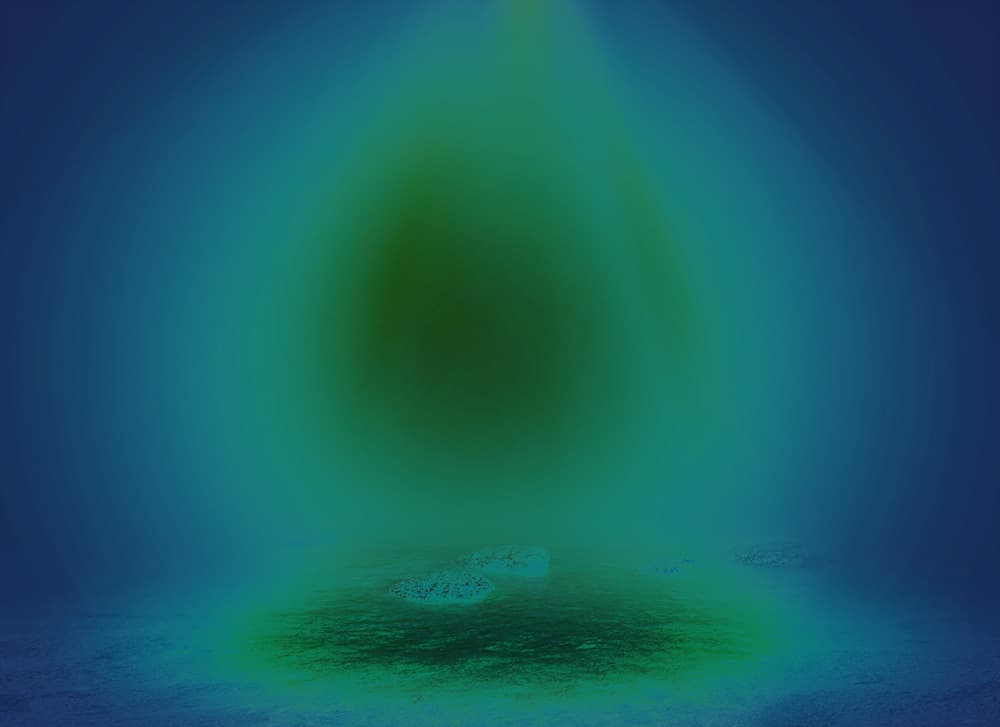
検証 H
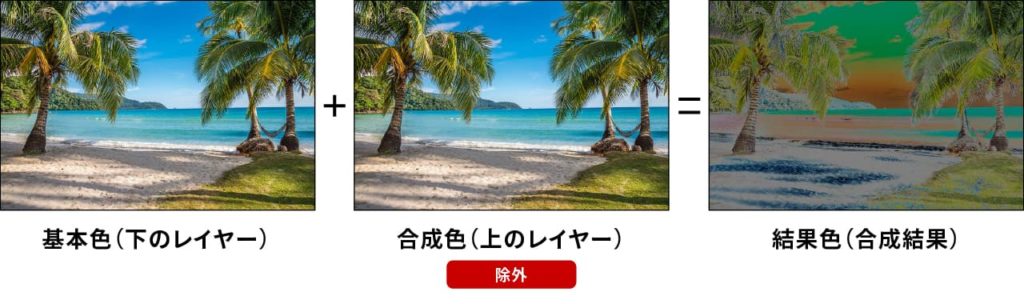


いかがでしたでしょうか。
下記3つのポイントは覚えておきましょう。
【除外3つのポイント】
❶ [差の絶対値]よりコントラストが弱くなる。
❷ ホワイトと合成すると基本色の値は反転し、ブラックと合成しても変化しない。
❸ 同じ画像を重ねて合成すると、ネガポジ反転したような効果がある。
描画モード[除外]の使用シーン
ポップアートなビジュアル制作
[除外]の特徴を活かし、ネガポジ反転したようなグラフィカルなビジュアルをつくることができます。
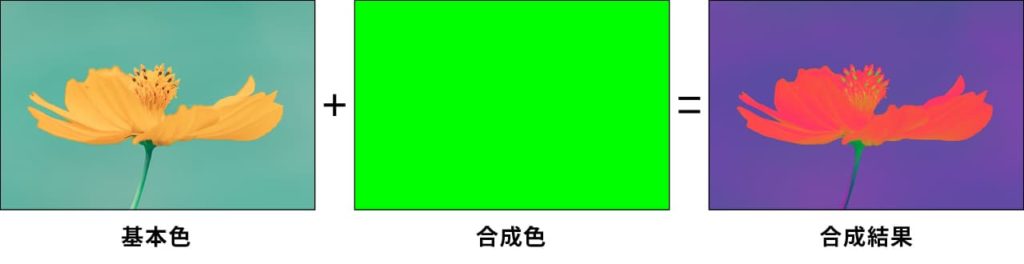
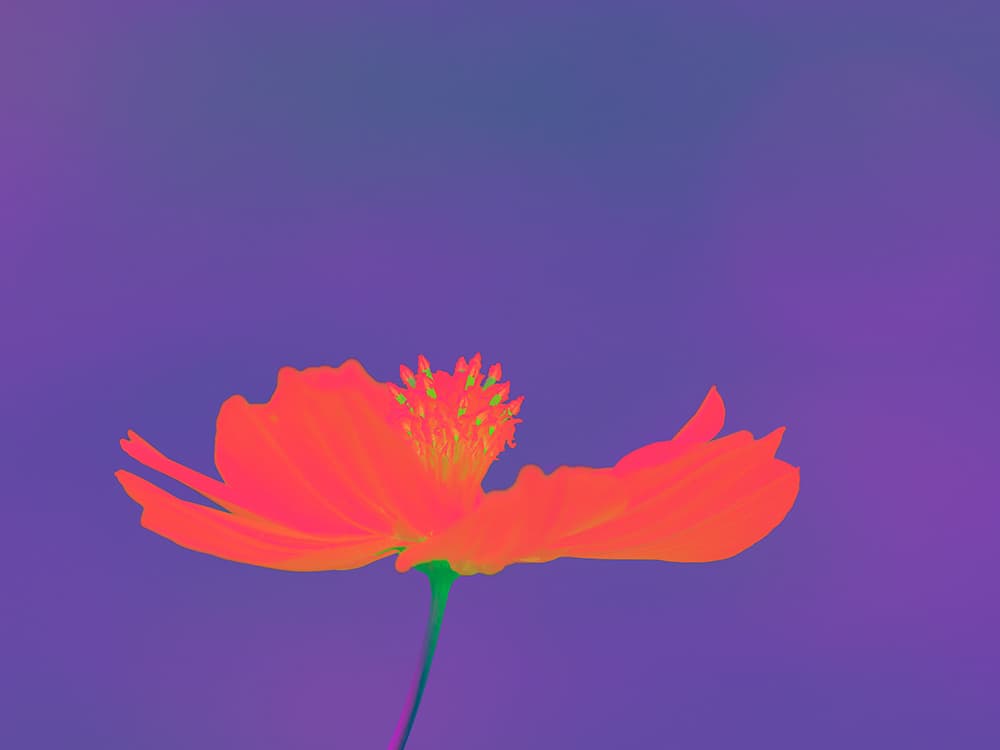
使用する素材は下記サイトからダウンロードできます。

- STEP.01ベースの画像を開く
ダウンロードした画像を開きます❶。

- STEP.02ベタ塗りレイヤーを作成する
「塗りつぶしまたは調整レイヤーを新規作成」アイコンをクリック❷し、「ベタ塗り」をクリックします。

「カラーピッカー(ベタ塗りのカラー)」が表示されるので、カラーを「R:0/G:255/B:0」の緑色❸にします。

「ベタ塗り」レイヤーが作成されます❹。
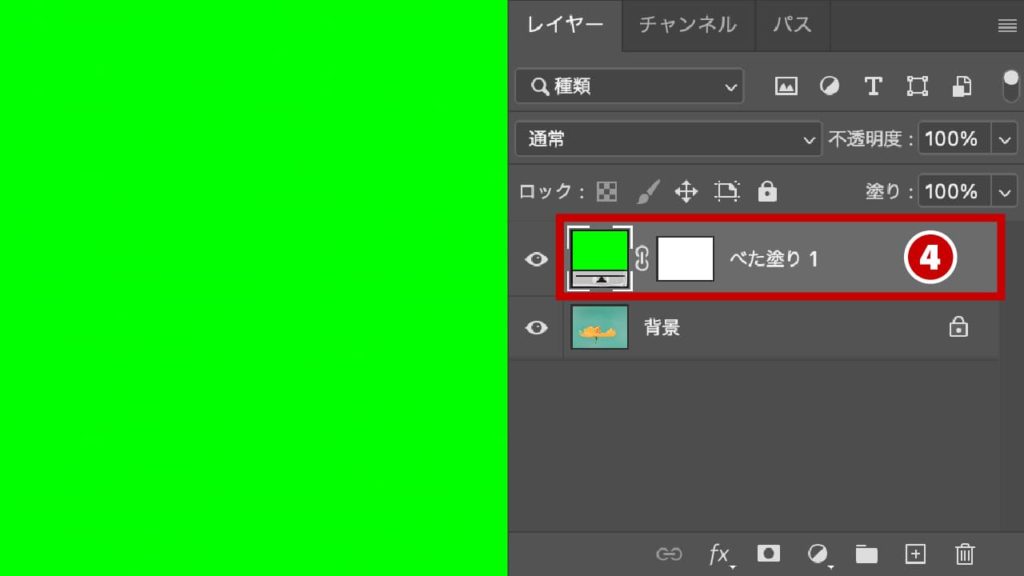
- STEP.03描画モードを[除外]に変更する
「ベタ塗り」レイヤーの描画モードを[除外]に変更します❺。
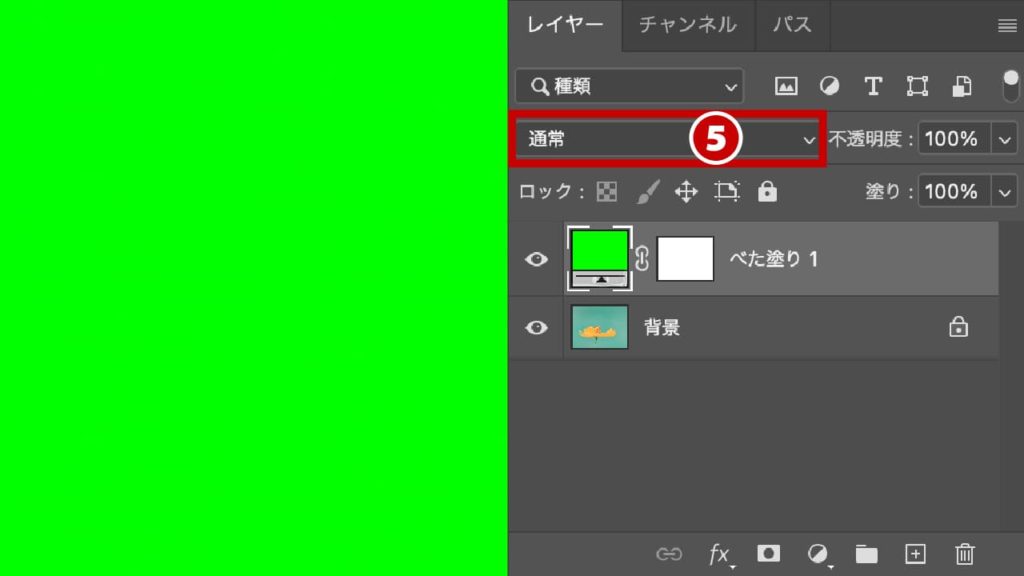
ベタ塗りと画像が合成されます。
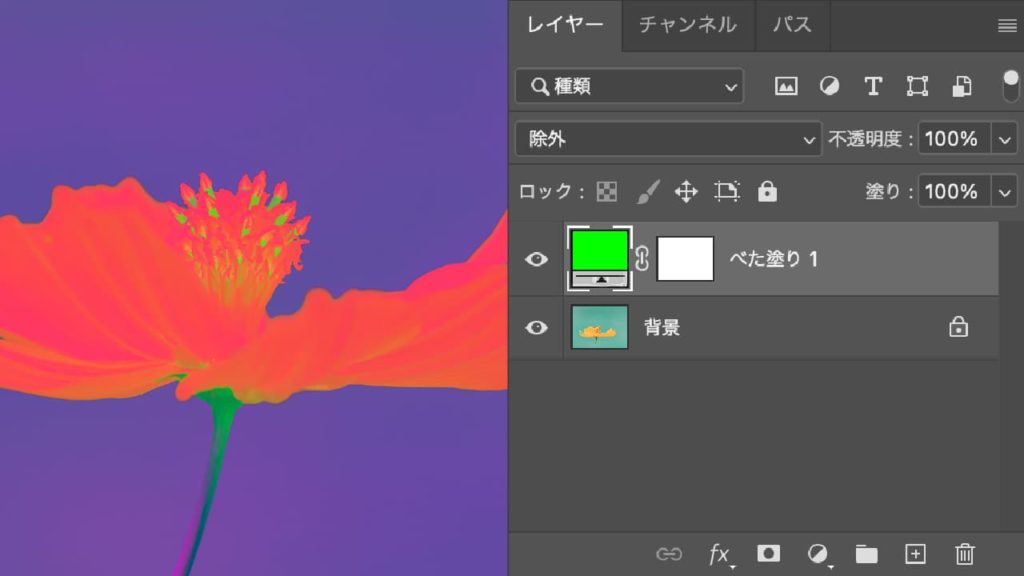
- STEP.04完成


左:Before / 右:After
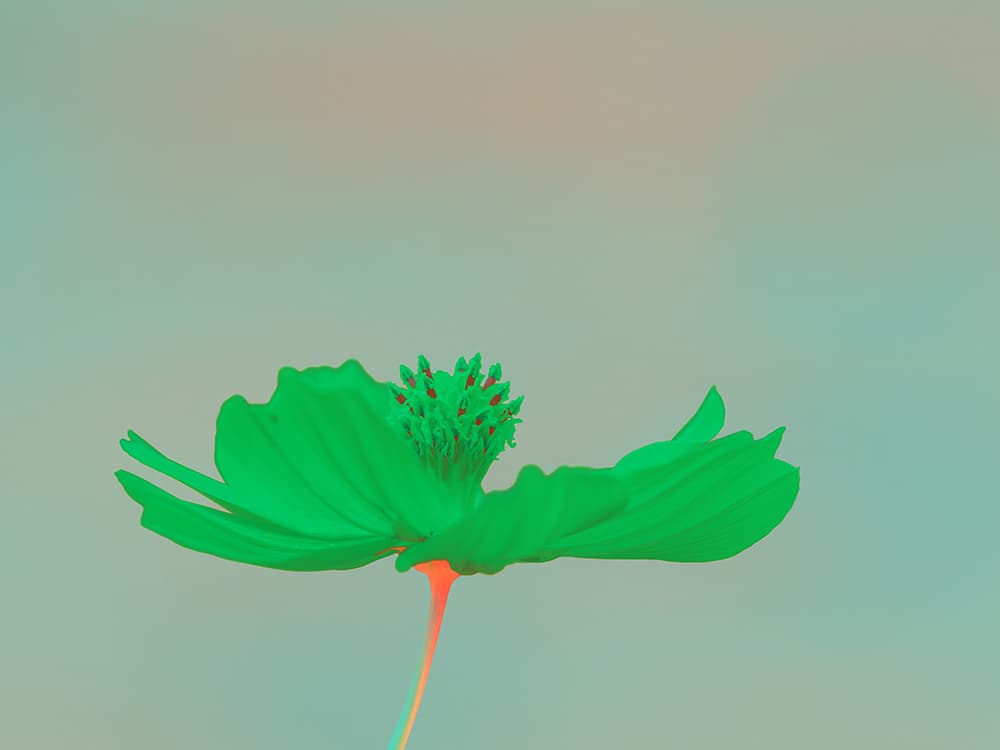

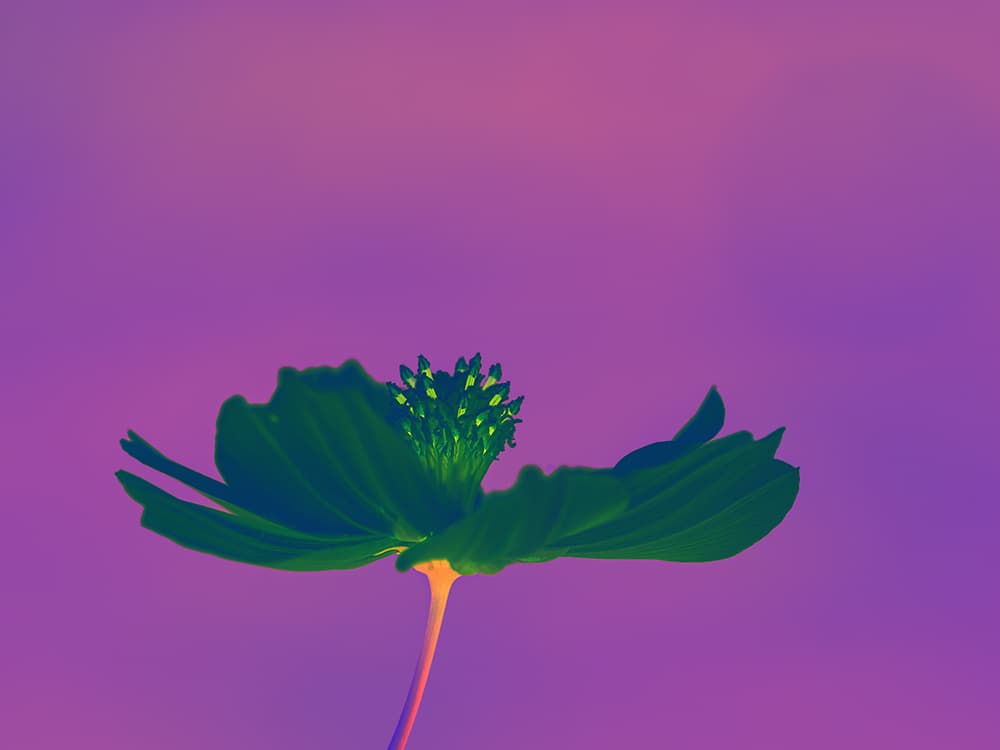
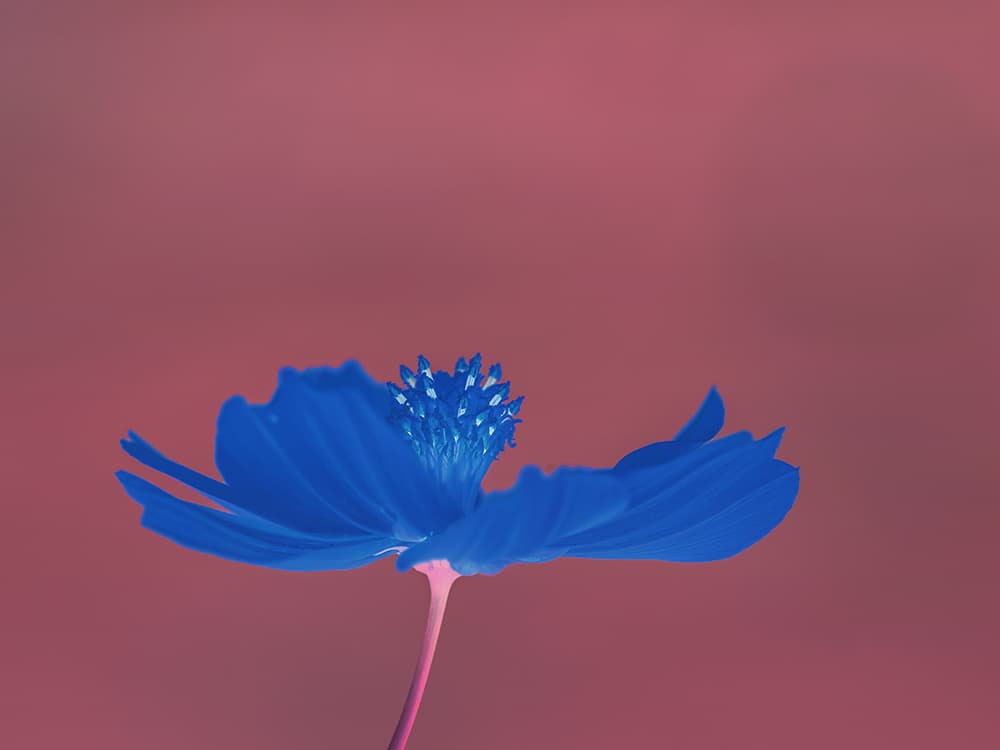
まとめ
ご覧いただいた通り、[除外]モードは[差の絶対値]と同様にネガポジ反転したような表現をすることができます。組み合わせ次第で様々な表現ができますので、興味があればいろいろ触って試してみてみましょう。
Photoshopはたくさんお描画モードがあります。他の描画モードも是非チェックしてみてください。下記記事でご覧いただけます。