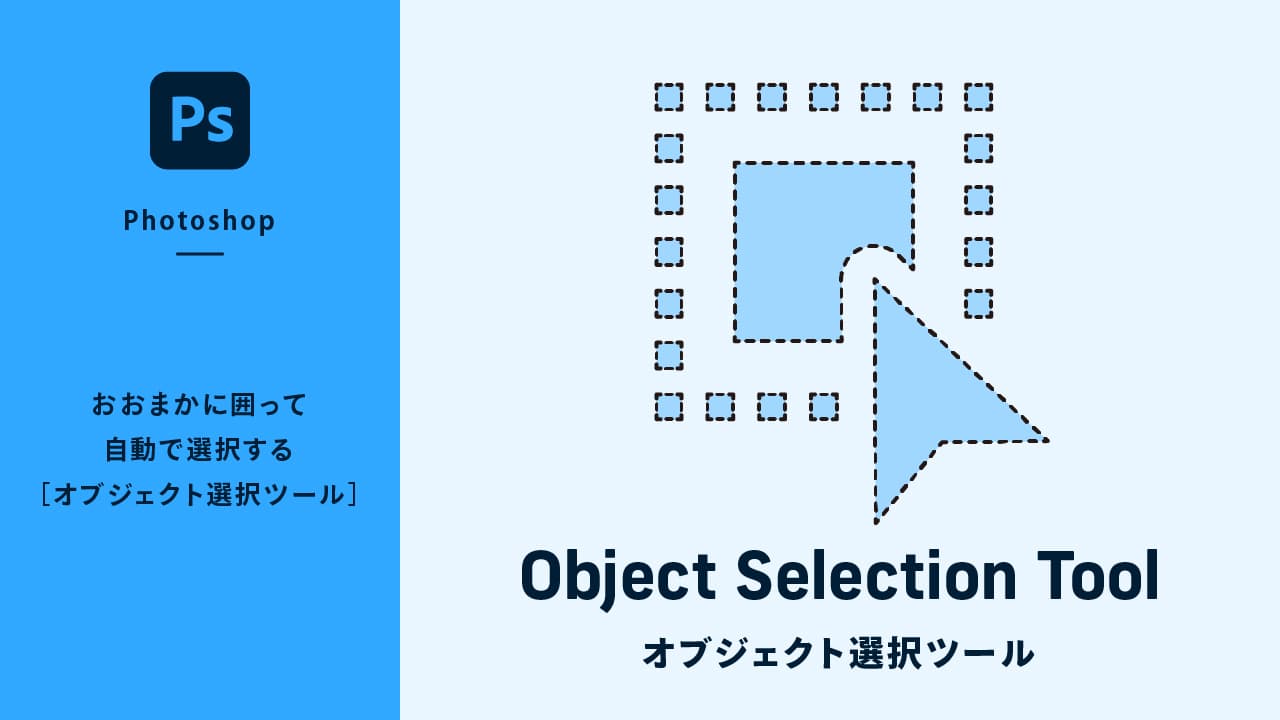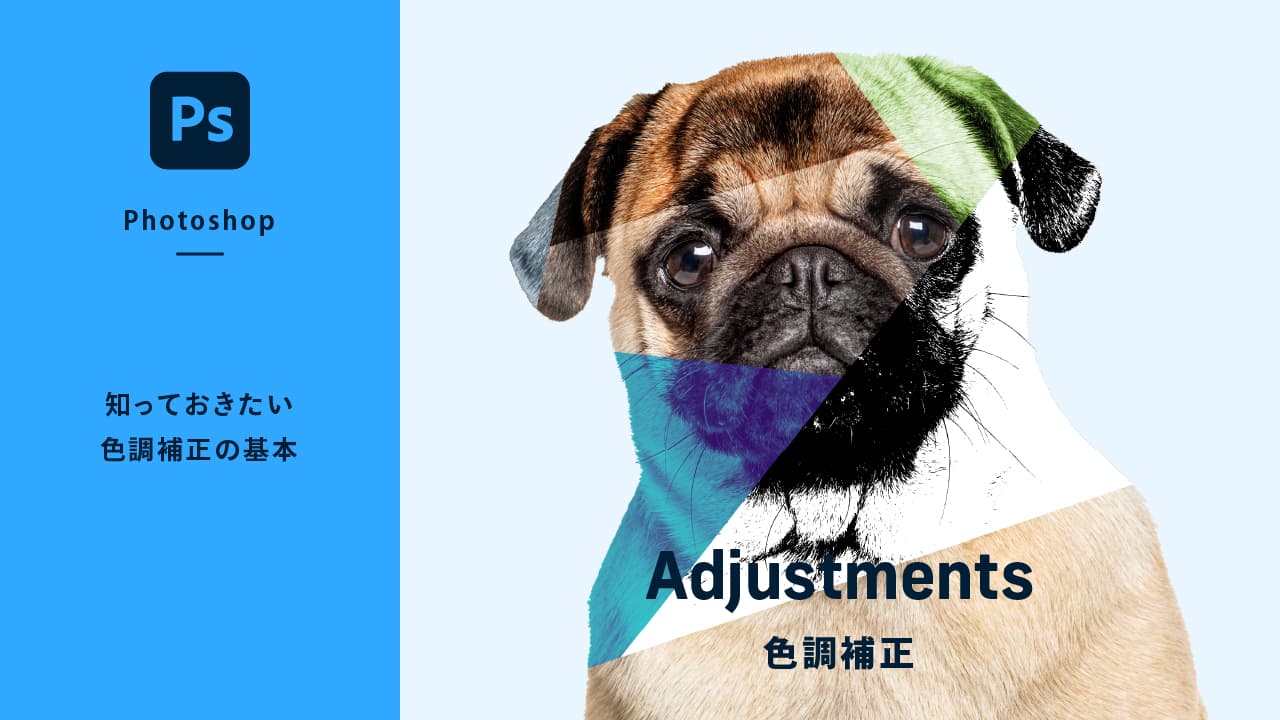自動選択ツールとは
[自動選択ツール]とは名前の通り、自動で選択範囲をつくってくれる便利なツールです。Photoshopの自動で選択範囲を指定する機能としては最も古くからあるツールです。画像の輪郭(エッジ)で選択範囲をとるのではなく、クリックしたピクセルの色の近似色を自動で選択してくれます。ポイントは、選択したい被写体と背景とのコントラストや色がはっきりと区別されている場合に効果を発揮します。
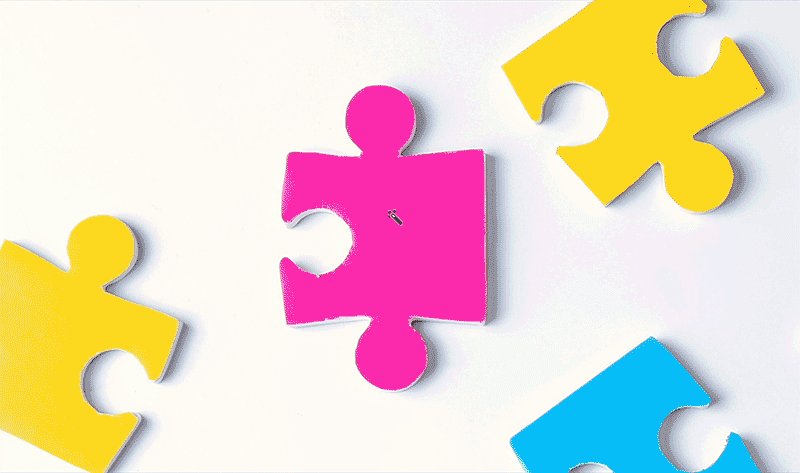
被写体や背景が複雑な画像や、コントラストや色に大きな差がない場合、意図しない選択結果になる場合があります。
自動選択ツールの使い方
自動選択ツールを選択する
左側[ツールバー]の上部にある[自動選択ツール]アイコン![]() を選択します。ショートカットはWキーとなります。
を選択します。ショートカットはWキーとなります。
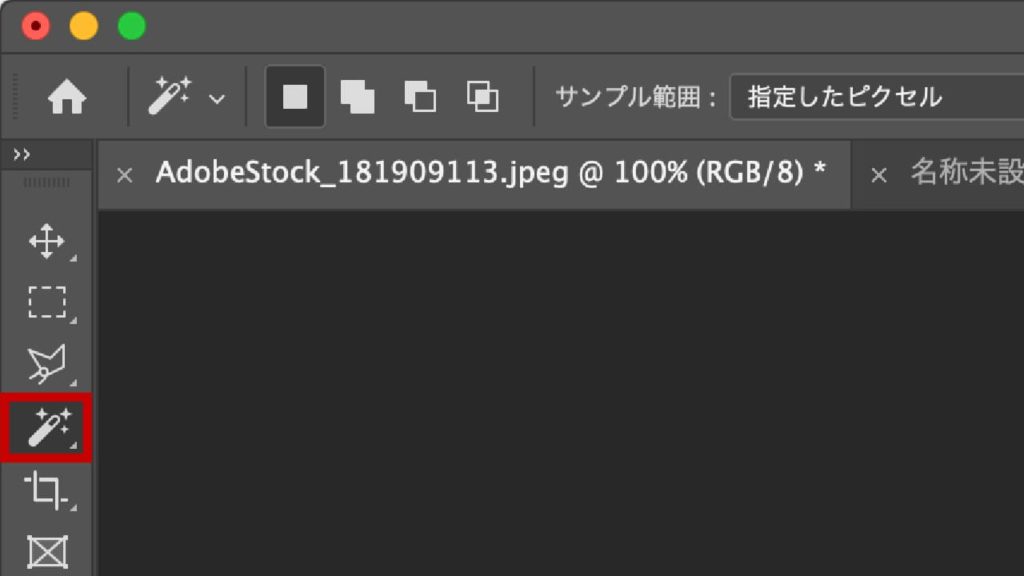
選択範囲の作り方
選択範囲を作成したい色をクリックする
[自動選択ツール]を選んだら、画像の選択したい場所をクリックします。するとクリックした場所のピクセルの色や濃淡を読み取り、近似色のピクセルが自動で選択されます。選択範囲がわかりやすいように[色相・彩度]で色を変えてみました。
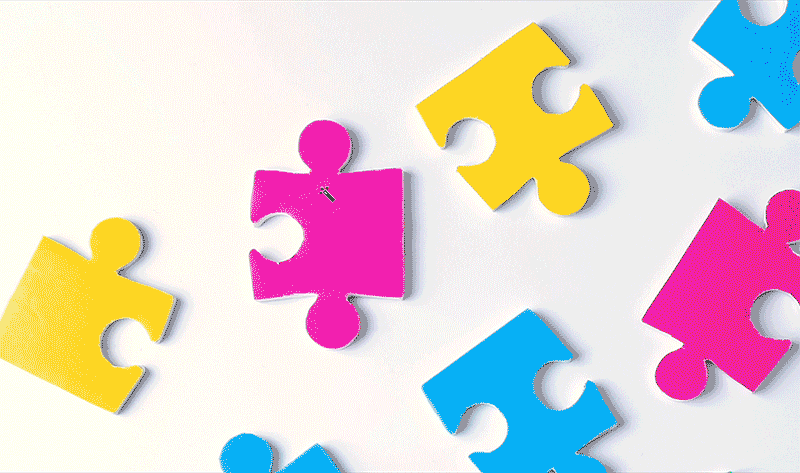
【Macの場合】
色相・彩度
⌘command+U
【Windowの場合】
色相・彩度
Ctrl+U
[許容値]で選択するレベルを調整する
近似色の範囲を調整するときは上部オプションバー内にある[許容値]の値を調整します。[許容値]の値が小さい範囲が狭くなり、大きいと範囲が広くなります。

【許容値が低い場合】
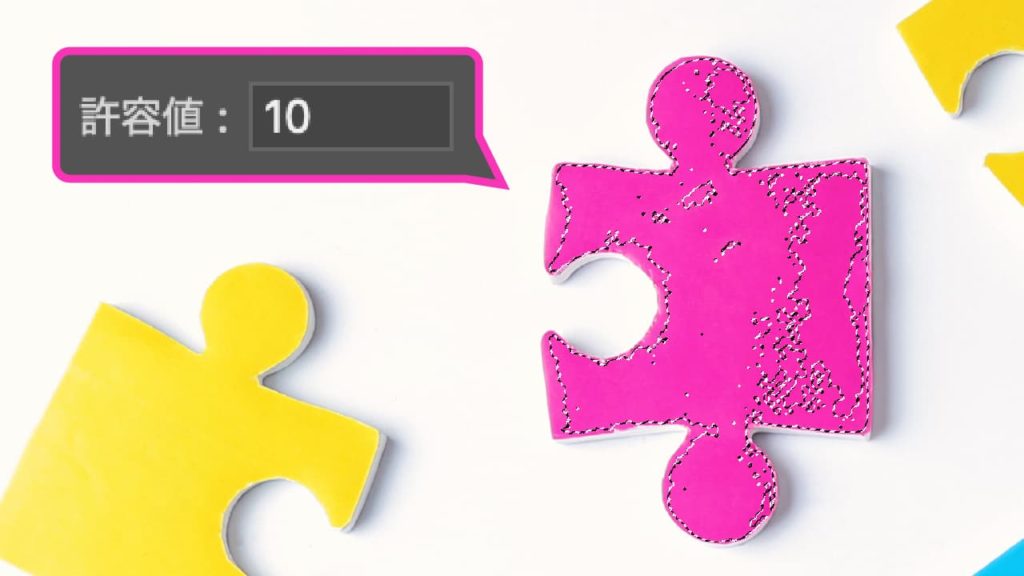
【許容値が大きい場合】
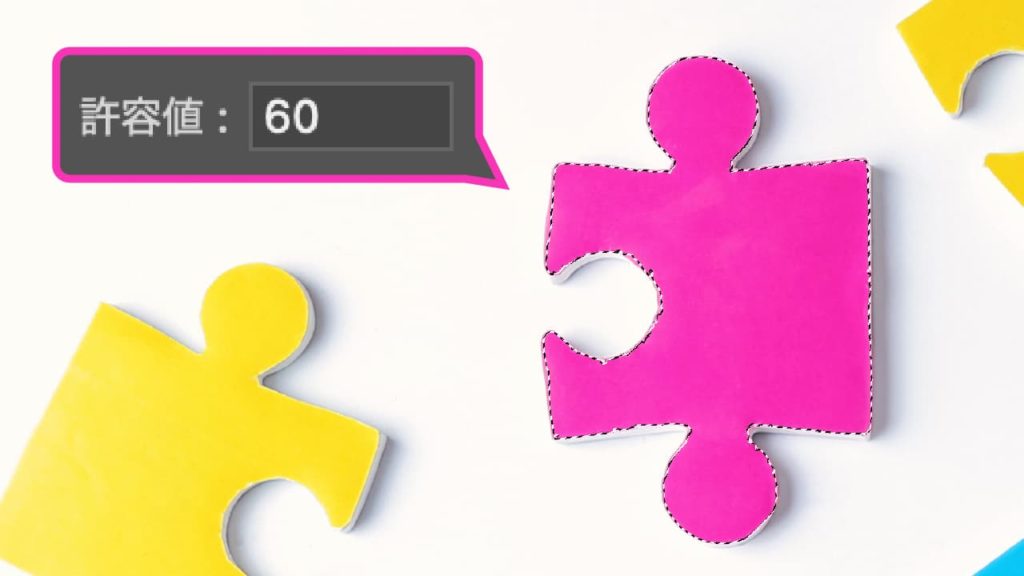
選択範囲の追加と削除
[自動選択ツール]での選択範囲指定は、一回では理想的な選択範囲をつくることは難しいと思います。画像に合わせて選択範囲を追加したり削除したり微調整をおこない理想的な選択範囲を作成しましょう。
選択範囲の追加
選択範囲が作られている状態でshiftキーを押したまま追加したい場所をクリックします。すると追加して選択範囲を作成することができます。しかし、クリックする場所によっては意図しない選択範囲が作成されることがありますので、その場合は⌘command+Z(windowsの場合はCtrl+Z)を押してやり直しましょう。
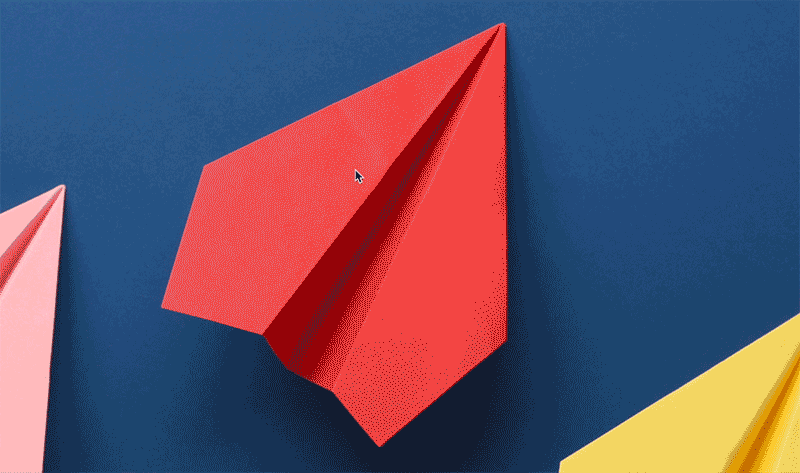
選択範囲の削除
選択範囲を広く取りすぎた場合は、optionキー(windowsはaltキー)を押したまま画像をクリックします。選択範囲の追加のときと同様、意図しない結果になった場合は⌘command+Z(windowsの場合はCtrl+Z)を押してやり直しましょう。
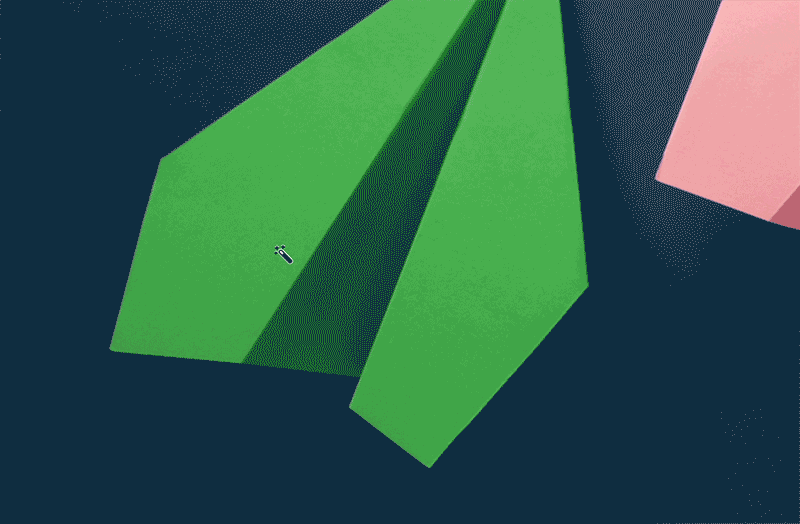
オプションバーの解説
オプションバーの項目は、ツールバーで選ばれているツールによって内容が変わります。ここでは[自動選択ツール]が選ばれているときのオプションバーの解説をします。

| 項目 | 説明 |
|---|---|
| ❶選択範囲オプション | 「新規選択」「選択範囲に追加」「現在の選択範囲から一部削除」「現在の選択範囲との共通範囲」の4つを選ぶことができます。デフォルトは「新規選択」となります。特に設定する必要はありません。 |
| ❷サンプル範囲 | 画像をクリックした際のピクセルの範囲を指定します。デフォルトは[指定したピクセル]となります。必要であれば適宜設定しましょう。 |
| ❸許容値 | 選択するピクセルカラーの範囲を0〜255の値で指定する。許容値が小さいと選択される範囲が狭くなり、許容値が大きいと選択される範囲が広く |
| ❹アンチエイリアス | チェックを付けると、選択範囲の境界線が滑らかになります。 |
| ❺隣接 | チェックを付けると、クリックした場所と隣接しているピクセルのみが対象となります。チェックを外せば、画像全体が対象となります。 |
| ❻全レイヤーを対象 | チェックを付けると、表示されている全てのレイヤーが対象となります。チェックは外している方がやりやすい。 |
| ❼被写体を選択 | クリックすると、画像内の被写体をAiが自動認識して選択範囲を作成してくれます。年々精度が向上しており満足いく選択範囲をつくってくれるようになりました。 |
| ❽選択とマスク | クリックすると、[選択とマスク]ワークスペースに切り替わります。 |
困ったらこれ!被写体を一瞬で選択
[被写体を選択]を使用すれば被写体を一瞬で選択することができます。[被写体を選択]とは、AIが画像内の被写体を自動的に感知し選択範囲を自動でつくってくれる便利な機能です。[オプションバー]の右側に[被写体を選択]と書かれたボタンがありますのでクリックするだけです。一度試しに使ってみてください。驚きの結果を得ることができます。
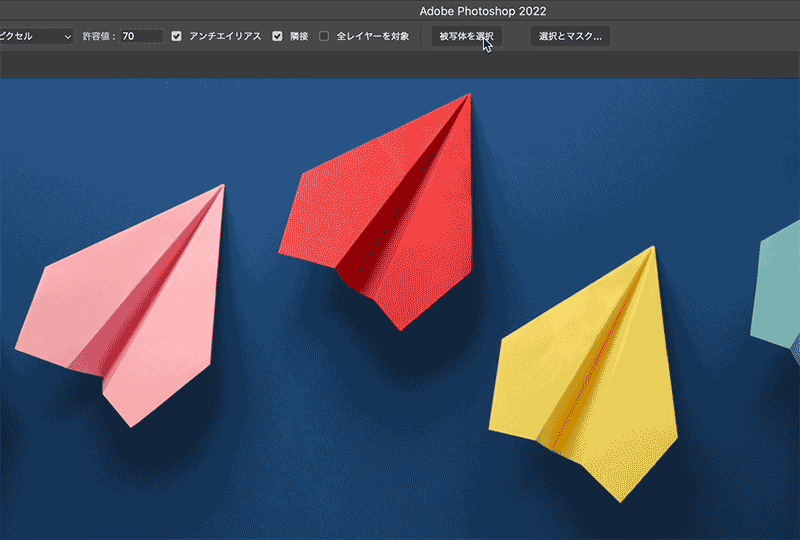
メニューバーから[選択範囲]→[被写体を選択]でも使用することができます。
まとめ
[自動選択ツール]は「輪郭(エッジ)」ではなく「色」の近似色で選択範囲を自動作成します。一回の操作で理想的な結果を得ることは難しく、選択範囲を追加したり削除したりすることで理想的な選択範囲を作成していきます。
選択範囲を作成したい被写体がはっきりしている場合は、「被写体を選択」機能を活用しましょう。年々Aiの機能も向上しており、「被写体を選択」の精度には目を見張るものがあります。結果が変わらない作業に関してはAiにまかせた方が効率的ですので積極的に使用していきましょう。
【Macの場合】
自動選択ツール
Wキー
※shiftキーを押しながらWキークリックで格納されているツールを切替
選択範囲の追加
shiftキー+クリック
選択範囲の削除
optionキー+クリック
色相・彩度
⌘command+U
【windowsの場合】
自動選択ツール
Lキー
※shiftキーを押しながらLキークリックで格納されているツールを切替
選択範囲の追加
shiftキー+クリック
選択範囲の削除
altキー+クリック
色相・彩度
Ctrl+U