はじめに
Adobe Illustratorの選択ツールは、オブジェクトやパスを操作する際の基本ツールであり、作業効率を大幅に向上させるための重要な役割を果たします。この記事では、「選択ツール」「ダイレクト選択ツール」「グループ選択ツール」について、詳細な操作方法と便利なテクニックを紹介します。
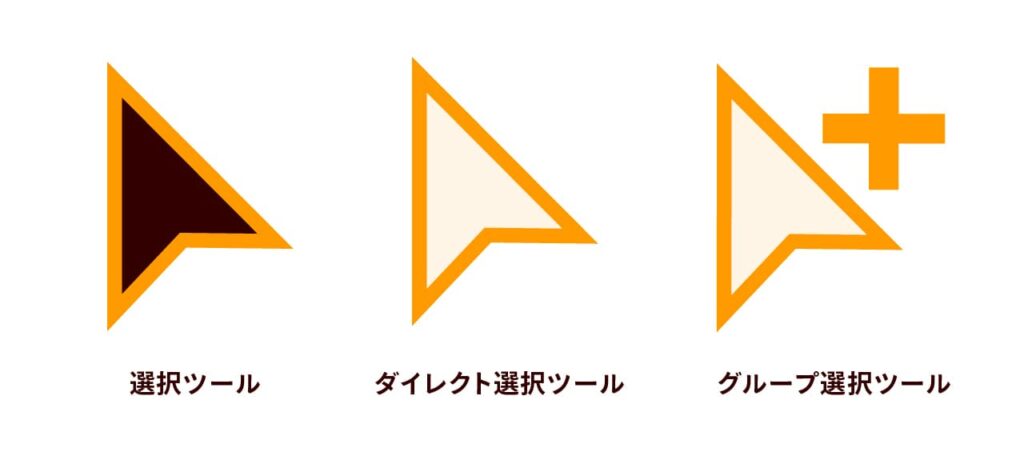
選択ツール共通の動作
オブジェクトを選択して、Shiftキーを押した状態で移動させると水平・垂直・45度の角度で移動させることができます。
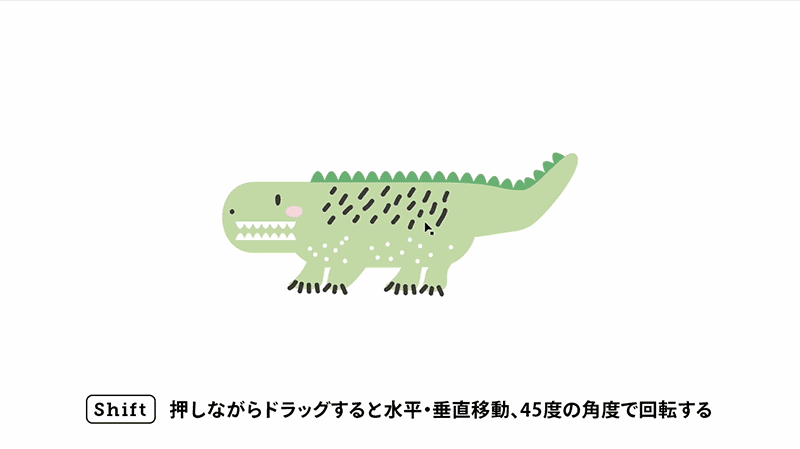
選択ツール
基本機能の解説
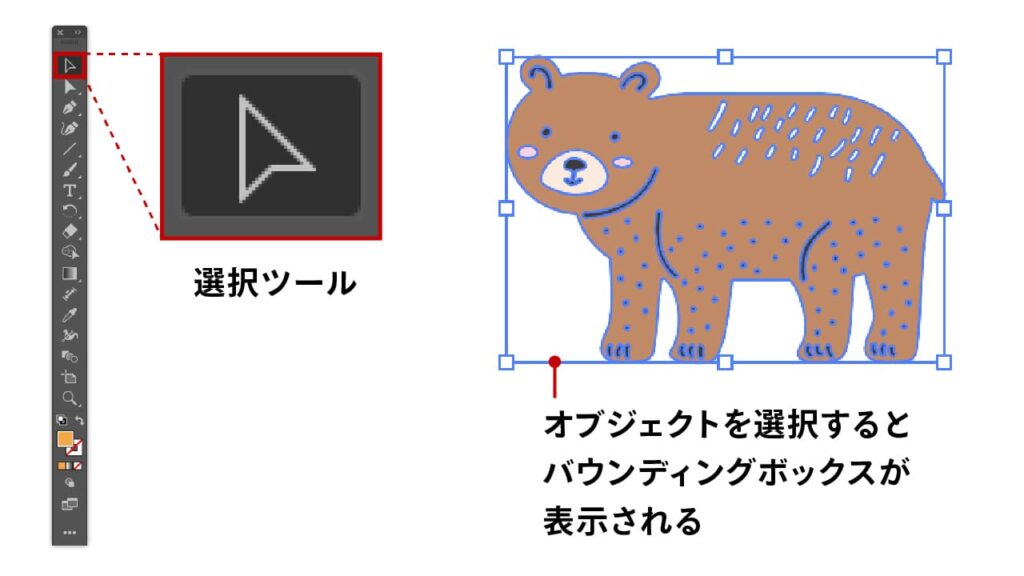
選択ツールは、オブジェクトをクリックして選択し、オブジェクト全体を移動したり、サイズを変更する際に使用する最も基本的なツールです。
選択ツールで選択されたオブジェクトにはバウンディングボックスが表示され、四隅や辺をドラッグして拡大・縮小したり、オブジェクトを回転させたりできます。
ショートカットキー:V
操作方法
クリックして選択
オブジェクトを1つクリックして選択します。
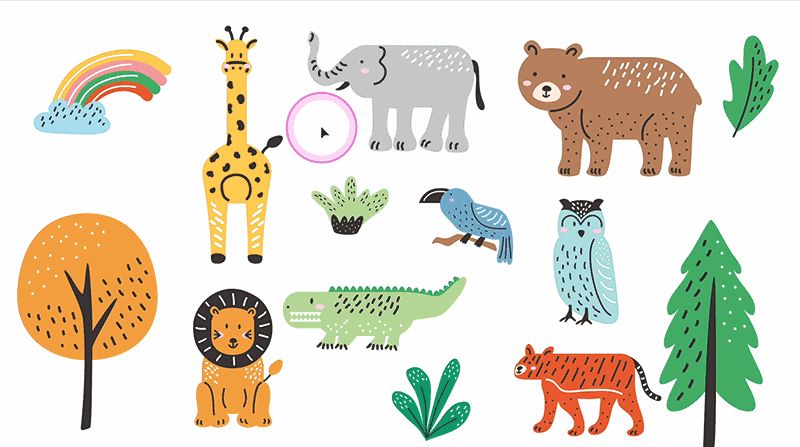
ドラッグして選択
選択ツールを使って、複数のオブジェクトを囲むようにドラッグすると、囲まれたオブジェクトが全て選択されます。
ドラッグしたエリア内にオブジェクトの1部分が入れば選択されます。
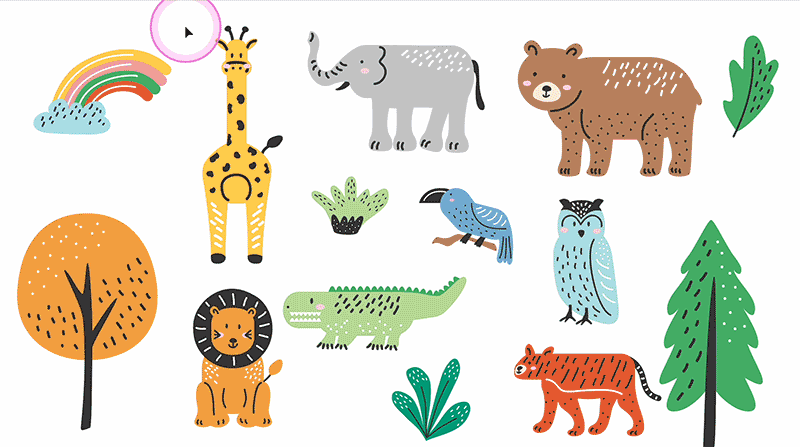
Shiftキーを押しながら選択
既に選択されているオブジェクトに加え、新たなオブジェクトを選択する場合に使用。選択中のオブジェクトを再度クリックすると、そのオブジェクトの選択を解除できます。
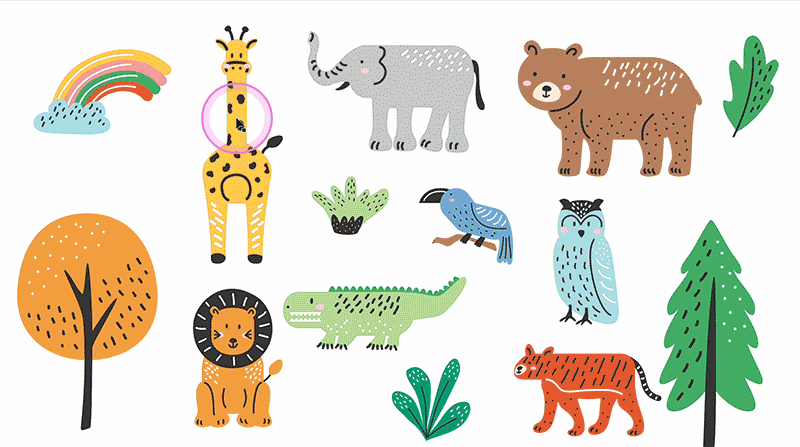
バウンディングボックスを使ったサイズ変更・回転
オブジェクトをクリックして選択すると、バウンディングボックスが表示され、四隅や辺に表示される白い四角のポイントをドラッグすることで、拡大・縮小・回転が可能です。
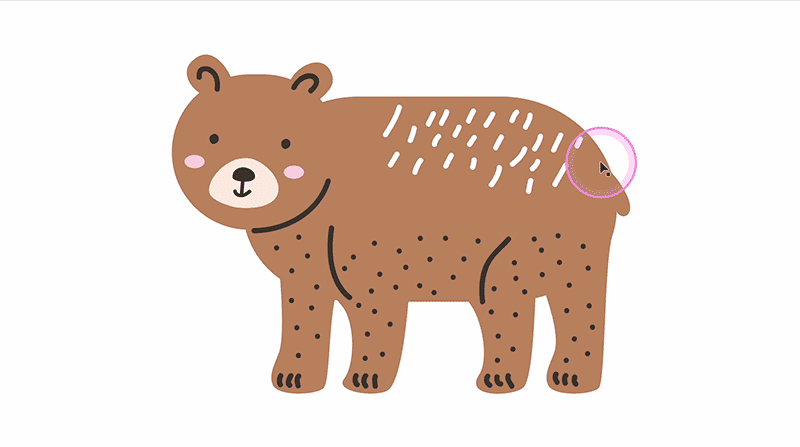
縦横比固定の状態で拡大・縮小
Shiftキーを押しながらドラッグすると、縦横比を固定したまま拡大・縮小が可能。
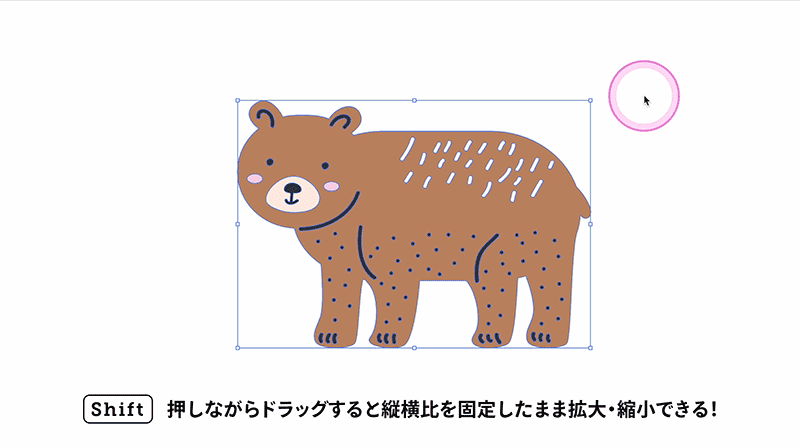
オブジェクトの中央を基準に拡大・縮小
Optionキー(Altキー)を押しながらドラッグすると、オブジェクトの中央を基準に拡大・縮小できます。
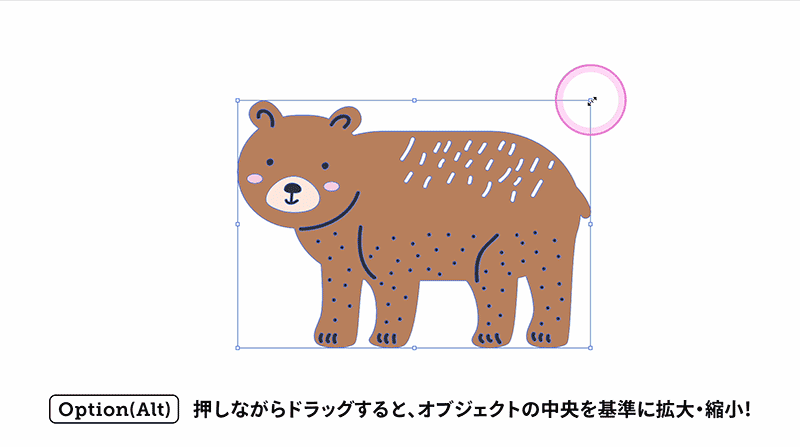
Shiftキーも併せて押しながら操作すると、縦横比を維持したまま中央を基準に拡大・縮小することができます。
45度の角度で回転
バウンディングボックスの角を外側にドラッグして回転させることができ、Shiftキーを押しながら回転させると45度ずつ正確に回転させることができます。
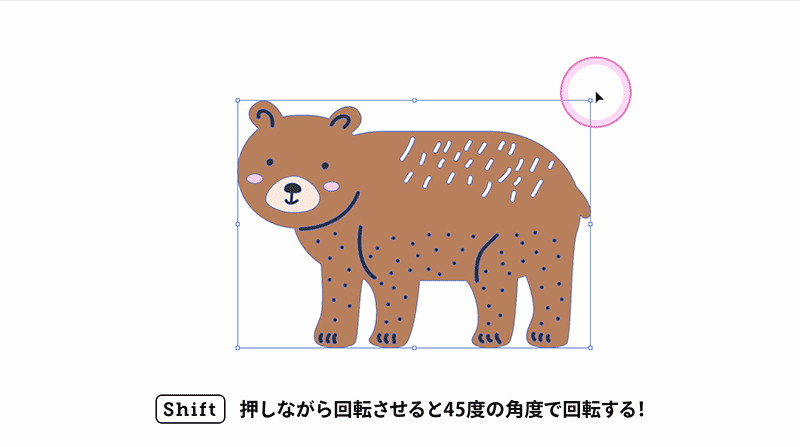
テクニック
一時的に「ダイレクト選択ツール」に切り替える
Commandキー(Ctrlキー)を押しながらクリックすると、一時的にダイレクト選択ツールに切り替わり、オブジェクトのアンカーポイントやオブジェクトを個別に選択することができます。

一時的に「グループ選択ツール」に切り替える
CommandキーとOptionキー(CtrlキーとAltキー)を押しながらクリックすると、グループ選択ツールに切り替わり、グループ化されたオブジェクトの一部や全体を簡単に選択できます。
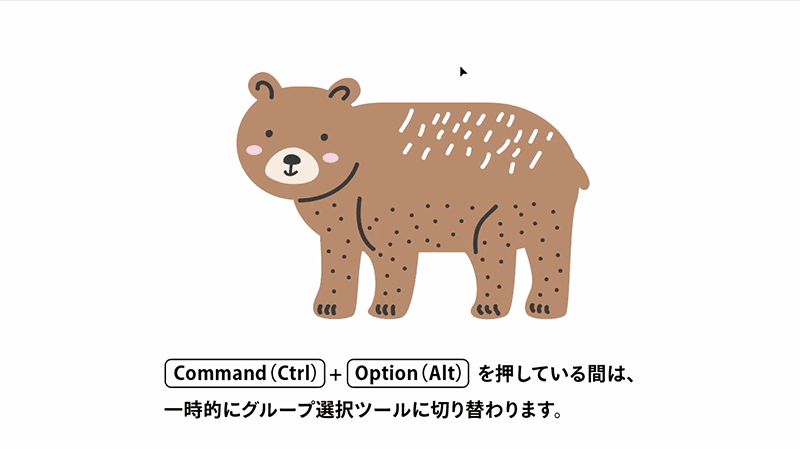
ダイレクト選択ツール
基本機能の解説
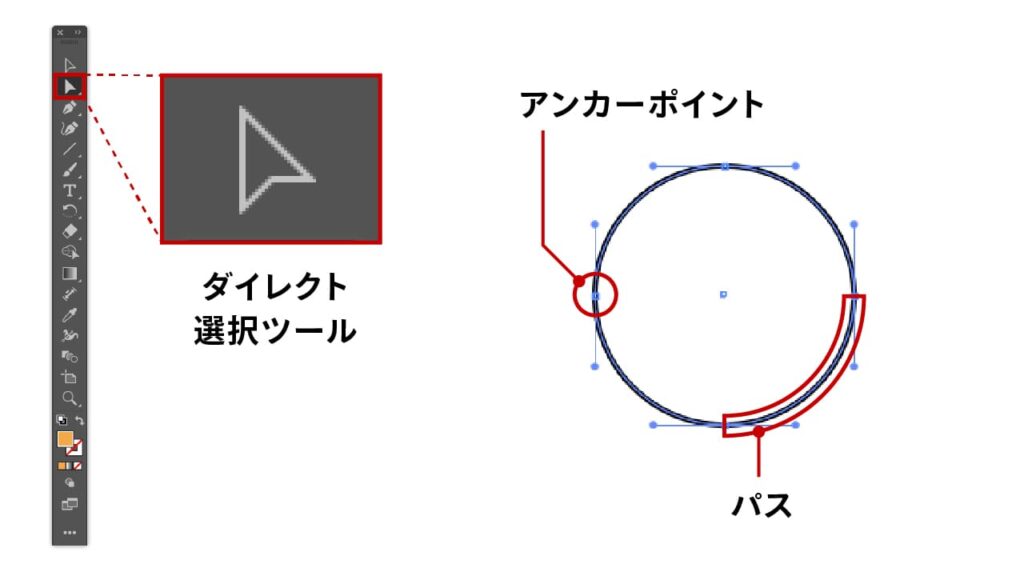
ダイレクト選択ツールは、オブジェクトの一部(アンカーポイントやパス)を選択して細かい編集を行うためのツールです。曲線の調整やパスの一部分を編集する場合に使用します。
ショートカットキー:A
操作方法
クリックして選択
パスのアンカーポイントやセグメントをクリックして選択できます。
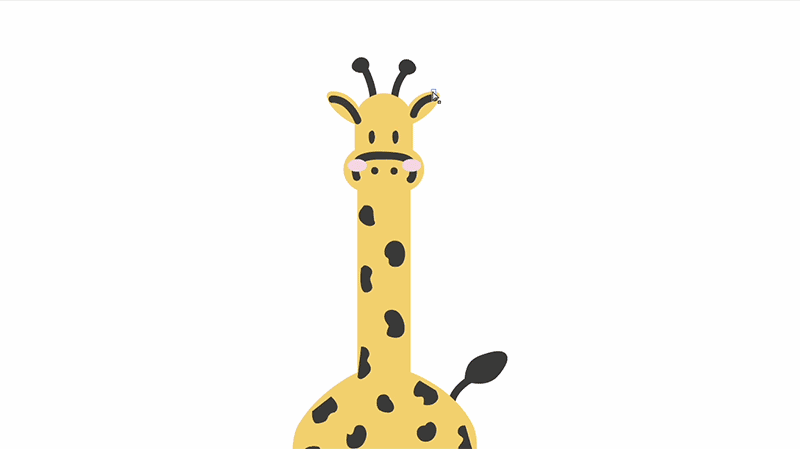
ドラッグして選択
パスのアンカーポイントやセグメントをドラッグして選択できます。
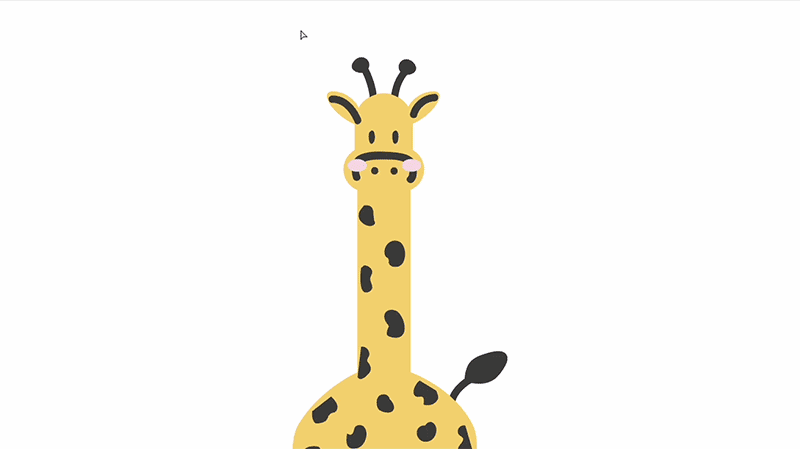
Shiftキーを押しながら複数選択
複数のアンカーポイントやパスを選択したい場合、Shiftキーを押しながら選択すると、追加で選択できます。また、選択を解除したい場合もShiftキーを押しながら選択します。
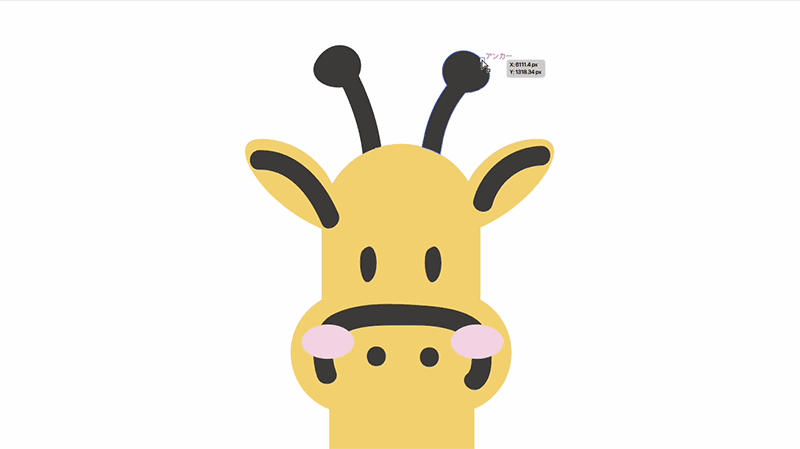
Altキー(Optionキー)を押しながらドラッグ
アンカーポイントのハンドルを独立して操作し、カーブの調整が可能です。
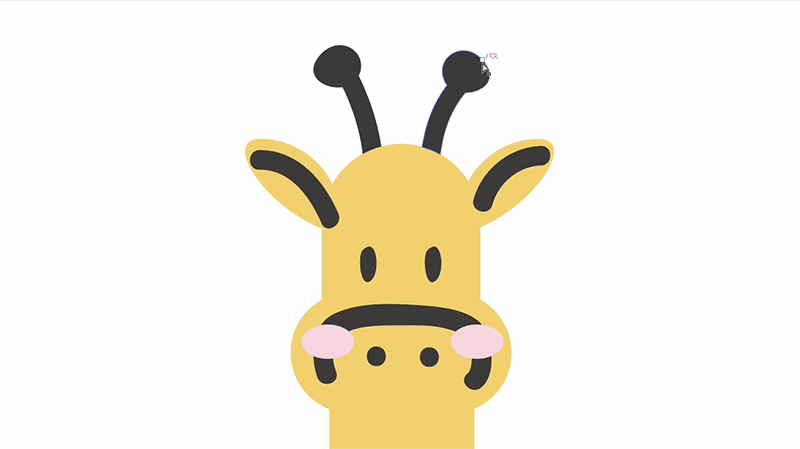
テクニック
一時的に「選択ツール」に切り替える
Commandキー(Ctrlキー)を押しながら操作することで、一時的に選択ツールに切り替わり、オブジェクト全体を素早く選択・移動することができます。
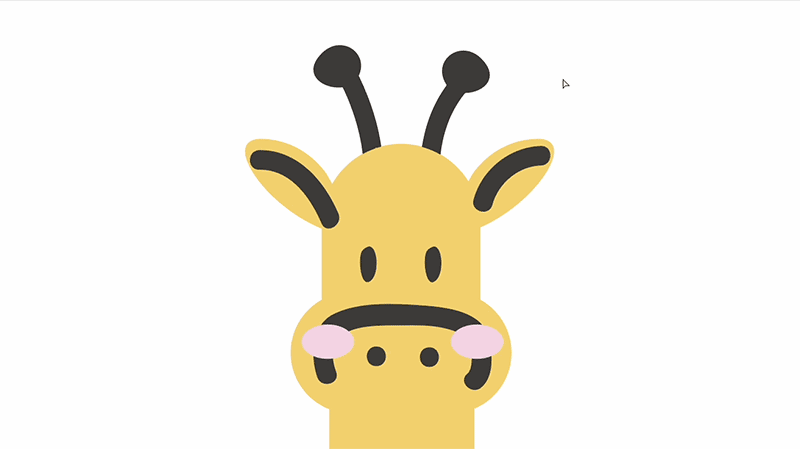
一時的に「グループ選択ツール」に切り替える
Optionキー(Altキー)を押しながら操作することで、一時的にグループ選択ツールに切り替わり、オブジェクトの選択したい部分だけ素早く選択・移動することができます。
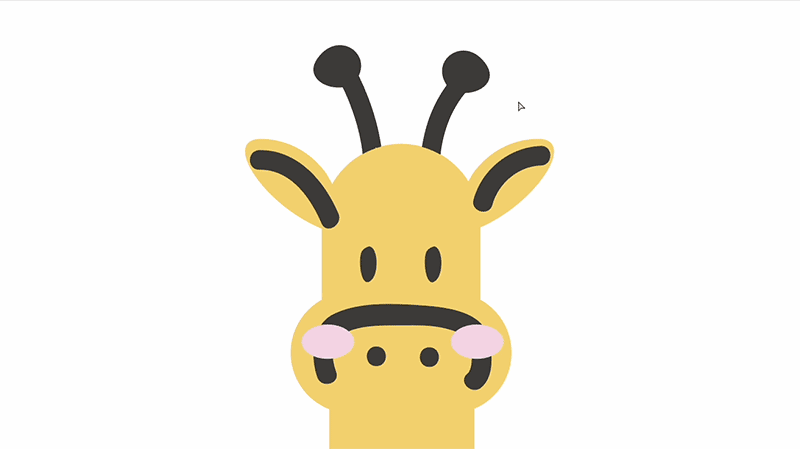
グループ選択ツール
基本機能の解説
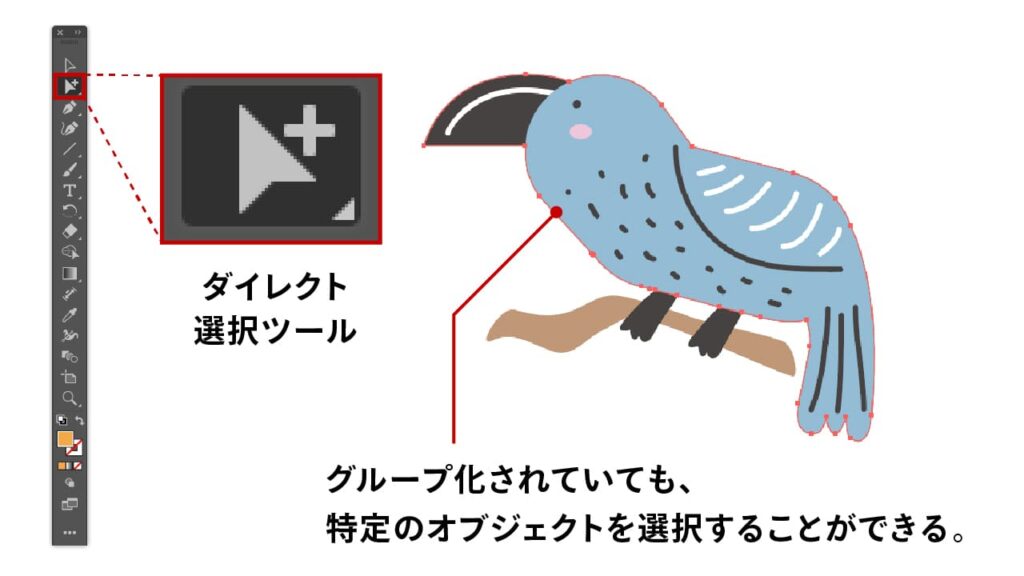
グループ選択ツールは、グループ化されたオブジェクトの一部やグループ全体を選択するためのツールです。複数のオブジェクトがグループ化されている場合に、グループ内の特定の要素を編集できます。
操作方法
クリックして選択
グループ化されたオブジェクトの一部をクリックして選択します。

Shiftキーを押しながら選択
グループ内外の複数のオブジェクトを同時に選択する際に有効です。

再度クリックしてグループ全体を選択
選択したオブジェクトをもう一度クリックすると、グループ全体が選択されます。

テクニック
一時的に「選択ツール」に切り替える
Commandキー(Ctrlキー)を押しながら操作することで、一時的に選択ツールに切り替わり、オブジェクト全体を素早く選択・移動することができます。
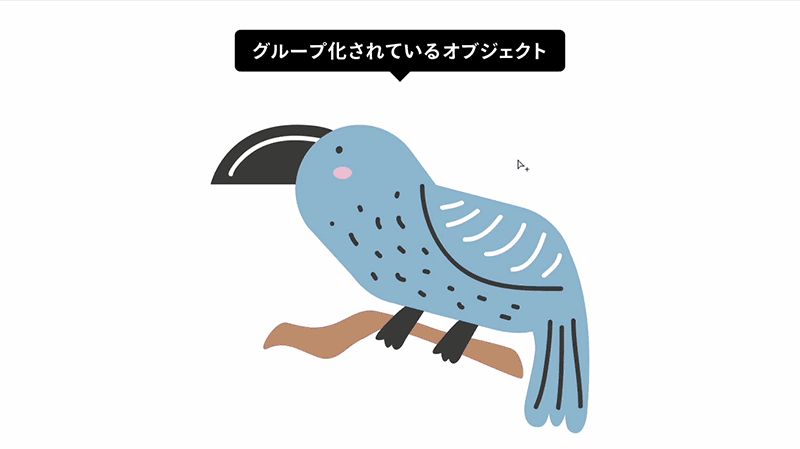
一時的に「ダイレクト選択ツール」に切り替える
Optionキー(Altキー)を押しながら操作することで、一時的にダイレクト選択ツールに切り替わり、オブジェクトのアンカーポイントやパスを選択することができます。
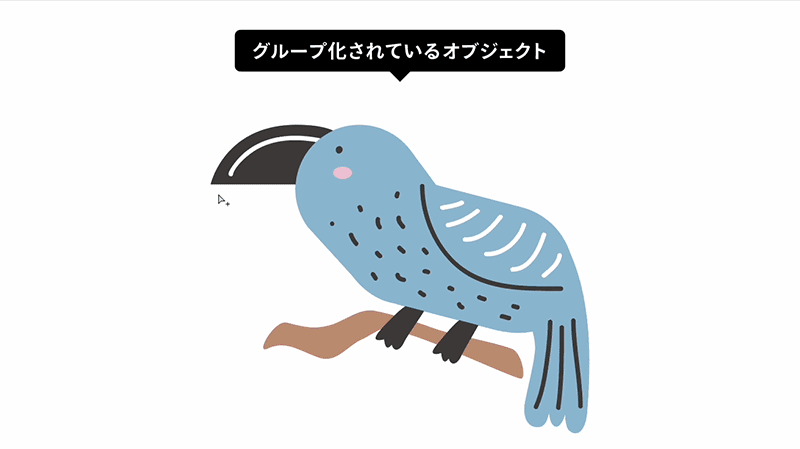
使い分けのポイント
ツールごとの特徴と場面
選択ツール
オブジェクト全体を操作。特に回転やサイズ調整、位置移動に便利。
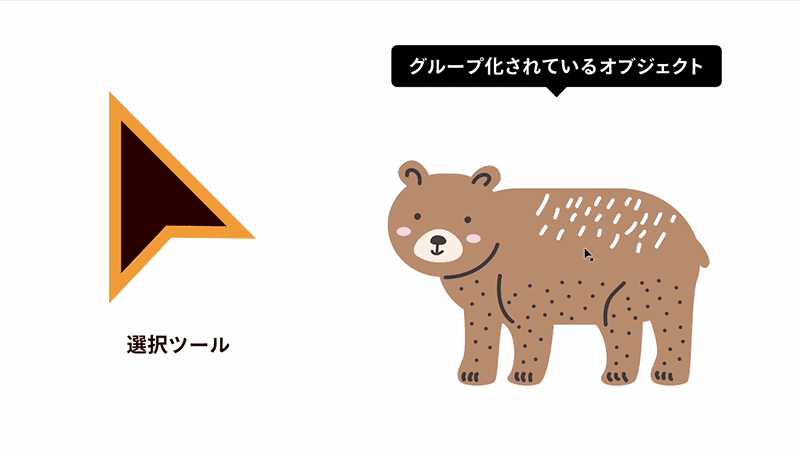
ダイレクト選択ツール
アンカーポイントの細かい操作が必要な場合に最適。部分的な形状調整に役立つ。
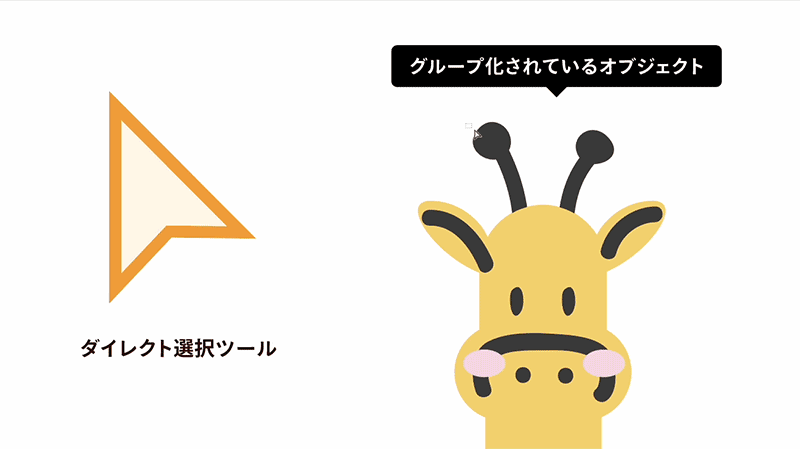
グループ選択ツール
グループ化された複数のオブジェクトを効率的に編集したい場合に使用。
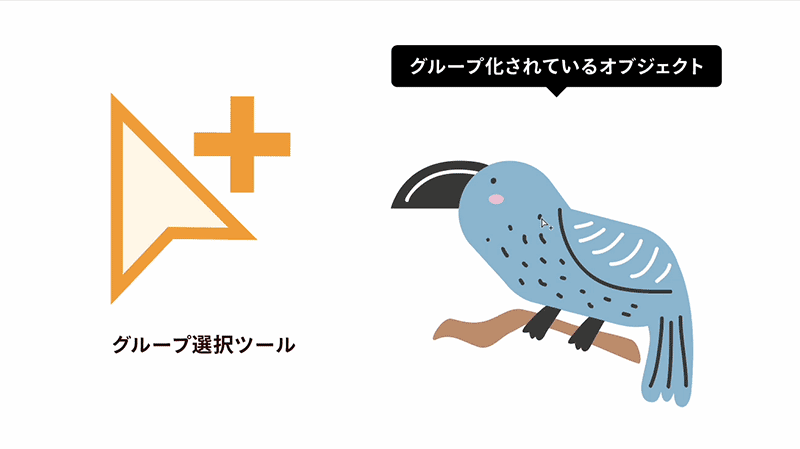
まとめ
選択ツールの正しい使い分けは、作業効率の向上につながります。それぞれのツールの基本的な操作方法を習得し、テクニックを駆使することで、Illustratorでのデザイン作業がよりスムーズに進むでしょう。特に、ショートカットキーやShiftキーを使った正確な操作方法は、初心者からプロまで幅広く役立つ技術です。

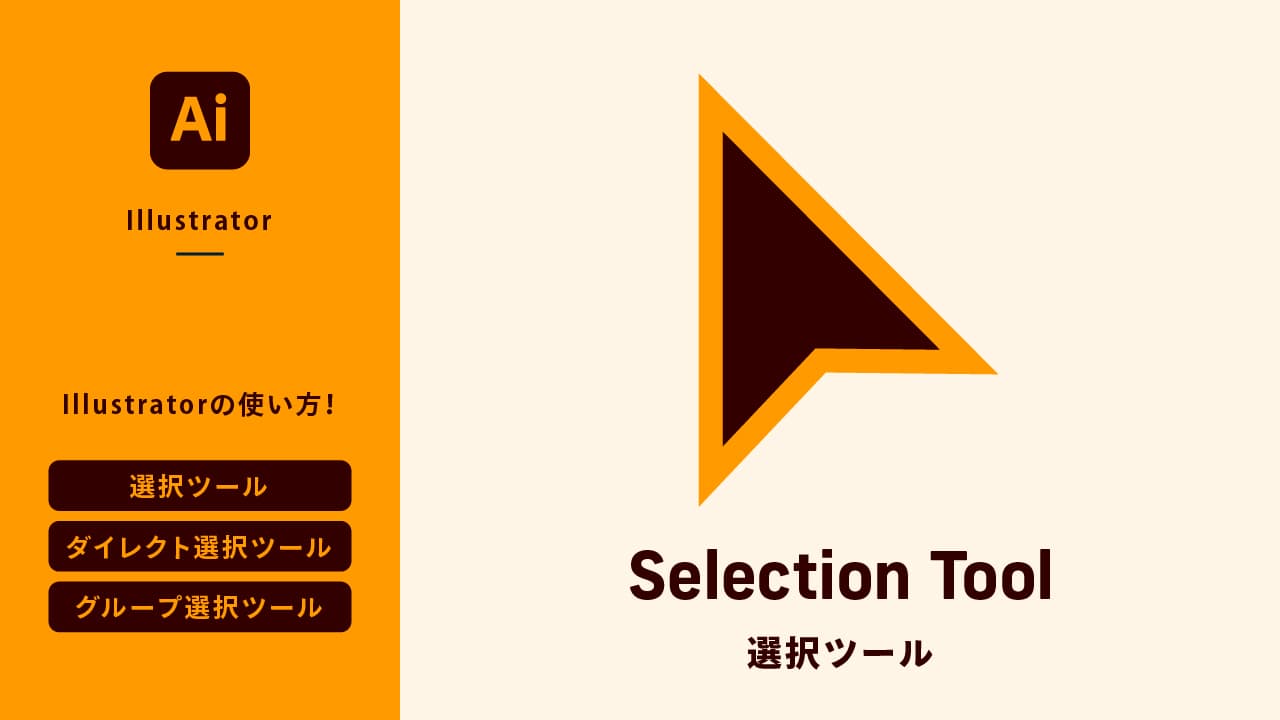


コメント