
Illustratorの「なげなわツール」は、自由な形で選択範囲を描ける便利なツールですが、初心者には少し難しく感じるかもしれません。このブログ記事では、基本的な使い方から上級者も知らない可能性がある便利なテクニックまで、分かりやすく解説していきます。図解も交えながら解説するので、ぜひIllustratorで試してみてください!
なげなわツールとは?
なげなわツールは、Adobe Illustratorで自由な形の選択範囲を作成できるツールです。通常の選択ツールでは四角形や正確な範囲しか選べませんが、なげなわツールを使えば、より複雑なパスやシェイプを直感的に選択できます。
ショートカット:Q
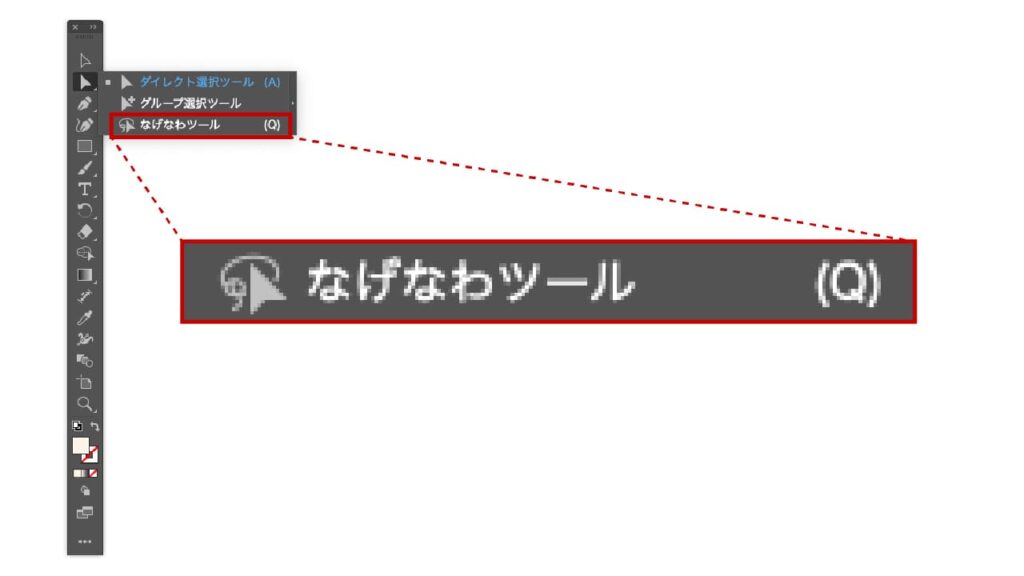
なげなわツールの基本的な使い方
なげなわツールを選択するには、ツールバーから「なげなわツール」をクリックするか、ショートカットキー「Q」を押します。
選択してみる
今回使用するイラストはAdobe Stockの無料画像を使用しています。同じイラストで作業をする方はダウンロードボタンよりダウンロードお願いします。
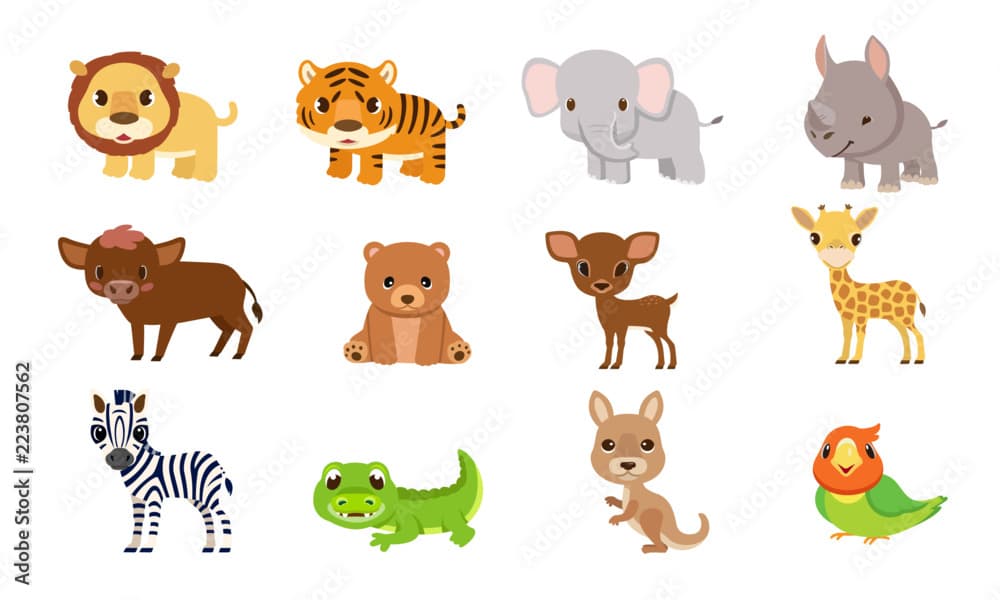
選択範囲の作成
マウスやタブレットペンを使い、画面上で自由に描画して範囲を囲みます。

範囲の調整
Shiftキーを押しながら追加選択、Option(Alt)キーで選択範囲を減らすことができます。
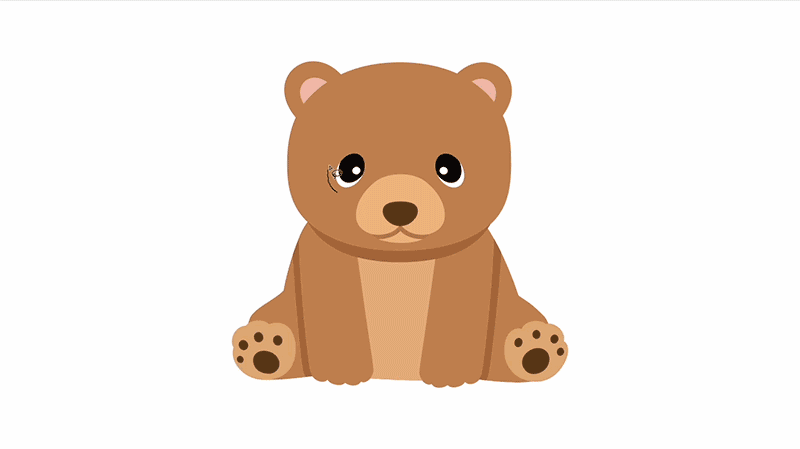
他の選択ツールとの違い
Illustratorには複数の選択ツールがあり、それぞれに特徴があります。なげなわツールの使いどころを理解するために、他の選択ツールとの違いを見ていきましょう。
選択ツールとダイレクト選択ツールとの違い
選択ツール(黒い矢印)

- 使い方: オブジェクト全体をクリックして選択。
- 特徴: シンプルなオブジェクトの選択に最適。四角形などの大きなオブジェクトには有効だが、複雑な形状の部分的な選択には不向き。
- 利点: クリックだけで正確に選択できる。
- 欠点: オブジェクト全体の選択のみ。部分的な選択は不可。
ダイレクト選択ツール(白い矢印)

- 使い方: オブジェクトの一部(アンカーポイントやパスセグメント)を直接クリックして選択。
- 特徴: オブジェクトの細かい部分や個別のアンカーポイントを選択できる。パスの編集に便利。
- 利点: 細かいパスやアンカーポイントを正確に選択・編集できる。
- 欠点: 部分的に選びたい範囲が複雑な場合、一つ一つ選択するのに手間がかかる。
なげなわツール

- 使い方: 手描きで自由な形を描き、選択範囲を作成。
- 特徴: 選択ツールやダイレクト選択ツールでは選びにくい、複雑な形や非対称な部分を直感的に選択できる。
- 利点: 曲線や複雑なオブジェクトを自由な形で選択できる。部分的な選択に最適。
- 欠点: 四角形や直線的な選択には不向き。正確な選択が必要な場合はダイレクト選択ツールの方が良い。
なげなわツールで選択後の操作:オブジェクトとアンカーポイントの移動方法
なげなわツールを使って選択した後、どの部分を操作するかによって、必要なツールの切り替えが異なります。
オブジェクトを移動する場合
- なげなわツールで選択範囲を作成します。
- 選択ツール(黒い矢印)に切り替えます。
- オブジェクト全体をドラッグして移動させます。

オブジェクトを素早く拡大・縮小・移動する場合
- なげなわツールで選択範囲を作成します。
- 選択ツール(黒い矢印)に切り替えます。
- バウンディングボックスで拡大・縮小しオブジェクトをドラッグして移動させます。

アンカーポイントを移動する場合
- なげなわツールで移動したいアンカーポイントを選択します。
- ダイレクト選択ツール(白い矢印)に切り替えます。
- 選択したアンカーポイントやパスのセグメントを移動させることができます。

ショートカットを活用することで効率アップ!
なげなわツールで選択後、すぐに「V」キーや「A」キーを押して目的に応じたツールに切り替えることで、無駄な操作を減らし作業効率を向上させることができます。オブジェクトの移動には「V」、アンカーポイントの移動には「A」を覚えておくと便利です。

なげなわツールで複雑な選択を行う
ここでは、実際のIllustratorのプロジェクトで、なげなわツールを使って複雑なオブジェクトやアンカーポイントを選択する手順を解説します。
使用シーンを紹介
例1: 花火の一部だけを選択し、オブジェクト全体を拡大する
- なげなわツールで選びたいエリアを自由に囲む。必要のないオブジェクトが選択された場合はOption(Alt)キーを押しながらドラッグして選択を解除してください。
- 「V」キーを押して選択ツールに切り替え、選択したオブジェクトを拡大する。
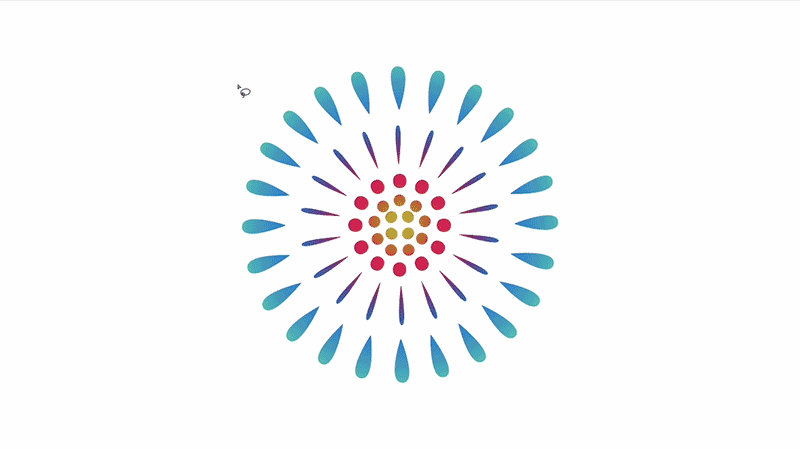
例2: アンカーポイントだけを選択し、微調整する
- なげなわツールで特定のアンカーポイントを選択。
- 「A」キーを押してダイレクト選択ツールに切り替え、選択したアンカーポイントを移動して調整。
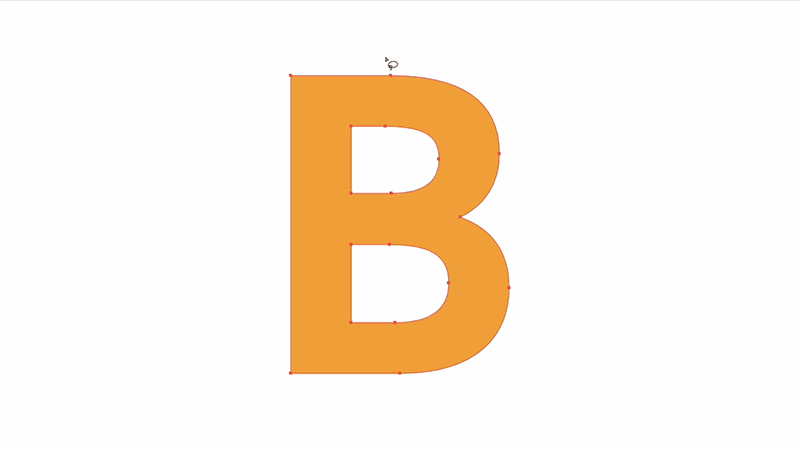
他の選択ツールに素早く切り替えるテクニック
作業効率をさらに向上させるために、なげなわツールと他の選択ツールを素早く切り替えるショートカットを活用しましょう。
Command(Ctrl)キーを使った瞬時の切り替え
なげなわツールを使っている最中に、Command(Ctrl)キーを押すと、なげなわツールを選択する前に使用していたツールに瞬時に切り替えることができます。例えば、直前に選択ツールを使用していた場合、このキーを押すだけで再度選択ツールに戻り、効率的な作業が可能です。
ダイレクト選択ツールを頻繁に使用する場合は、直前にダイレクト選択ツールを選択した後になげなわツールを選択するようにしましょう。
まとめ
なげなわツールは、複雑な形状の選択に適していますが、選択後の操作に応じて他の選択ツールに切り替える必要があります。オブジェクト全体の移動には「V」、アンカーポイントの移動には「A」、さらにCommand(Ctrl)キーを使って素早くツールを切り替えることで、効率的に作業を進めることができます。ぜひ一度、ためしに使用してみてください。


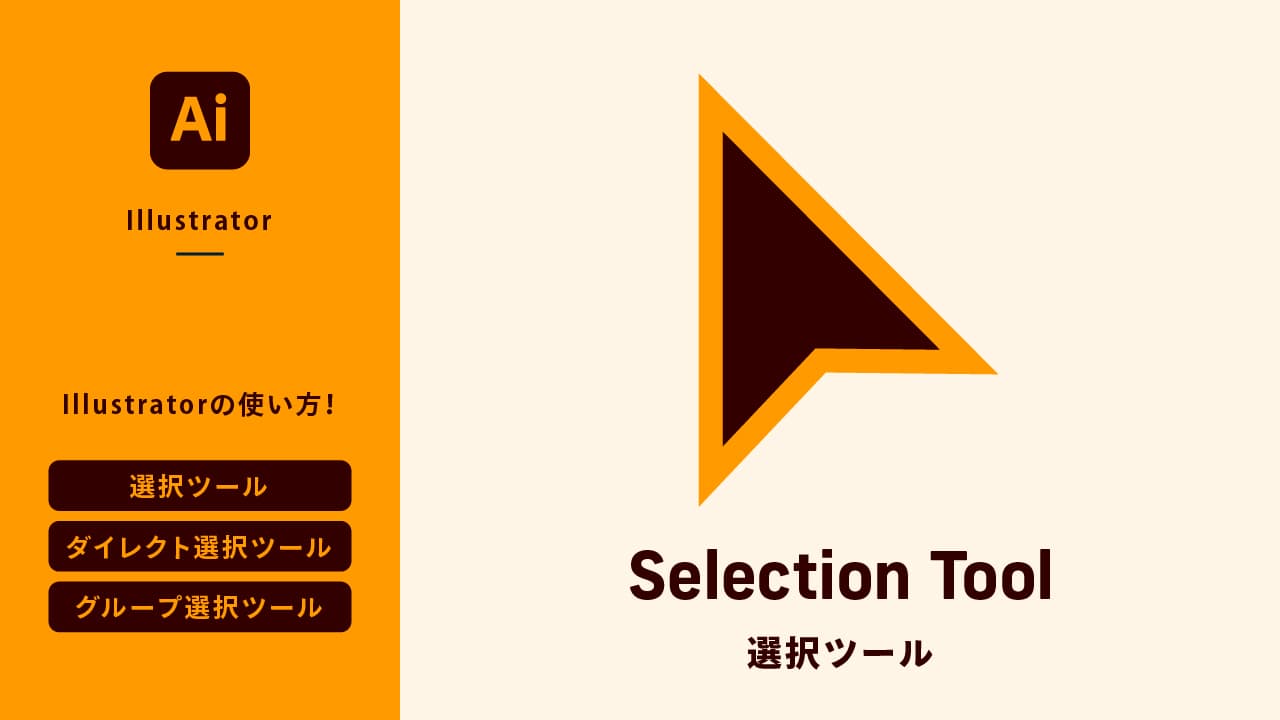

コメント