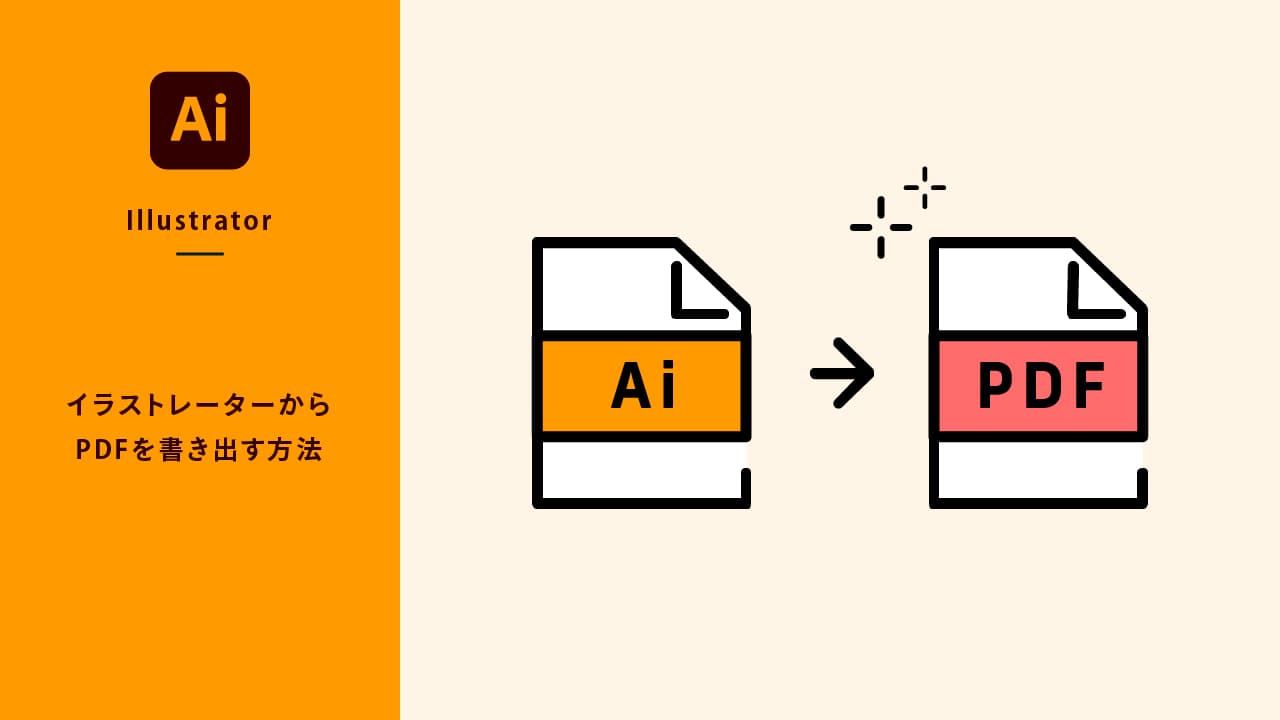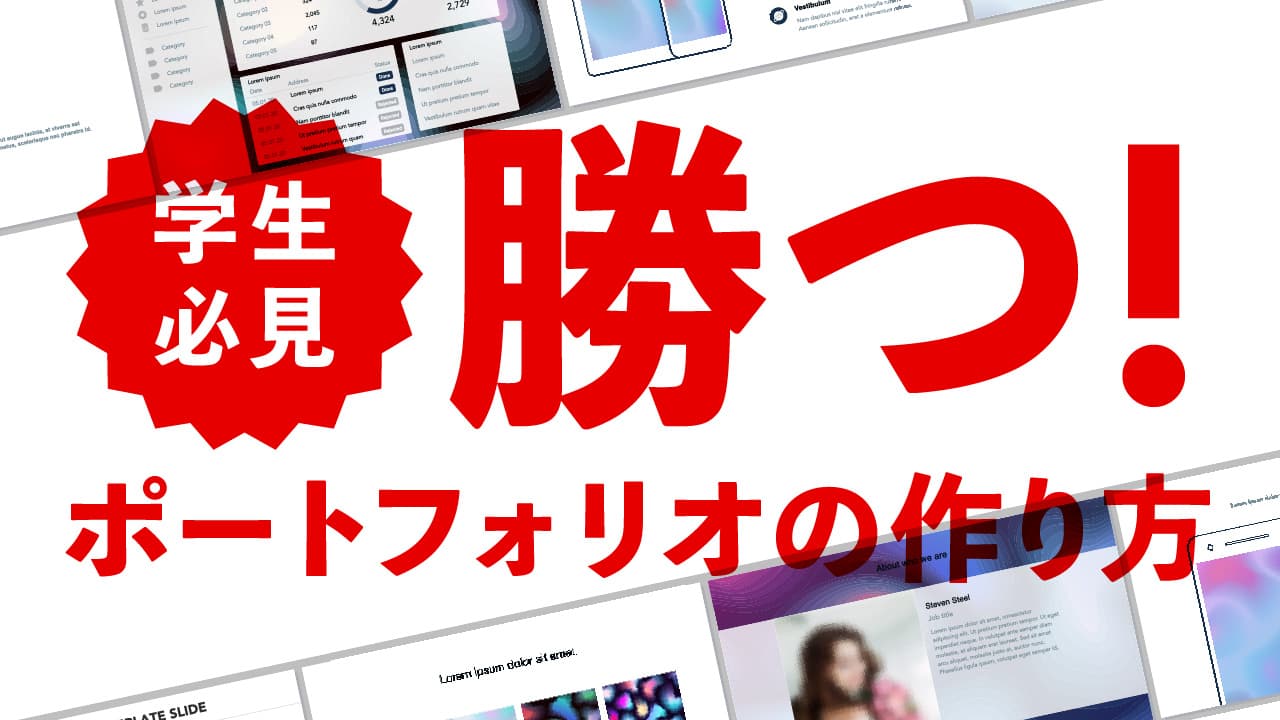PDFファイルとは
PDFというファイル形式を聞いたことや扱ったことはあると思いますが、どんなファイルなのか知っているでしょうか?PDFは「Portable Document Format」の略で、実際に紙に印刷したときの状態を、そのまま保存することができる便利なファイル形式です。windowsやMacなど違う環境のパソコンで開いても、同じように確認することができる「電子ペーパー」みたいなものです。
通常データは作成したソフトが双方向に入っていないと開けなかったり、見た目が変わったりしてしまいます。例えば、WordやExcelといったアプリケーションソフトで作成したデータは、同じソフトを持っていないと開くことができません。macユーザーはオフィス製品を導入していないケースがありますので、もらったファイルが開けないといった経験がある方は多いのではないでしょうか?もらったデータや送ったファイルが開けず確認できないと時間ロスに繋がります。また、制作側で使用しているフォントが相手のパソコンの中に入っていないとフォントが置き換わってしまったり、レイアウトが崩れてしまったりすることもあります。しかしPDFデータなら、相手がどんなマシン環境や端末でも、情報をそのまま共有することができるのです。
PDFファイルはいろんなソフトから書き出せる

今回紹介するAdobe Illustrator以外にも、Adobe 製品ならPhotoshopやInDesignなどからでもPDFデータを書き出すことができます。他にもWordやExcel、PowerPointやGoogleスプレッドシート、Googleドキュメントなどさまざまなソフトから書き出すことができます。もはや書き出せないソフトはないのではないでしょうか。
今回は、Illustratorで制作したデザインをPDFに書き出す方法を解説していきます。
IllustratorからPDFファイルを書き出す
IllustratorでPDFファイルを書き出す際に気をつけなくてはいけないのは「ファイルサイズ(容量)」です。何も考えずに書き出してしまうとファイルサイズが大きくなってしまいます。サイズが大きくなるとメールに添付することができず、ファイル転送サービスを使用する必要がでてきたり、ダウンロードする側はダウンロードに時間がかかりストレスになります。ポイントをおさえ、扱いやすいPDFデータを書き出しましょう。
社会人になるとメールの確認は出先ですることが増えてきます。ダウンロードする方法でファイルを送ってしまうとすぐデータの中身を確認することができず困ってしまいます。いろんなシチュエーションを考えて気配りできる人は信用されやすくなります。
高品質で軽量なPDFデータの作り方
Illustratorで次図のようなデータを制作しているとします。数字はアートボードの数となります。
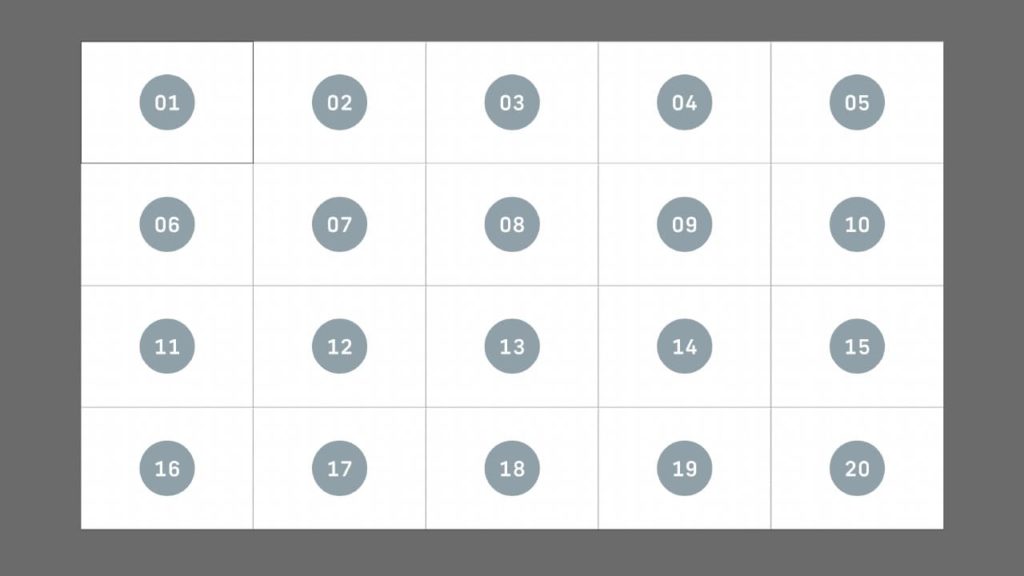
(1)メニューバー > 別名保存
メニューバーの[ファイル]から[別名で保存]を選択。
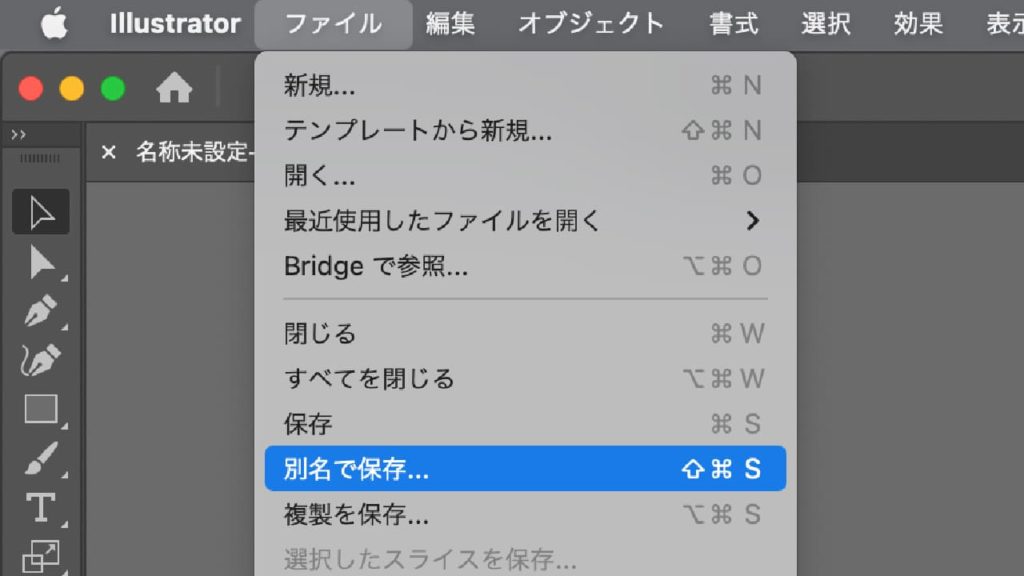
別名で保存
⌘command+shift+S
(2)[別名で保存]パネルの設定をする
後からリネームできますが、はじめにファイル名を決めましょう。デフォルトはイラストラーターのファイル名が入力されています。次に保存場所。どこに保存したか分からなくなることがありますので、きちんと設定しておきましょう。ファイル形式は「Adobe Illustrator(ai)」になっていますので、「Adobe PDF(pdf)」に変更します。最後に書き出すアートボードを選択します。アートボードが1つしかない場合は選択肢がありません。複数ある場合は書き出すアートボードを指定することができます。
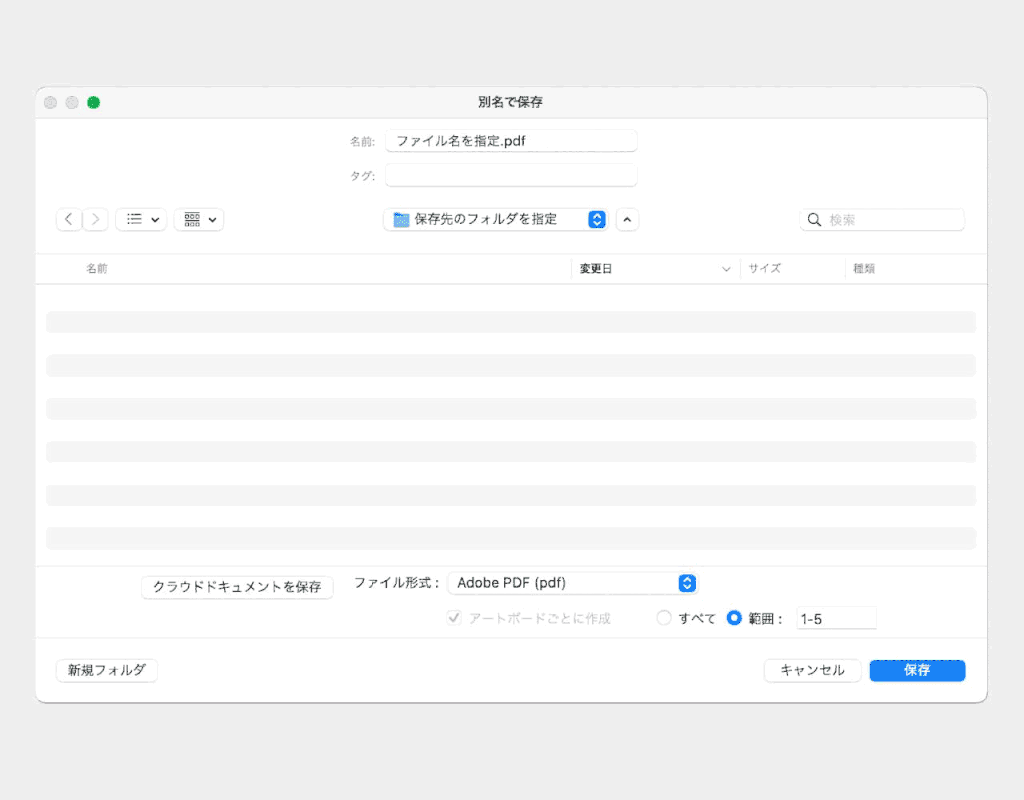
連続したページの場合
今回のように20のアートボードをつくり制作していたとします。
PDFデータとして1〜5のアートボードを書き出したい場合は「範囲」をクリックし、「1-5」と入力します。書き出したいページからページを選択するには数字の間に「-」ハイフンを入れてつなぎます。
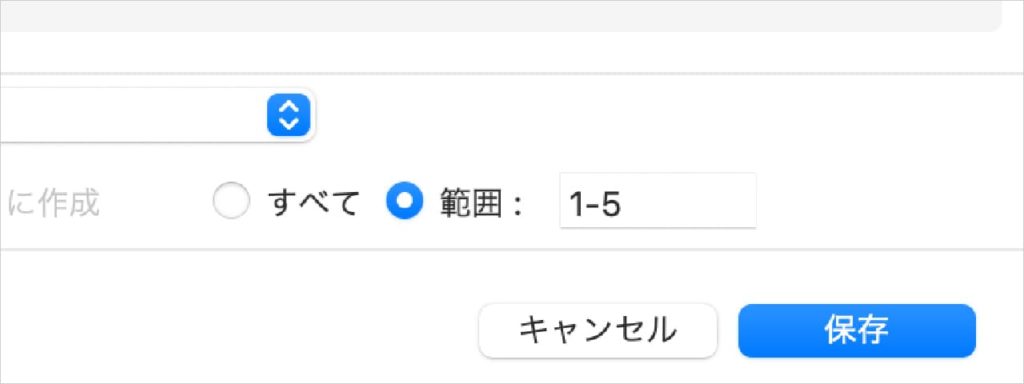
6-10のアートボードを書き出す場合は「6-10」を入力。
すべてのアートボードを書き出す場合は「すべて」を選択しても良いですが、アートボードの数が全部で20の場合、「範囲」の箇所に「1-20」を入力しても同じ結果となります。
飛び飛びのページの場合
連続したアートボードではなく、好きなアートボードをいくつも選択することもできます。その場合は数字と数字の間を「,」カンマで区切ります。
例えば1と6と11と16のアートボードを書き出したい場合は「1,6,11,16」となります。
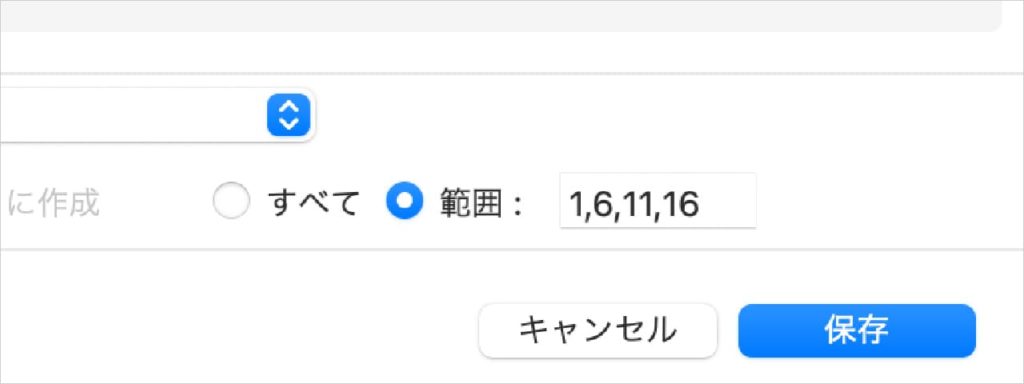
連続ページ + 飛び飛びのページの場合
連続ページかつ飛び飛びのページの組み合わせで書き出すこともできます。例えば1〜5,11〜15のアートボードを書き出すとします。その場合は、「1-5,11-15」と入力すると書き出すことができます。
(3)「Adobe PDFを保存」パネルの設定
「Adobe PDFを保存」パネルの設定をおこないます。デフォルトの設定は次図の通りとなります。
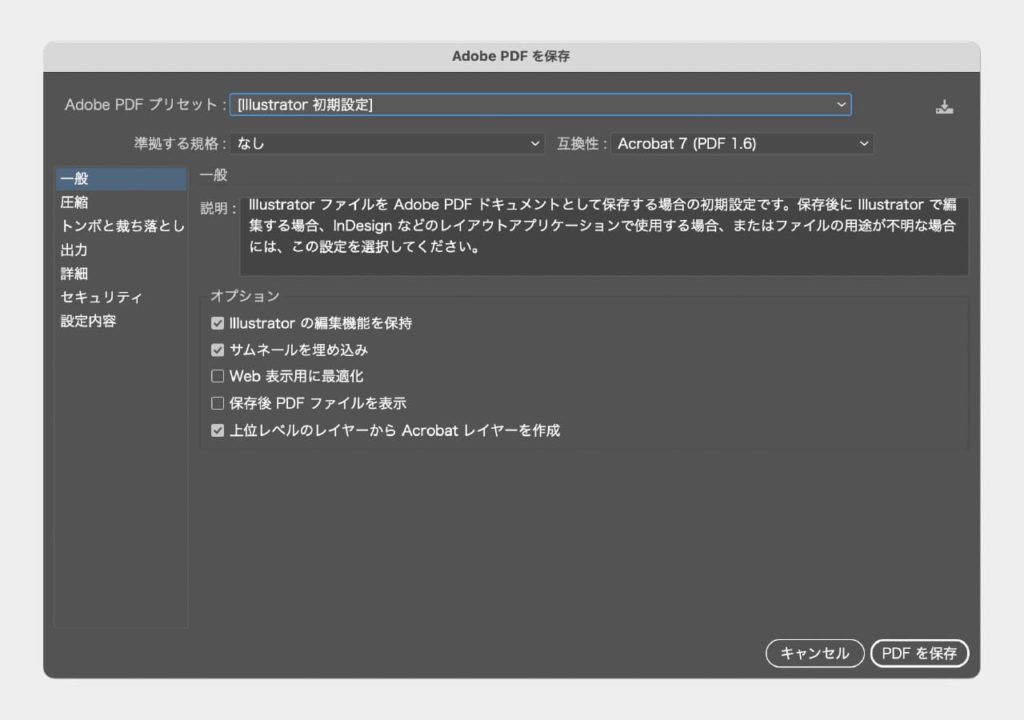
プリセットを選択
「Adobe PDF プリセット」の設定を「高品質印刷」に変更します。
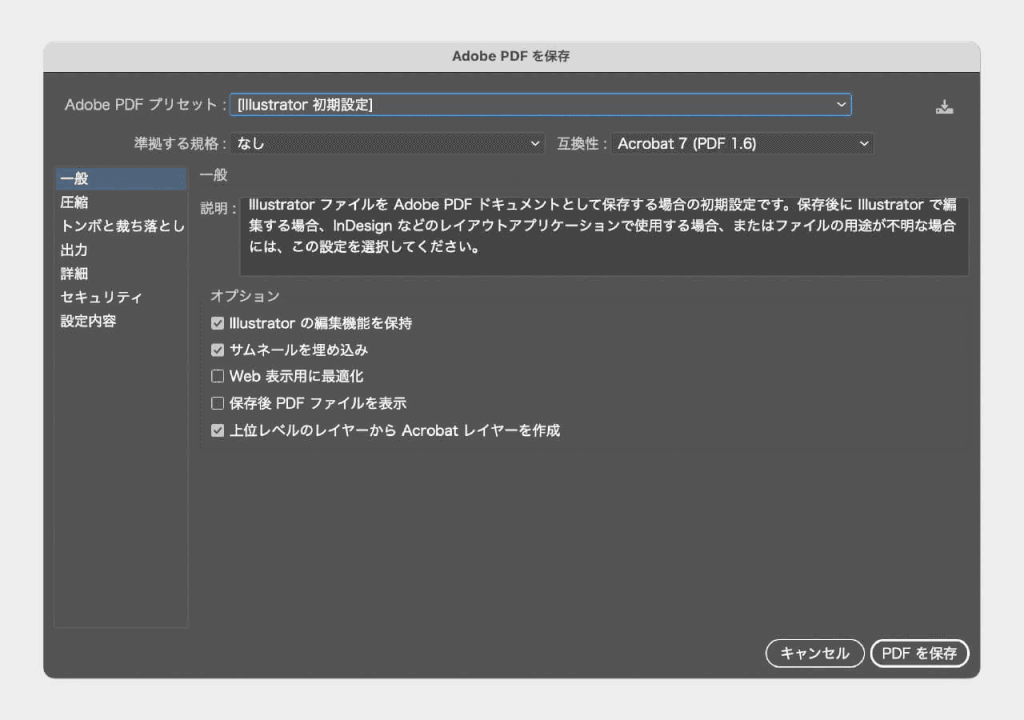
オプションの設定
「Illustratorの編集機能を保持」のチェックを外します。このチェックを外すだけで保存されたときのデータ容量がかなり軽くなるはずです!
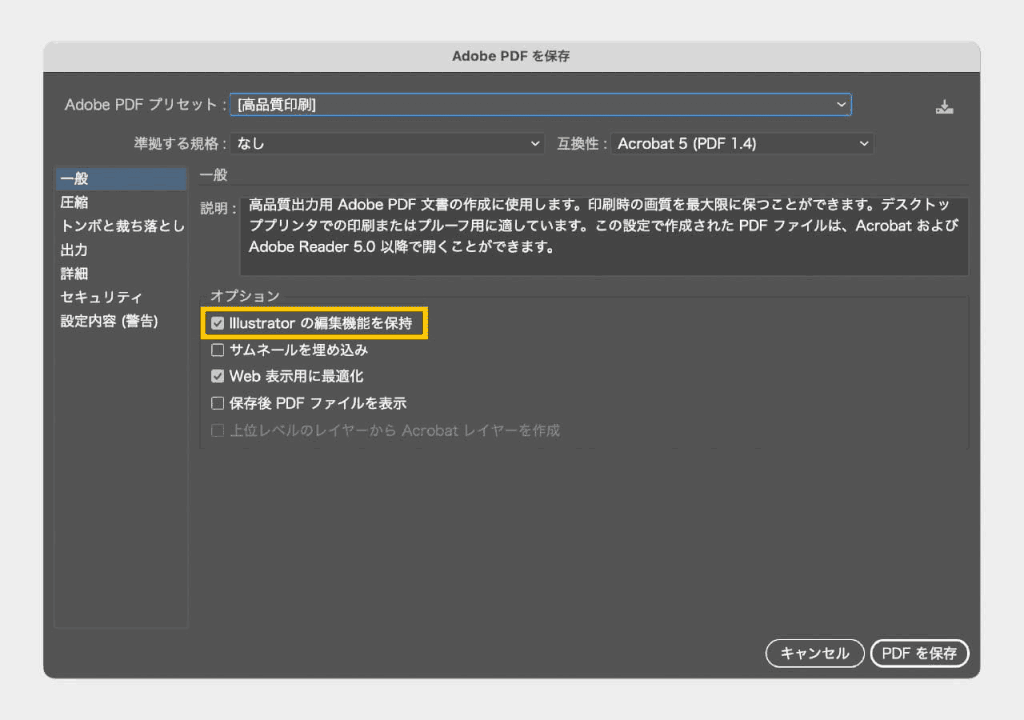
圧縮の設定
さらにデータを軽くしたい場合は、「圧縮」の項目を変更します。解像度を「200」に、画質を「中」に変更します。
さらに解像度と画質を落とせばデータは軽くなりますが、あまり画質を落としすぎてもよくないので適宜設定しましょう。
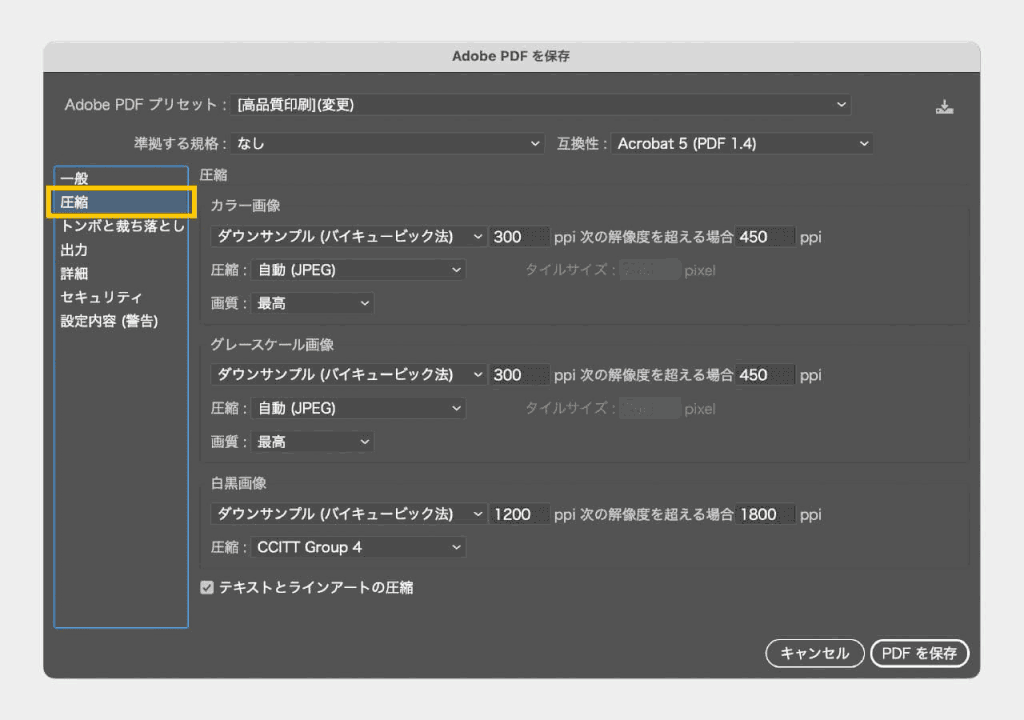
プリセットの保存
ここまでの設定を保存しておきましょう。
保存しなければ、毎回この設定をする必要があります。保存する場合は右上のアイコンをクリックしプリセットして保存します。「Adobe PDF設定に名前を付けて保存」ダイアログボックスがでてきますので、プリセット名を入力します。今回は解像度を「200」、画質を「中」に設定したので「200中」というプリセット名にしました。
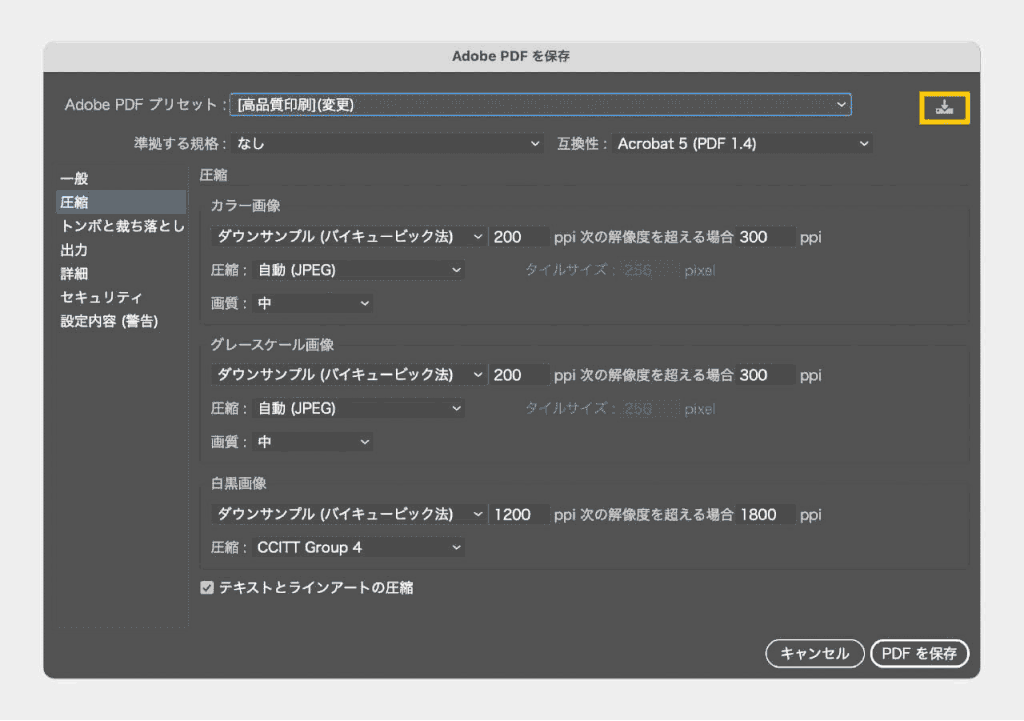
保存されると「Adobe PDF プリセット」に設定したプリセット名が表示されます。次回から保存されたプリセットを選択すれば同じ設定をしなくてよくなります。
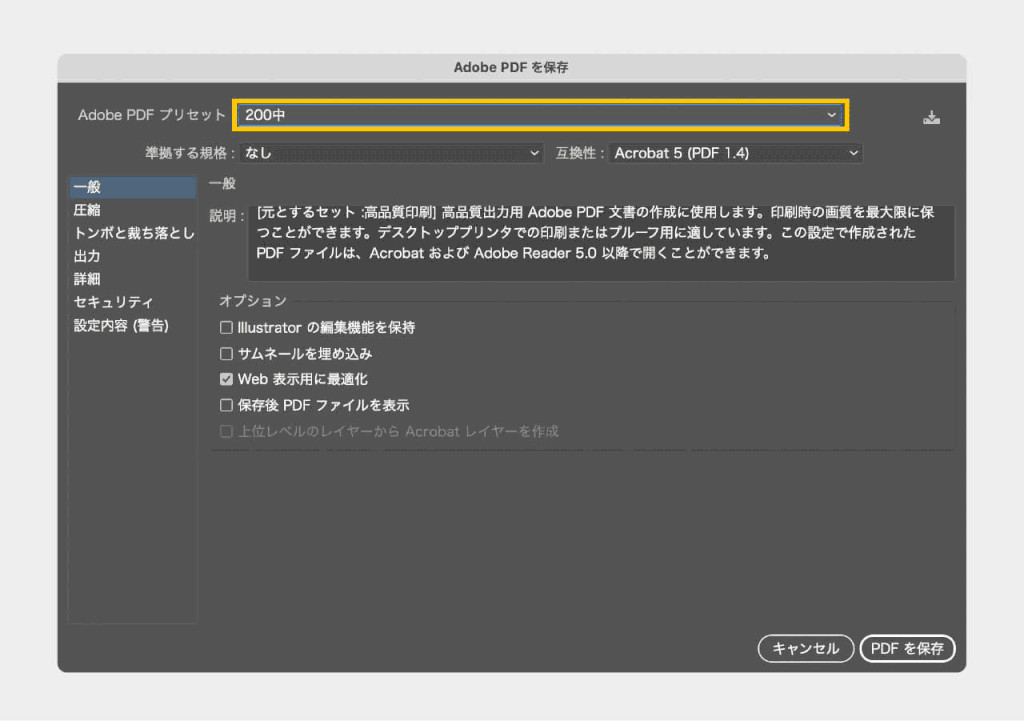
PDFを保存
全ての設定が完了したら、右下にある「PDFを保存」ボタンをクリックします。すると、[「Illustratorの編集機能を保持」をチェックせずにこのドキュメントを保存すると、次に開いたときに一部の編集機能が使用できなくなる可能性があります。続行しますか?]と注意されます。恐れず「OK」ボタンをクリックしましょう。
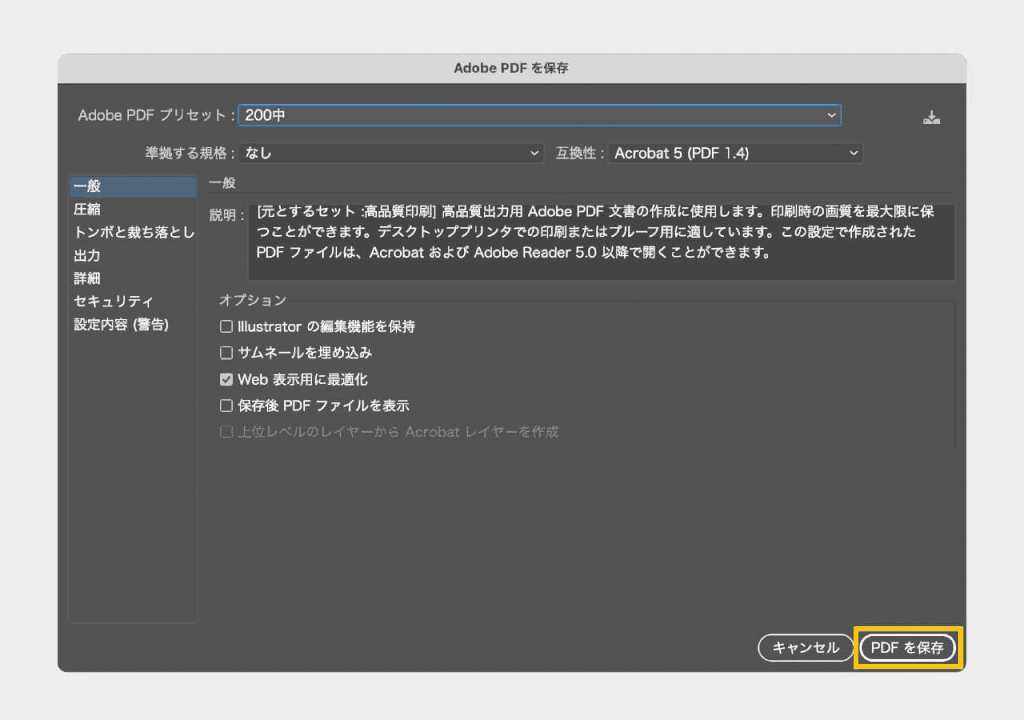
(4)設定でこんなに軽量に!
次のような展示会イベント告知のA4リーフレット表裏サンプルデータで検証してみます。

1つ目はAdobe Illustratorでデフォルトの設定でPDF書き出しした「default.pdf」ファイル。2つ目は今回説明した設定で書き出した「200中.pdf」ファイル。ファイルのサイズを見比べてみてください。
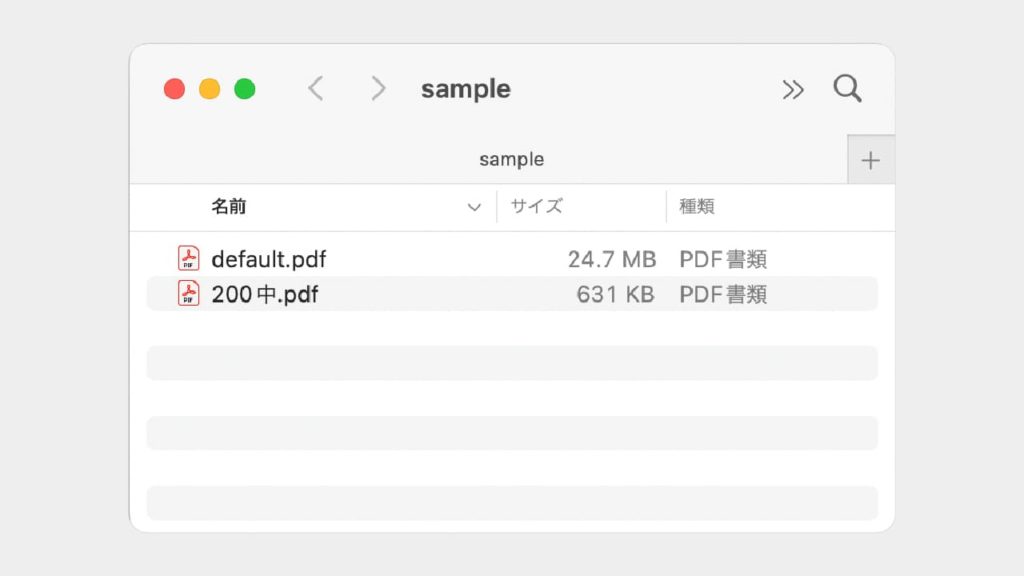
▶ default.pdf(24.7MB)
▶ 200中.pdf(631KB)
その差は歴然だと思います。設定をしたとしないとではファイルサイズが大きく異なります。文字だけのデータの場合は差に大きな開きはでませんが、画像を多用していた場合は顕著に差が表れます。今回の場合は24.7MBと比較的軽い方でしたが、100MBを超えることが多々あります。
ファイル容量が大きければ相手を不快にさせるだけでなく、自身が使用しているパソコンのハードディクスを侵食していきますので注意しましょう。
とりあえず簡単に軽くしたい方!
設定とかめんどくさい!とりあえず軽くしたい!という方はデフォルトのプリセット「最小のファイルサイズ」を使用して書き出しましょう。画質よりも確認をすることを優先するのならこの書き出し方で十分です。特にデザイナーの方でなければこの設定で十分かと思います。
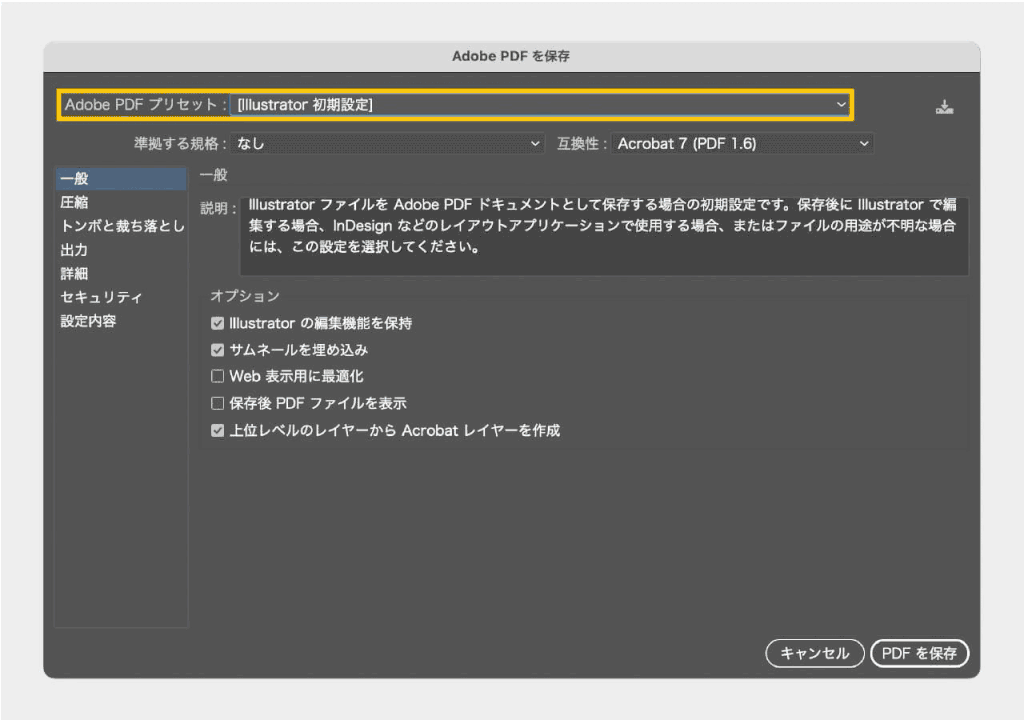
ファイルサイズは社会人としてのマナー
昔は今と比べてハードディスクの容量が格段に大きくなり、ファイルサイズに注意を配る人は少なくなりました。私が初めてデザイナーとして現場で働き出したときは、ファイルをメールに添付することが一般的で3MB以内にファイルサイズをおさめないと送れない状況でした。したがって、いかに高品質な状態で容量を落としていくかに気を配る必要がありました。最近、昔のクライアントとお話をする機会がありましてこんなことを言っていました。
昔に比べてファイルサイズ1つとっても気を配れない人が多くなってきたよね。誰もがデザインをできる時代になったからこそ、細かなところに配慮できる人が信頼されるし生き残っていく時代なのに気づいていないのかな?できるなら発注先変えたいんだよね。
仕事ができる人はファイルサイズ1つとっても気を配れる人なんですね。この積み重ねが信用や信頼につながっていき「仕事ができる人」というイメージを構築していきます。
現在は気にしなくても良いと思っている方がたくさんいますが、私達世代(30・40代)の方は現役でバリバリ働いています。つまり、ファイル容量1つとっても注意深くみている方はたくさんいらっしゃいます。小さなことですが、相手の立場にたちストレスを感じさせない気配り・心くばりに気をつけていきましょう!
ファイルサイズはどんなに重くなっても5MB以内を目指しましょう。とはいってもデザイナーは制作するサイズが大きかったり、ページ数が増え5MB以内に収まらないことが多々あります。その場合は「なるべくデータを軽くする」ことを意識して、最善をつくすようにしましょう!