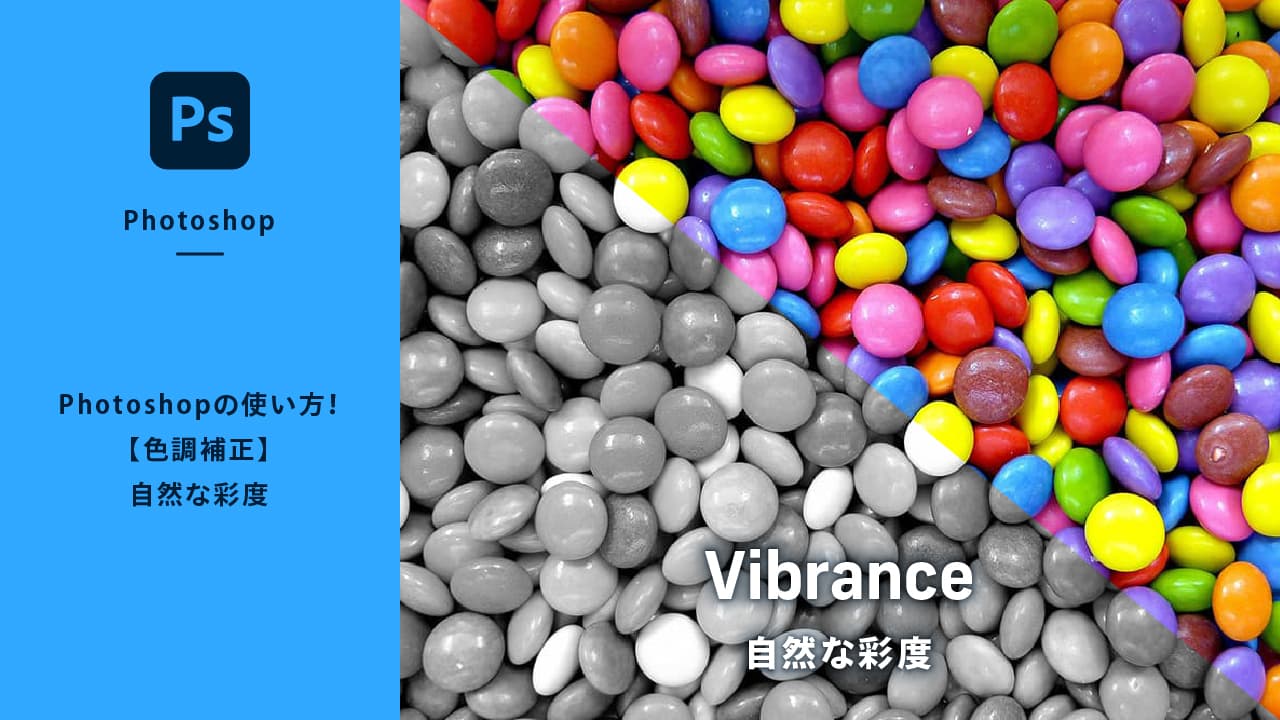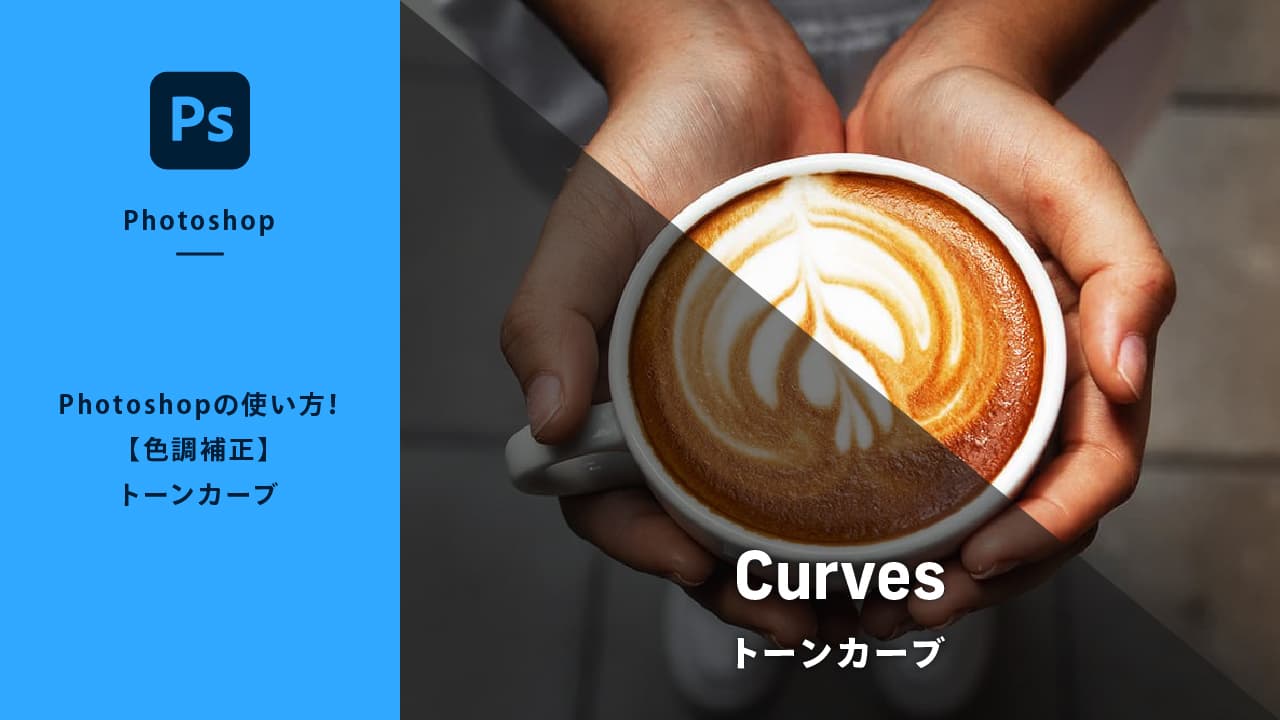【色調補正】自然な彩度とは
色調補正の[自然な彩度]とは、名前の通り彩度を自然になじむように調整してくれます。特に複雑なカラーを保持する写真や、肌の色を補正する場合に有効です。


自然な彩度の特徴を知る
[自然な彩度]の項目は「自然な彩度」と「彩度」の2種類があります。他に、[色相・彩度]の「彩度」でも鮮やかさをコントロールすることができます。それぞれの特徴を知るために、それぞれの鮮やかさを100%にした場合と0%にした場合を見比べてみましょう。
[自然な彩度]の「自然な彩度」
彩度が高いカラーへの影響を抑えながら、彩度が低いすべてのカラーの彩度を調整します。
自然な彩度100%にした場合


自然な彩度0%にした場合


[自然な彩度]の「彩度」
画像の持つ彩度を均等に調整します。画像全体の彩度が高くなりビビッドなイメージをつくることができます。
彩度100%にした場合


彩度0%にした場合


[色相・彩度]の「彩度」
画像の持つ彩度を均等に調整します。[自然な彩度]の「彩度」よりコントラスト強めに仕上がりますので、彩度を高めすぎると画像が劣化する場合があります。
彩度100%にした場合


彩度0%にした場合


元画像と3つを見比べてみる
彩度100%




100%と極端に数値を大きくしたにも関わらず、「自然な彩度100%」は違和感なく鮮やかになっています。[自然な彩度]の彩度100%は色が濃くなりビビッドに仕上がっています。[色相・彩度]の彩度100%は、彩度が高くなりすぎて色が崩れてしまっています。
今回は分かりやすく100%に設定しましたが、実際は100%にすることはありません。イメージに合わせて適宜彩度調整をおこなっていきましょう。
彩度0%




0%にしたにも関わらず、自然な彩度0%は色が残っています。[自然な彩度]の彩度0%は色がなくなりモノクロになっています。[色相・彩度]の彩度0%も同じく色がなくなりモノクロになっています。ただし、比べてみると[色相・彩度]の方がコントラストが高くなっています。
彩度を落とすにしても、それぞれ微妙に異なりますのでイメージに合わせて使い分けていきましょう。
[自然な彩度]で画像を調整する
解説する画像を使用したければ、下記「ダウンロード」ボタンをクリックしてください。フリー素材サイトよりダウンロードすることができます。

- STEP:01[自然な彩度]調整レイヤーを作成
レイヤーパネル下部の[調整レイヤー新規作成]ボタン
 をクリックして❶、「自然な彩度」を選択します❷。
をクリックして❶、「自然な彩度」を選択します❷。
- STEP:02調整レイヤーを選択
[自然な彩度]調整レイヤーが選ばれているのを確認する。
選ばれていないと調整することができません。

- STEP:03プロパティパネルを確認
調整は[プロパティ]パネルを使用します。表示されていなければ、[自然な彩度]調整レイヤーのアイコン
 をダブルクリックすれば表示されます。
をダブルクリックすれば表示されます。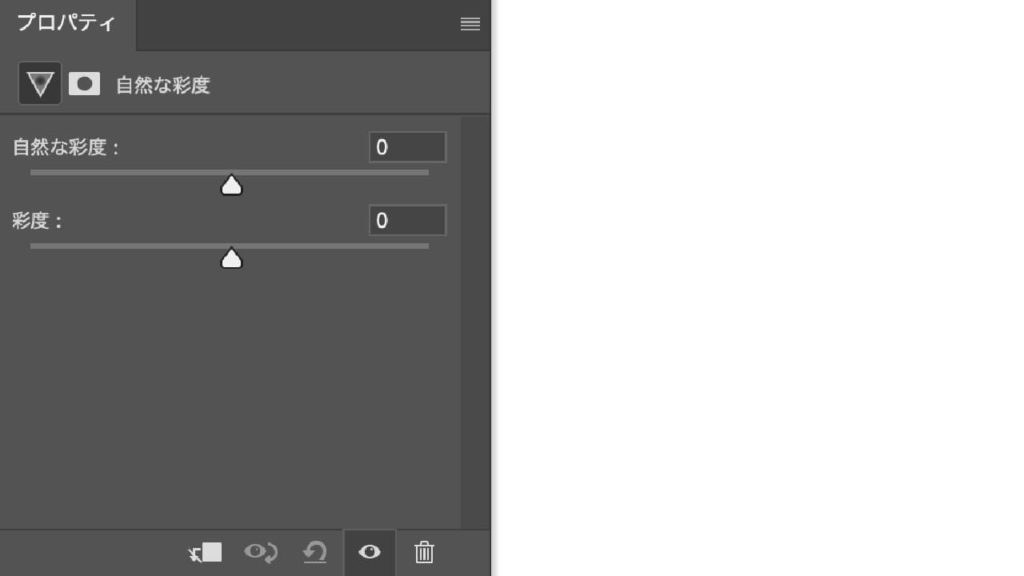
- STEP:04プロパティパネルの調整
今回は彩度の低い箇所をの彩度を上げてバランスを整えようと思います。
「自然な彩度」の値を50に設定し彩度を高めます。
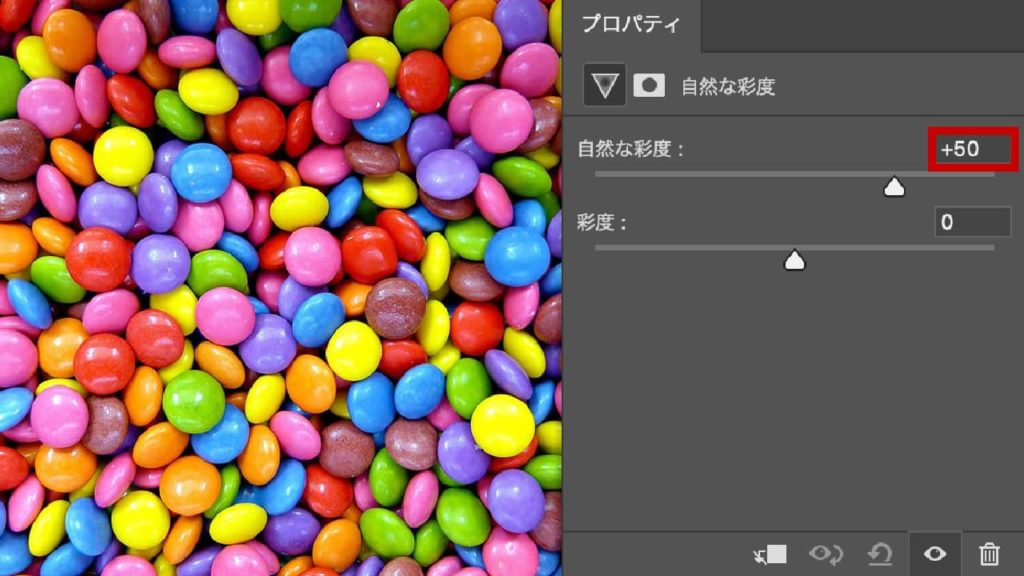
- STEP:05補正結果


左:Before / 右:After
まとめ
ご覧いただいた通り色調補正[自然な彩度]は、画像の彩度をバランスよく自然に整えてくれます。彩度の調整をする際は、1番最初に使用してみましょう。イメージ通りの結果がでなかった場合は「自然な彩度」と「彩度」の調整をおこないましょう。