ディザ合成とは
[ディザ合成]とは、不透明度に応じてピクセルが荒くなる効果があります。不透明度が高い場合(100%)は密度が高く、不透明度が0%(低く)になっていくほど荒くなっていきます。
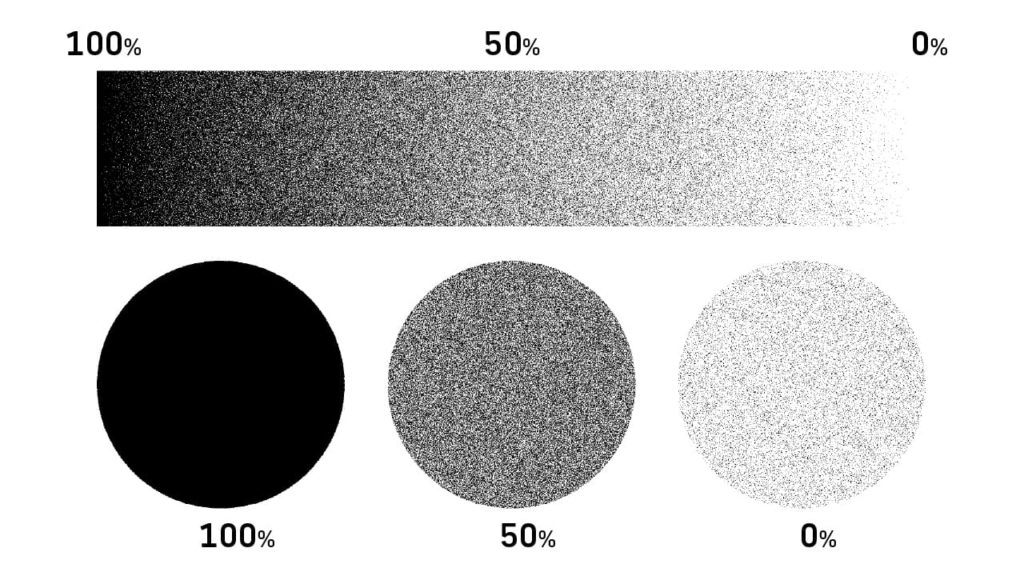
分かりづらいですが、不透明度100%の場合エッジだけ荒くなります。
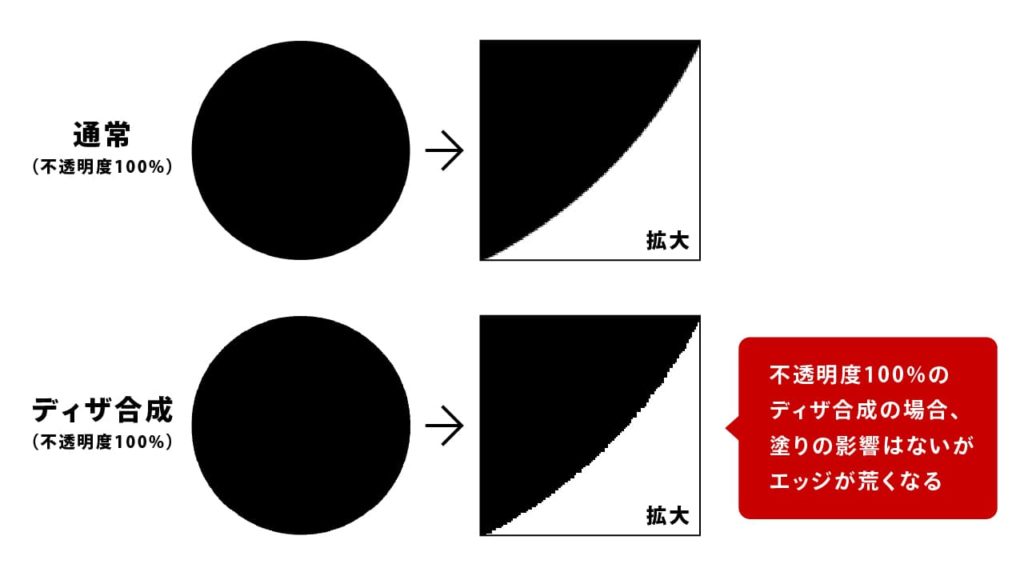
ディザ合成の使用シーン
ディザ合成は仕事をやる上で使用するタイミングがほとんどなく、一般的に使用頻度の低い描画モードとなります。私も約20年間クリエイティブな現場で働いてきましたが、特に使用したことはありません。(仕事内容によるかと思いますが。)
私なりに使い道をいくつか考えてみましたので、興味があれば参考にしていただければと思います。
ステンシルの雰囲気を表現
ステンシルとは
ステンシルとは、紙やプラスチック、金属などに文字や図形を切り抜いたテンプレートのことです。描きたい箇所にステンシルを置きスプレー塗装などで仕上げていきます。

コンクリートの壁にステンシルを使用した雰囲気に合成
今回は汚れた壁にステンシルを貼り、スプレー塗装したようなイメージをつくります。
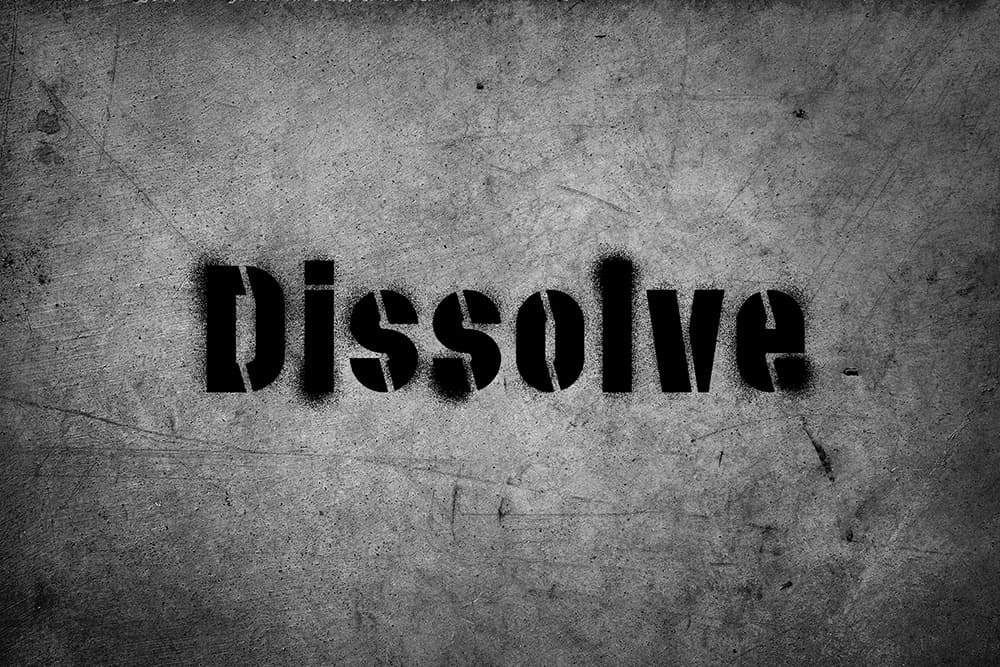
使用する素材は下記サイトからダウンロードすることができます。
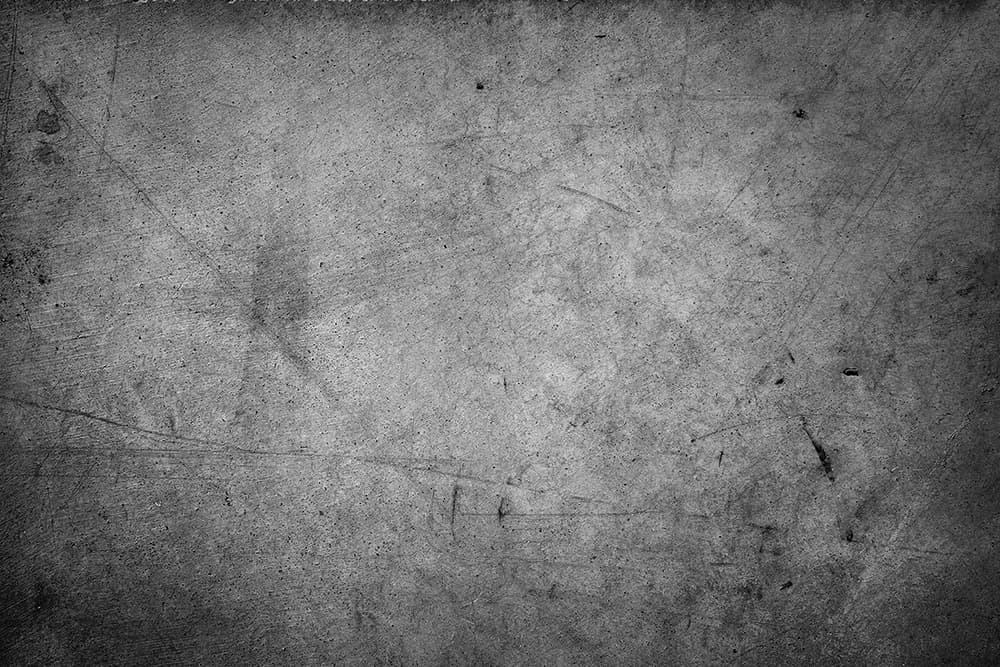
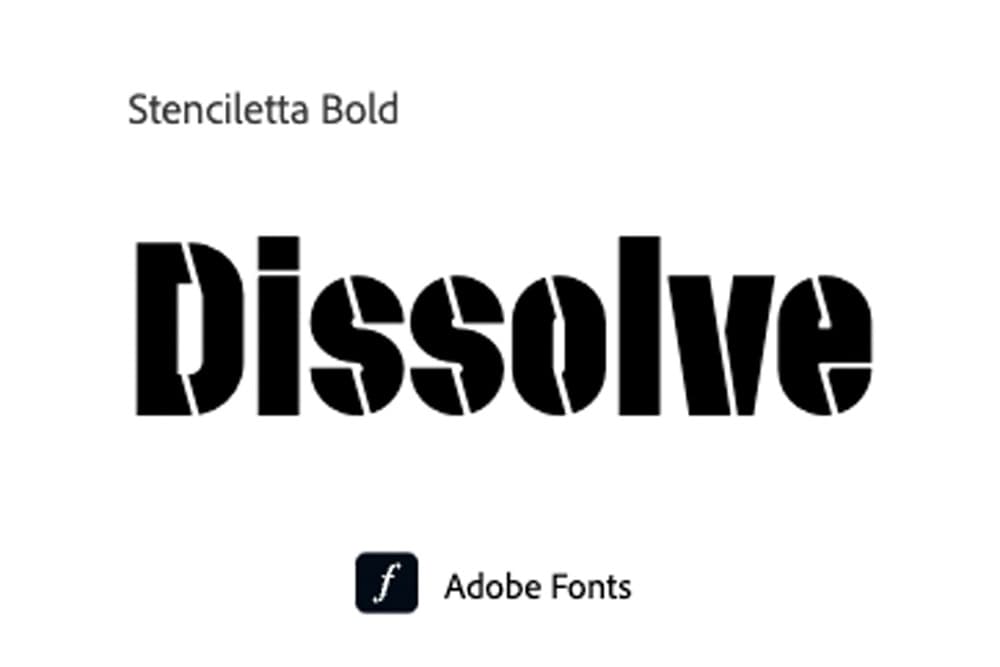
- STEP.01画像ファイルを開く
ダウンロードしたコンクリート画像を開きます。
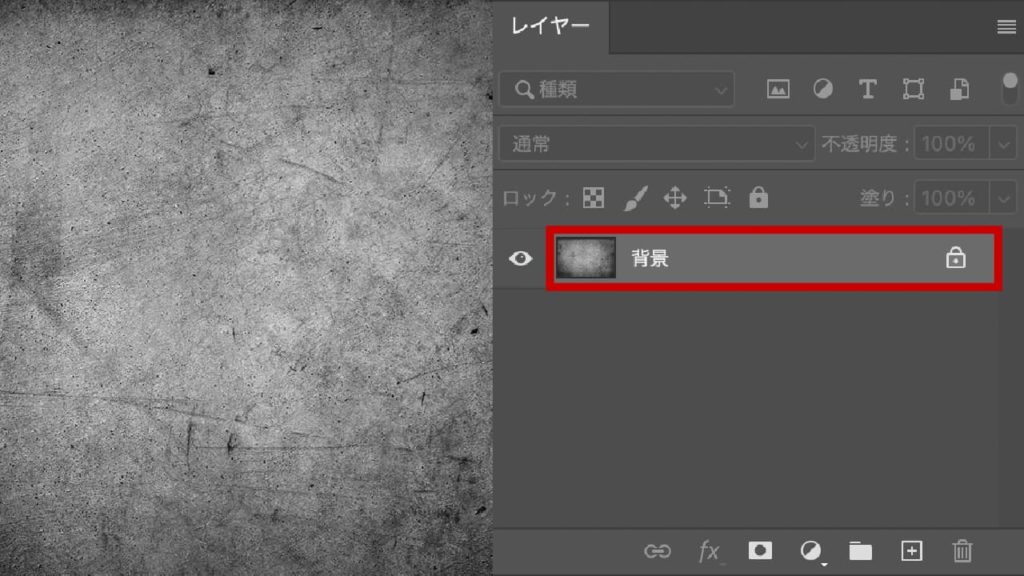
- STEP.02解像度の変更
画像サイズが大きいので、解像度を小さくします。
メニューバーから[イメージ]→[画像解像度]を選択し、ダイアロボックスを表示させます。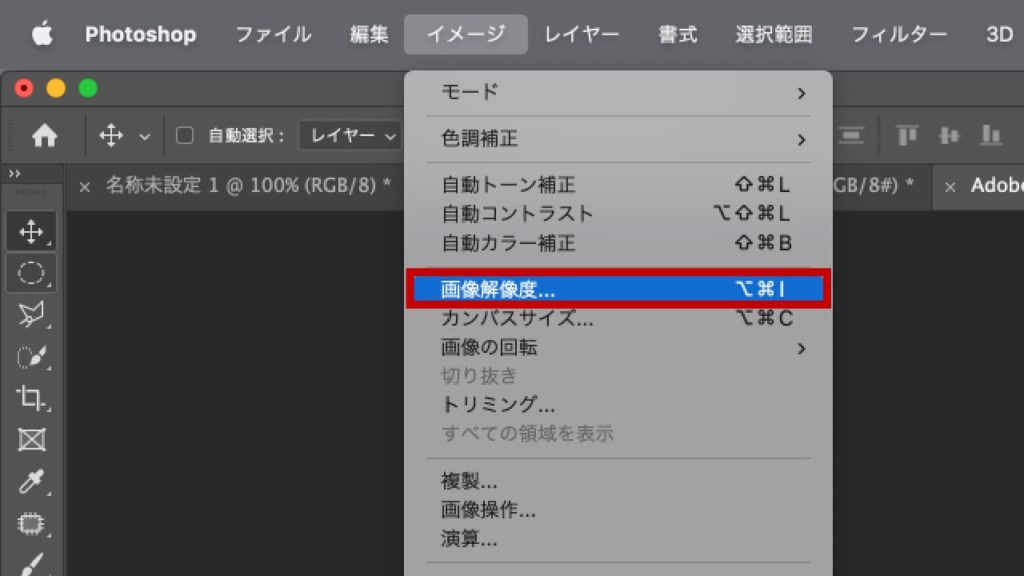
❶幅:1920px、❷高さ:1280px、❸解像度:72dpiとします。

- STEP.03文字を入力して文字レイヤーを[ディザ合成]に変更
メニューバーから[テキストツール]
 を選択し、「Dissolve」と入力します。
を選択し、「Dissolve」と入力します。フォントはAdobe fontの「Stenciletta Bold」を使用しました。
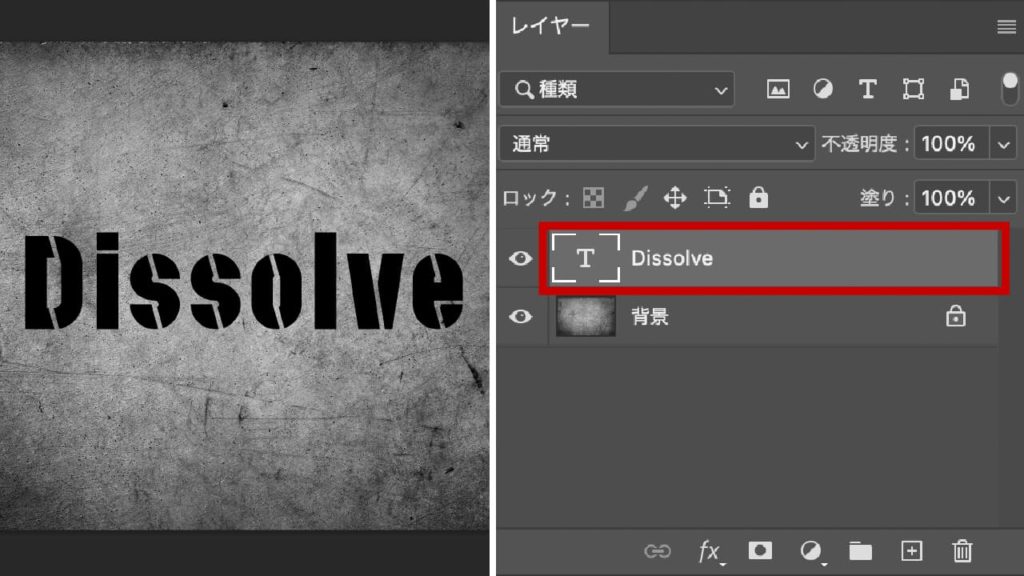
入力した文字レイヤーを選択し、描画モードを[ディザ合成]に変更。文字のエッジが荒くなりスプレー描いたような雰囲気になります。
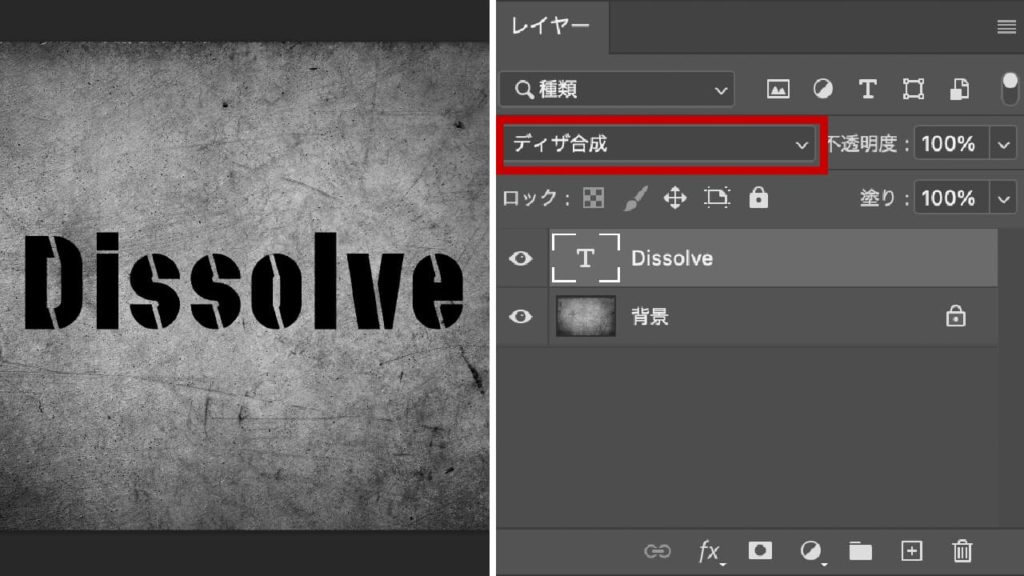

- STEP.04スプレー用のレイヤーの準備
荒くスプレー塗装した感じを演出するので、文字のエッジにスプレーで吹いたようなノイズを追加していきます。
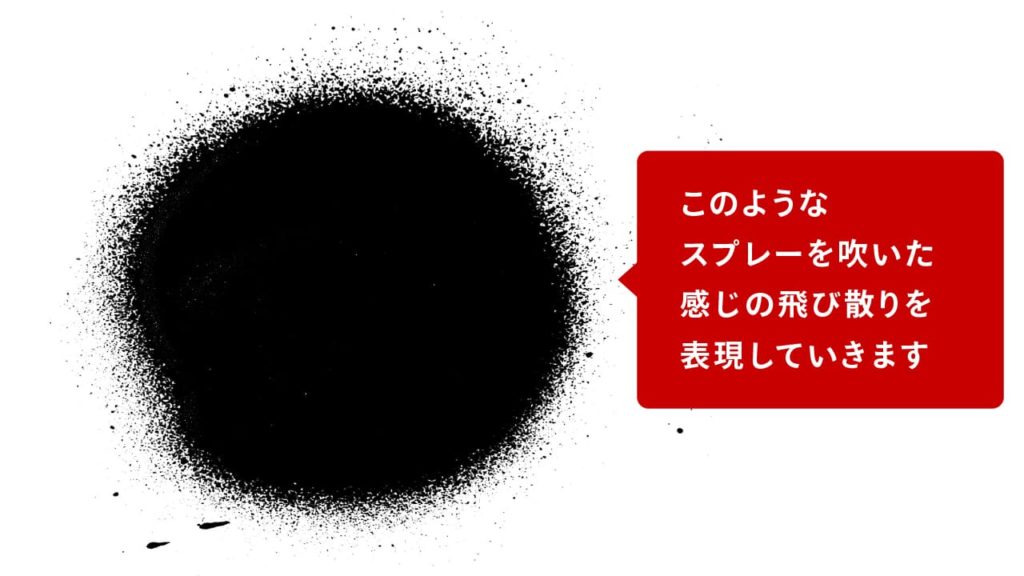
[塗りつぶしまたは調整レイヤーを新規作成]ボタン
 をクリック❶し[ベタ塗り]を選択❷し、黒いベタ塗りレイヤー❸を作成します。
をクリック❶し[ベタ塗り]を選択❷し、黒いベタ塗りレイヤー❸を作成します。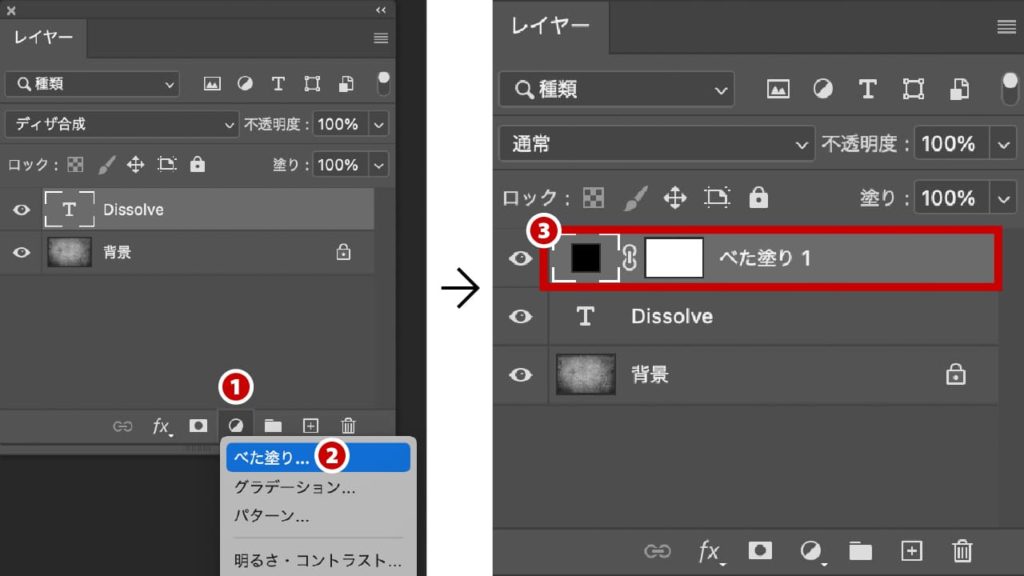
ベタ塗りのレイヤー描画モードを[ディザ合成]に変更します。

ベタ塗りのレイヤーマスク❹を選択し、⌘command(Ctrl)+Iをクリックして階調の反転をおこないます。

階調の反転が適用され、レイヤーマスクの色が白色から黒色❺に変わります。
レイヤーマスクが黒色になることで、ベタ塗りが非表示になります。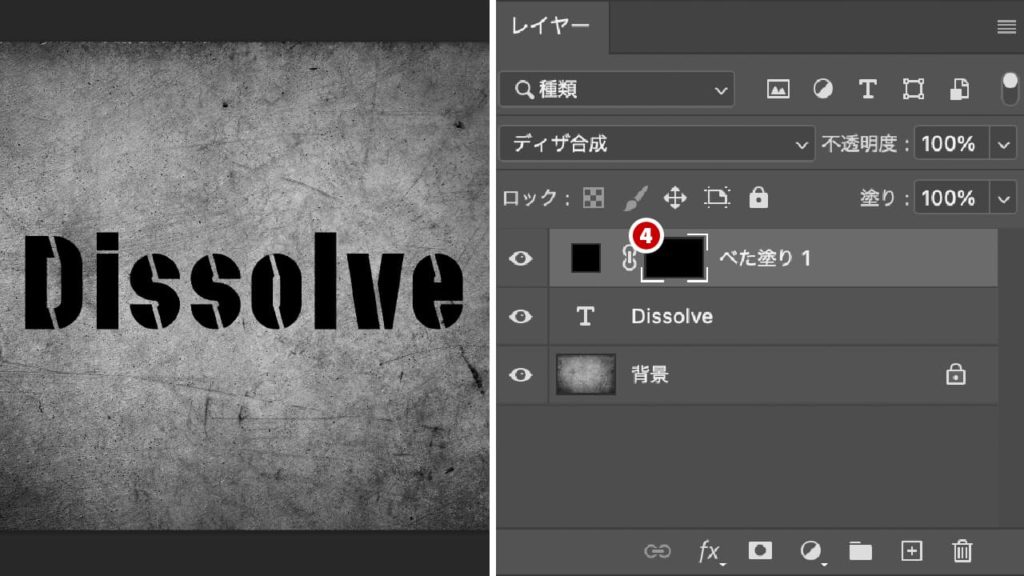
- STEP.05スプレーの粗さをブラシで描く
ツールバーから[ブラシツール]を選択し、ブラシの設定をおこないます。ここでは[❶直径:80px]、[❷硬さ:0%]に設定しました。
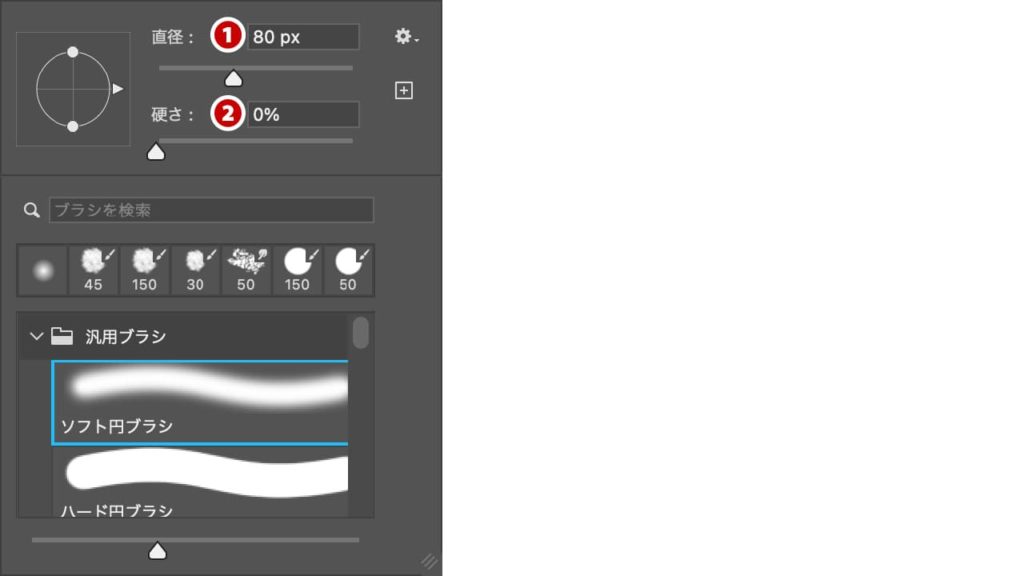
レイヤーマスクを白で塗りつぶしていきますので、描画色を白に設定します。ツールバー下部、もしくはカラーパネルの描画色を白色に設定しましょう。

塗りつぶす場所は、べた塗りのレイヤーマスクとなります。間違えないようにしましょう!

スプレーの粗さを表現したい場所をブラシツールで描いていきます。ドラッグして描いてもよいですが、クリックしてたたくように描いた方がスプレーの感じを表現しやすいかと思います。
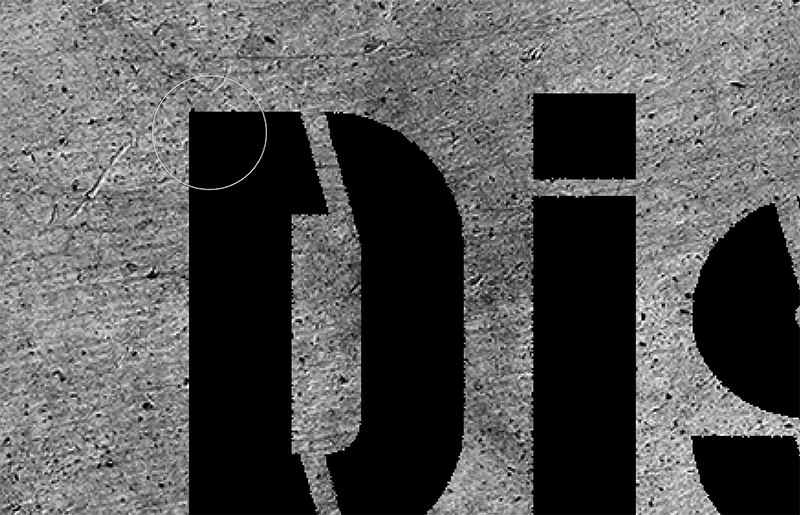
- STEP.06スプレーの粗さをブラシで描く
全体を思い描くイメージに合わせて調整していきます。
ブラシサイズはこまめに変更すると調整しやすくなります。

- STEP.07完成


左:Before / 右:After
まとめ
ご覧いただいた通り、[ディザ合成]はノイズを入れる際に重宝します。単独で使用することはほとんどなく、何かと組み合わせたりして使用します。金属などの質感表現にも向いているので興味があればチャレンジしてみましょう。
他の描画モードも是非チェックしてみてください。下記記事でご覧いただけます。



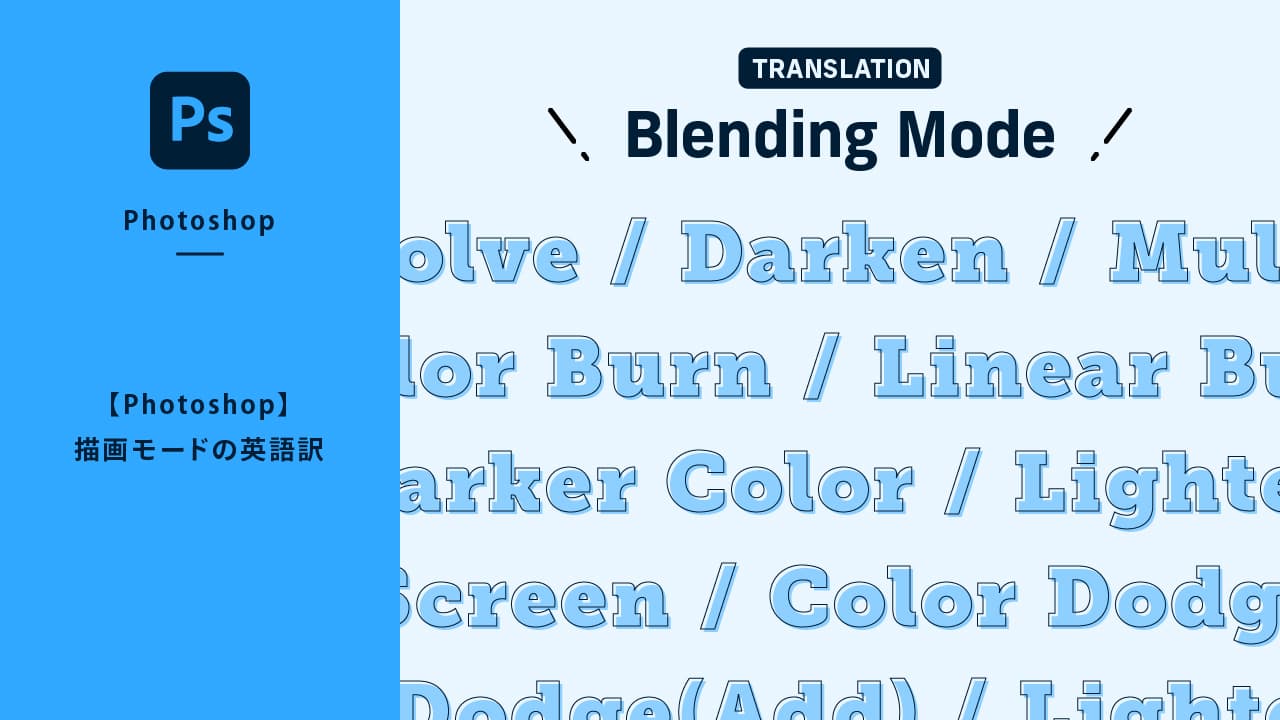

コメント