【色調補正】シャドウ・ハイライトとは
[シャドウ・ハイライト]とは、画像のシャドウ部分を明るくしたり、ハイライト部分を落ち着かせたり、色調補正をする機能です。
シャドウ部分を明るく
シャドウ部分を明るくしてみました。
暗かった部分が明るくなり見えなかった部分が見えているのがわかります。




ハイライト部分を落ち着かせる
ハイライト部分を暗くして落ち着かせてみました。
明るかった部分が暗くなりハイライトが落ち着いたのがわかります。




[シャドウ・ハイライト]を詳しく知る
調整レイヤーから適用できない
基本、色調補正をおこなうツールは「調整レイヤー新規作成」ボタン❶をクリックし、表示された項目から選択❷します。しかし、[シャドウ・ハイライト]は調整レイヤーから適用することができません。
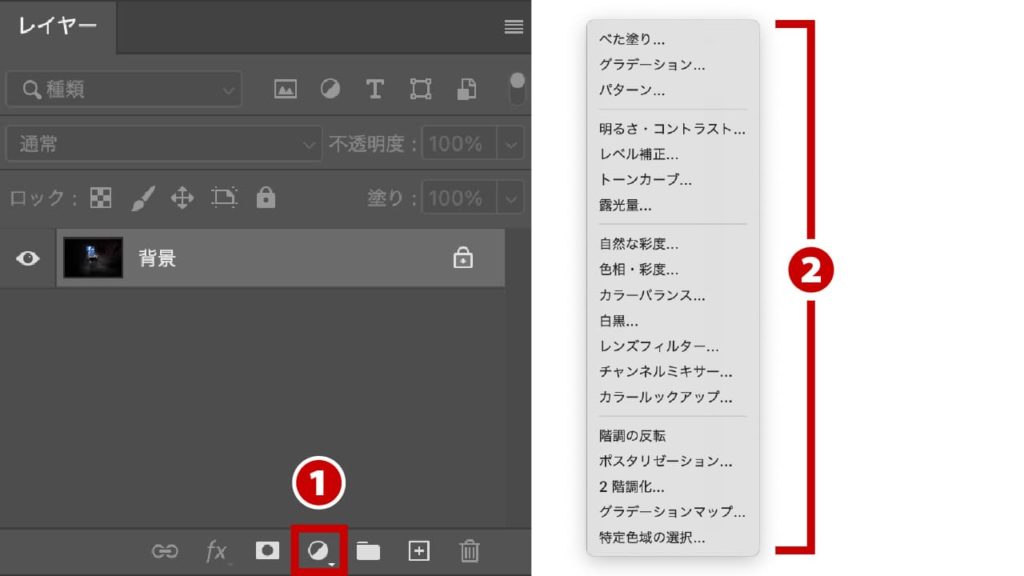
調整レイヤーが適用できないと困ること
調整レイヤーは画像に直接適用しているわけではなく、レイヤーとして効果を適用し画像を調整しています。したがって、再調整したり不要になった色調補正は調整レイヤーを非表示にしたり削除すれば消すことができます。
しかし、[シャドウ・ハイライト]は調整レイヤーを使用することができませんので、何も対策しなければ直接画像に適用することになり後から再調整することができなくなります。
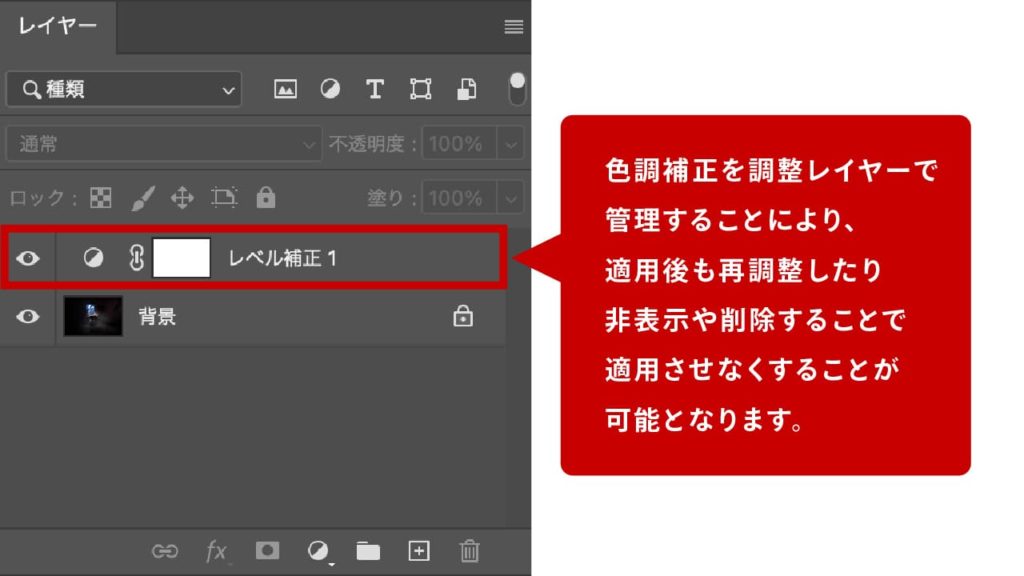
調整レイヤーについて詳しくしりたい場合は「Photoshopの使い方!調整レイヤーの基礎知識」をご確認ください。
調整レイヤーがない場合の対応策「スマートオブジェクト」
調整レイヤーから色調補正が適用できない場合は適用画像をスマートオブジェクトに変換しておきましょう。スマートオブジェクトにすることで適用する[シャドウ・ハイライト]を後から再調整したり削除したりすることが可能となります。
適用は該当レイヤーを右クリック❶して[スマートオブジェクトに変換]を選択❷するだけです。
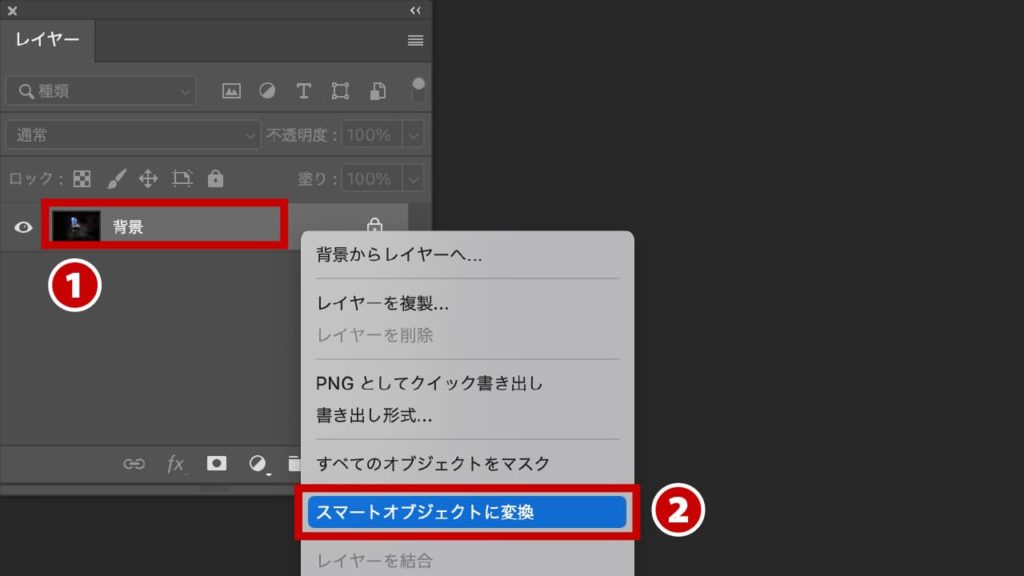
スマートオブジェクト化されると、レイヤーのサムネイル右下にアイコン![]() がつきます。このアイコンが付いているレイヤーは、スマートオブジェクトレイヤーとなります。
がつきます。このアイコンが付いているレイヤーは、スマートオブジェクトレイヤーとなります。
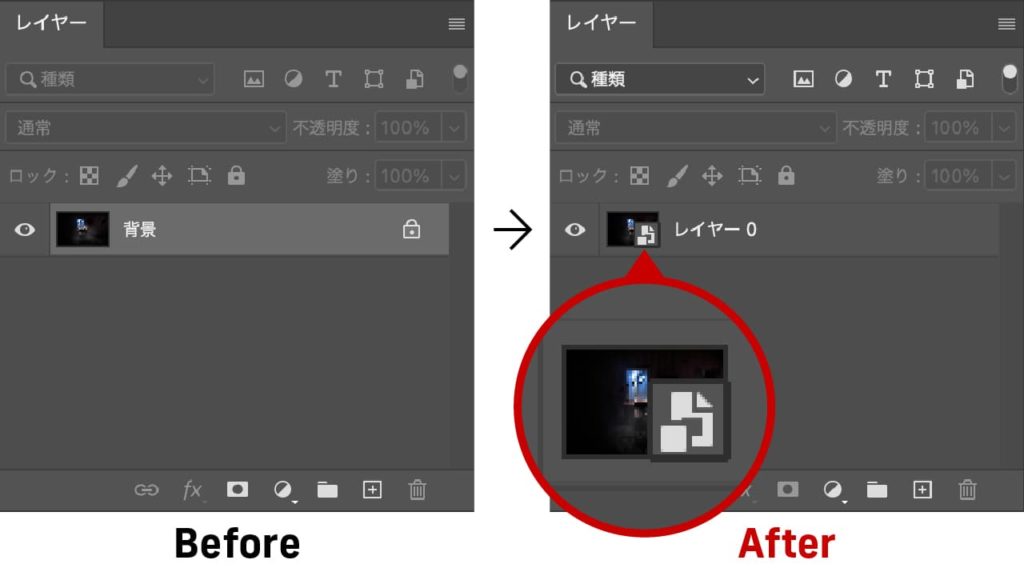
[シャドウ・ハイライト]の適用方法
適用方法
メニューバーの[イメージ]❶→[色調補正]❷→[シャドウ・ハイライト]❸を選択します。
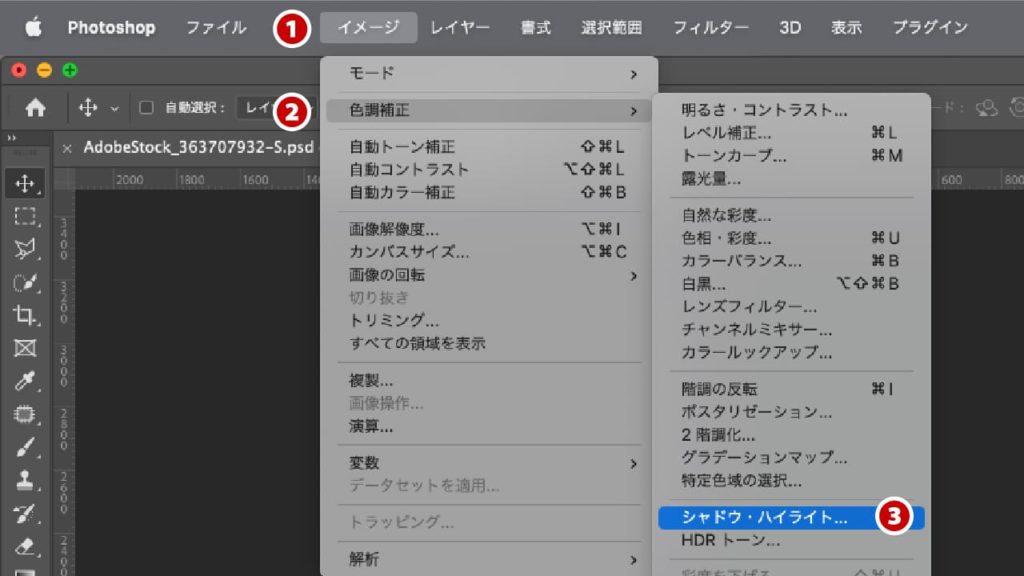
[シャドウ・ハイライト]ダイアログボックス❹が表示されます。
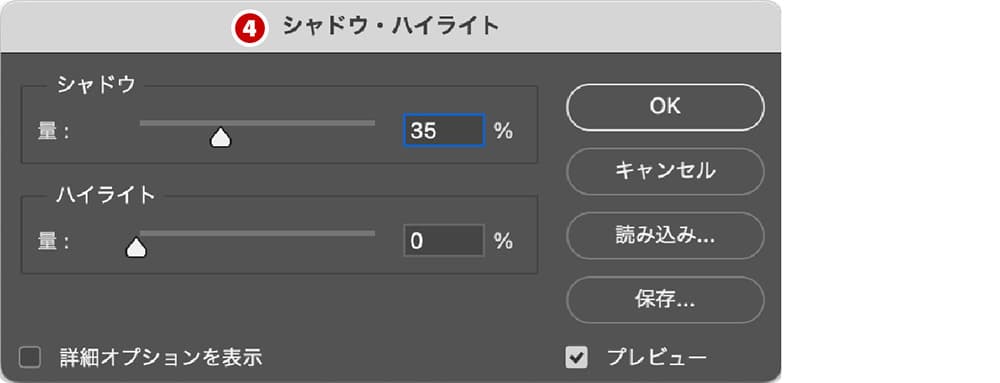
[シャドウ]の「量」を右にスライドさせると、シャドウ部分が明るくなります。ここでは50%にしてみました。
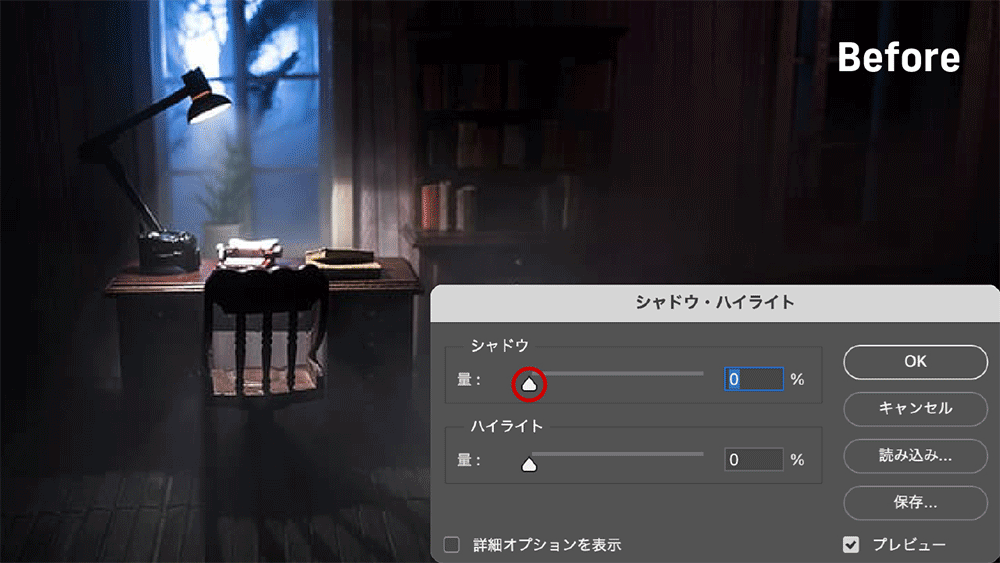
[ハイライト]の「量」を右にスライドさせると、ハイライト部分が暗くなります。ここでは50%にしてみました。
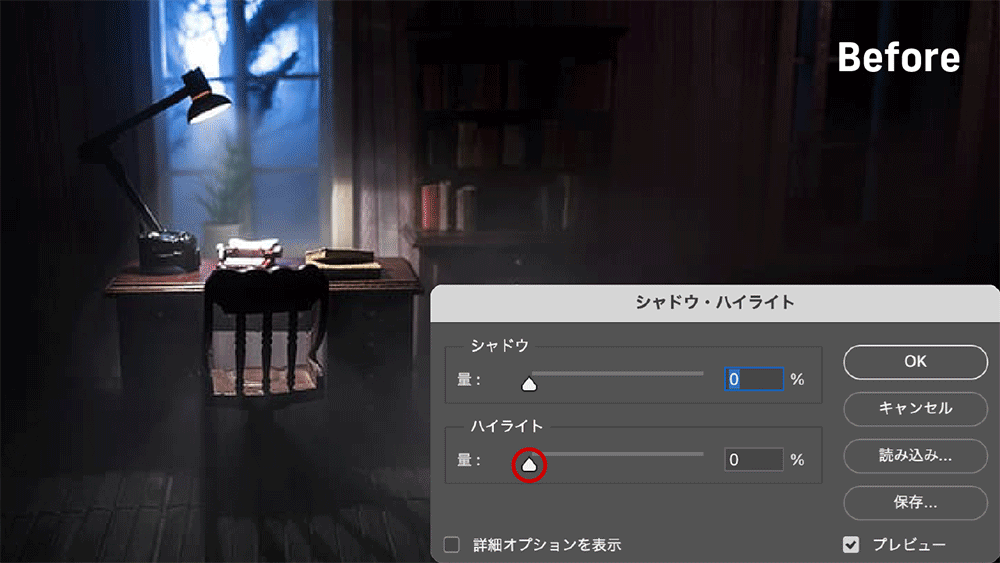
詳細に設定をする
[シャドウ・ハイライト]ダイアログボックす左下にある[詳細オプションを表示]❶にチェックをつけます。
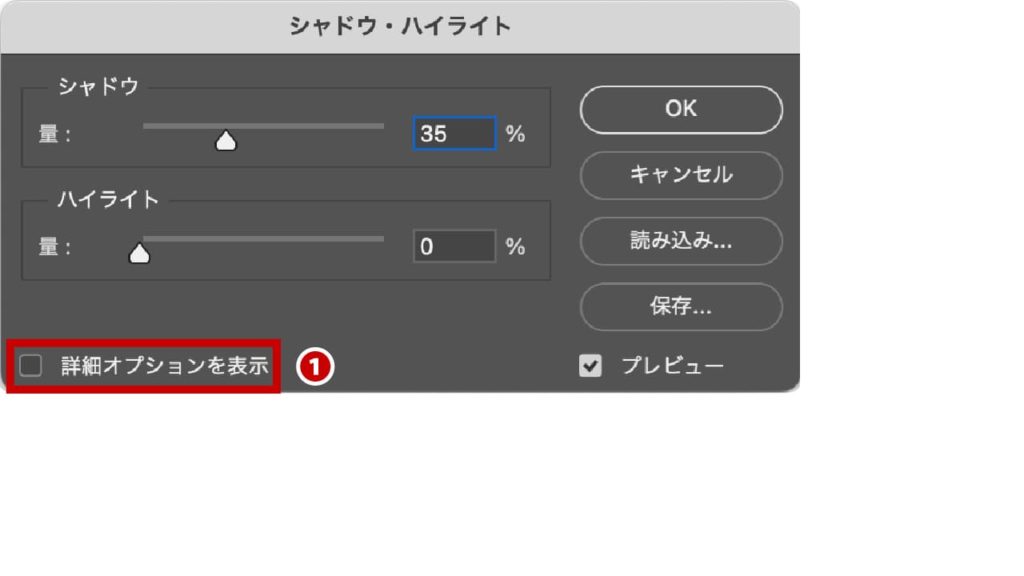
すると、細かく設定できる詳細設定モード❷に切り替わります。
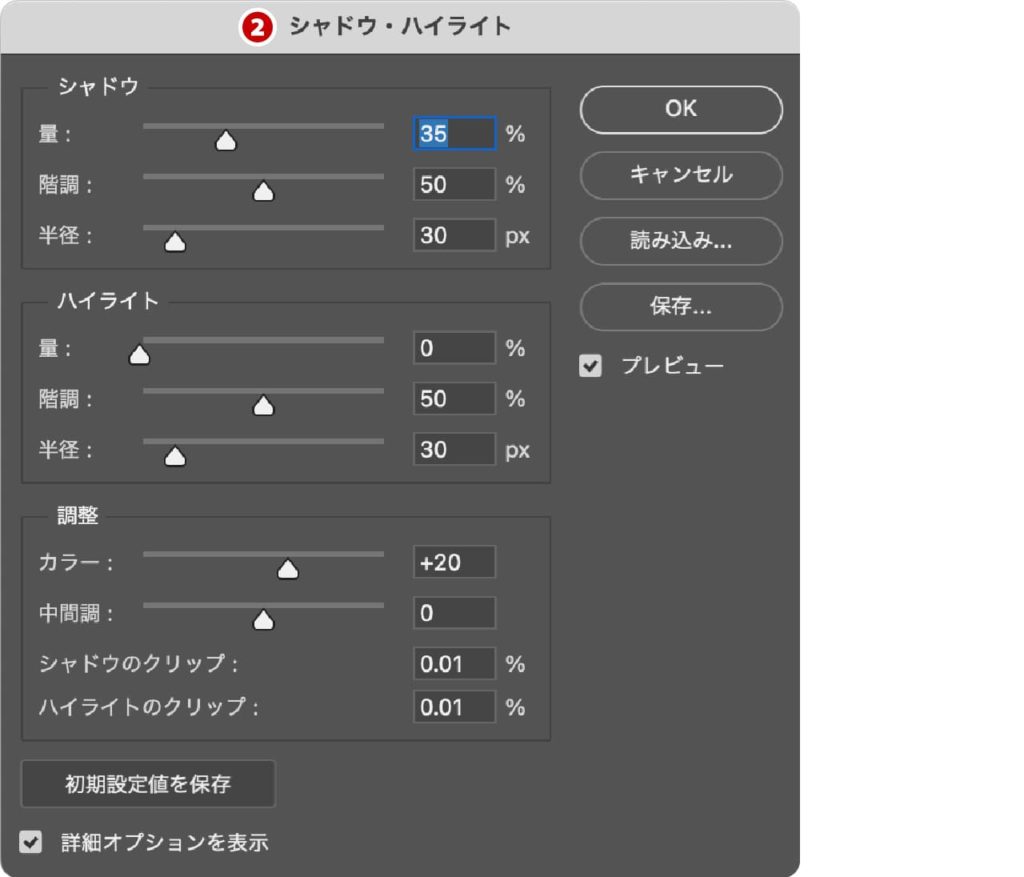
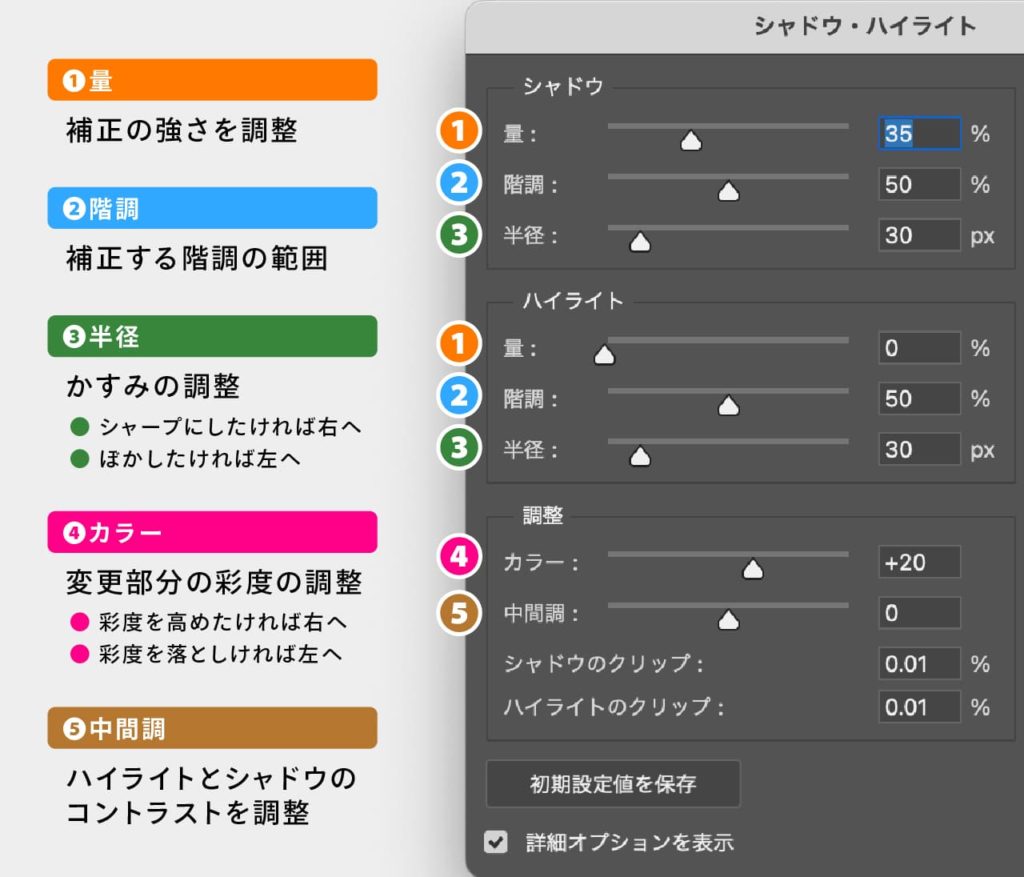
❶ 量
補正の強さを0%〜100%で調整します。
[シャドウ]の場合は値が大きくなれば明るくなり、[ハイライト]の場合は値が大きくなれば暗くなり、明るさがおさえられます。
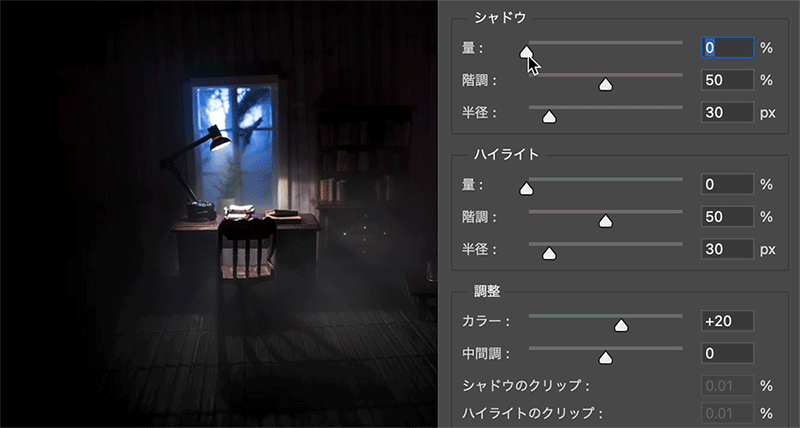
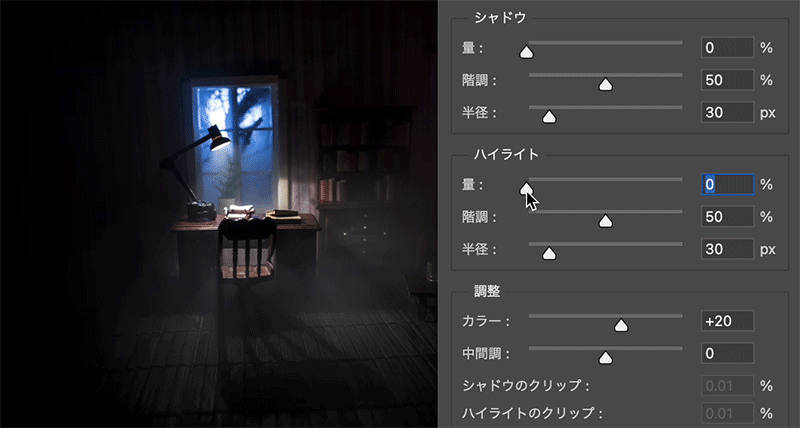
❷ 階調
補正をする階調の範囲を0%〜100%で調整します。値を大きくすれば補正する範囲が広くなります。
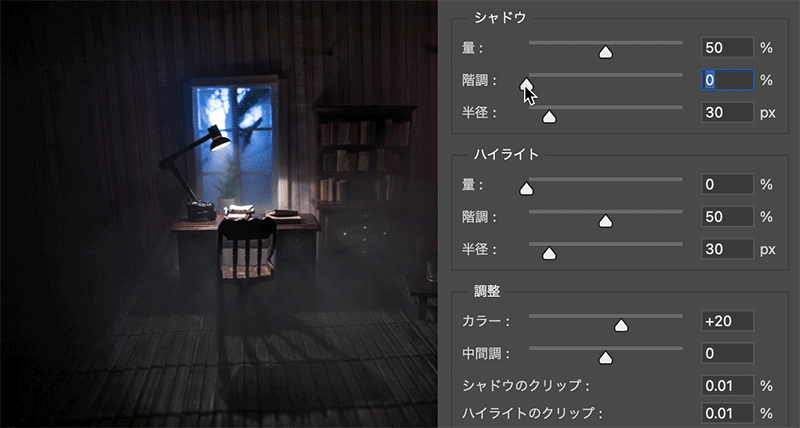
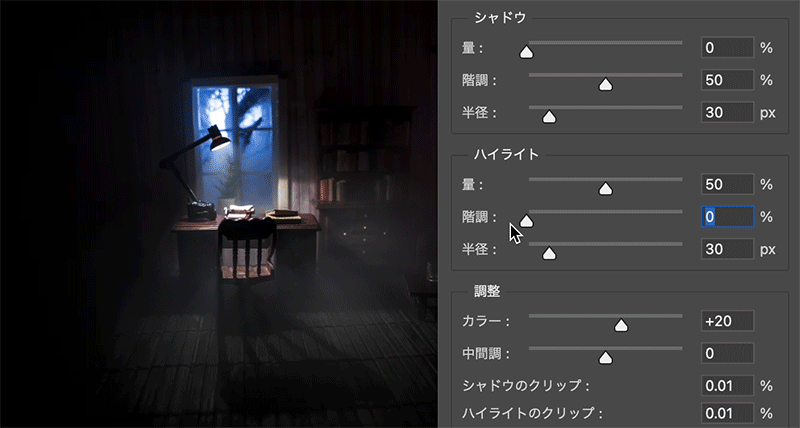
❸ 半径
画像のかすみ具合を0px〜2500pxで調整します。値を大きくすると濃淡(コントラスト)がハッキリしてシャープな印象になります。値が小さいと、もやっとかすんでいるように見えます。
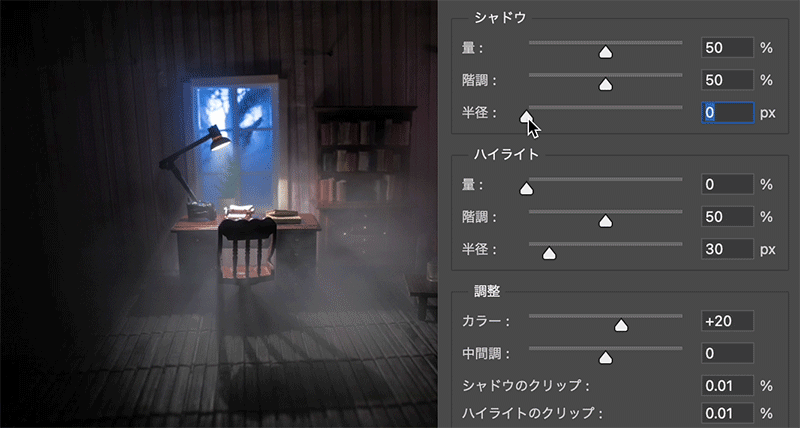
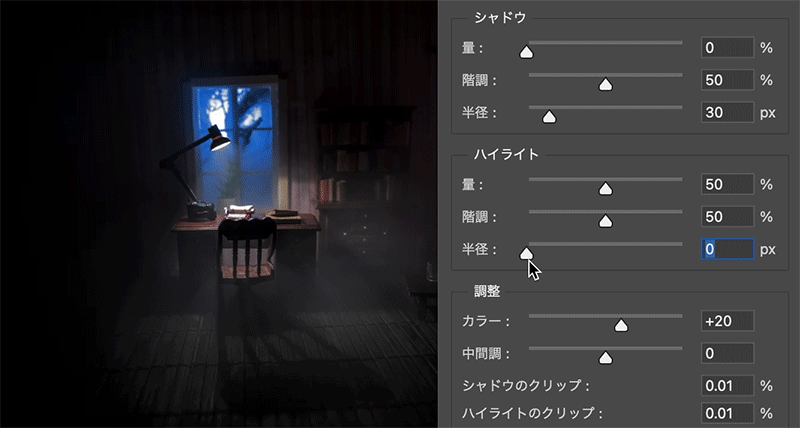
❹ カラー
-100〜+100の範囲で調整します。シャドウ部分を明るくすると、明るくなった部分だけ彩度が低くなりくすんで見えます。そこで、[カラー]の値を調整することで周りの彩度の印象に合わせることができます。
全体の彩度が変わるわけではなく、変更された部分のみ適用されます。
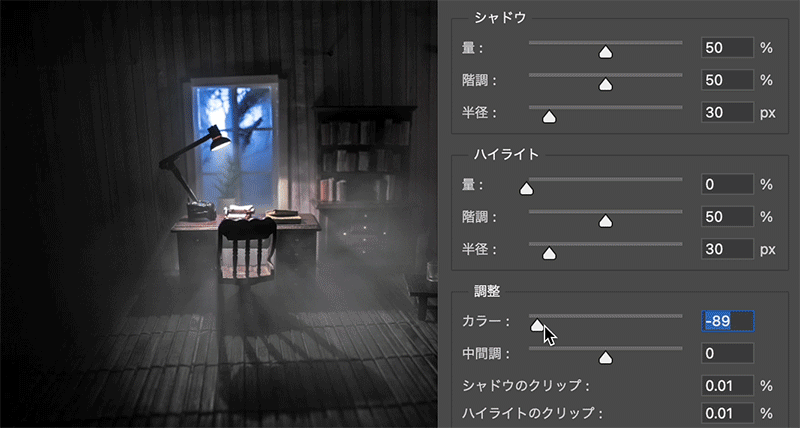
❺ 中間調
さきほどの[半径]と同じような変化に見えますが、シャドウとハイライトの中間のコントラストを調整します。シャドウでもハイライトでも補正されない部分ですので、最後の仕上げの全体調整に使用しましょう。
全体にメリハリをつけたいときに調整しましょう。
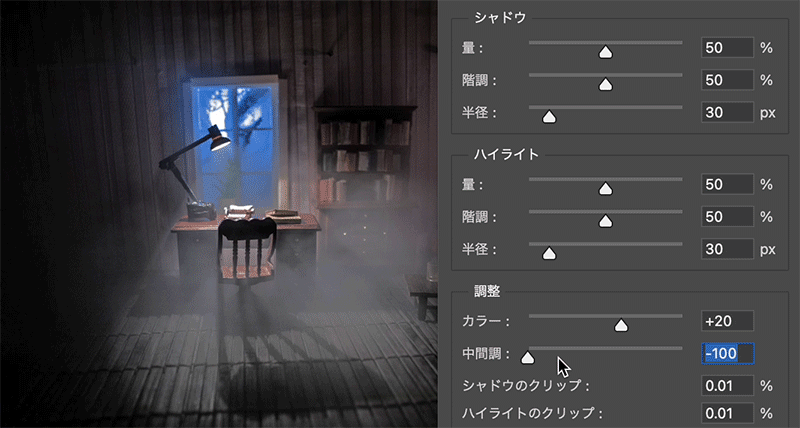
[シャドウ・ハイライト]の再調整と解除の仕方
スマートオブジェクトに変換している場合のみ再調整と解除をすることができます。[シャドウ・ハイライト]を適用したスマートオブジェクトレイヤー❶は、下にスマートフィルターが作成され[シャドウ・ハイライト]❷が作成されます。
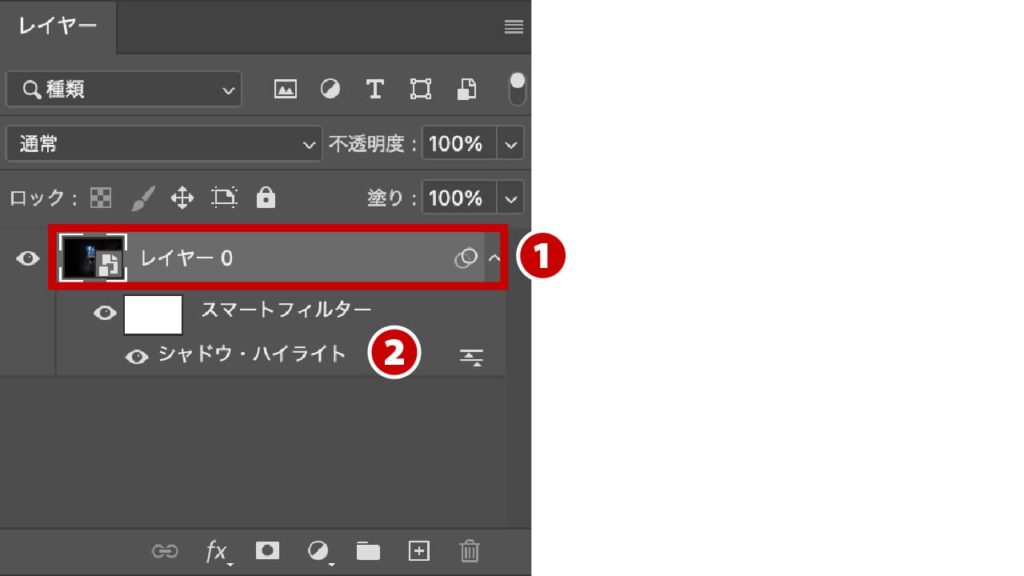
[シャドウ・ハイライト]の再調整
レイヤーパネルに表示されている[シャドウ・ハイライト]をダブルクリックします。
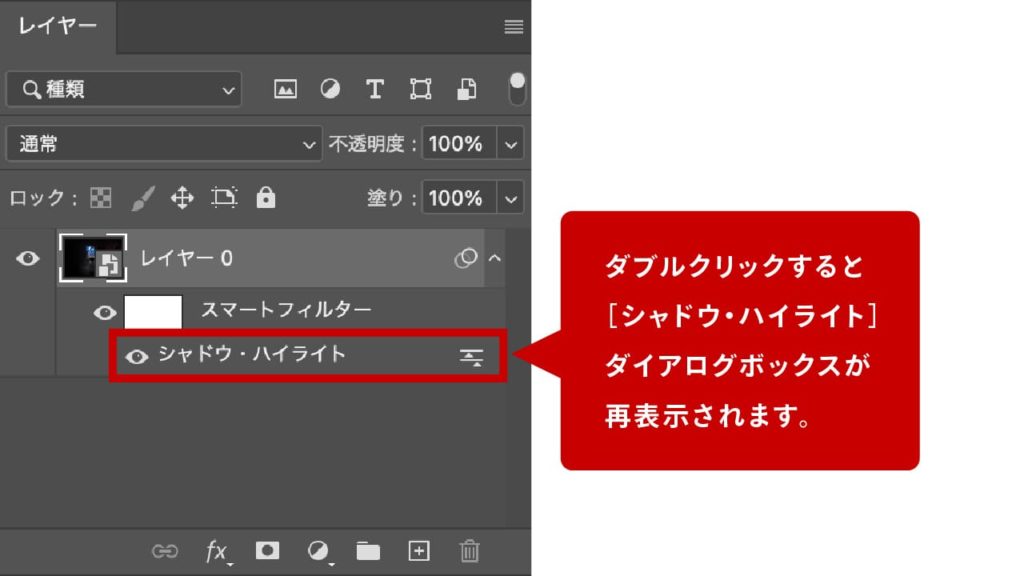
すると、[シャドウ・ハイライト]ダイアログボックスが再度表示され再調整することができます。
適用されている状態の設定が表示されます。
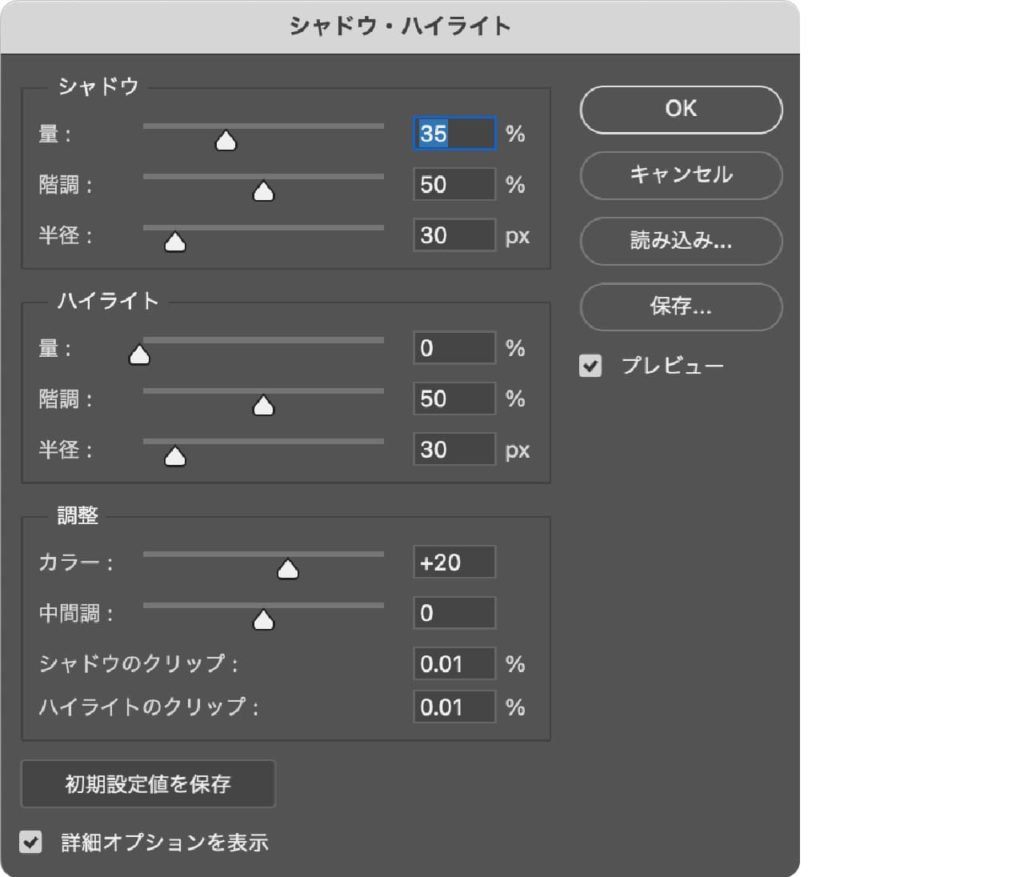
[シャドウ・ハイライト]を解除する
[シャドウ・ハイライト]左に表示されている目のアイコン![]() ❶をクリックします。すると目のアイコンが消え、効果が解除されます。
❶をクリックします。すると目のアイコンが消え、効果が解除されます。
再度、効果を適用する場合は、目のアイコンが表示されていた場所をクリックします。
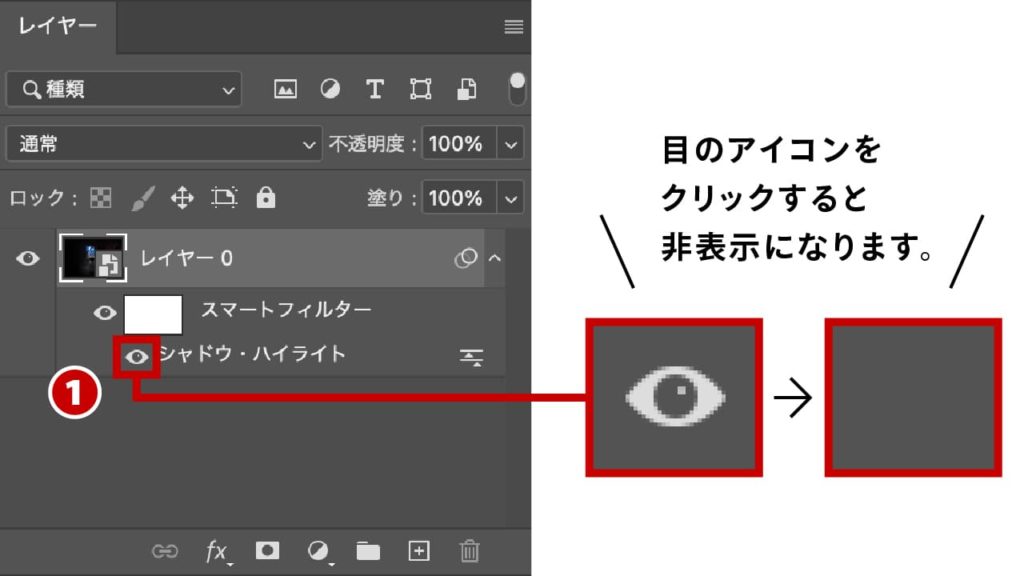
[シャドウ・ハイライト]で画像を調整する
逆光で暗くなった人物を明るく補正
解説する画像を使用したければ、下記「ダウンロード」ボタンをクリックしてください。
フリー素材サイトよりダウンロードすることができます。

- STEP:01レイヤーをスマートオブジェクトに変換
[シャドウ・ハイライト]を適用させたレイヤーを右クリックして[スマートオブジェクトに変換]をクリックします。
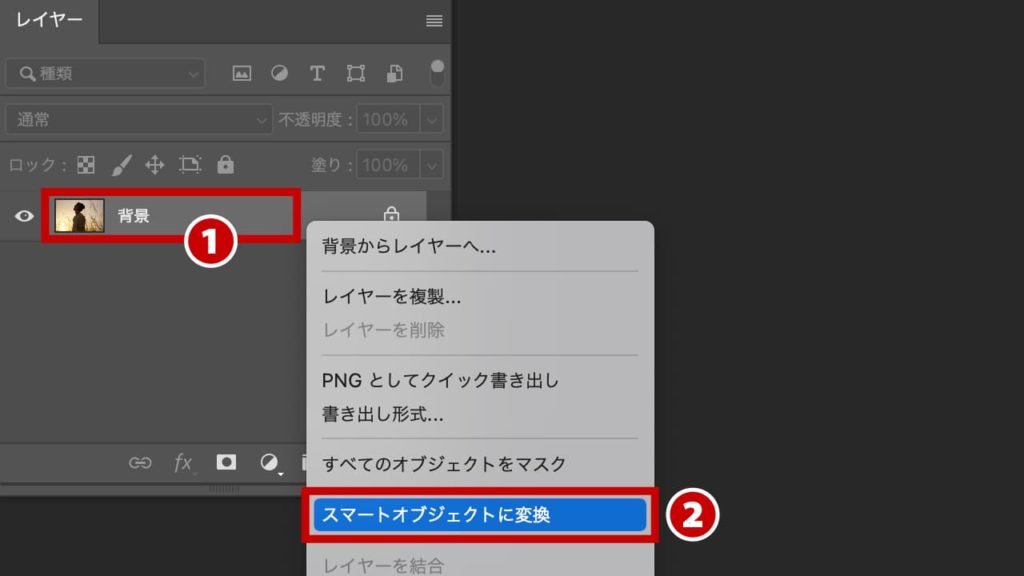
ここでは「背景」レイヤーに適用させました。スマートオブジェクト化されると、サムネイル右下にスマートオブジェクトであるアイコン
 が表示されます。
が表示されます。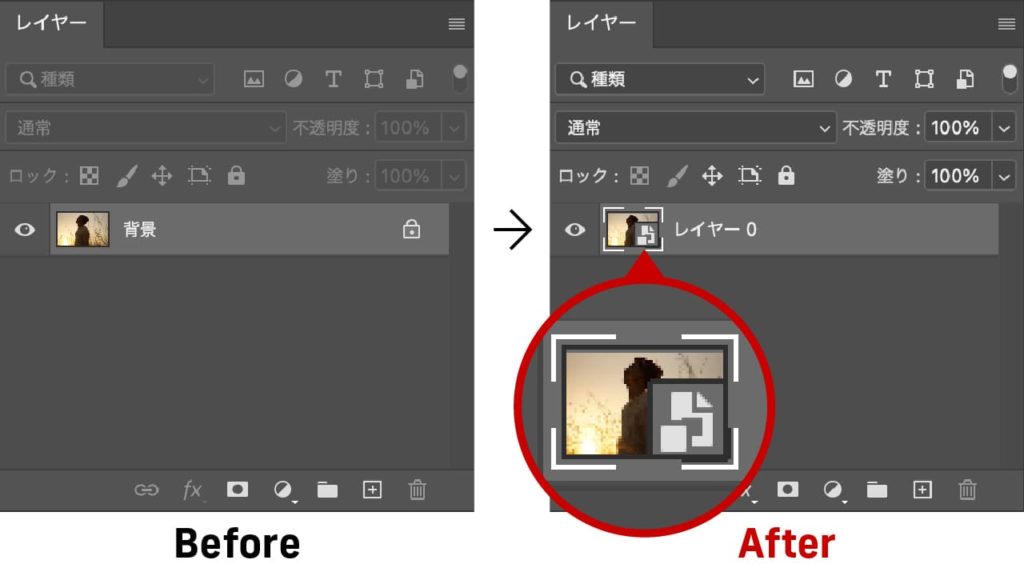
- STEP:02[シャドウ・ハイライト]ダイアログボックスを表示
適応したいレイヤーを選択します。
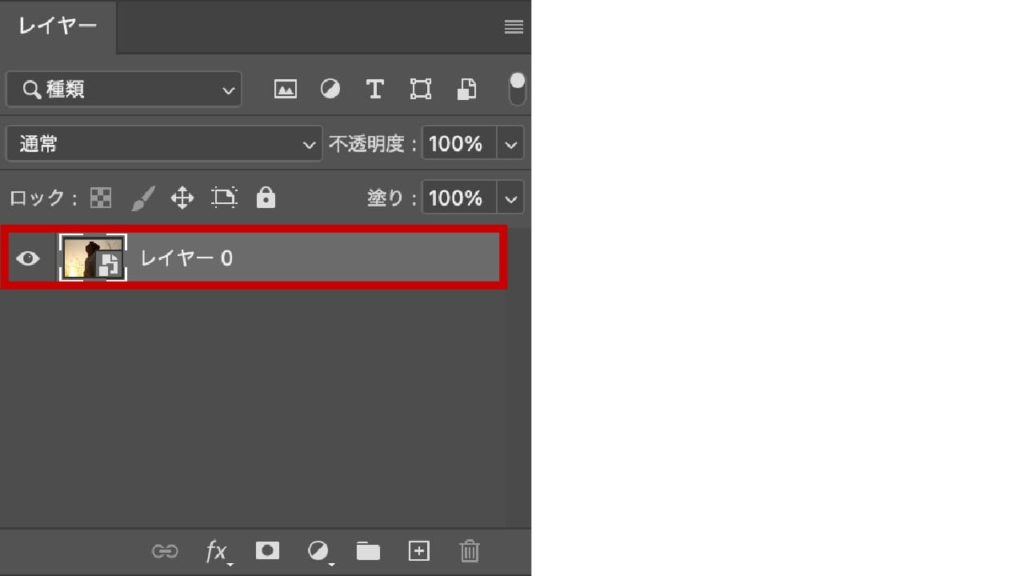
メニューバーの[イメージ]❶→[色調補正]❷→[シャドウ・ハイライト]❸をクリックします。
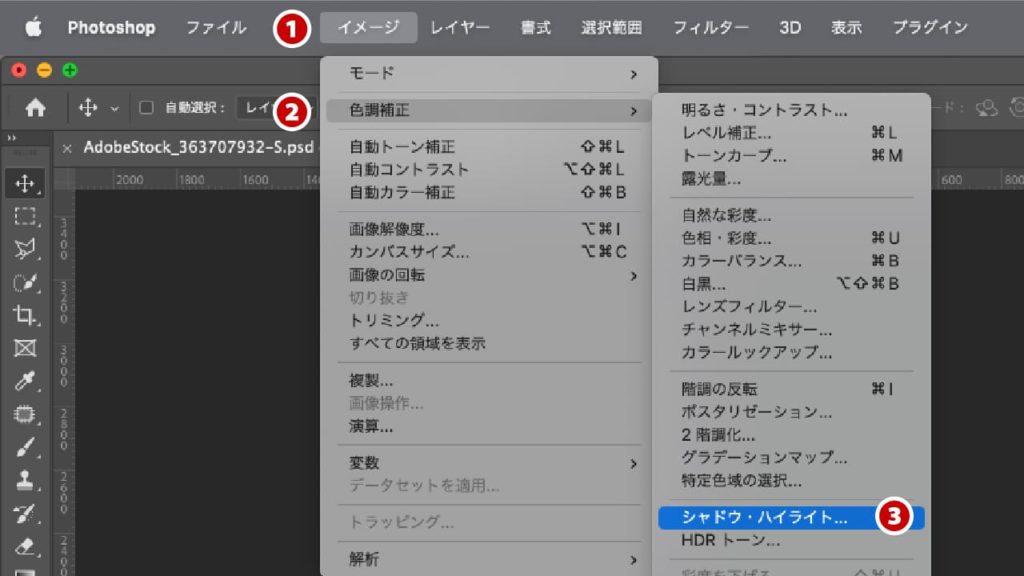
[シャドウ・ハイライト]ダイアログボックスが表示されます。
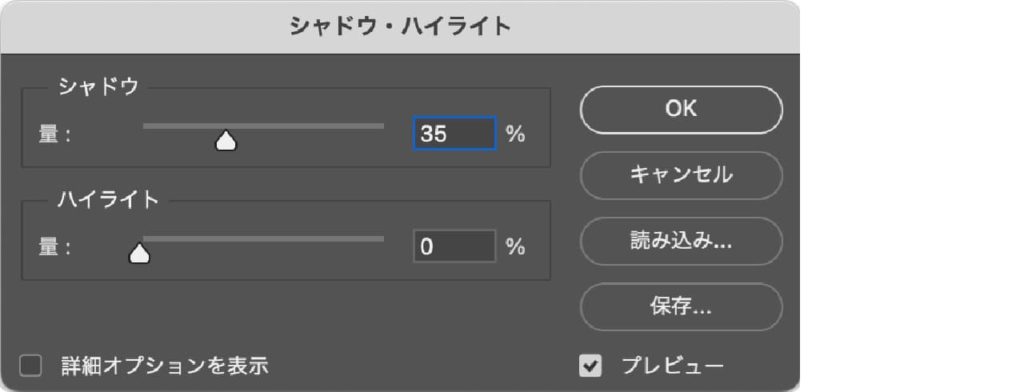
- STEP:03[シャドウ・ハイライト]詳細設定に表示変更
[シャドウ・ハイライト]パネル左下にある[詳細オプションを表示]にチェックを入れます。
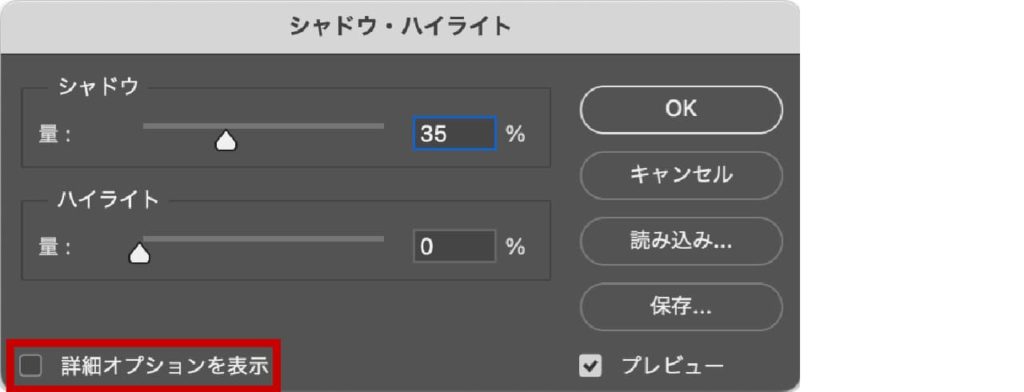
表示が詳細モードへ切り替わります。
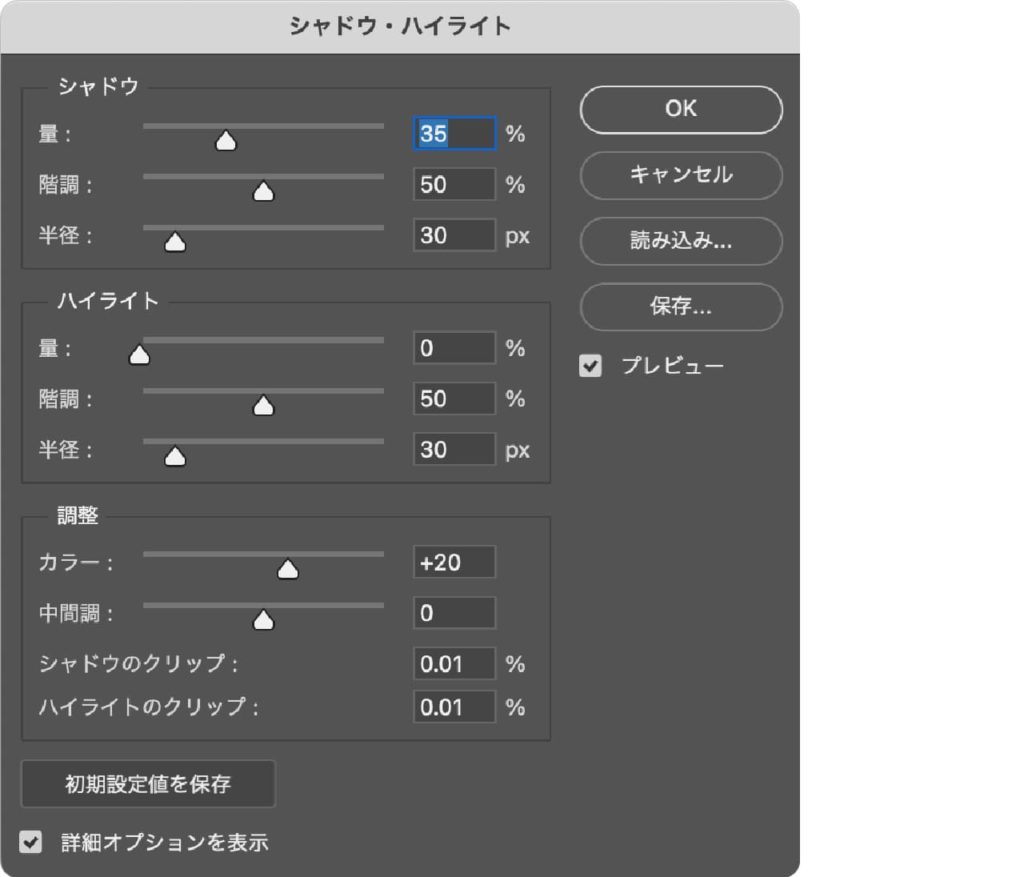
- STEP:04イメージに合わせて設定を変更
今回は逆光になって被写体が暗くなっているので、表情が見えるくらい明るく補正しようと思います。シャドウのみ明るくする設定をします。

【シャドウ】
●量:100%
●階調:50%
●半径:30px
【ハイライト】
●量:0%
※量0%なので階調と半径の数値は何でもOK
【調整】
●カラー:+20
●中間調:0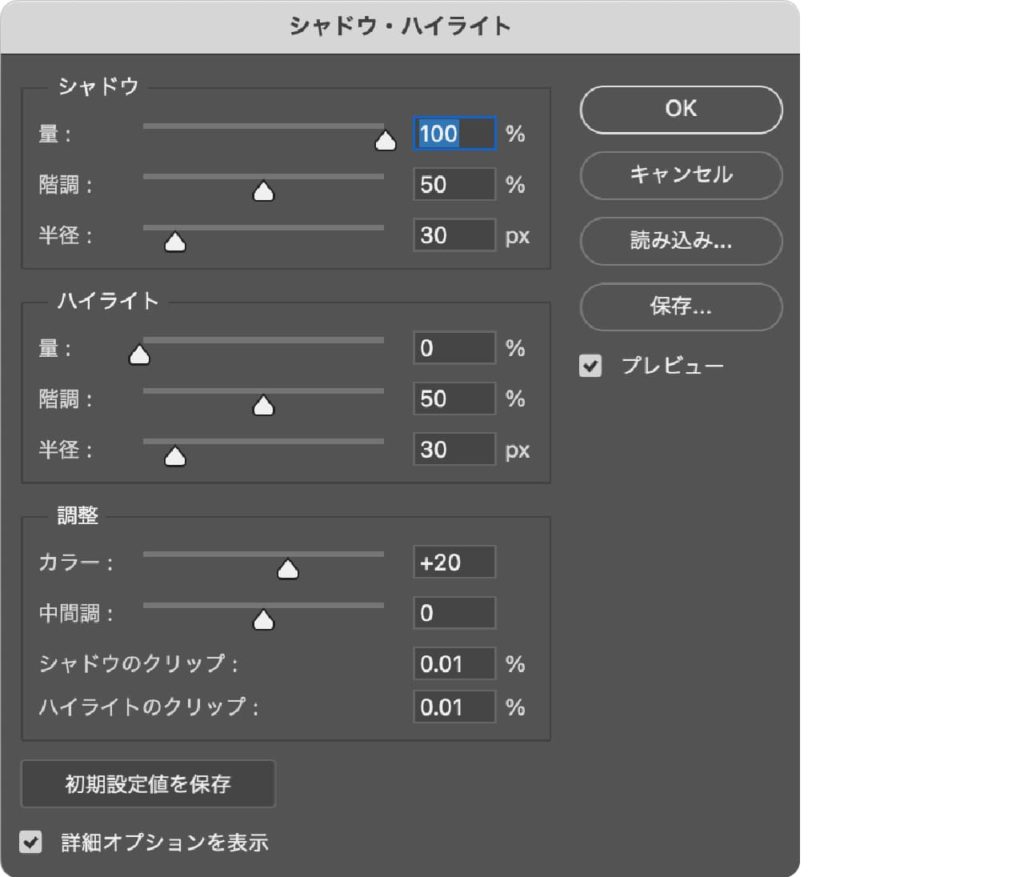
シャドウ部分が補正され、被写体の表情が分かるようになりました。
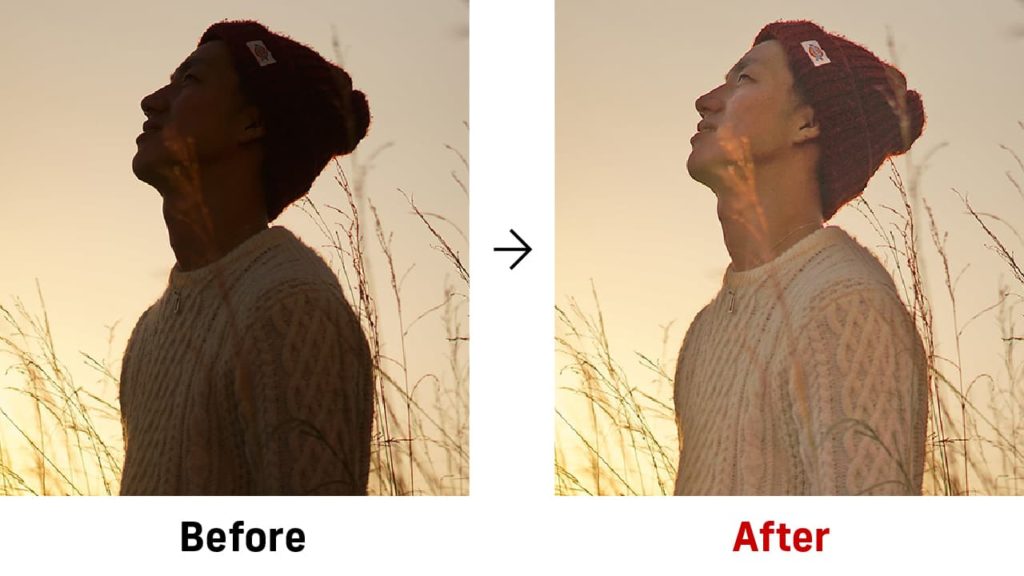
- STEP:05補正結果




左:Before / 右:After 
Before 
After
まとめ
ご覧いただいた通り色調補正[シャドウ・ハイライト]は、画像の暗い部分と明るい部分に対して補正をおこないます。明暗の激しい画像に対して効果的ですので、逆光や暗い部屋で光っている被写体があるときなどに使用してみましょう。



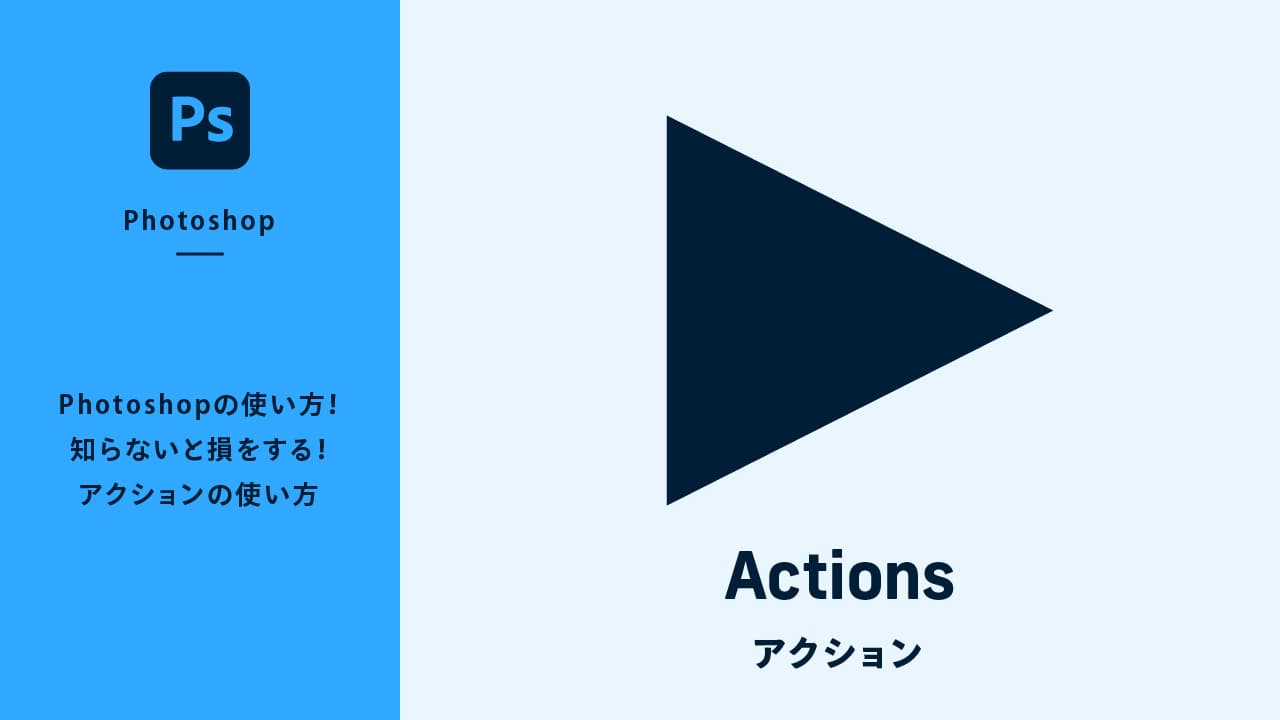

コメント