Photoshopを使う際に「スマートオブジェクト」という用語を聞いたことがあるかもしれません。スマートオブジェクトは、編集を繰り返しても元の画質を保持しながら作業を進められる非常に便利な機能です。この記事では、スマートオブジェクトの基本から、そのメリット、作成方法、使用方法について詳しく解説します。
スマートオブジェクトの基本
スマートオブジェクトはPhotoshopで使用される特殊なレイヤー形式です。この形式に変換された画像やベクターグラフィックスは、非破壊的に編集することができます。つまり、スマートオブジェクト内の内容は編集しても品質が損なわれません。
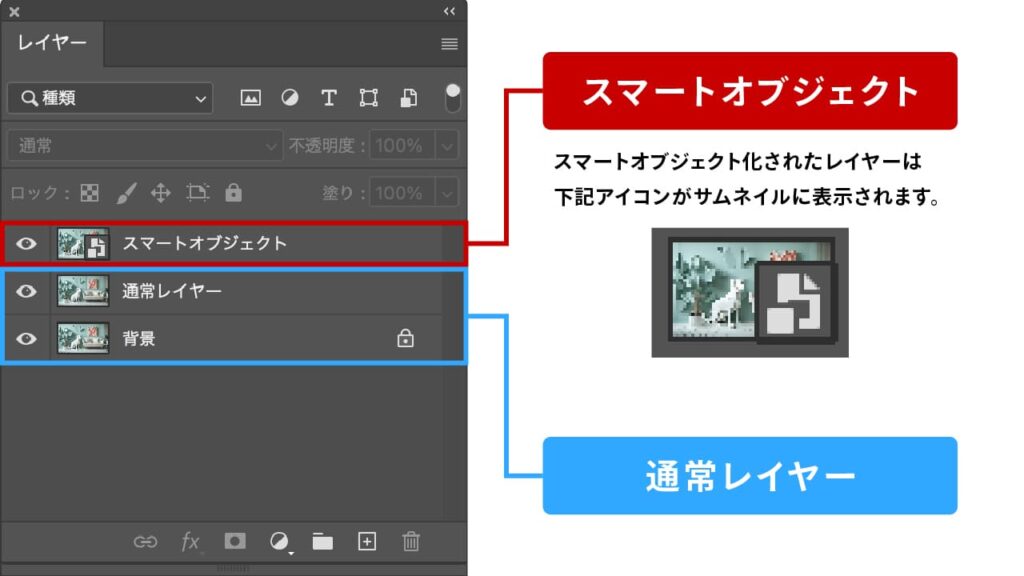
スマートオブジェクトのメリット
[1]非破壊的編集
スマートオブジェクトの最大のメリットは非破壊的編集が可能である点です。これには以下の3つの要素が含まれます。
解像度の維持
スマートオブジェクトは元の解像度を保持しながらスケーリングできるため、画像のサイズを変更しても画質が劣化しません。これにより、画像のディテールやシャープネスを保ちながら作業を進めることができます。
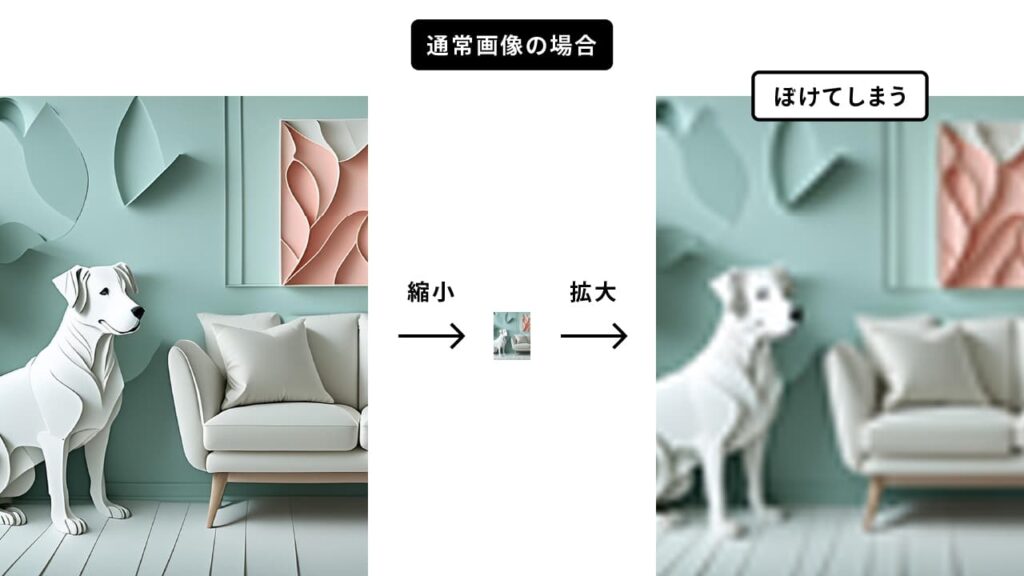
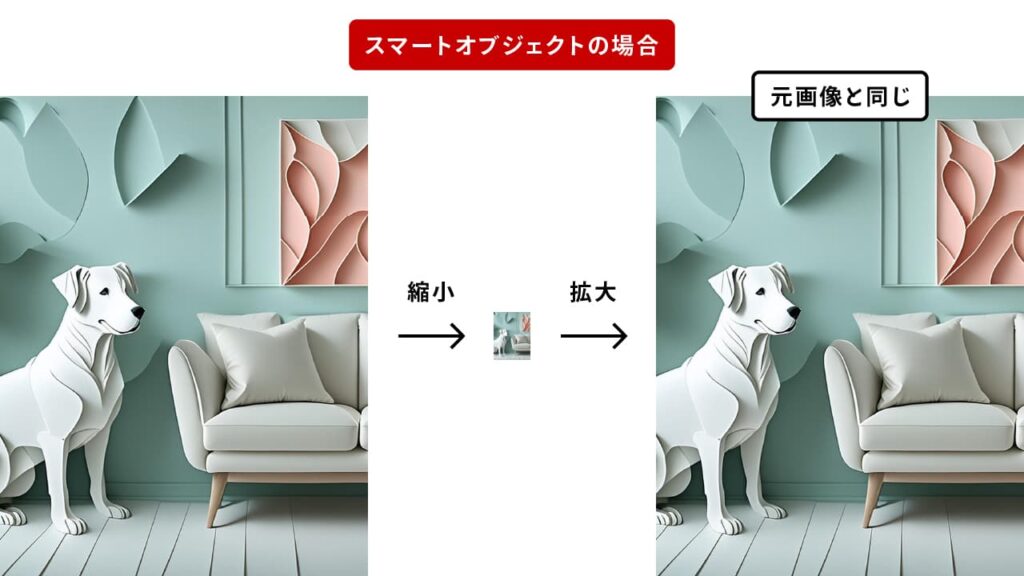
フィルターの適用が柔軟
スマートオブジェクトに変換したレイヤーに適用するフィルターは、後から変更や削除が可能です。フィルターの効果を試行錯誤しやすくなり、最適な結果を得るための柔軟性が向上します。
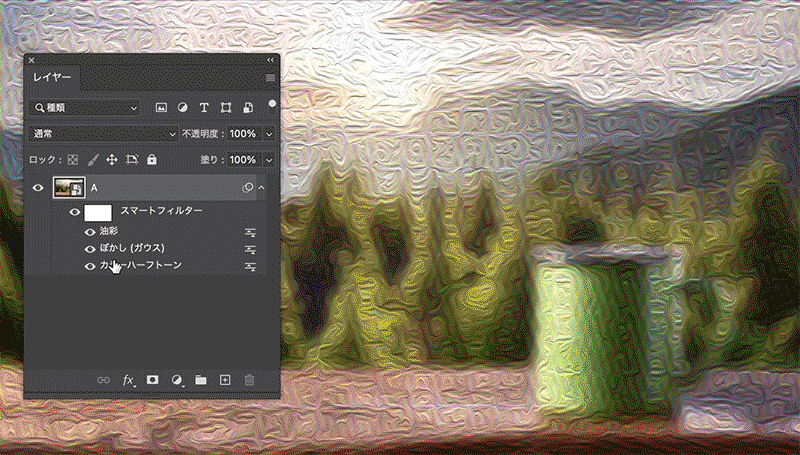
スマートフィルターについて詳しく知りたい方は、以下記事をご覧ください。
変形の適用
スマートオブジェクトは、変形を何度でも適用し直すことができます。変形を加えても元の画像データは保持されるため、再度変形を適用することが可能です。これにより、デザインの試行錯誤がしやすくなります。

[2]複数のレイヤーやグループにも可能
個々のレイヤーだけでなく、複数のレイヤーやグループ全体をスマートオブジェクトとして統合することができます。これにより、複雑なレイヤー構造を簡単に管理できます。
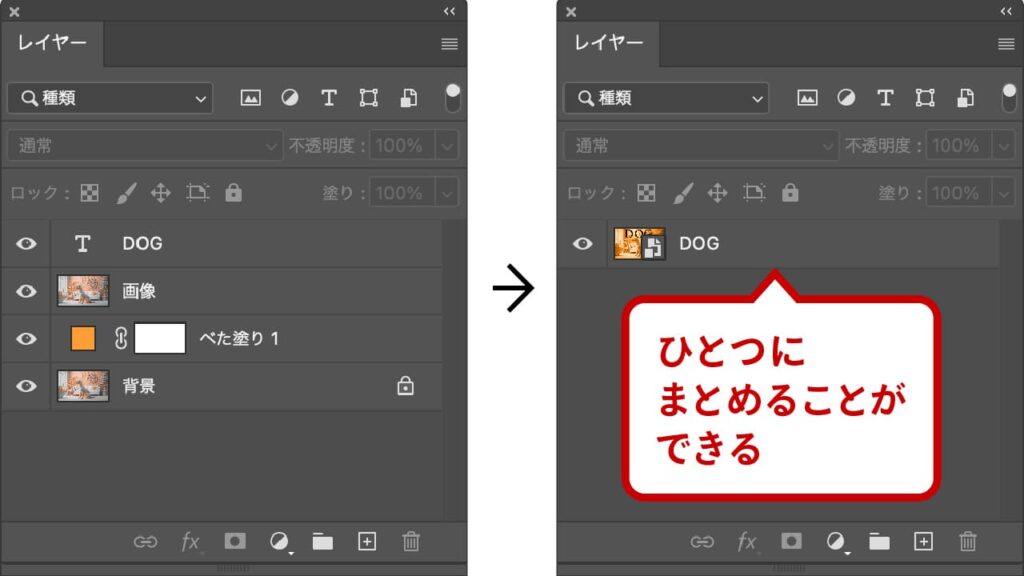
[3] 一括変更が可能
スマートオブジェクトはリンクされているため、一つのスマートオブジェクトを複数の場所で使用する場合、一箇所で変更を行うと全てのインスタンスにその変更が反映されます。
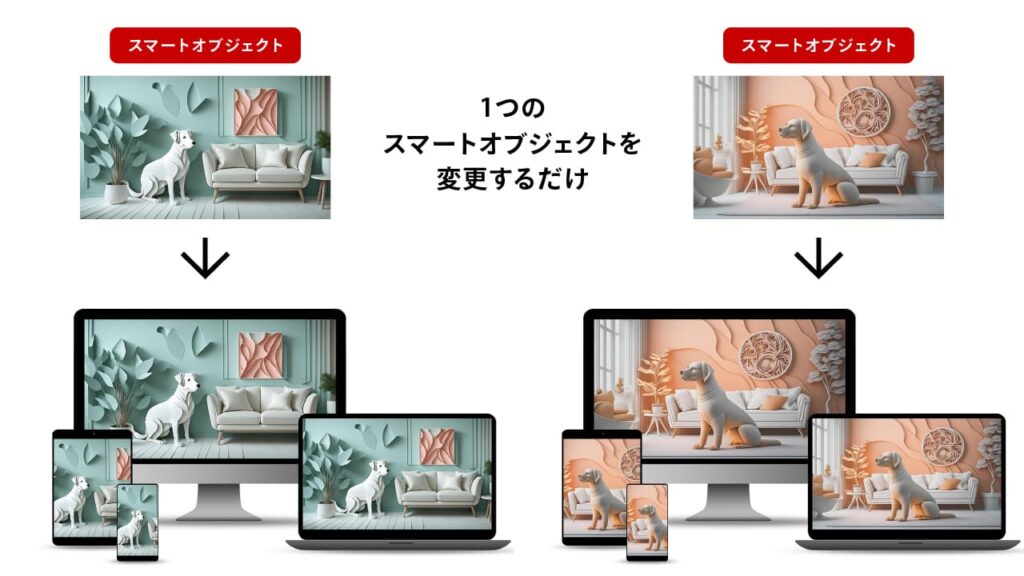
スマートオブジェクトのデメリット
スマートオブジェクトは非常に便利な機能ですが、デメリットもあります。以下に代表的な制約をまとめます。
7つのデメリット
[1]ブラシや消しゴムツールが使えない
スマートオブジェクトレイヤーでは、直接ブラシや消しゴムツールを使用することができません。このような場合は、スマートオブジェクトをラスタライズする必要があります。
[2]一部のフィルターが使用できない
スマートオブジェクトには全てのフィルターが適用できるわけではありません。一部のフィルターはスマートオブジェクトに対応しておらず、適用するためにはラスタライズが必要です。
[3]レイヤーマスクやクリッピングマスクの制限
スマートオブジェクトに対してレイヤーマスクやクリッピングマスクを使用する場合、一部の操作が制限されることがあります。例えば、スマートオブジェクト内の個々のレイヤーに対して直接マスクを適用することはできません。
[4]ファイルサイズが大きくなる
スマートオブジェクトは元のデータを保持するため、ファイルサイズが大きくなることがあります。特に高解像度の画像や多数のスマートオブジェクトを含むファイルでは、システムのパフォーマンスに影響を与える可能性があります。
[5]動作の遅延
スマートオブジェクトの使用により、特に複雑なドキュメントでは動作が遅くなることがあります。非破壊編集の利点と引き換えに、処理速度が低下する場合があるため、適切なハードウェアスペックが求められます。
[6]編集の柔軟性の低下
スマートオブジェクトを使用すると、レイヤーの一部を個別に編集することが難しくなります。スマートオブジェクト内の内容を編集する場合、再度スマートオブジェクトを開いて編集を行う必要があります。
[7]アクションの制限
一部のPhotoshopアクションはスマートオブジェクトに対して適用できない場合があります。アクションを実行するためには、スマートオブジェクトをラスタライズする必要が生じることがあります。
スマートオブジェクトの作成方法
以下3つの方法で作成できます。作成しやすい方法で変換しましょう。
3つの作成方法
方法1: メニューから変換
編集したいレイヤーを選択し、メニューから「レイヤー」→「スマートオブジェクト」→「スマートオブジェクトに変換」を選びます。
方法2: 右クリックメニューから変換
対象のレイヤーを右クリックします。表示されたコンテキストメニューから「スマートオブジェクトに変換」を選択します。
方法3: レイヤーパネルのオプションから作成
レイヤーパネルで変換したいレイヤーを選択します。レイヤーパネルの右上にあるオプションメニュー(ハンバーガーアイコン)をクリックします。表示されたメニューから「スマートオブジェクトに変換」を選択します。
スマートオブジェクトの活用方法
フィルターの適用
スマートオブジェクトにフィルターを適用させると、スマートフィルターとして適用され元画像を劣化させることなく画像を操作することができます。
スマートフィルターについて詳しく知りたい方は、以下記事をご覧ください。
変形の適用
スマートオブジェクトは非破壊的編集ができるので、拡大・縮小しても画像が劣化しません。また、変形した場合、変形後も元の画像データは保持されるため、再度変形を適用することができます。
スマートオブジェクトの変形のリセット方法
スマートオブジェクトに適用した変形をリセットするには、以下2つの方法があります。
右クリックからリセット
右クリックして「変形の初期化」を選択します。
メニューバーからリセット
スマートオブジェクトレイヤーを選択し、メニューから「編集」→「変形」→「変形をリセット」を選びます。
スマートオブジェクトの編集
スマートオブジェクトの内容を編集する場合は、スマートオブジェクトをダブルクリックすると、新しいウィンドウが開きます。このウィンドウ内で行った変更は、スマートオブジェクトに反映されます。
スマートオブジェクトの解除方法
スマートオブジェクトを通常のレイヤーに戻したい場合、以下2つの方法でラスタライズします。
これにより、スマートオブジェクトは通常のレイヤーに変換され、ブラシや消しゴムツールを使用できるようになります。
メニューバーからラスタライズ
スマートオブジェクトレイヤーを選択し、メニューから「レイヤー」→「スマートオブジェクト」→「ラスタライズ」を選びます。
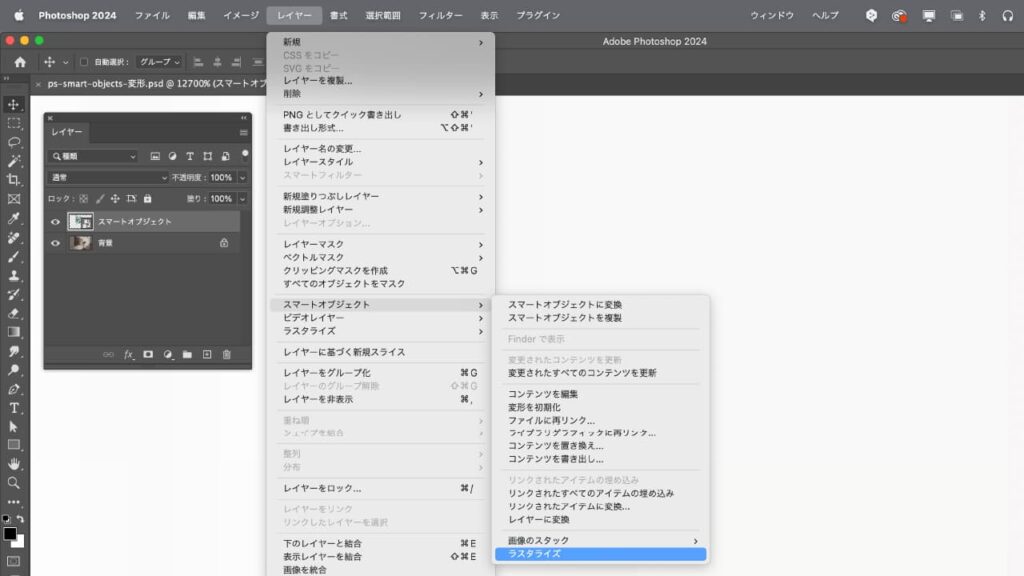
右クリックからラスタライズ
スマートオブジェクトレイヤーを選択し、右クリックから「ラスタライズ」を選びます。
まとめ
スマートオブジェクトはPhotoshopでの作業を効率化し、画像の品質を保持するための強力なツールです。この機能を理解し、適切に使用することで、より高度な編集を非破壊的に行うことができます。初心者の方でも、スマートオブジェクトを活用することで、Photoshopの可能性を最大限に引き出せるでしょう。最近では、デザインのモックアップを作成するときによく使用されていますので、理解して使いこなしましょう。

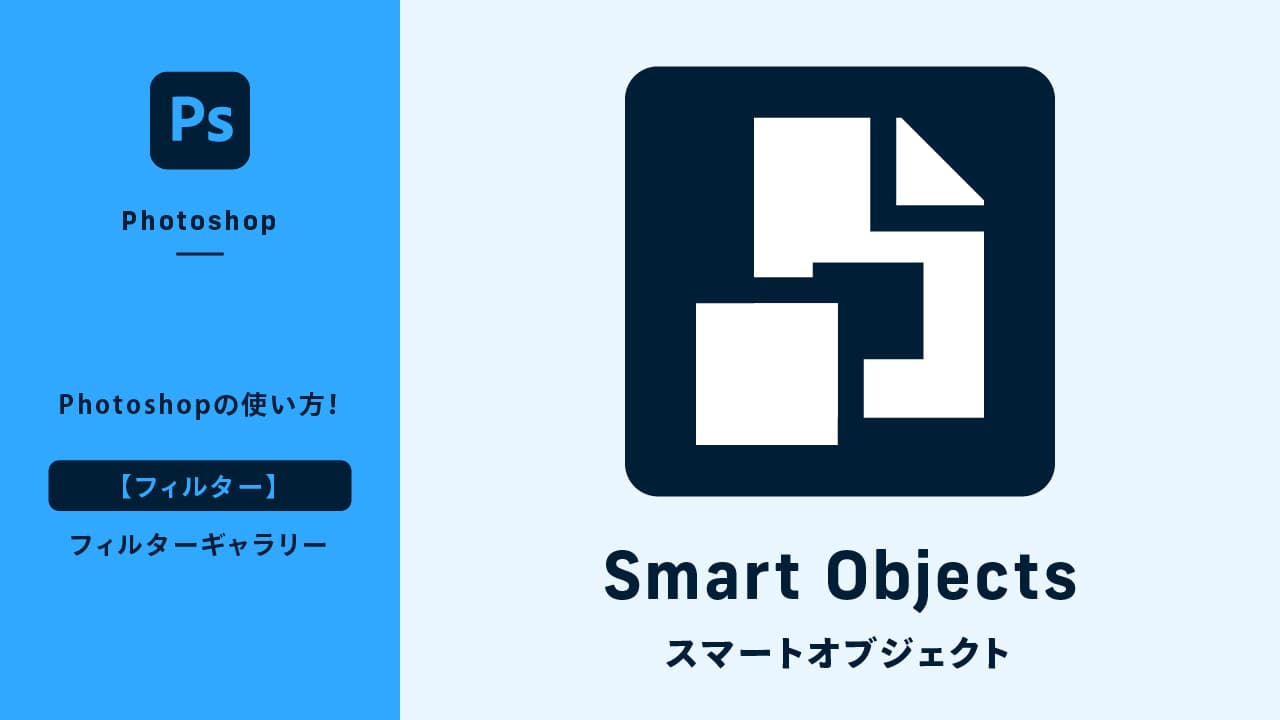
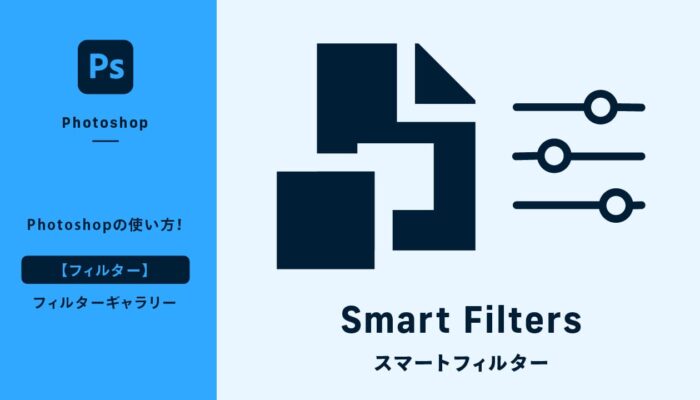
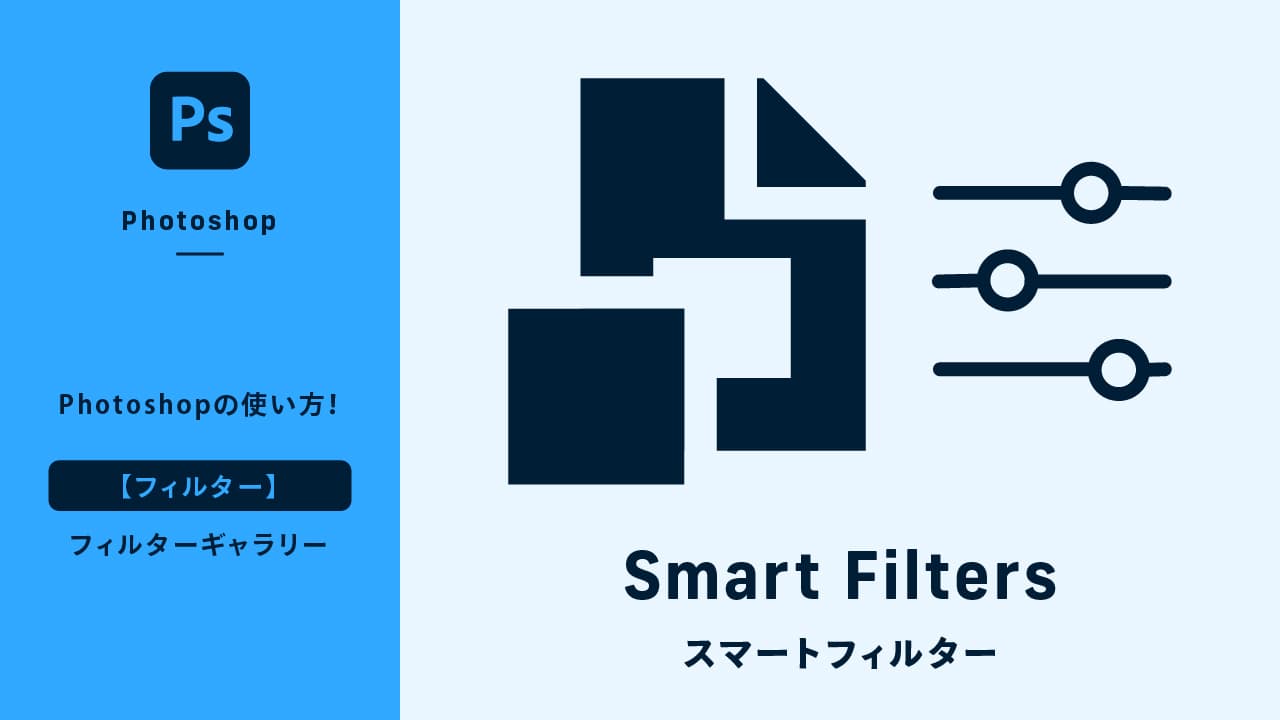
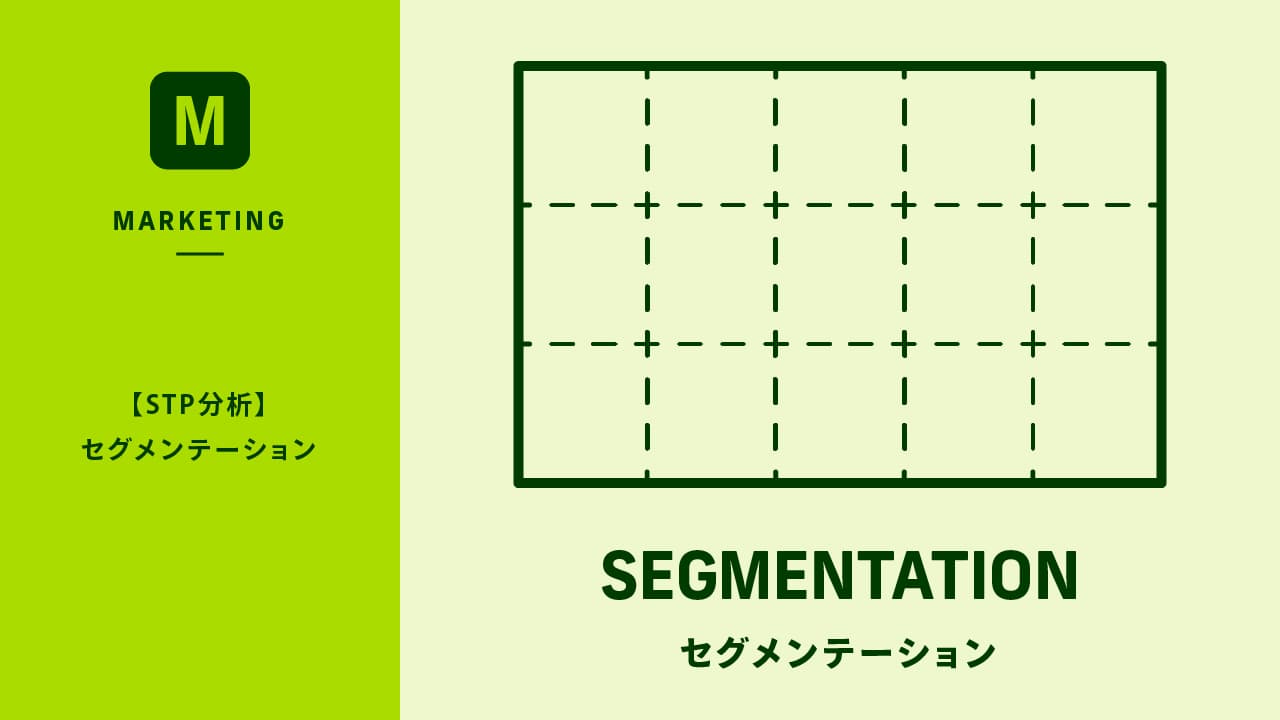
コメント