【色調補正】特定色域の選択とは
[特定色域の選択]とは、微妙な色調整をおこなう際に使用する機能です。
色の大幅な変更は[色相・彩度]などの方が向いています。
使用シーンとしては、人物の肌や青空などの調整によく使用されます。
シーン01:人物の肌
人物の肌は黄みがかったり、くすんで見えたりする場合があります。
血色よくする場合は微妙な調整をおこなう必要があります。
そんな場合に[特定色域の選択]は効果的です。


シーン02:青空
青空をきれいに見せるには、マゼンタやイエローをおさえる必要があります。
[特定色域の選択]を使えば簡単に修正することができます。


[特定色域の選択]を詳しく知る
[特定色域の選択]は、名前の通り特定の色を指定して色調整をおこなうことができます。
カラーを選択する
[カラー]をクリック❶して特定の色域を選択します。色域はレッド系〜ブラック系まで9つの色域❷から選ぶことができます。
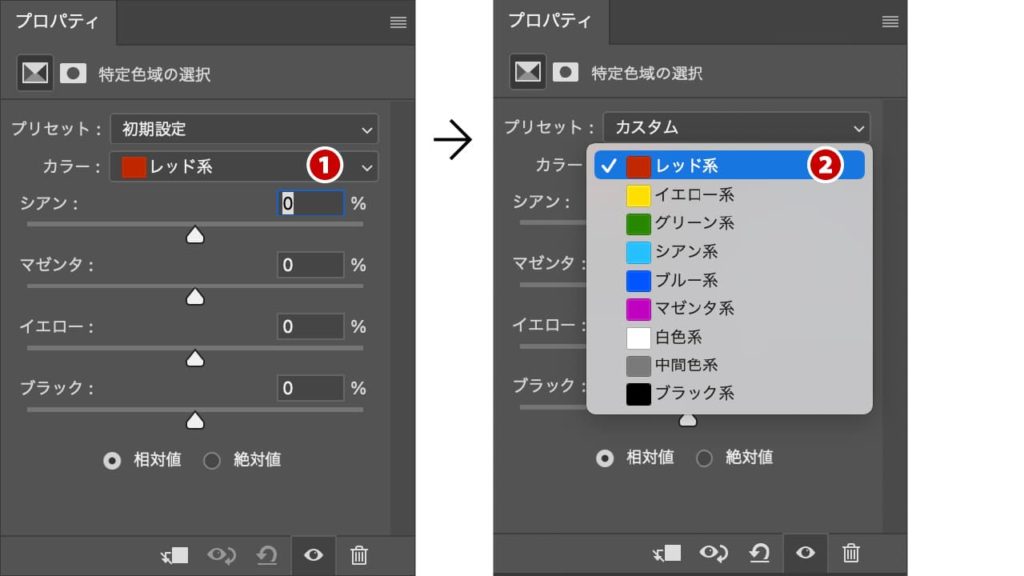
CMYKバーで色を調整する
はじめに[カラー]を選択します。ここでは「レッド系」を選択❶。次に、下にある「シアン/マゼンタ/イエロー/ブラック」のスライダー❷を左右に動かして色を調整します。(値を入力してもOK)
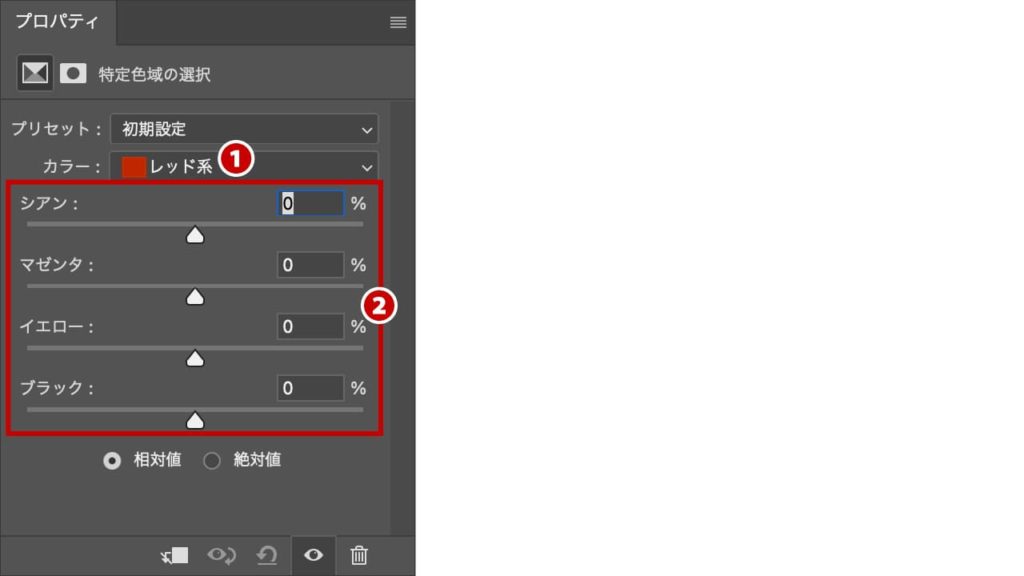
ここでは[カラー:レッド]に対して[マゼンタ]を0%から-100%に変更しました。レッド系からマゼンタがなくなり赤色が黄色になりました。
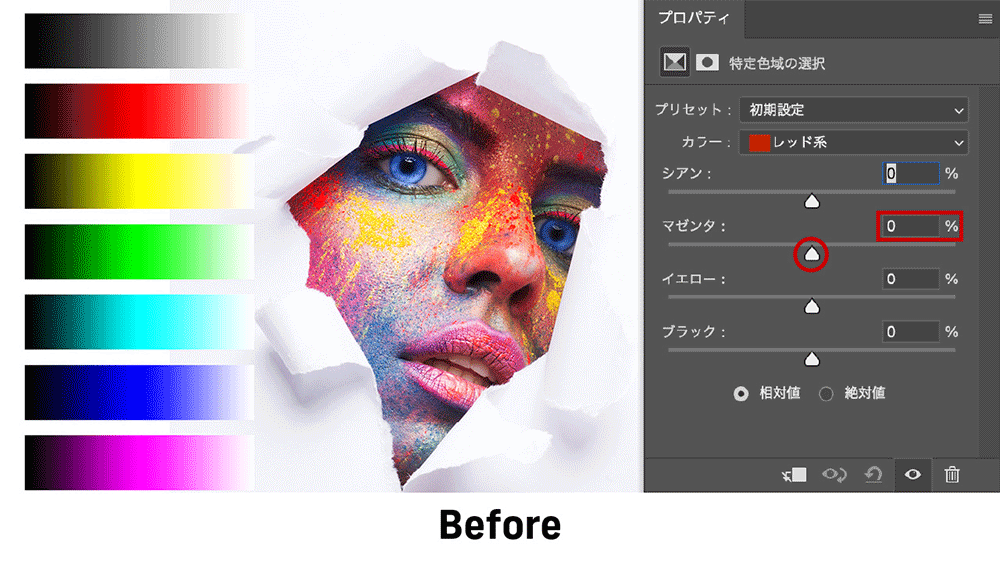
相対値 / 絶対値
パネル下部にある「相対値」と「絶対値」。選択により調整の結果が大きく変わりますので注意しましょう。デフォルトは「相対値」が選ばれています。
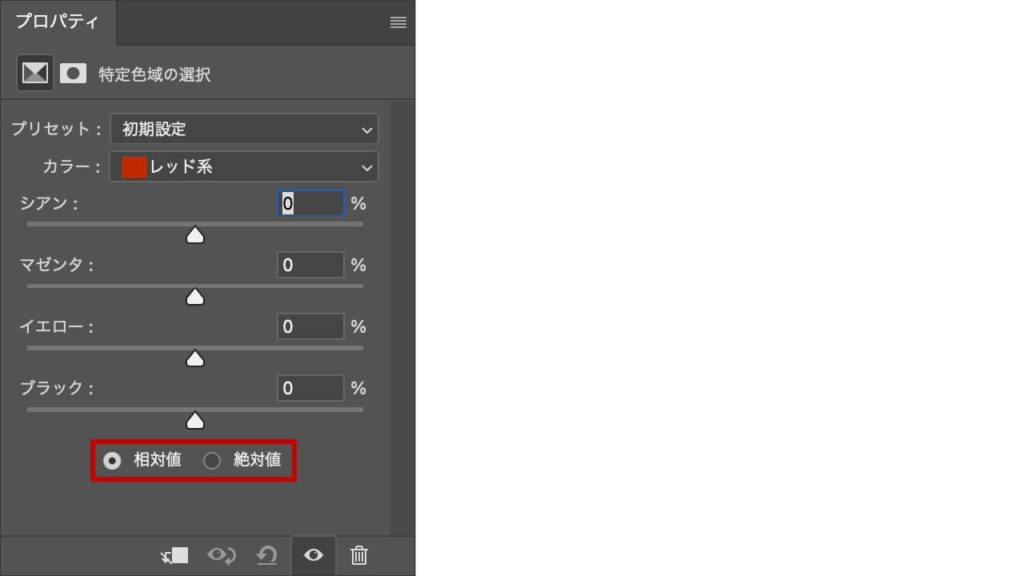
相対値の検証
[相対値]にチェックが入っている状態で、[カラー:レッド系]の[シアン]を+100にしてみます。レッド系内のシアンが強くなり赤色が少し暗くなりました。
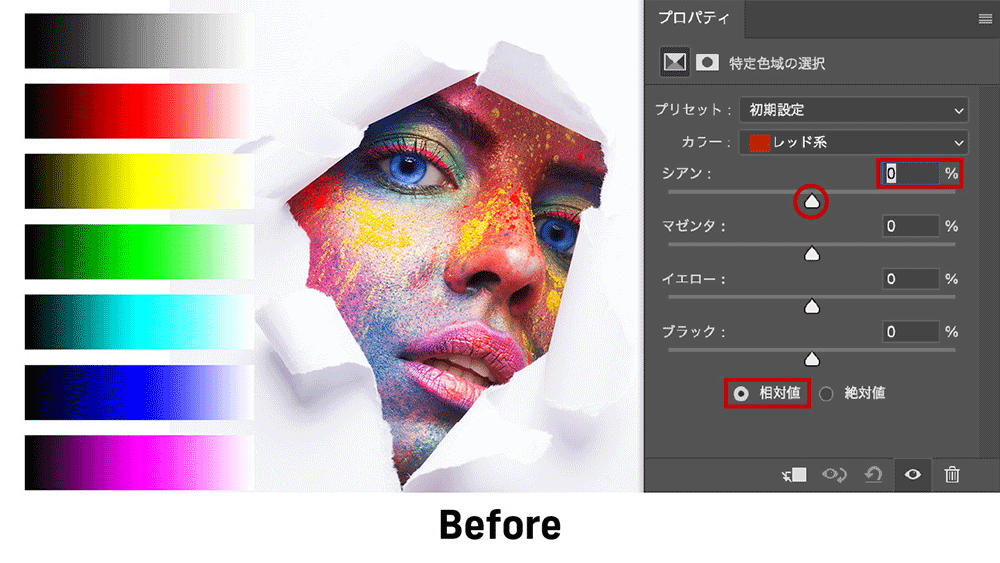
絶対値の検証
続いて[絶対値]にチェックを入れ、相対値と同じく[カラー:レッド系]の[シアン]を+100にしてみます。レッド系内のシアンが全体的に強くなりレッド系の色が黒く(暗く)なりました。
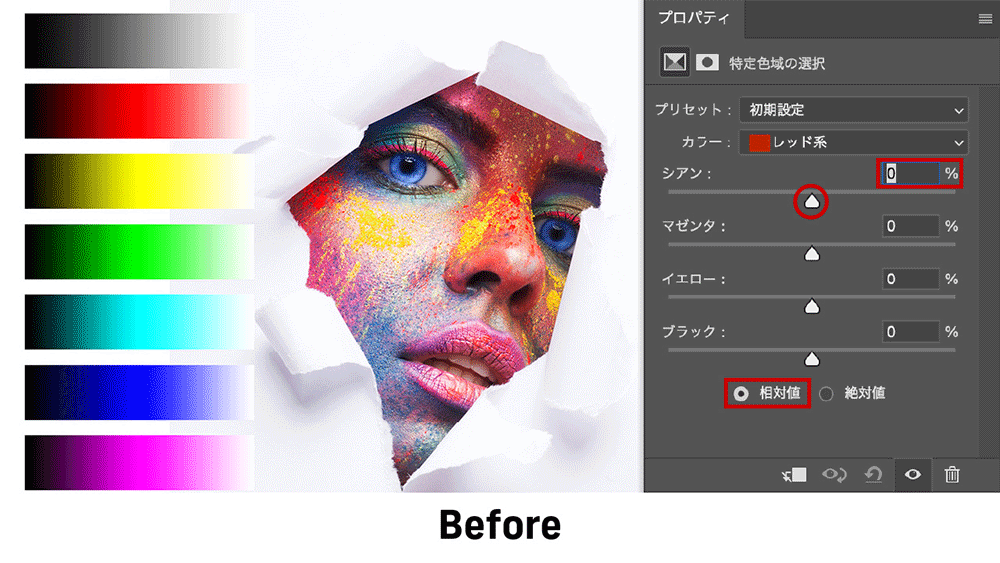
[相対値]は適用が弱めで、[絶対値]は適用が強めに見えますが、強弱の問題ではなく変換のある部分が異なっています。
[相対値]は明るく鮮やかな部分には適用されず、暗く濁った部分に適用されています。
[絶対値]は全体的に適用され、明るく鮮やかな部分に効果が強く表れています。
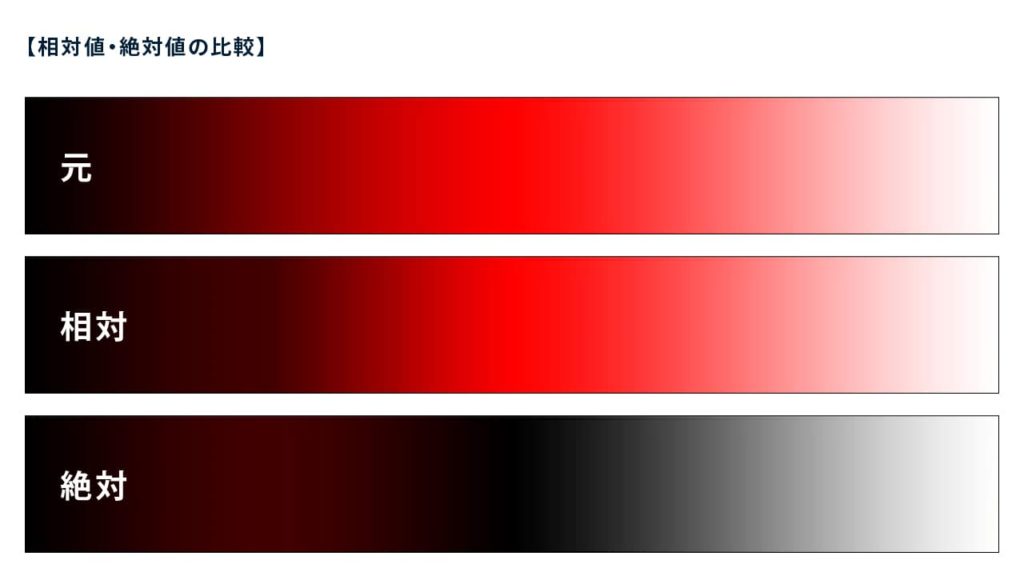
| 設定 | 説明 |
|---|---|
| 相対値 | 明るく鮮やかな部分にはあまり影響がなく、暗く濁った部分に適用されます。 ディティールを保持したまま調整したい場合に効果的です。また、濁りをとったり色の微調整をおこなうのに向いていますので、青空や肌の調整に効果的です。 |
| 絶対値 | 明るく鮮やかな部分まで全体的に影響が及びます。色を大胆に変更したい場合に効果的です。 |
RGBとCMYKの関係
それぞれの色域からCMYをコントロールすると、どのように色が変わるのか知らないと色調整に時間がかかってしまいます。しっかりとRGBとCMYの関係を覚えておきましょう。
▶ R(レッド) = Y(イエロー) + M(マゼンタ)
▶ G(グリーン) = Y(イエロー) + C(シアン)
▶ B(ブルー) = M(マゼンタ) + C(シアン)
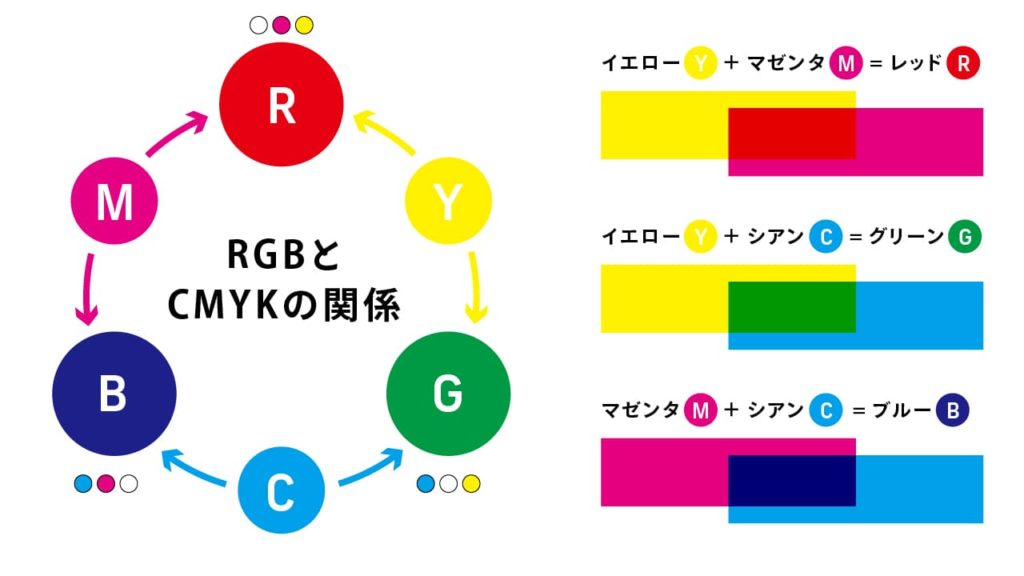
▶ C(シアン) = G(グリーン) + B(ブルー)
▶ M(マゼンタ) = R(レッド) + B(ブルー)
▶ Y(イエロー) = R(レッド) + G(グリーン)
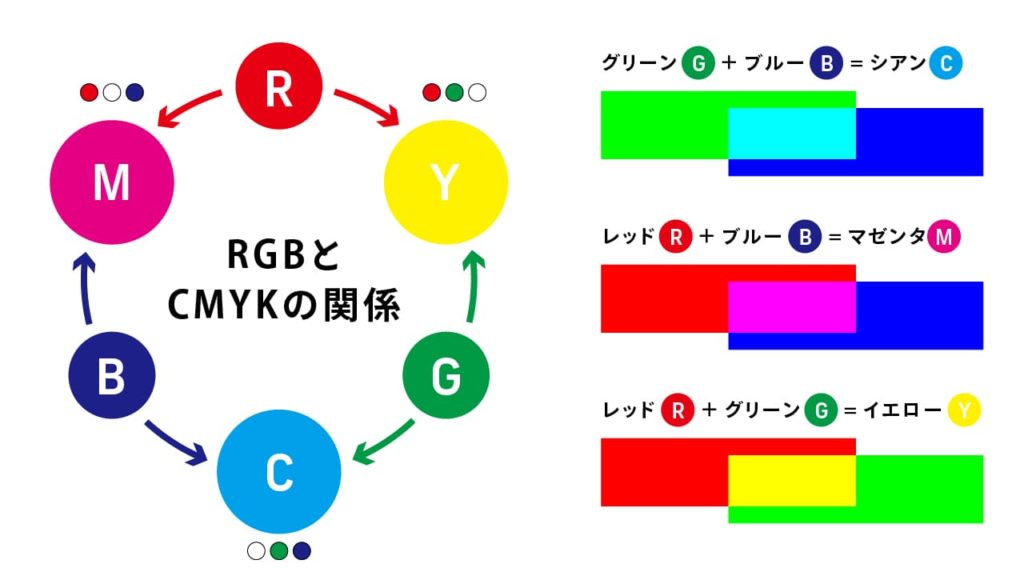
[特定色域の選択]で画像を調整する
空の色をより鮮やかに調整[相対値を使用]
解説する画像を使用したければ、下記「ダウンロード」ボタンをクリックしてください。
フリー素材サイトよりダウンロードすることができます。

- STEP:01[特定色域の選択]調整レイヤーを作成
レイヤーパネル下部の[調整レイヤー新規作成]ボタン
 をクリックして❶、「特定色域の選択」を選択します❷。
をクリックして❶、「特定色域の選択」を選択します❷。
- STEP:02調整レイヤーを選択
[特定色域の選択]調整レイヤーが選ばれているのを確認する。
選ばれていないと調整することができません。

- STEP:03プロパティパネルを確認
調整は[プロパティ]パネルを使用します。表示されていなければ、[特定色域の選択]調整レイヤーのアイコン
 をダブルクリックすれば表示されます。
をダブルクリックすれば表示されます。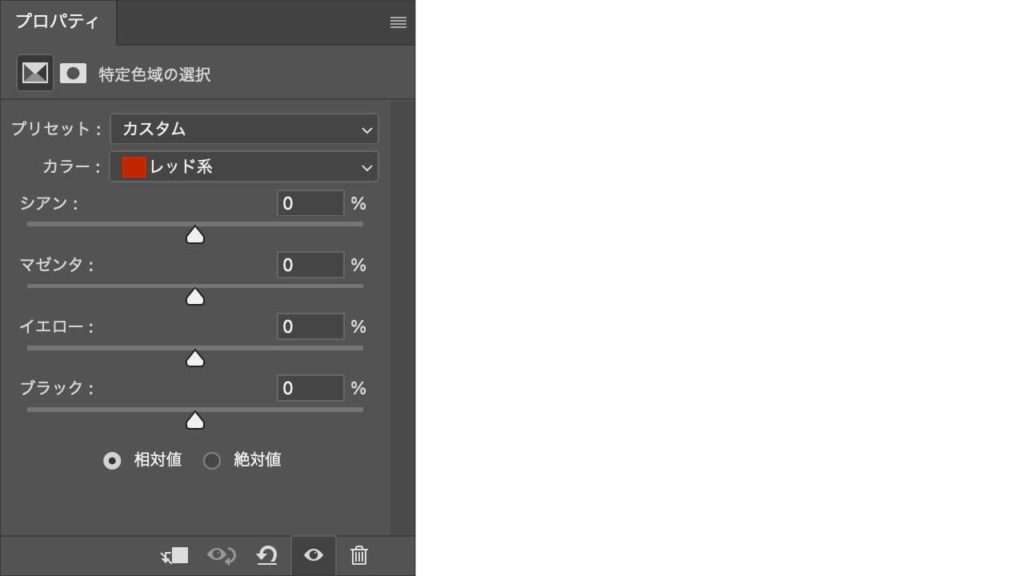
- STEP:04プロパティパネルの調整
今回は青空をより鮮やかな水色よりの青色に変更しようと思います。
[カラー:シアン系]❶の[シアン]を100%❷に変更します。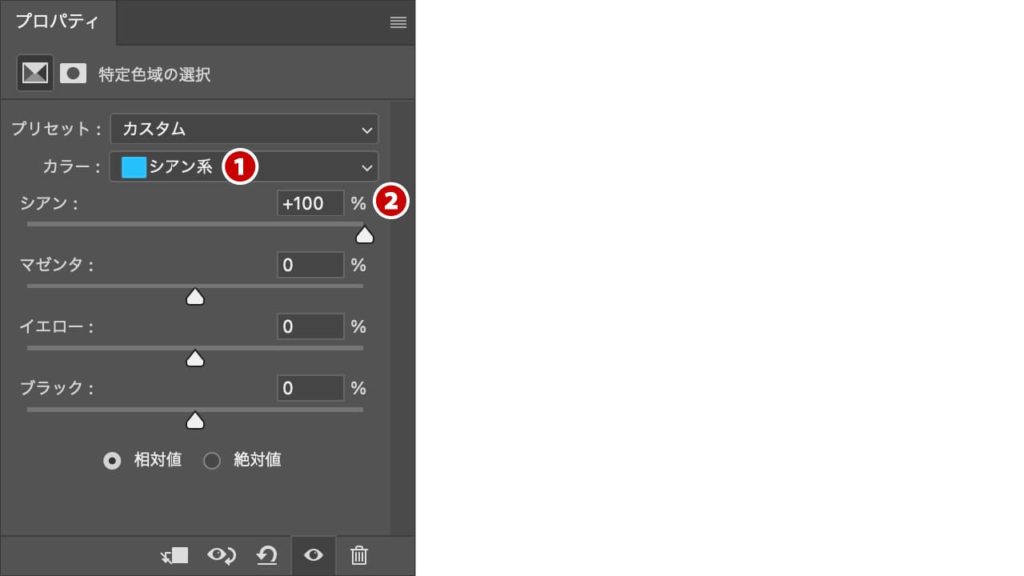
続いて、[カラー:ブルー系]❸の[シアン]を100%❹に、[マゼンタ]を-10%❺に変更します。

- STEP:05補正結果




左:Before / 右:After 
Before 
After
赤系のバラを紫系のバラに調整[絶対値を使用]
解説する画像を使用したければ、下記「ダウンロード」ボタンをクリックしてください。
フリー素材サイトよりダウンロードすることができます。

- STEP:01[特定色域の選択]調整レイヤーを作成
レイヤーパネル下部の[調整レイヤー新規作成]ボタン
 をクリックして❶、「特定色域の選択」を選択します❷。
をクリックして❶、「特定色域の選択」を選択します❷。
- STEP:02調整レイヤーを選択
[特定色域の選択]調整レイヤーが選ばれているのを確認する。
選ばれていないと調整することができません。

- STEP:03プロパティパネルを確認
調整は[プロパティ]パネルを使用します。表示されていなければ、[特定色域の選択]調整レイヤーのアイコン
 をダブルクリックすれば表示されます。
をダブルクリックすれば表示されます。
- STEP:04プロパティパネルの調整
今回は赤系のバラの花びらを紫色に変更しようと思います。

[カラー:レッド系]❶の[シアン]を100%❷に、[イエロー]を-30%❸に変更します。
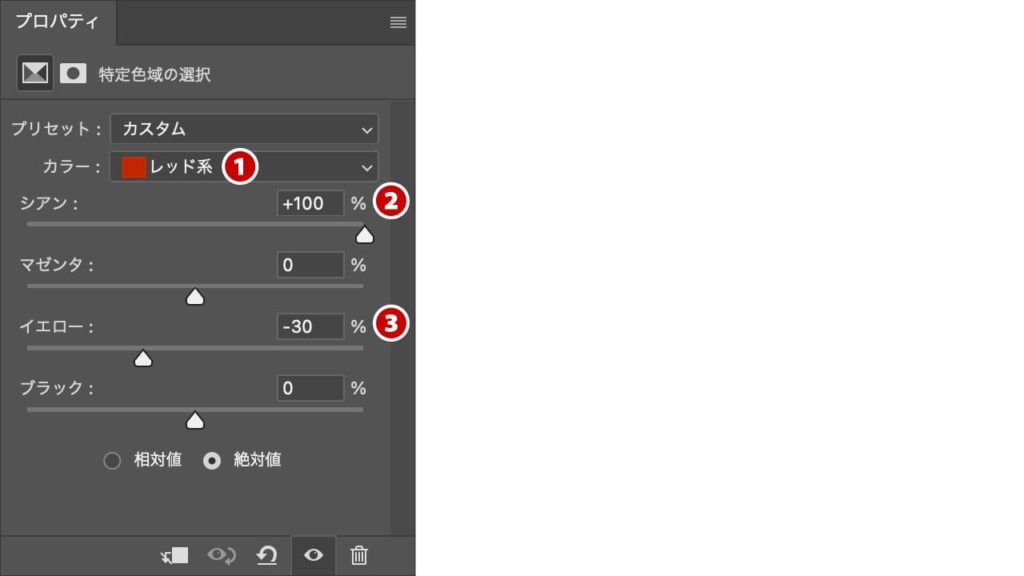
- STEP:05補正結果




左:Before / 右:After 
Before 
After
まとめ
ご覧いただいた通り色調補正[特定色域の選択]は、画像の色味の調整をおこないたいときに使用します。微妙な調整をおこないたい場合は[相対値]に、大胆に色味を変更したい場合は[絶対値]に設定しておきましょう。
今回は特に選択範囲を設けずに色調整をおこないましたが、場合によってはレイヤーマスクを使用して適用させた方が良い場合があります。適宜目的に合わせて調整するようにしましょう。



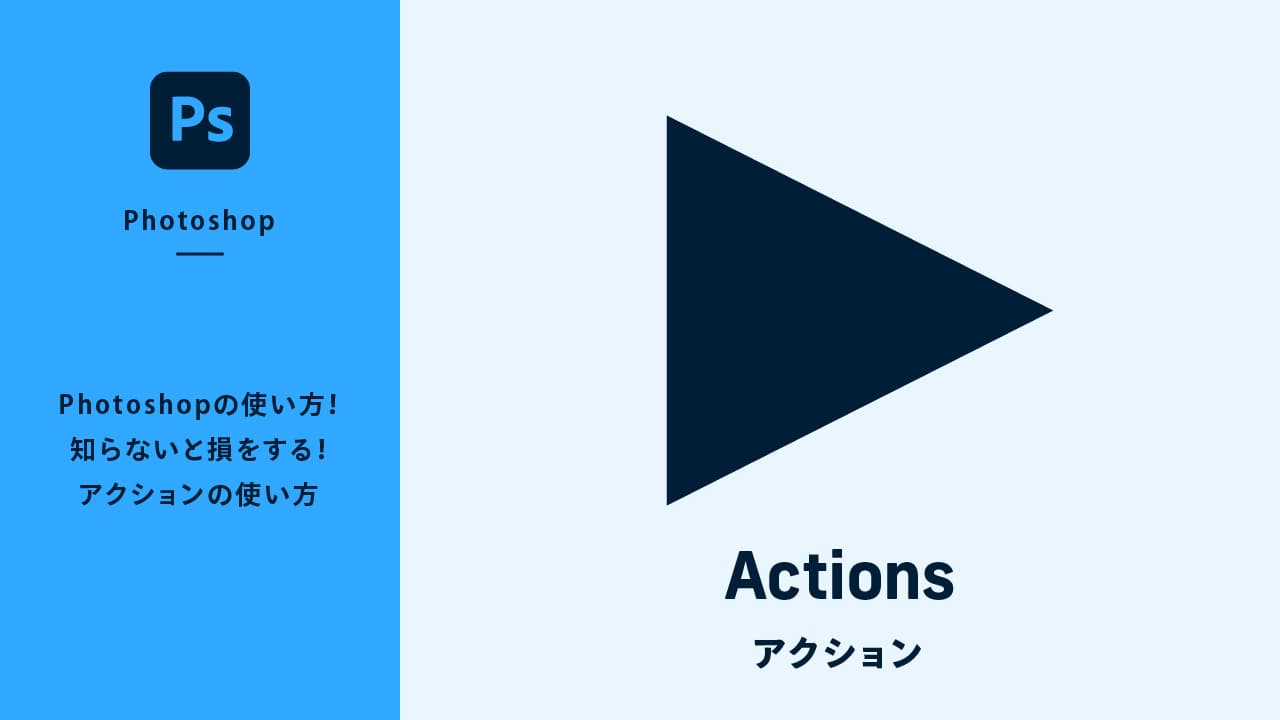
コメント