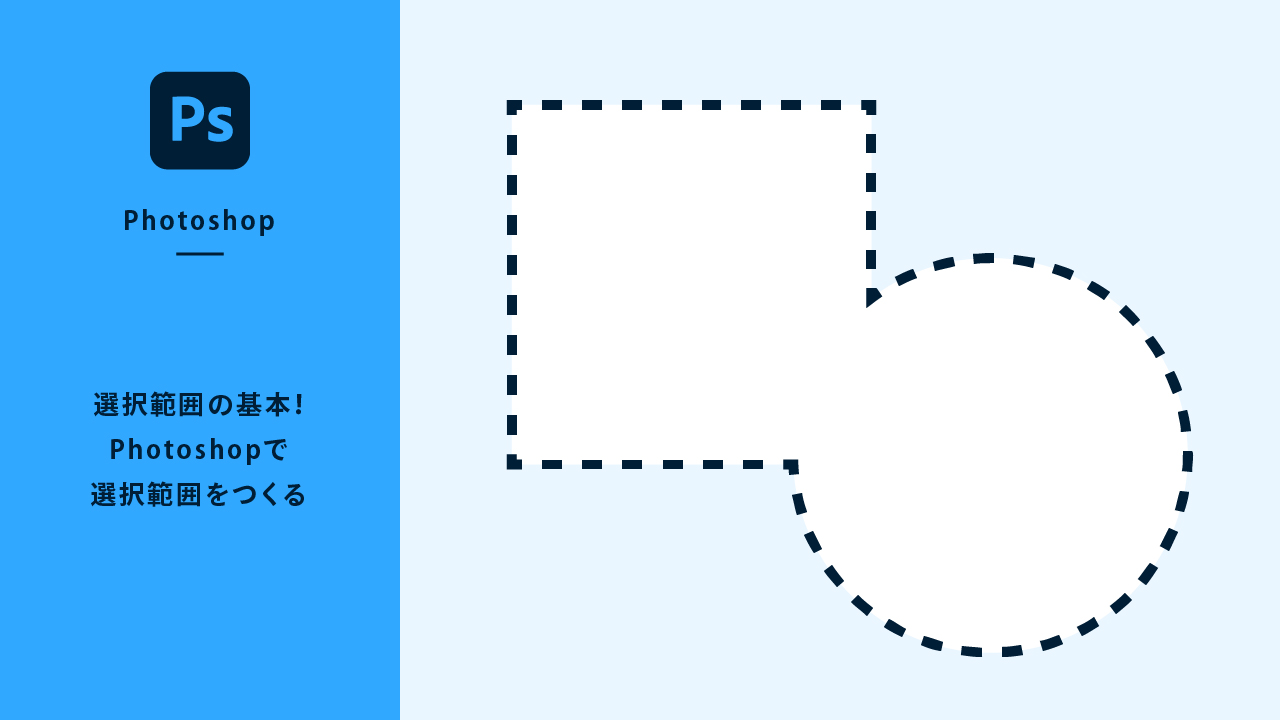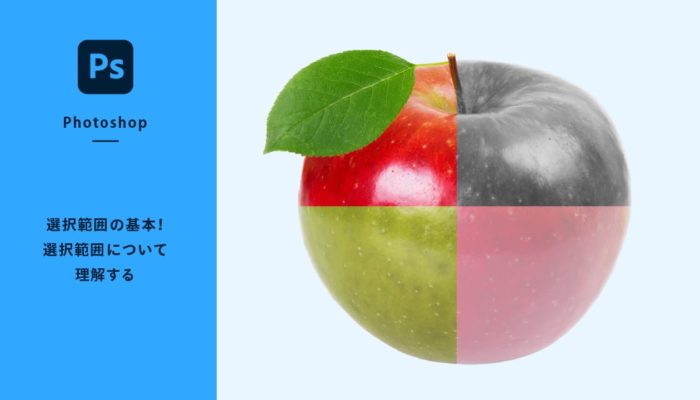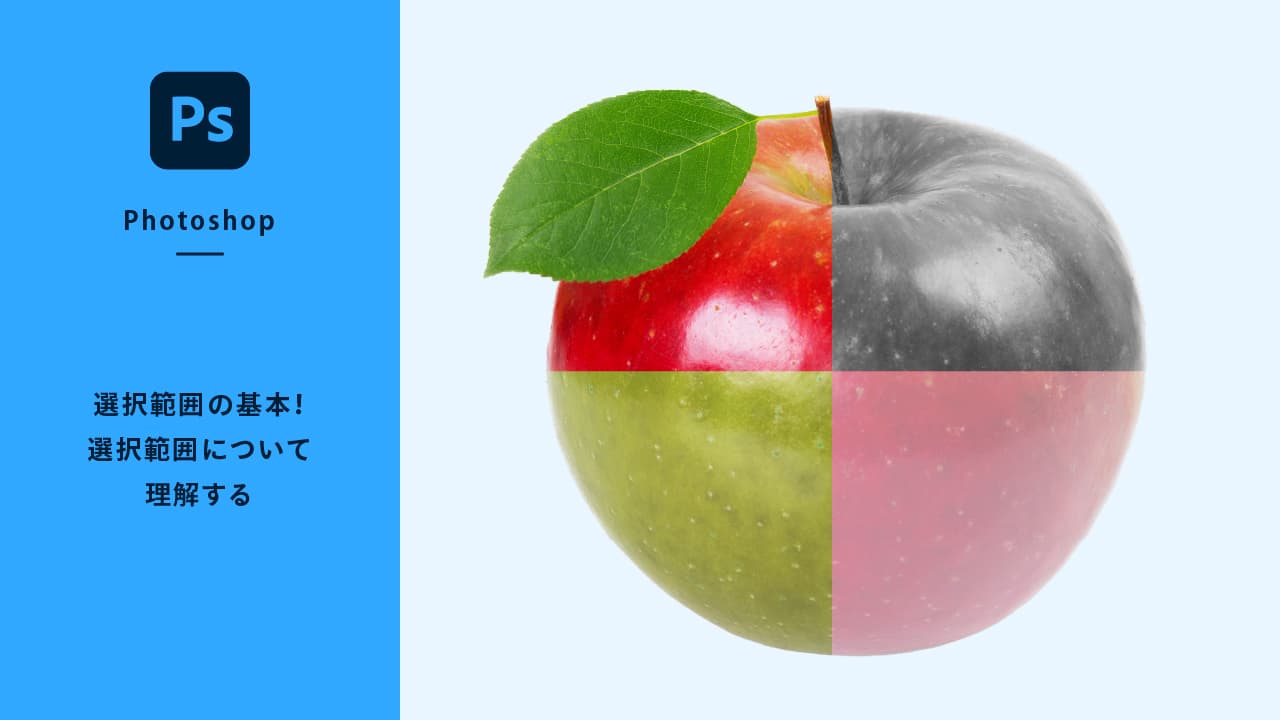Photoshopはある部分を指定して作業をおこなうことが多くなります。今回は最も基本的な長方形と楕円形での選択範囲の作り方を解説していきます。
選択範囲の作り方の前に選択範囲について知っておいた方が理解度が早くなるため、「選択範囲の基本!選択範囲について理解する」記事を事前に一読しておくのをおすすめします。
長方形選択ツールと楕円形選択ツール
長方形選択ツール
[長方形選択ツール]アイコン![]() を選択します。[長方形選択ツール]は左側に表示されている[ツールバー]の上部にあります。
を選択します。[長方形選択ツール]は左側に表示されている[ツールバー]の上部にあります。
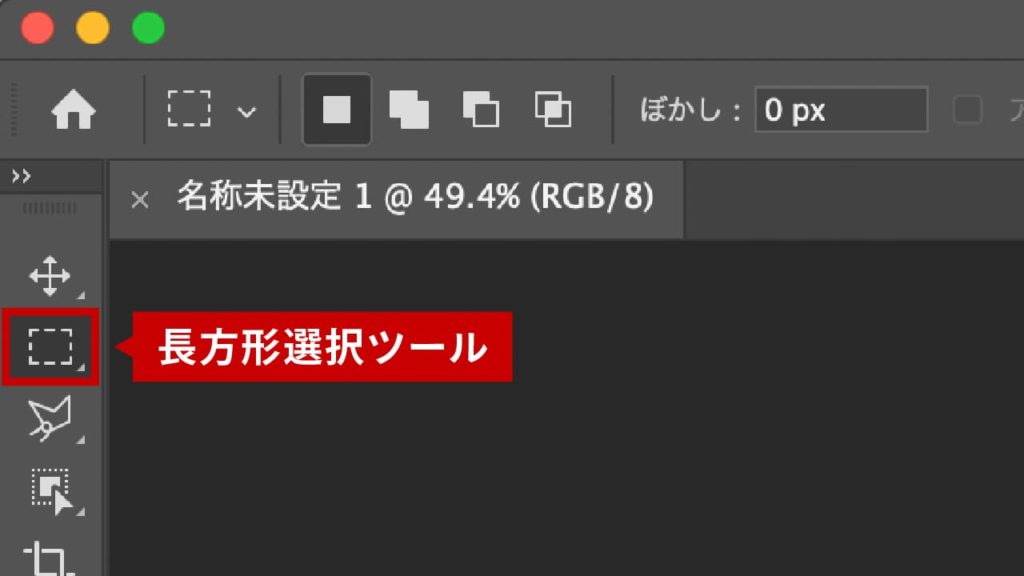
アートボード上をドラッグすると四角形の点滅した点線が表示されます。これが選択範囲となります。ドラッグした範囲だけ選択範囲が作成されます。
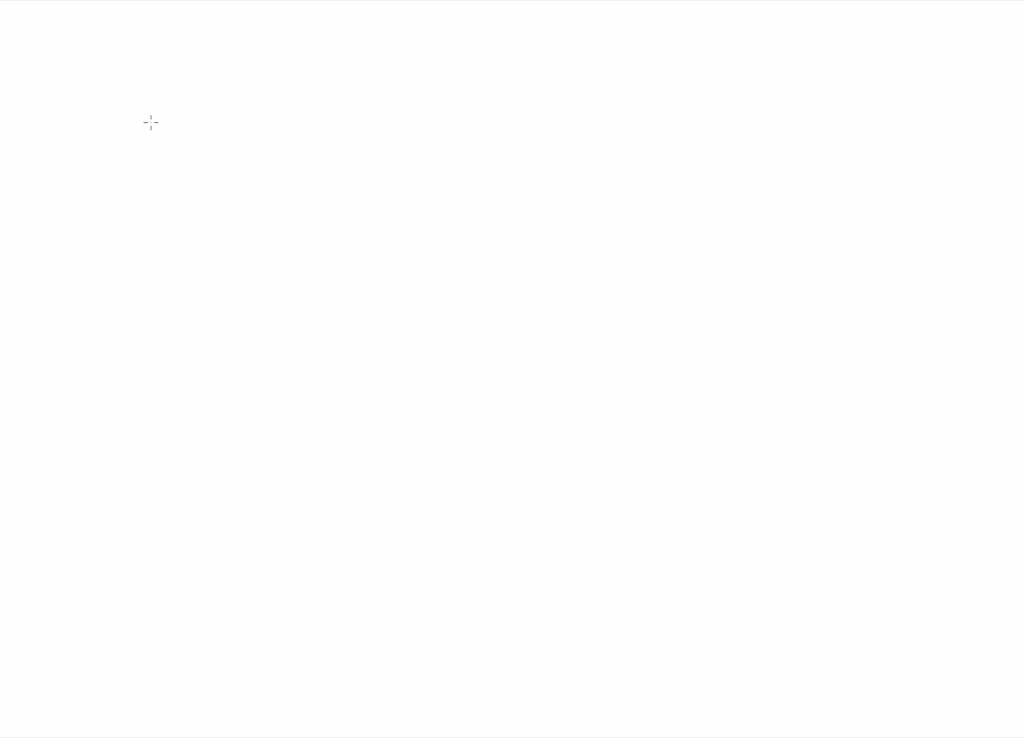
[長方形選択ツール]を選択している状態でshiftキーを押すとカーソルの右下に「+」のアイコンが表示されます。その状態で続けて選択範囲を作成していくと追加して選択範囲の指定をすることができます。
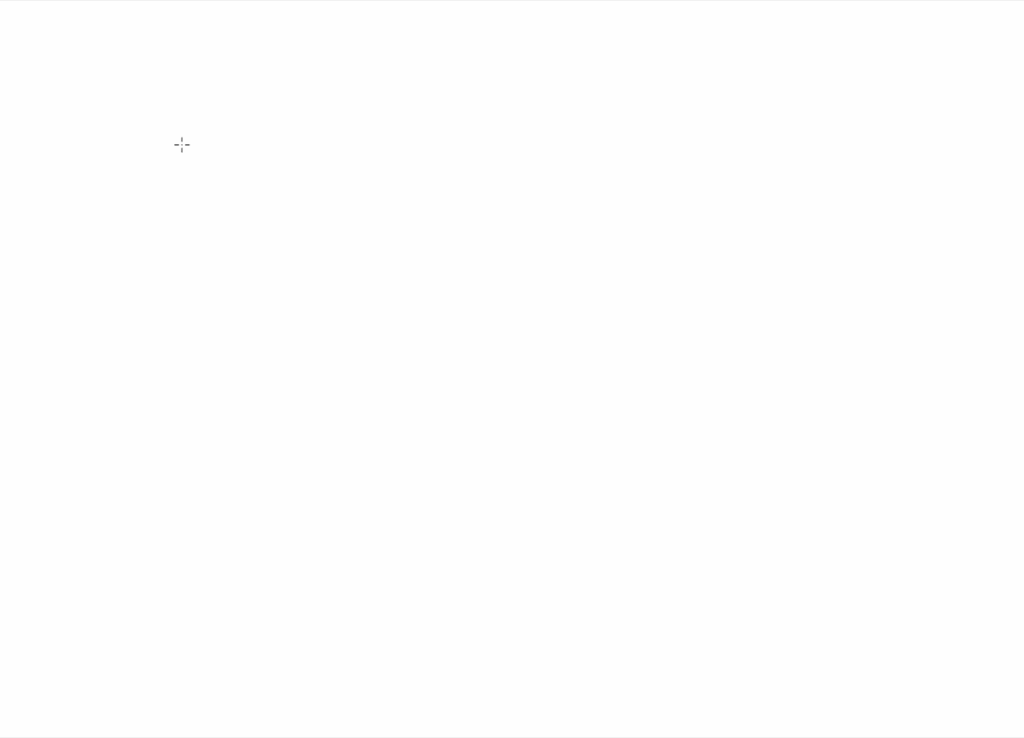
選択範囲で指定された場所を分かりやすくするため、[階調の反転]をして白を黒に変更しています。選択範囲を追加ではなく「削除」する場合はoptionキー(windowsではaltキー)を押します。するとカーソルの右下に「-」マイナスアイコンがつきます。この状態でドラッグすると選択範囲を削除していくことができます。
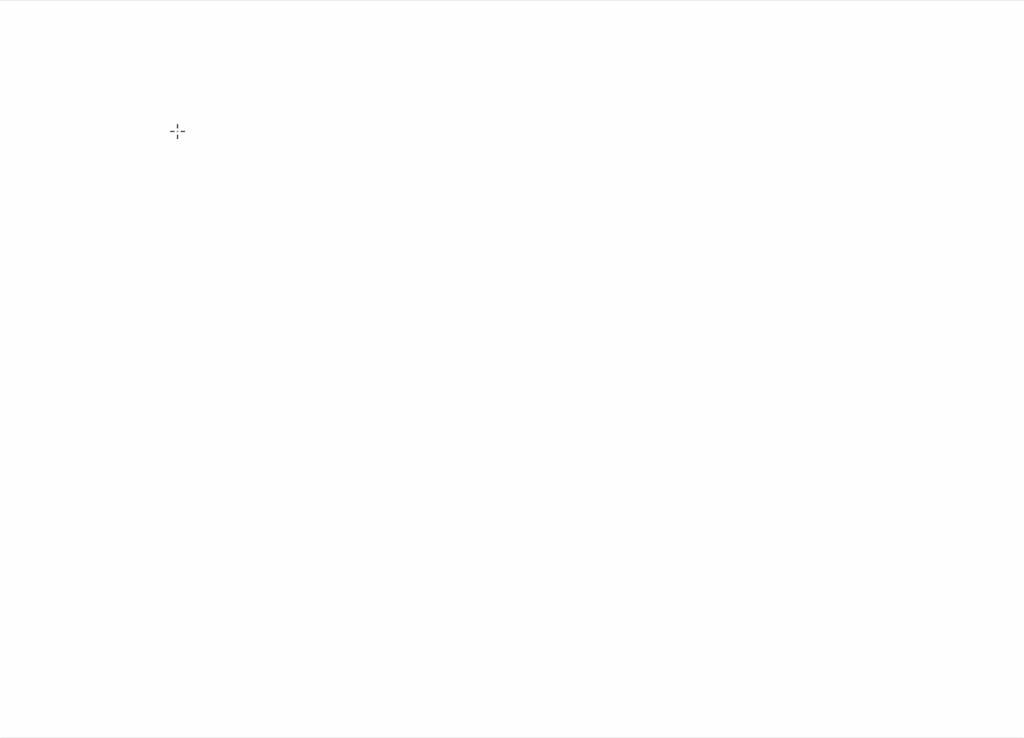
楕円形選択ツール
[楕円形選択ツール]は[長方形選択ツール]のアイコンを長押しすると選択することができます。[楕円形選択ツール]も[長方形選択ツール]と同様の使い方となります。
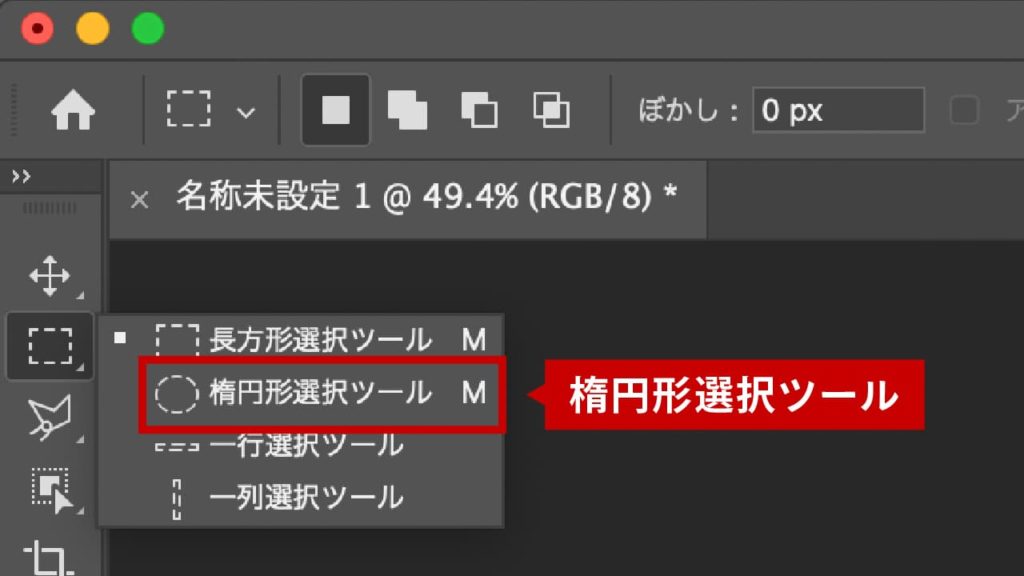
選択範囲の扱い方
選択範囲を指定した後、選択範囲の移動や選択範囲内のオブジェクト移動をしたい場合があります。また、選択範囲を指定したまま作業をおこなっていくと意図しないミスにつながることがあります。選択範囲の移動と解除をしっかりとおさえておきましょう。
選択範囲を移動する
選択範囲を移動する際は、選択範囲をつくるツールを選択している必要があります。たとえば[長方形選択ツール]で選択範囲をつくったあと選択範囲を移動したければ[長方形選択ツール]が選択されている状態で移動させます。
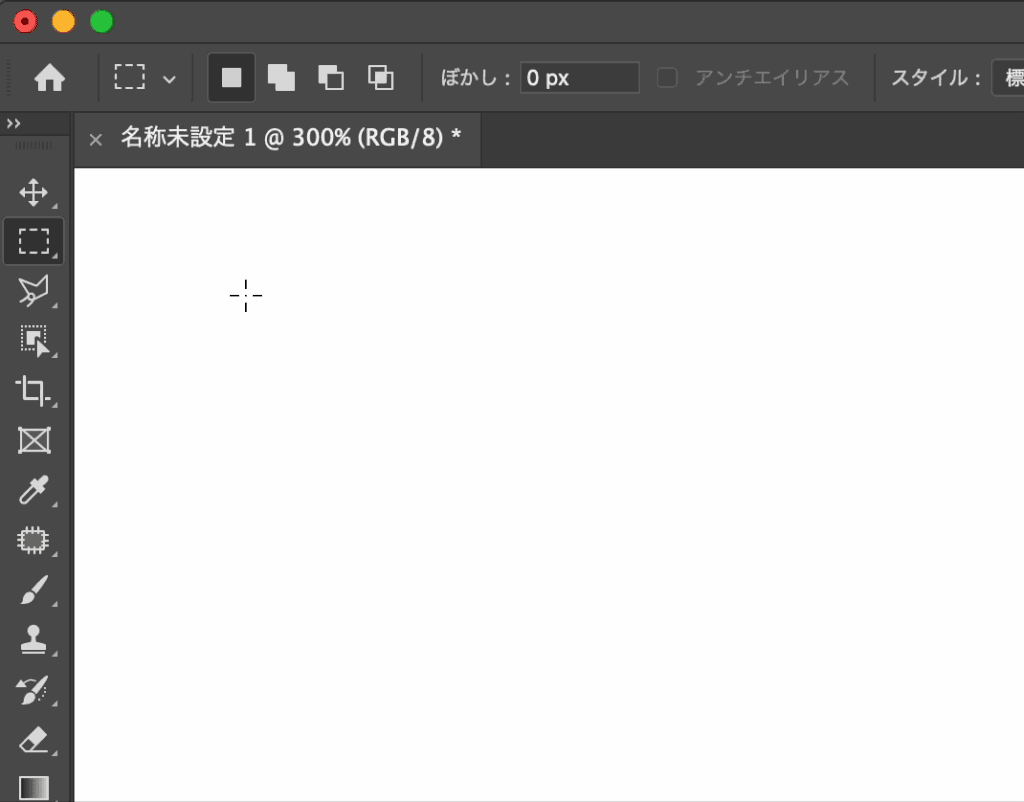
選択範囲内のオブジェクトを移動する
選択範囲ではなく、選択範囲で囲まれたエリア内のオブジェクトを移動する方法です。選択範囲を指定したあとに[移動ツール]![]() に切り替えて移動させます。今回は背景レイヤーを移動させたので、背景色である黒色が表示されています。
に切り替えて移動させます。今回は背景レイヤーを移動させたので、背景色である黒色が表示されています。
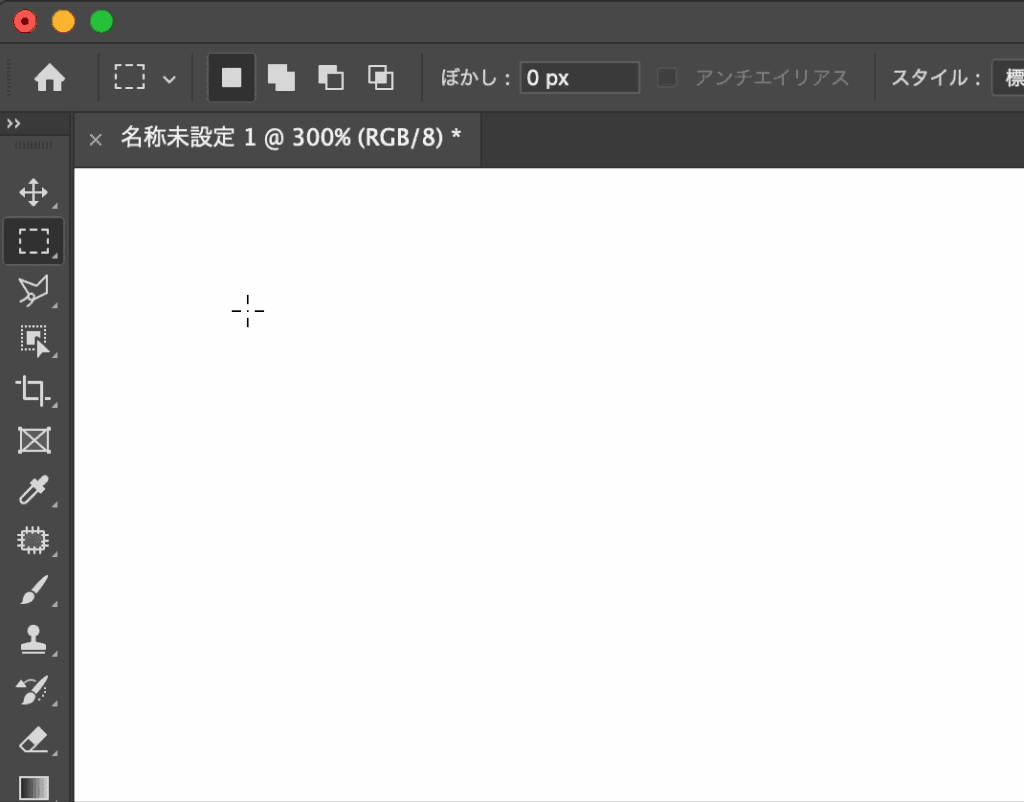
選択範囲を反転する
選択範囲は反転することができます。選択範囲を作っている状態でメニューバーの[選択範囲]から[選択範囲を反転]を選びます。
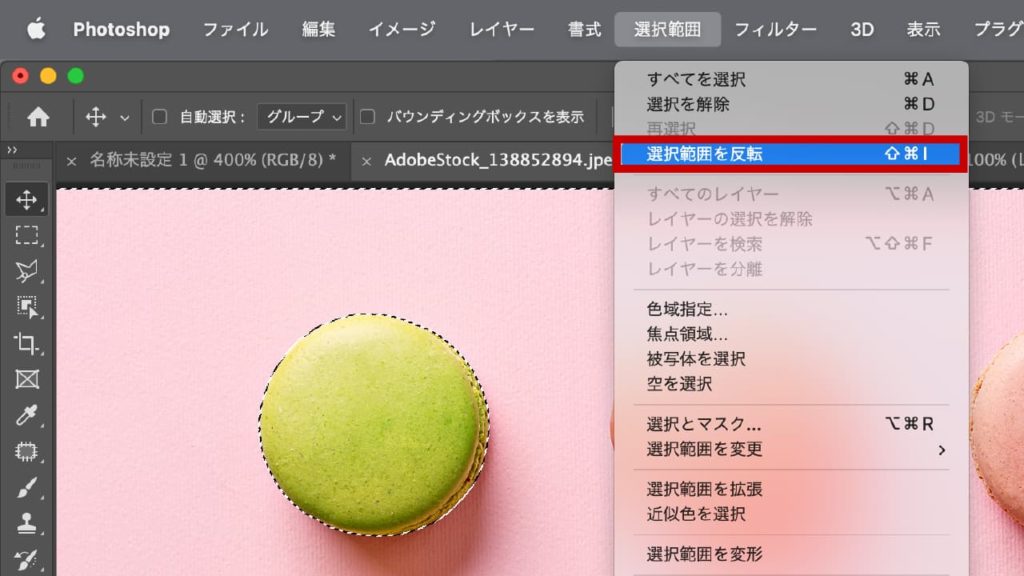
頻繁に使用するのでショートカットを覚えておきましょう。
【Macの場合】
選択範囲を反転
⌘command+shift+I
【Windowsの場合】
選択範囲を反転
Ctrl+shift+I
選択範囲を指定する際に選択しやすい被写体を先に選択して反転することで素早く選択範囲を作成することができます。例えば次図のようなマカロンの画像があったとします。

左上緑色のマカロンを選択範囲として指定して再度を下げてみます。


次は左上緑色のマカロンの選択範囲を反転させ、緑色のマカロン以外の再度を下げてみます。


このように選択範囲を反転することができることを知っていれば、素早く選択範囲を指定することが可能となります。いろんなタイミングで応用できますので、必ず覚えておきましょう!
選択範囲を解除する
選択範囲を解除する場合はメニューバーの[選択範囲]から[選択解除]を選択します。頻繁に使用するのでショートカットを覚えておきましょう。
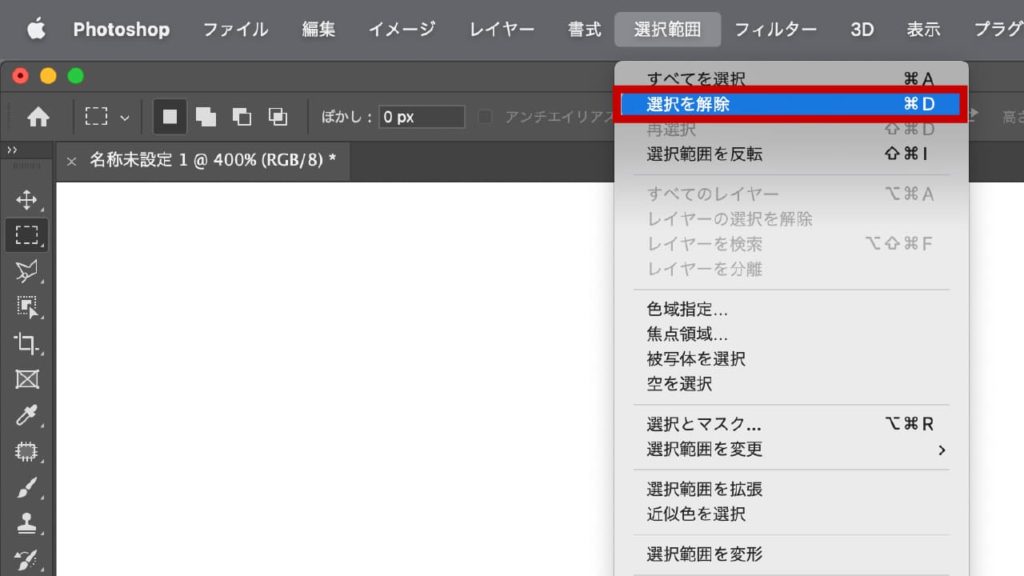
【Macの場合】
選択解除
⌘command+D
【Windowsの場合】
選択解除
Ctrl+D
ワンポイントアドバイス
知らなくても問題ないけど、知っておくと便利なときがある操作方法を2点おさえておきましょう。
1:1の比率で選択範囲を指定する
[長方形選択ツール]と[楕円形選択ツール]で選択範囲を指定する際に、1:1での比率で指定したい場合がある。1:1の比率とは「正方形」と「正円」のこと。その場合は、ドラックする際にshiftキーを押したままドラックするとつくることができます。
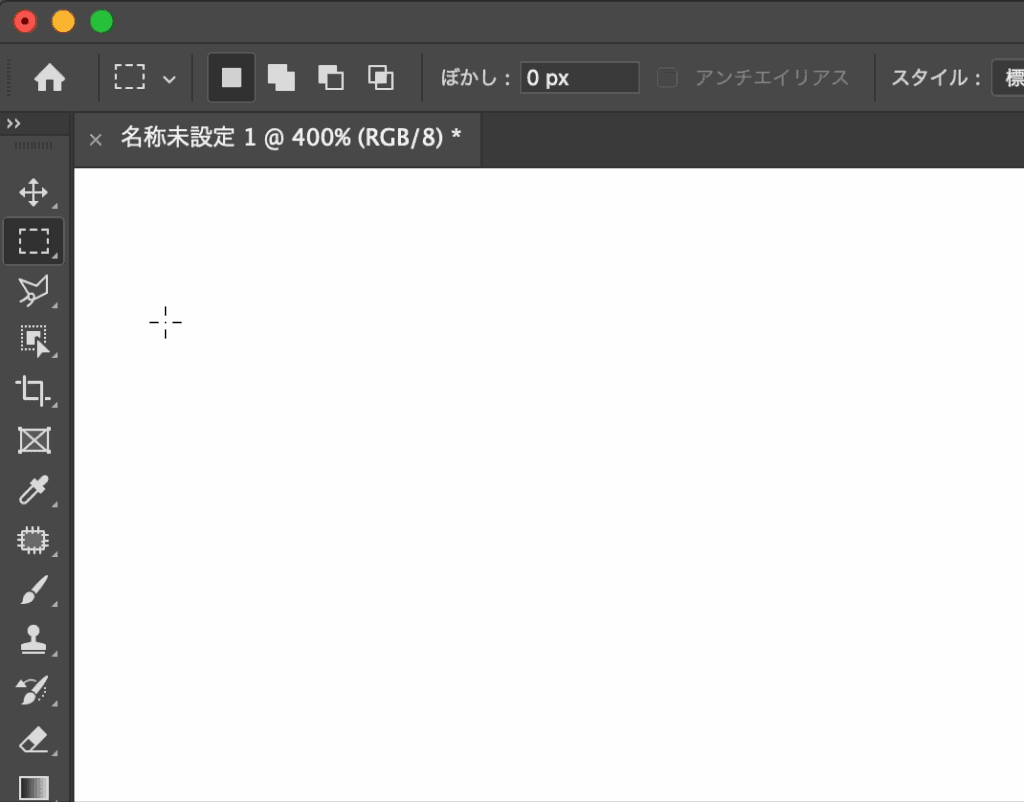
中心から外側へ向けて範囲指定する
通常クリックした場所からドラックした距離の対角線上に選択範囲がつくられます。しかし、クリックした後にoptionキー(windowsではaltキー)を押したままドラックすると、クリックした場所を中心として外側へ向かって選択範囲をつくることができます。
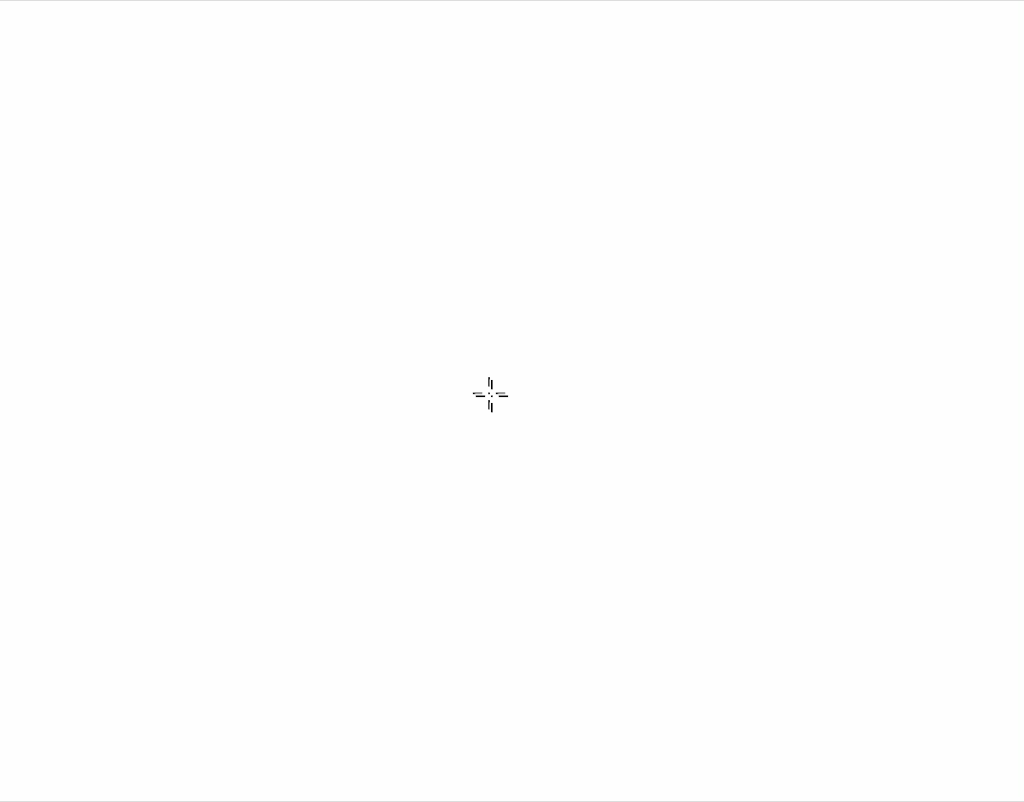
まとめ
ショートカットを使用することで効率を上げることができます。メニューバーや右クリックでも操作することができますが、なるべくショートカットで作業を進めるようにしましょう!
【Macの場合】
選択範囲の追加
[選択ツール]+shift+ドラック
選択範囲の削除
[選択ツール]+option+ドラック
選択範囲を反転
⌘command+shift
選択範囲の解除
⌘command+D
正方形の選択範囲を作成
[正方形選択ツール]+shift+ドラック
正円の選択範囲を作成
[楕円形選択ツール]+shift+ドラック
中心から外側へ向けて選択範囲を作成
[選択ツール]+option+ドラック
【Windowsの場合】
選択範囲の追加
[選択ツール]+shift+ドラック
選択範囲の削除
[選択ツール]+alt+ドラック
選択範囲を反転
Ctrl+shift+I
選択範囲の解除
Ctrl+D
正方形の選択範囲を作成
[正方形選択ツール]+shift+ドラック
正円の選択範囲を作成
[楕円形選択ツール]+shift+ドラック
中心から外側へ向けて選択範囲を作成
[選択ツール]+alt+ドラック