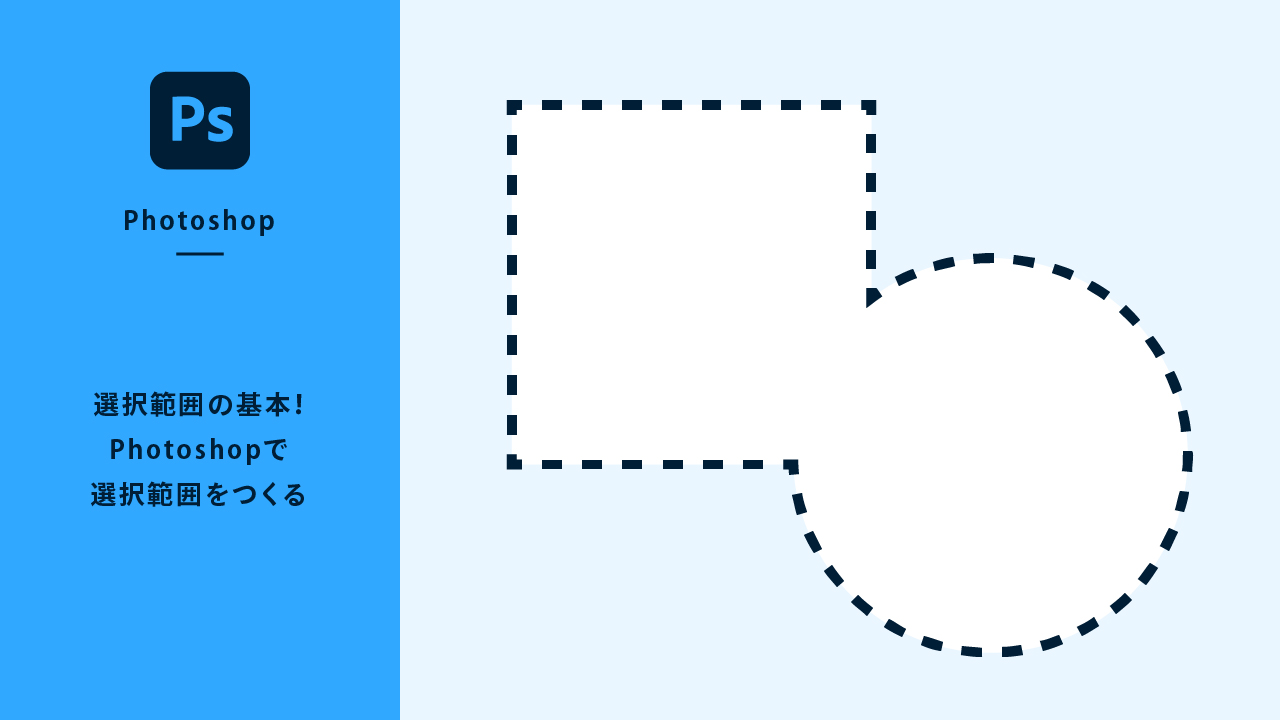なげなわツールとは
[なげなわツール]はマウスやペンタブでドラッグして自由な形に選択範囲を指定することができます。自由に感覚的に選択範囲をつくることができるのが特徴で、ラフに選択範囲をつくりたいときに活用します。

なげなわツールの使い方
なげなわツールを選択
左側[ツールバー]の上部にある[なげなわツール]アイコン![]() を選択します。ショートカットはLキーとなります。
を選択します。ショートカットはLキーとなります。
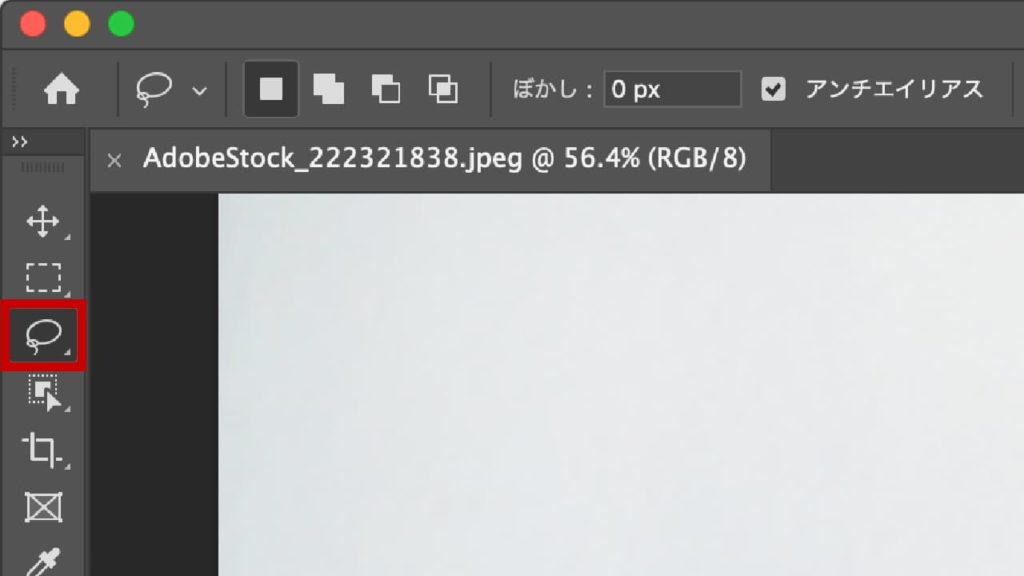
選択範囲の作り方
選択範囲をドラッグしてつくる
画像の一部分をおおまかに選択するときによく使われます。ドラッグして開始位置まで囲むと選択範囲が作られます。

ドラッグしている途中でやめてしまうと、その場所からドラッグ開始位置まで直線で結ばれた選択範囲ができますので注意してください。

選択範囲の追加と削除
選択範囲は後から追加や削除をすることができます。一度で上手に選択範囲がとれない場合は後から修正を行うと効率的です。
選択範囲の追加
選択範囲が作られている状態でshiftキーを押したまま画像をクリックします。あとは追加したい範囲をドラッグすれば選択範囲を拡張することができます。
shiftキーを押したまま画像を一度クリックすれば追加モードとなりますので、ドラッグしているときまでshiftキーは押しっぱなしにする必要はありません。

選択範囲の削除
選択範囲を広く取りすぎた場合は、optionキー(windowsはaltキー)を押したまま画像をクリックします。あとは削除したいエリアをドラッグすればドラッグした場所だけ選択範囲を削除することができます。

まとめ
[なげなわ選択ツール]は自由な選択範囲をつくることができますが、フリーハンドでつくりますので正確な選択範囲を作成する作業には向いていません。私は他の選択範囲をつくるツールで選択範囲を作成した後に余分な箇所を削除したりします。また、ちゃちゃっとラフに切り抜きする際に使用したりもします。
選択範囲をつくるツールはたくさんありますので、適宜状況に合わせたツールを選択し使っていきましょう!
【Macの場合】
なげなわツール
Lキー
選択範囲の追加
shiftキー+クリック後ドラッグ
選択範囲の削除
optionキー+クリック後ドラッグ
【windowsの場合】
なげなわツール
Lキー
選択範囲の追加
shiftキー+クリック後ドラッグ
選択範囲の削除
altキー+クリック後ドラッグ