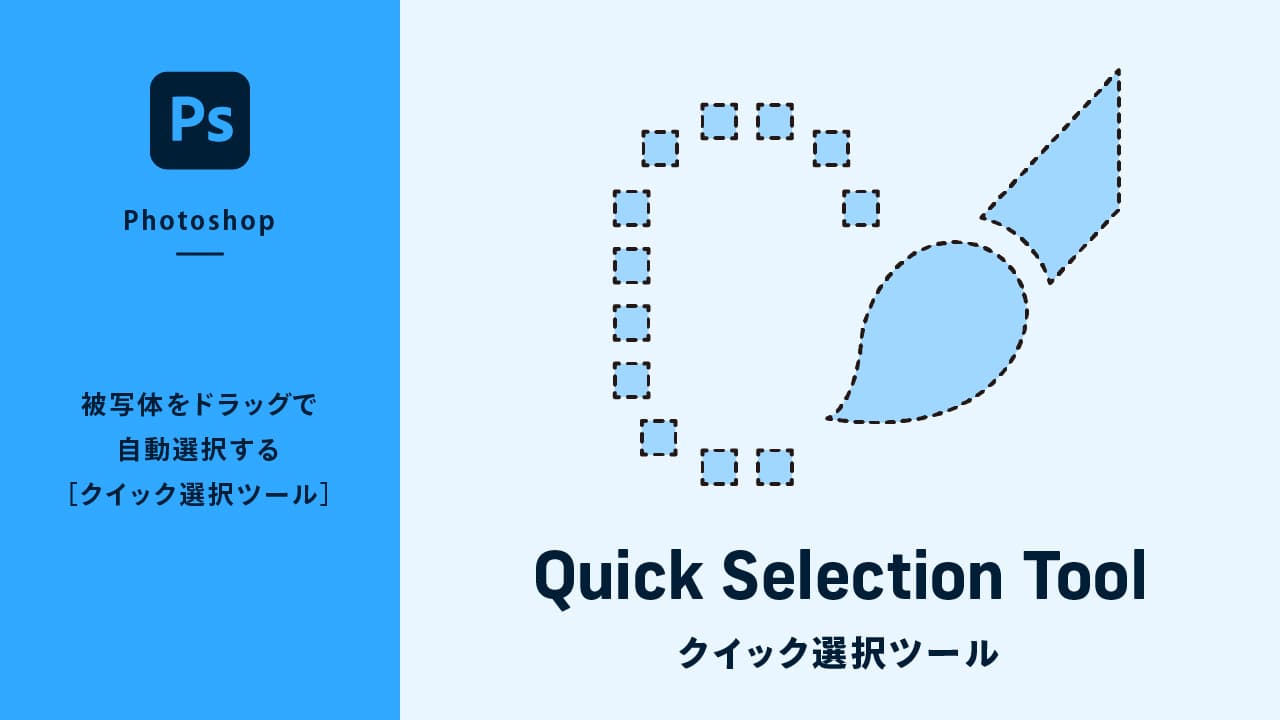多角形選択ツールとは
[多角形選択ツール]は名前の通り多角形の形の選択範囲をつくるのを得意とするツールです。画像をカッターで切るように選択範囲をつくっていきます。

多角形選択ツールの使い方
多角形選択ツールを選択
デフォルトの状態で[なげなわツール]の中に格納され表示されていませんので、[なげなわツール]アイコンを長押しします。すると、[多角形選択ツール]![]() が表示されますので選択します。
が表示されますので選択します。
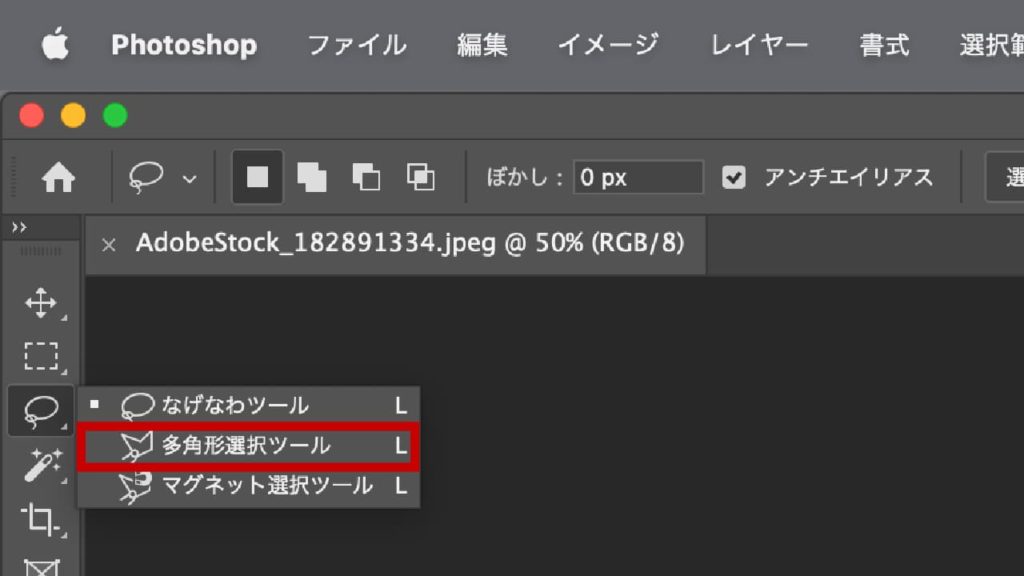
ショートカットはLキーとなりますが、デフォルトの状態だと[なげなわツール]が選択されます。格納されている別のツールに切り替えるときは、shiftキーを押しっぱなしの状態でLキーをクリックしましょう。Lキーをクリックする度に格納されているツールを切り替えることができます。
選択範囲の作り方
クリックして点と点をつないで選択範囲をつくる
[多角形選択ツール]の特徴は、点と点を直線で結んで選択範囲を作っていきます。点とはマウスでクリックした場所です。まずは選択範囲をつくりたいエリアの場所をクリックし開始点をつくります。あとは選択範囲をつくりたい場所をクリックして追加していきます。クリックするたび点と点が線で結ばれていきます。最後は一番最初にクリックした開始点までカーソルを近づけると、カーソル右下に丸い印「○」が表示されたアイコン![]() に切り替わりますので、その状態でクリックします。これで選択範囲として指定され、チカチカした点線の表示に切り替わります。
に切り替わりますので、その状態でクリックします。これで選択範囲として指定され、チカチカした点線の表示に切り替わります。

途中でやり直す場合
クリックしている途中でやめたい場合はenterキーを押します。すると現在位置から開始位置までを直線で結んだ選択範囲が作られます。不要ならメニューバーの[選択範囲]→[選択を解除]を選択して選択範囲を消去しましょう。
Macの場合
選択を解除
⌘command+D
Windowsの場合
選択を解除
Ctrl+D

[多角形選択ツール]で描画中にoptionキー(altキー)を押しながらドラッグすると、一時的に[なげなわ選択ツール]に切り替えることができ、フリーハンドで選択範囲を描画することができます。
選択範囲の追加と削除
選択範囲は後から追加や削除をすることができます。一度で上手に選択範囲がとれない場合は後から修正を行うと効率的です。
選択範囲の追加
選択範囲が作られている状態でshiftキーを押したまま画像をクリックします。あとは追加したい範囲をドラッグすれば選択範囲を拡張することができます。
shiftキーを押したまま画像を一度クリックすれば追加モードとなりますので、ドラッグしているときまでshiftキーは押しっぱなしにする必要はありません。

選択範囲の削除
選択範囲を広く取りすぎた場合は、optionキー(windowsはaltキー)を押したまま画像をクリックします。あとは削除したいエリアをドラッグすればドラッグした場所だけ選択範囲を削除することができます。

まとめ
[多角形選択ツール]は多角形で選択範囲をつくることができます。イメージは雑誌や写真をカッターを使って切り抜くようなイメージです。直線でラフに切り抜きたい場合や選択範囲を指定したい場合に使用しましょう。
【Macの場合】
多角形選択ツール
Lキー
※shiftキーを押しながらLキークリックで格納されているツールを切替
選択範囲の追加
shiftキー+クリック後クリック
選択範囲の削除
optionキー+クリック後クリック
【windowsの場合】
多角形選択ツール
Lキー
※shiftキーを押しながらLキークリックで格納されているツールを切替
選択範囲の追加
shiftキー+クリック後クリック
選択範囲の削除
altキー+クリック後クリック