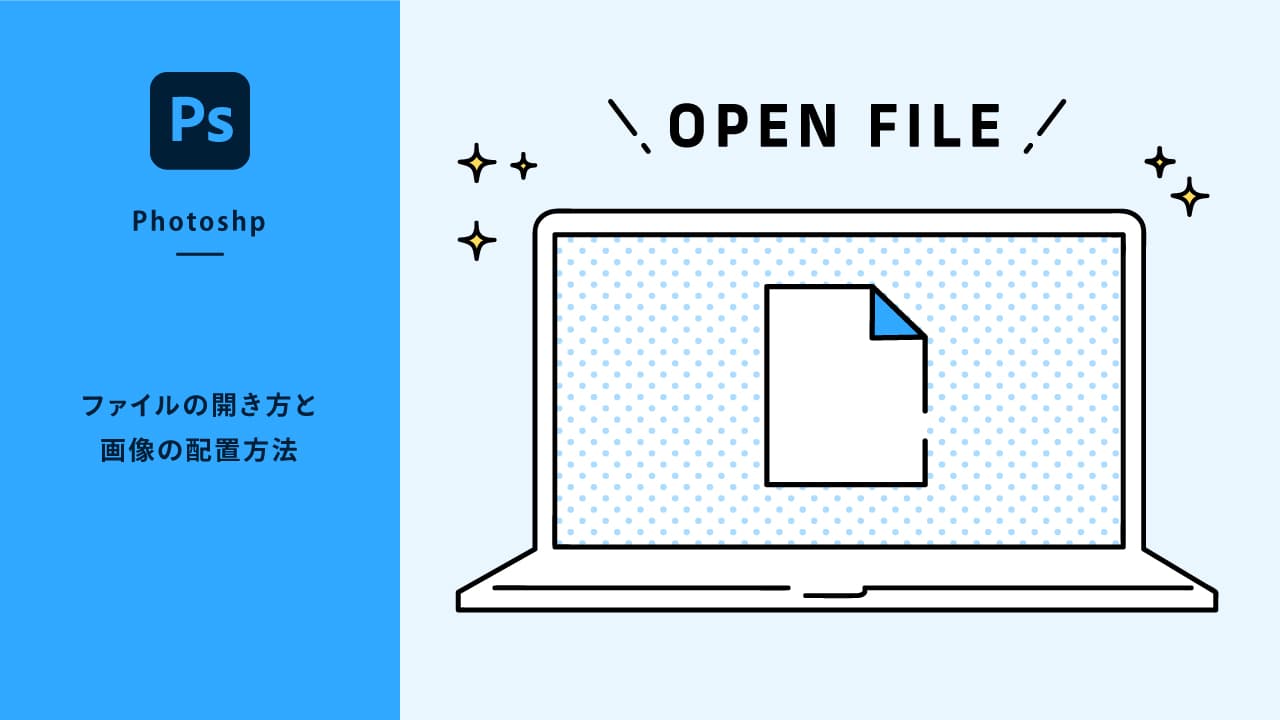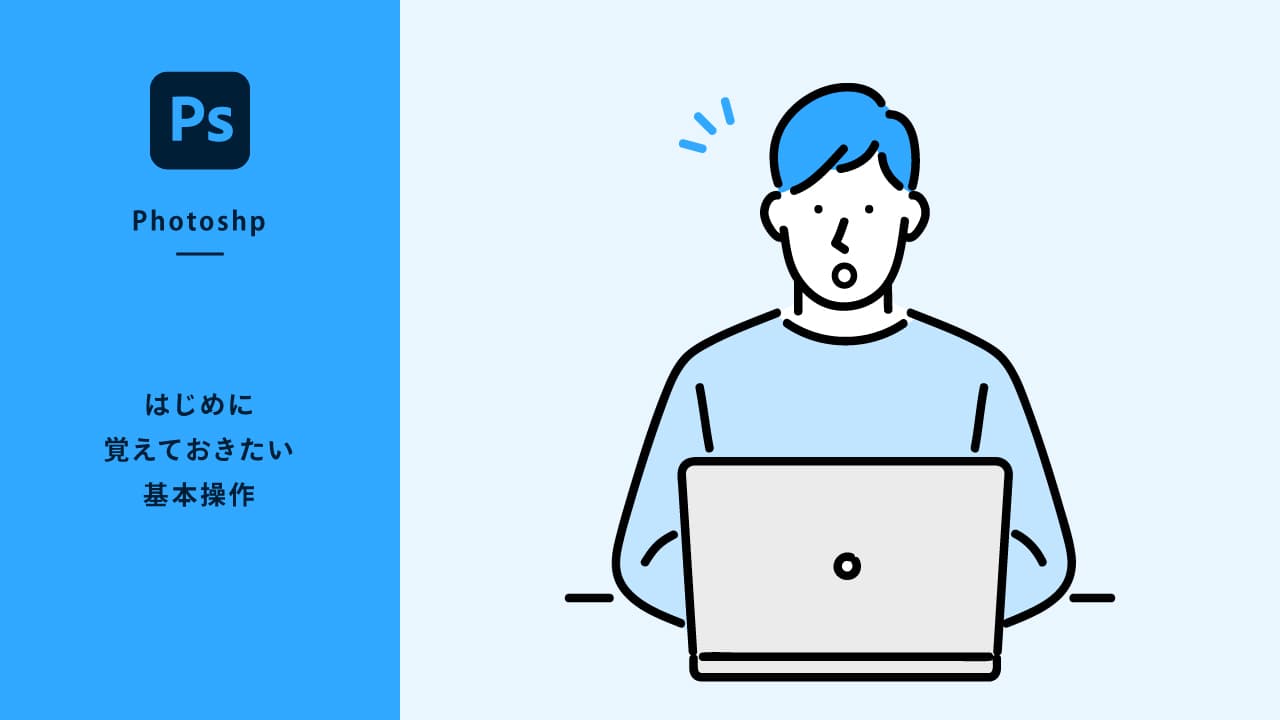Photoshopで作業をするための初めのステップとして、画像の開き方を解説していきます。画像の開き方はいくつか方法がありますので、操作のしやすい方法で開くとよいでしょう。
いろいろなファイルの開き方
Photoshopメニューから開く
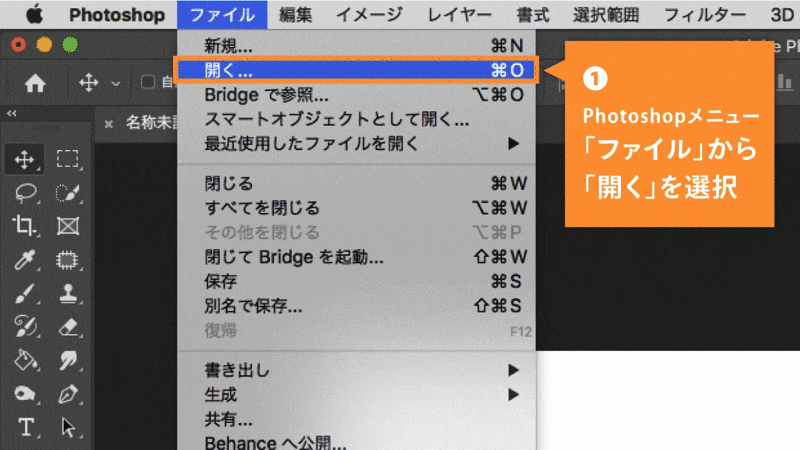
Photoshopのメニューバーにある[ファイル]から[開く]を選択します。ダイアログボックスが表示されるので、開きたいファイルを選択し下部にある[開く]を選択することでファイルを開くことができます。
開く際、設定項目がありますが特に設定する必要はありません。
> ファイルを開く
⌘command + O
※windowsの場合は⌘commandはCtrlキーとなります。
ファイル(画像)を右クリックから開く
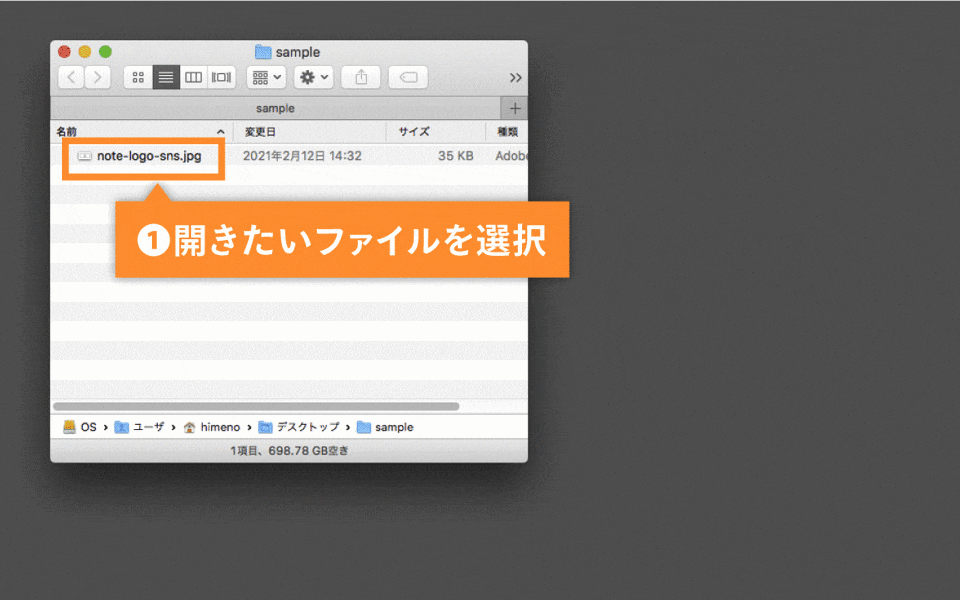
開きたいファイルを選択し、[右クリック]して[このアプリケーションで開く]にカーソルを合わせます。すると、アプリケーションが表示されますので[Photoshop]を選択するとファイルを開くことができます。
ファイル(画像)をダブルクリックして開く
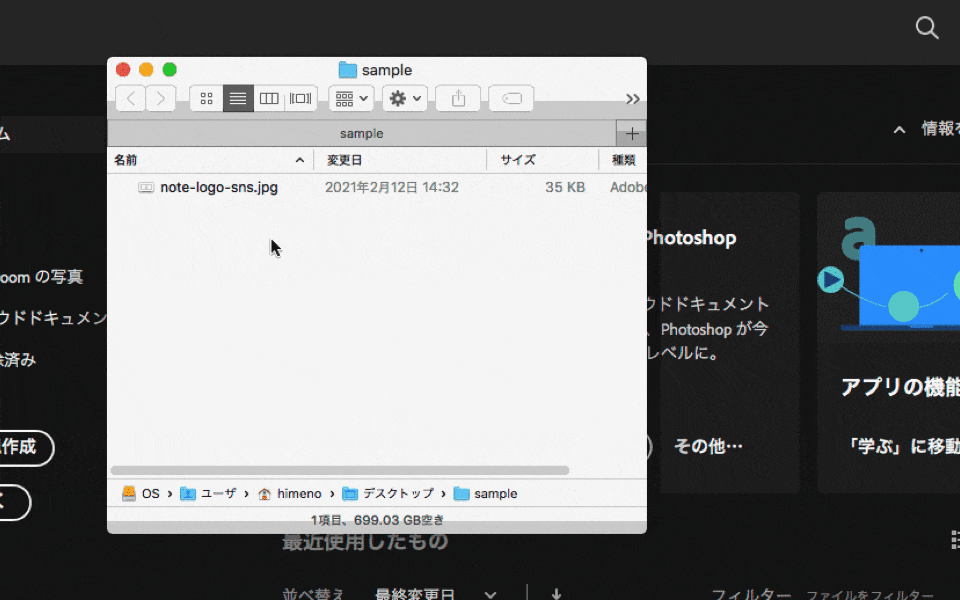
開きたいファイルをダブルクリックすることで画像を開くことができます。
> ファイルを選択した後
⌘command + ↓
※windowsの場合は⌘commandはCtrlキーとなります。
開くアプリケーションを設定しておく必要があります。
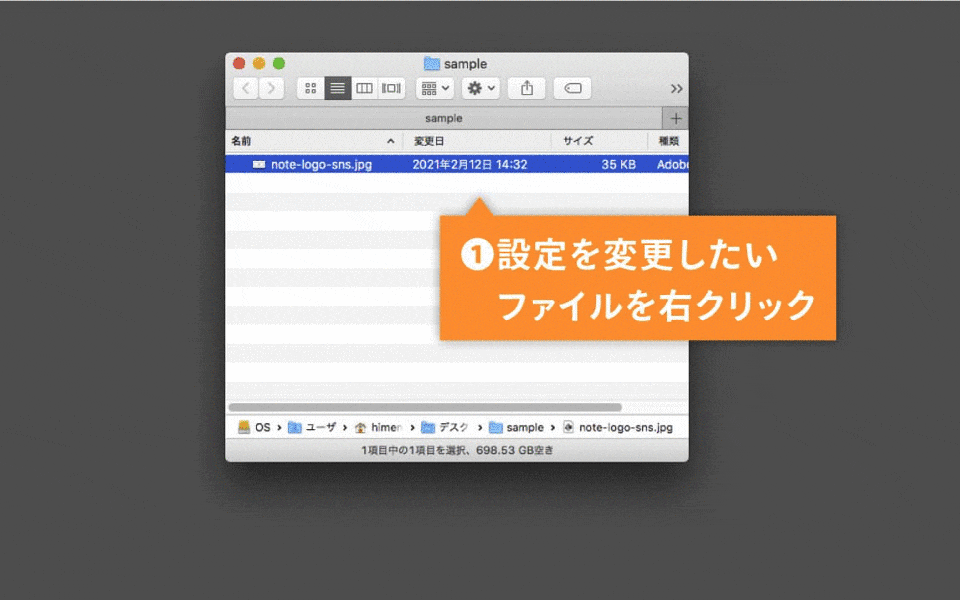
ダブルクリックでファイルを開く場合、ファイルの種類(拡張子)によって開くアプリケーションが初期設定で決められています。フォトショップデータ(psd)ファイルなら問題ありませんが、JPEGデータやPINGデータは「プレビュー」のアプリケーションで開くようデフォルトで決まっていますので、Photoshopで開くように設定を変えておきましょう。
JPEGファイルを自動的にPhotoshopで開くようにするには、JPEGファイルを右クリックして[情報を見る]を選択します。プロパティのダイアログボックスが表示されますので、下の方にある[このアプリケーションで開く]を選択して、[Adobe Photoshop]を選択します。最後に選択されたアプリケーションの下に[すべてを変更]のボタンがありますので必ずクリックしておくようにしましょう。
これでJPEGファイルはすべてPhotoshopで開く設定になりました。他にもPINGデータなどもPhotoshopで開きたい場合は同じ設定をしておきましょう。
ファイル(画像)をPhotoshopワークスペースにドラッグして開く
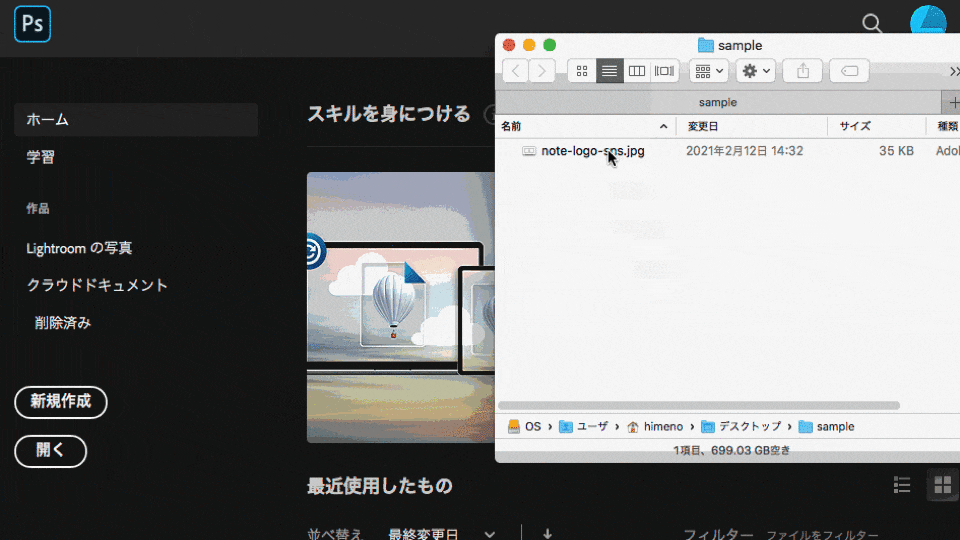
開きたいファイルをPhotoshopのワークスペースへドラック&ドロップしても開くことができます。
DockのPhotoshopアプリアイコンにドラッグして開く
開きたいファイルをDockへドラック&ドロップしても開くことができます。この開き方はMacユーザーのみとなります。
Adobe Bridgeで画像を比較しながら開く
Adobe Bridgeを起動させて画像を開くこともできます。Photoshopメニューバーの[ファイル]→[Bridgeで参照]を選択するとAdobe Bridgeが起動します。Adobe Bridgeはファイル管理に優れているソフトとなりますので、たくさんある画像を確認しながらファイルをPhotoshopで開くことができます。基本は開きたいファイルをダブルクリックすると開くことができます。
スマートオブジェクトとして開く
Photoshopのメニューバー[ファイル]→[スマートオブジェクトとして開く]で開きたいファイルを選択して[開く]をクリックすると、スマートオブジェクトとしてファイルを開くことができます。
簡単に説明すると、通常Photoshopで開いた画像を拡大・縮小をすると画像が劣化していきますが、「拡大・縮小しても、画像が劣化しないデータ形式」がスマートオブジェクトとなります。
※特に縮小・拡大すると画像の劣化が顕著に表れます。
スマートオブジェクトを多様するとデータが重くなりますので注意しましょう。
縮小・拡大による画像劣化の検証
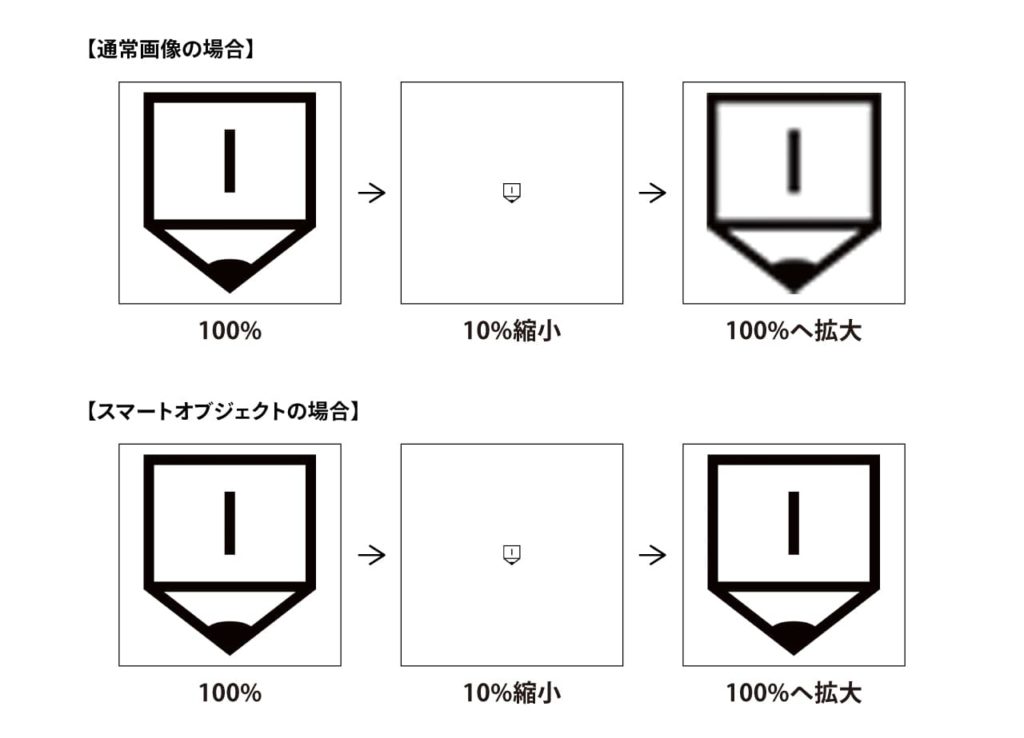
通常の画像データとスマートオブジェクト化されたデータの縮小・拡大した場合の劣化の様子を検証してみました。
それぞれ100%のサイズから10%縮小し、100%のサイズへ拡大したものとなります。
通常画像は画像がぼやけて劣化しているのが分かると思います。
開いているファイル(画像)の上に別の画像を配置する
Photoshopのメニューから「配置」を選択して配置する

開いている画像の上に2つ、3つと画像を重ねて配置していくことができます。配置の方法は「埋め込みを配置」と「リンクを配置」の2種類あり、それぞれ特徴がありますのでちょっと詳しく解説していきます。
配置されている画像の種類の見分け方
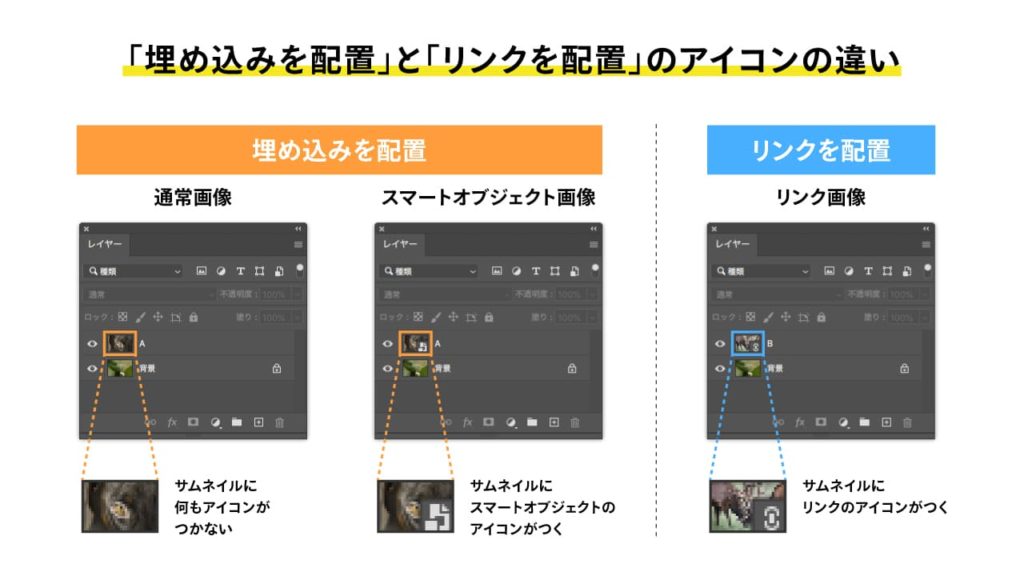
配置されている画像のサムネイルを見ればどの状態で配置されているか分かります。
何もアイコンがついていなければ「通常画像」、書類のようなアイコンがついていれば「スマートオブジェクト画像」、チェーンのようなアイコンがついていれば「リンク画像」となります。
埋め込みを配置
Photoshopメニューバー[ファイル]→[埋め込みを配置]を選択し、配置したいファイルを選択し[配置]ボタンをクリックすると、開いているファイルの上に埋め込み画像を配置することができます。
埋め込み配置画像はスマートオブジェクトとして配置されます!
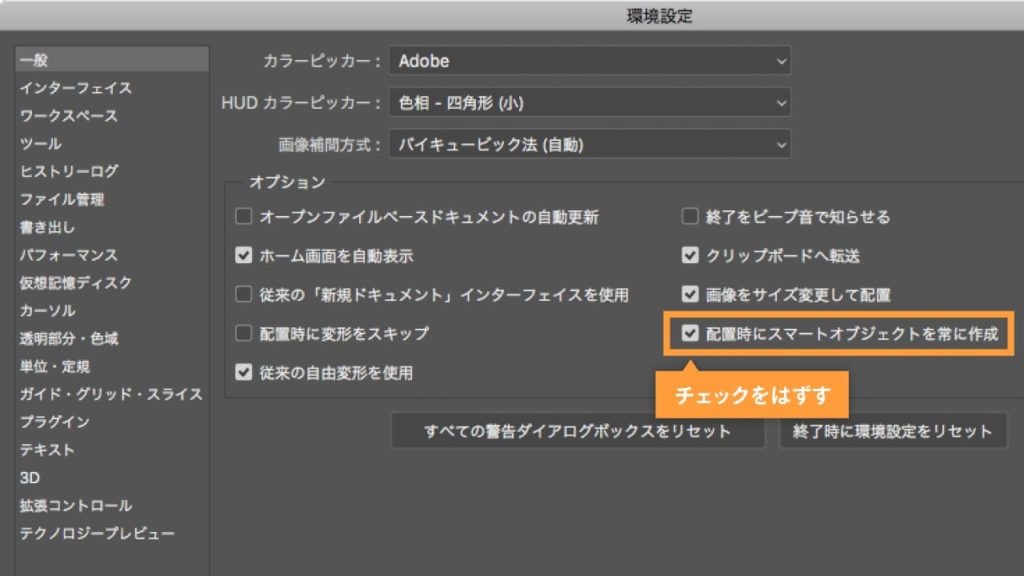
デフォルトの配置設定はスマートオブジェクトとして配置されます。スマートオブジェクトとして配置したくない場合は[環境設定]→[一般]→[配置時にスマートオブジェクトを常に作成]のチェックボックスを外しておきましょう。
リンクを配置
Photoshopメニューバー[ファイル]→[リンクを配置]を選択し、配置したいファイルを選択し[配置]ボタンをクリックすると、開いているファイルの上にリンク画像を配置することができます。
リンク配置にした画像を開いて加工した後、保存をすると元々あった画像も変更されます。
リンク配置された画像を加工する際の注意点
埋め込み画像は大丈夫ですが、リンク配置された画像を加工して保存すると、元データまで変更されてしまいます。元データを変更したくない場合は、リンク配置ではなく埋め込み配置をするようにしましょう!
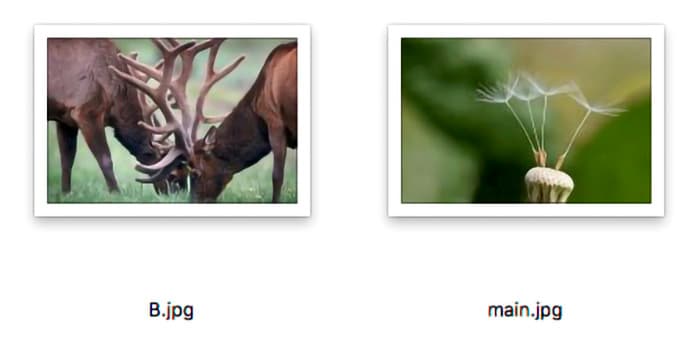
例えば、「main.jpg」と「B.jpg」の画像があるとします。
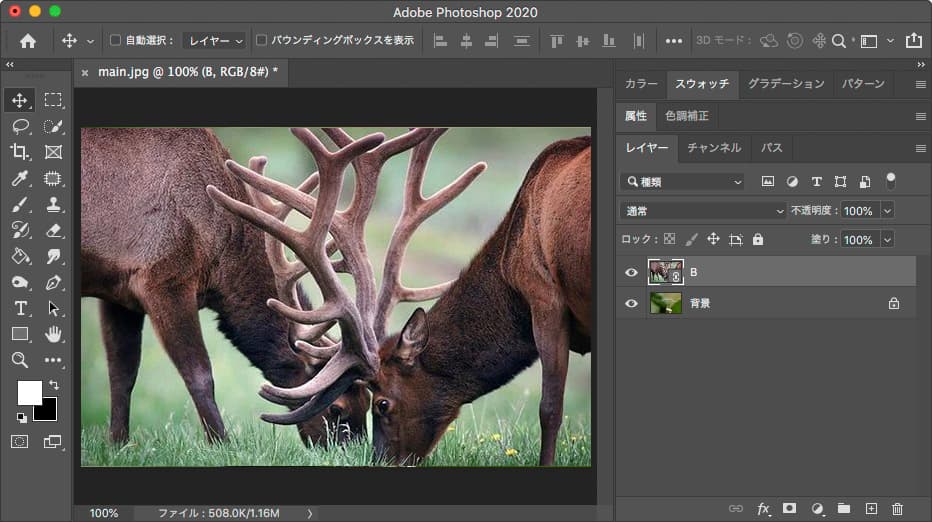
「main.jpg」の画像を開いている状態で、「B.jpg」の画像をリンク配置しました。
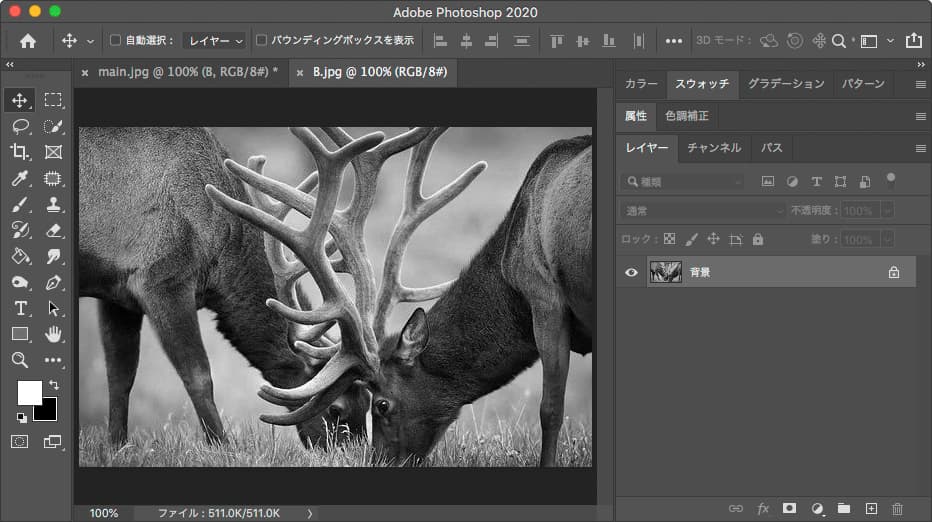
レイヤーパネルの配置されているリンク画像を加工して保存します。今回はモノクロにしました。
リンクされている元データを開くには、レイヤーパネルに表示されているリンク画像のサムネイルをダブルクリックします。
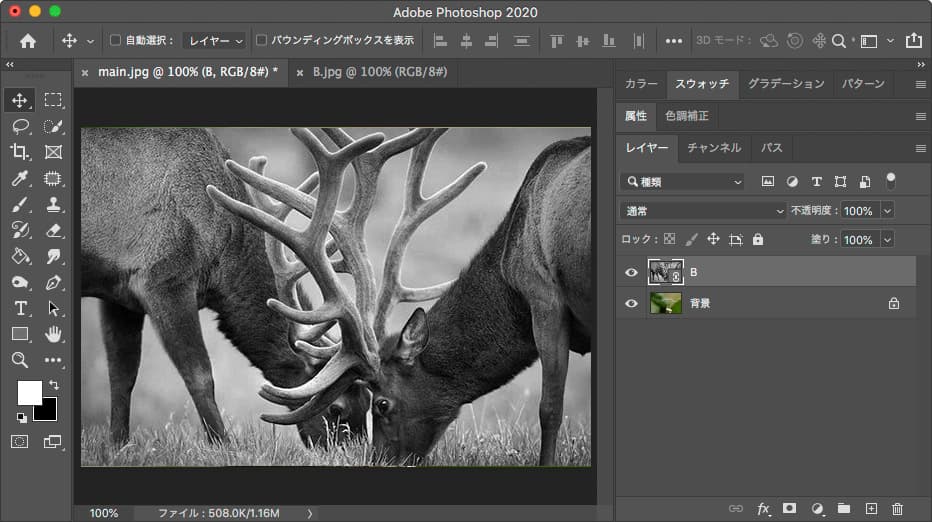
リンクされている元データを加工して保存すると、リンク配置されていたデータも自動的に変更されます。
今回の場合は、カラー画像がモノクロへ変更されました。
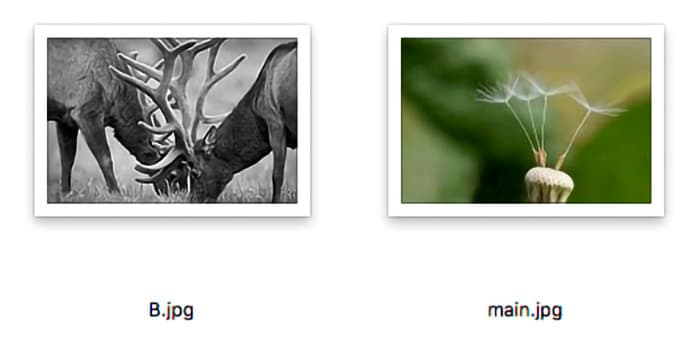
リンク画像を加工して保存すると、元データも加工後のデータに保存されてしまいます。
画像ファイルを開いているドキュメントウィンドウにドラッグして配置する
メニューバーから配置する以外に、直接開いているドキュメントウィンドウに配置したいファイルをドラック&ドロップしても配置することができます。
埋め込みの画像ファイルとして配置する
配置したいファイルをそのままファイルが開かれているドキュメントウィンドウにドラック&ドロップすれば、埋め込まれた画像としてファイルを配置することができます。
スマートオブジェクトではなく、通常画像として配置する場合は、先述した通り[環境設定]→[一般]→[配置時にスマートオブジェクトを常に作成]のチェックボックスを外しておきます。
リンクファイルとして配置する
リンクファイルとして配置する際は、optionキー(windowsではaltキー)を押した状態で配置したい画像をドラッグ&ドロップします。
配置された画像が埋め込み画像なのかリンク画像なのかはレイヤーパネルのサムネイルを確認しましょう。チェーンのアイコンがついていたらリンク配置された画像となります。
開いている画像ファイルを移動ツールでドラッグして配置する
重ねたいファイルをPhotoshopで開いておき、移動ツールで重ねたい画像を移動させ配置させることができます。例えば、「main」というたんぽぽの画像に「C」という飛行機の画像を重ねたい場合は、「C」の画像を表示している状態で、Photoshopの[ツールバー]の[![]() 移動ツール]を選択しておきます。
移動ツール]を選択しておきます。
次にドキュメントウィンドウに表示されている画像(今回は飛行機)の画像をクリックしたまま移動させたい「ドキュメントウィンドウタブ」へドラッグしカーソルをタブに重ねます。するとドキュメントウィンドウが切り替わりますので、配置したいドキュメントウィンドウの画像の上でマウスを離す(ドロップ)すると画像を配置することができます。
配置先ドキュメントウィンドウの中心位置に画像を配置する方法
先述した通り配置したい画像を配置先へドラック&ドロップすれば画像を重ねて配置することが可能ですが、ドロップしたカーソル位置を起点として画像が配置さますので毎回配置される画像の位置が変わってきます。
配置先ドキュメントの中心に画像を配置する際は、shiftキーをクリックした状態でドロップします。サイズが同じ画像の場合、ずれなくきれいな状態で画像を重ねることができます。
まとめ
- ファイルの開き方は自分の操作しやすい方法で開きましょう。
- スマートオブジェクトは画像の劣化を防ぎますが、多様するとデータが重くなります。
- 画像の配置方法は操作しやすい方法で配置しましょう。