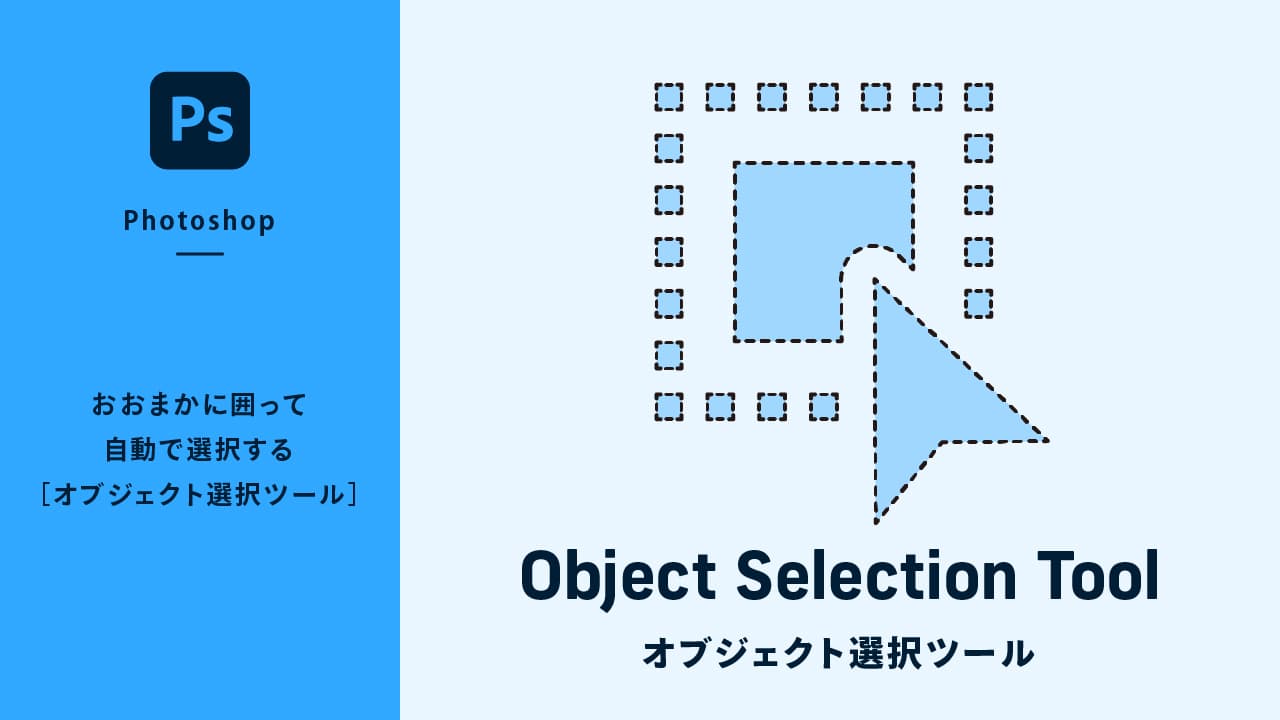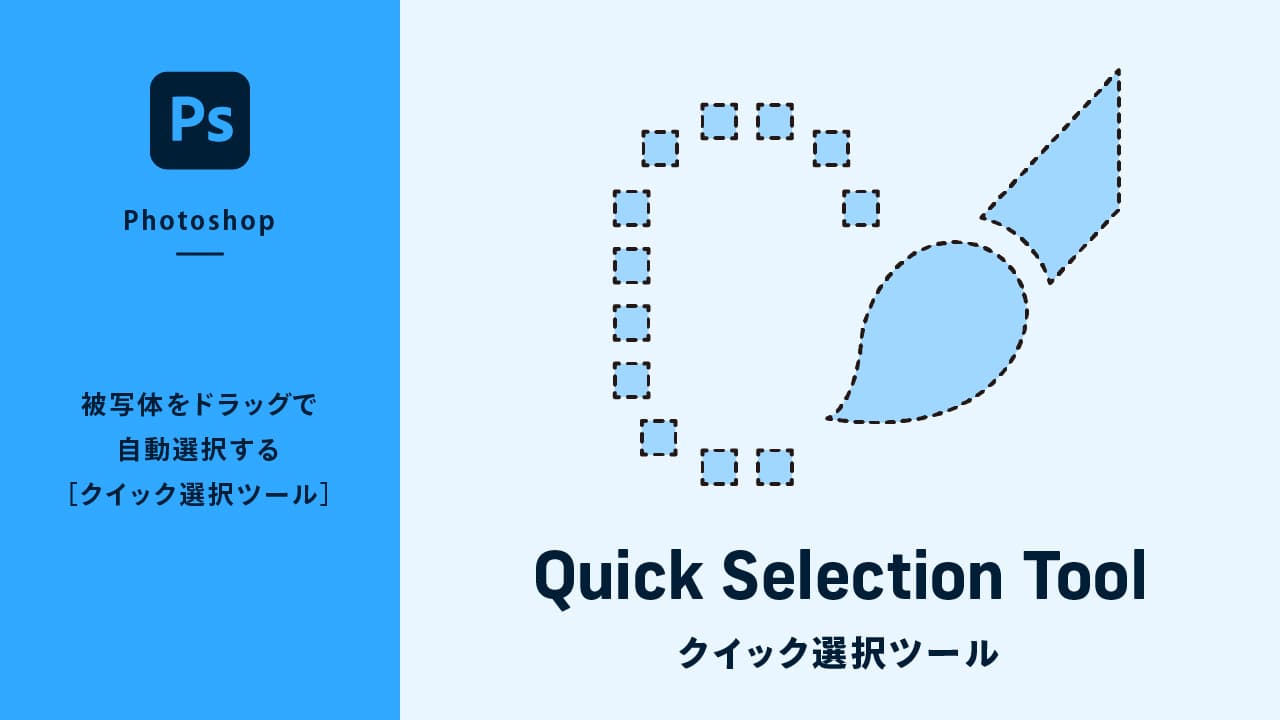オブジェクト選択ツールとは
[オブジェクト選択ツール]は、ドラッグして囲まれた範囲内のオブジェクト(被写体)をAiが自動検知し選択範囲として作成してくれるツールです。[クイック選択ツール]に似ていますが、被写体をドラッグして選択範囲を作成していくのではなく、選択範囲をつくりたい被写体を囲むだけなので画像によっては[オブジェクト選択ツール]の方が早く選択範囲を作成することができます。
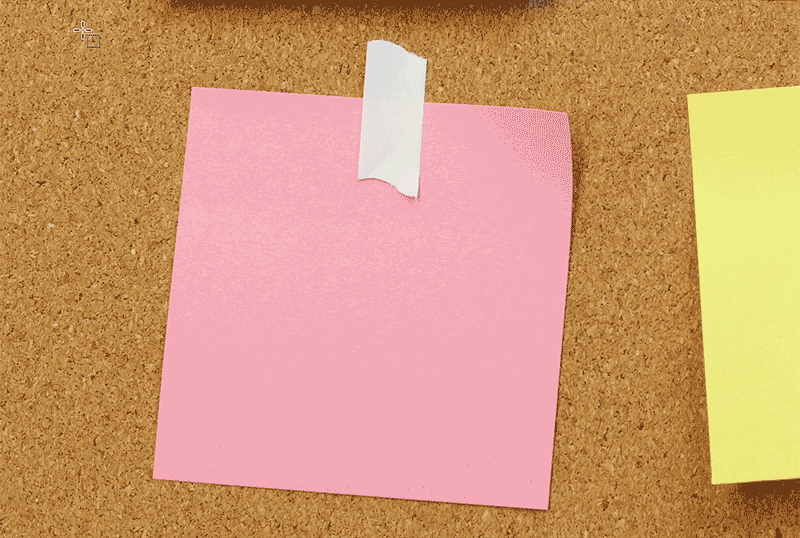
オブジェクト選択ツールの使い方
[オブジェクト選択ツール]を選択する
左側[ツールバー]の上部にある[オブジェクト選択ツール]アイコン![]() を選択します。デフォルトの状態では[自動選択ツール]が表示されているので、[自動選択ツール]アイコンを長押しして[オブジェクト選択ツール]を選択しましょう。
を選択します。デフォルトの状態では[自動選択ツール]が表示されているので、[自動選択ツール]アイコンを長押しして[オブジェクト選択ツール]を選択しましょう。
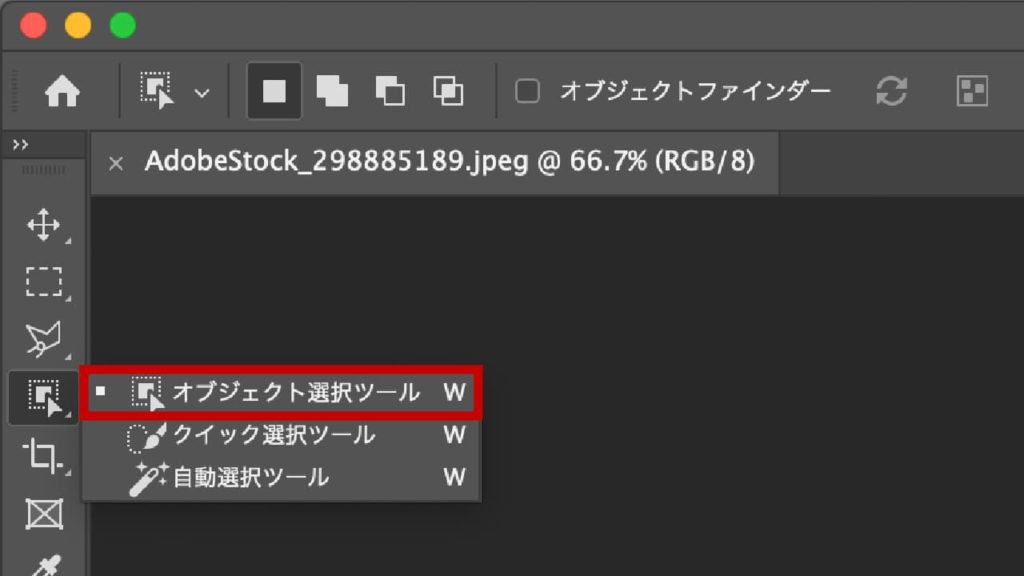
ショートカットはWキーとなりますが、デフォルトでは[自動選択ツール]が選択されます。shiftキーを押した状態でWキーをクリックすれば自動選択ツールの種類を変更することができます。
選択範囲の作り方
被写体を囲って選択範囲をつくる
[オブジェクト選択ツール]を選んだら、選択範囲をつくりたい被写体が全部入るようにドラッグして囲みます。するとAiが被写体を検知して自動で選択範囲をつくってくれます。ここではピンクの付箋を選択範囲として指定しました。きちんと選択されたかどうか分かるように移動ツールで移動させています。
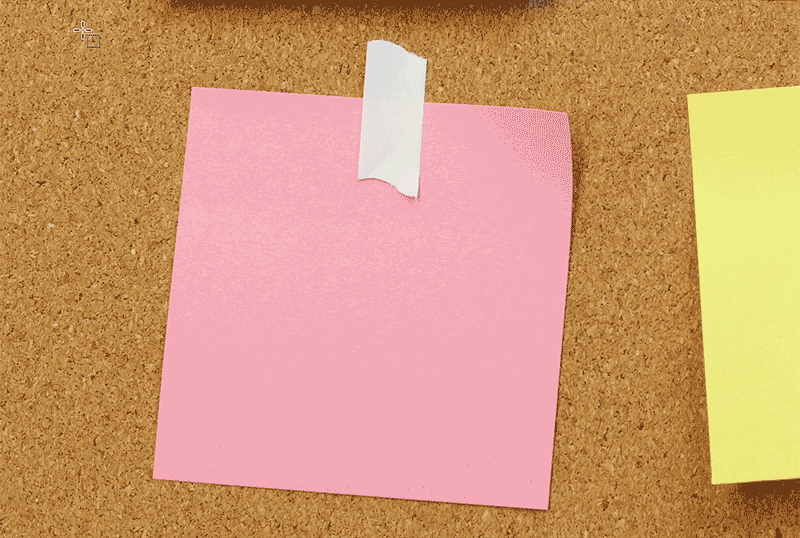
オプションバーの[モード]で被写体を囲む方法を変えることができます。デフォルトは「長方形ツール」となっており自由に囲みたい場合は「なげなわツール」に変更しましょう。
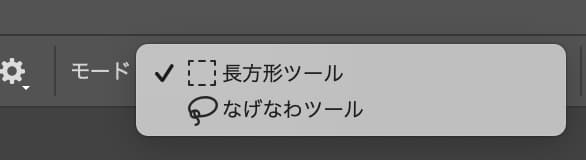
選択範囲の追加
別の被写体の選択範囲を追加したい場合はshiftキーを押した状態でクリックしたらshiftキーから手を離しドラッグして被写体を囲ってあげます。すると追加して選択範囲を作成することができます。
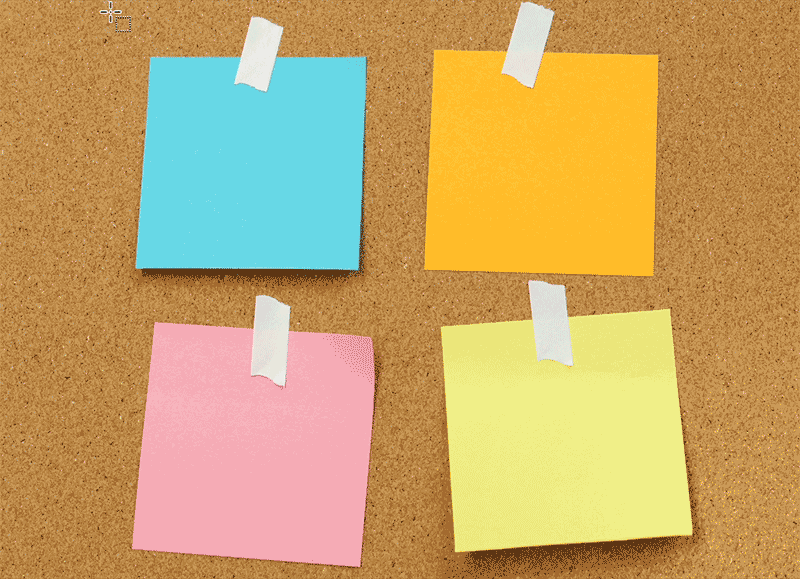
上手に作成できない場合は⌘command+Z(windowsの場合はCtrl+Z)を押してやり直しましょう。
選択範囲の削除
選択範囲を削除したい場合は、optionキー(windowsはaltキー)を押したまま該当する選択範囲のスタート地点をクリックし、optionキーから手を離しドラッグします。選択範囲を削除したい箇所をドラッグして囲むだけでAiが判断して削除してくれます。
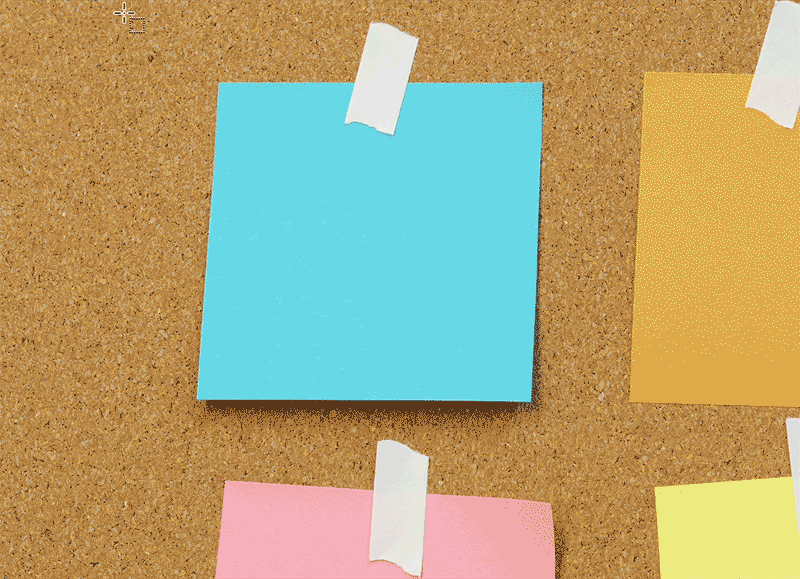
オブジェクトファインダーで作成
オプションバーにある[オブジェクトファインダー]にチェックを付けると、Aiが画像の被写体を自動認識してくれます。今までは被写体を囲まないと選択範囲が作成されませんでしたが、この機能を使えば被写体を囲まなくてもワンクリックで選択範囲を作成することができます。被写体の上にカーソルを合わせると選択範囲をつくるエリアをハイライトで教えてくれます。
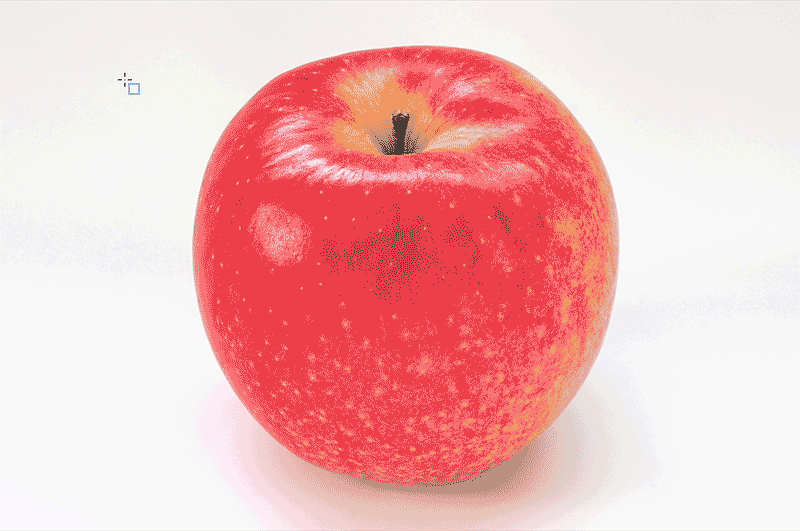
オプションバーの解説
オプションバーの項目は、ツールバーで選ばれているツールによって内容が変わります。ここでは[オブジェクト選択ツール]が選ばれているときのオプションバーの解説をします。

| 項目 | 説明 |
|---|---|
| ❶選択範囲オプション | 「新規選択」「選択範囲に追加」「現在の選択範囲から一部削除」「現在の選択範囲との共通範囲」の4つを選ぶことができます。デフォルトは「新規選択」となります。特に設定する必要はありません。 |
| ❷オブジェクトファインダー | チェックを付けると、ワンクリックでドキュメントのオブジェクト(被写体)の選択範囲を作成することができます。 |
| ❸オブジェクトファインダー更新 | オブジェクトファインダーの更新をします |
| ❹全てのオブジェクトを表示 | クリックすると画像のオブジェクト(被写体)部分をAiが検知しハイライト表示してくれます。 |
| ❺オプション | オブジェクトファンダーの細かな設定ができるオプションボタン。 |
| ❻モード | オブジェクトを囲む際のモードを切り替えることができます。[四角形ツール]と[なげなわツール]から選べます。 |
| ❼全レイヤーを対象 | チェックが外れている状態だと、レイヤーパネルで選択されているレイヤーが選択範囲の対象となる。チェックを付けると、全てのレイヤーが選択範囲の対象になります。 |
| ❽ハードエッジ | チェックを付けると、選択範囲のエッジがよりシャープになります。 |
| ❾被写体を選択 | クリックすると、画像内の被写体をAiが自動認識して選択範囲を作成してくれます。年々精度が向上しており満足いく選択範囲をつくってくれるようになりました。 |
| ❿選択とマスク | クリックすると、[選択とマスク]ワークスペースに切り替わります。 |
困ったらこれ!被写体を一瞬で選択
[被写体を選択]を使用すれば被写体を一瞬で選択することができます。[被写体を選択]とは、AIが画像内の被写体を自動的に感知し選択範囲を自動でつくってくれる便利な機能です。[オプションバー]の右側に[被写体を選択]と書かれたボタンがありますのでクリックするだけです。一度試しに使ってみてください。驚きの結果を得ることができます。
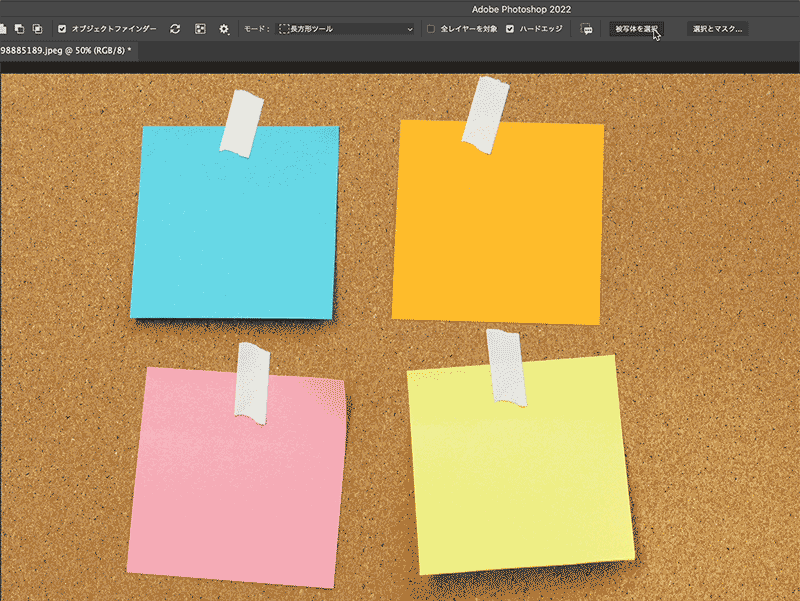
メニューバーから[選択範囲]→[被写体を選択]でも使用することができます。
まとめ
[オブジェクト選択ツール]は画像が複雑でなく対象となるオブジェクトが比較的分かりやすい場合に効果を発揮します。簡易的にオブジェクトの選択範囲を作成したいときに活用しましょう。また、[オブジェクトファインダー]機能を使えば高精度かつ簡単に被写体を選択することができます。年々進化しているAi機能を活用して効率アップを図りましょう。
【Macの場合】
オブジェクト選択ツール
Wキー
※shiftキーを押しながらの操作で自動選択ツールの種類を切り替えることができる。
選択範囲の追加
shiftキー+クリック
選択範囲の削除
optionキー+クリック
ひとつ前に戻る
⌘command+Z
【Windowsの場合】
オブジェクト選択ツール
Wキー
※shiftキーを押しながらの操作で自動選択ツールの種類を切り替えることができる。
選択範囲の追加
shiftキー+クリック
選択範囲の削除
altキー+クリック
ひとつ前に戻る
Ctrl+Z