
Illustratorには、自由に色を配置できる便利な機能「フリーグラデーション」があります。本記事では、このフリーグラデーションを使いこなす方法について解説します。特に、「ポイント(点)モード」と「ライン(線)モード」を活用したカスタマイズ方法に注目し、初心者にもわかりやすく説明していきます。グラデーションの自由度を最大限に活かし、より個性的なデザインを作り上げてみましょう!
フリーグラデーションとは?
フリーグラデーションは、Illustratorで柔軟に色を設定し、滑らかな色の移り変わりを表現するための機能です。「ポイント(点)モード」と「ライン(線)モード」という2つのスタイルを使い分けることで、シンプルなグラデーションから複雑なカラー表現まで幅広く対応できます。デザインの幅を広げたい方にぜひ覚えてほしい機能です。
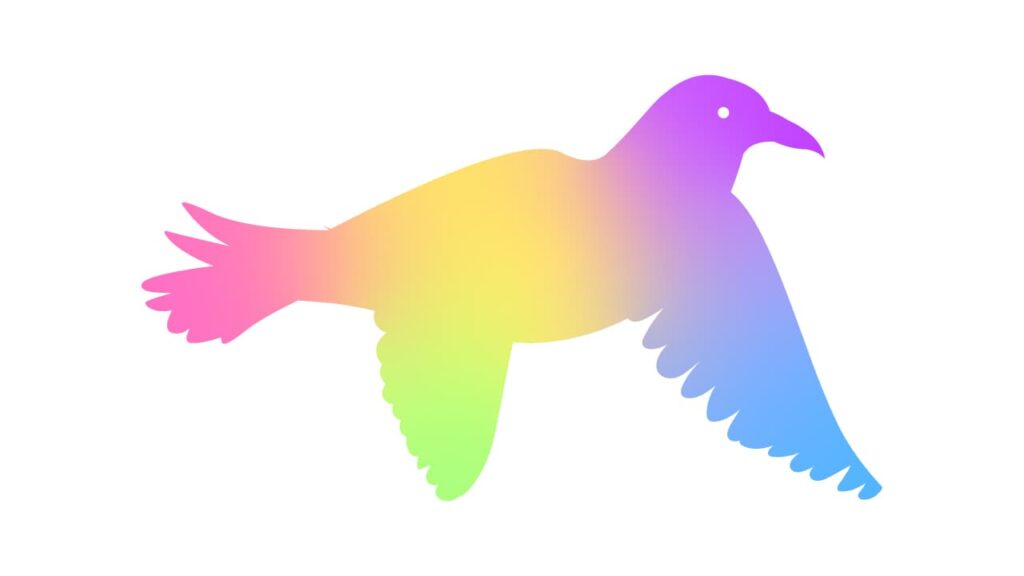
フリーグラデーションを作成して適用する
フリーグラデーションの適用方法
- STEP.01オブジェクトを選択
[選択ツール]を使用して、フリーグラデーションを適用したいオブジェクトを選択します。
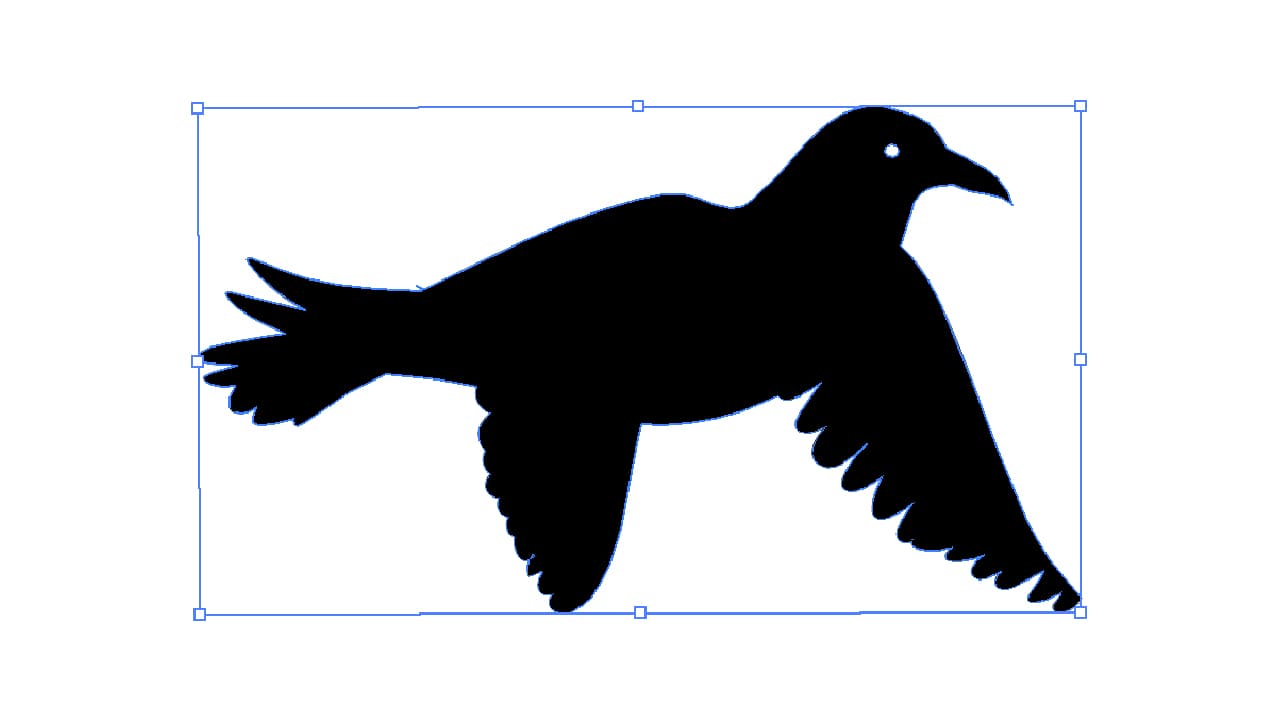
- STEP.02フリーグラデーションを選択
オブジェクトを選択した状態で、[グラデーションパネル]または[コントロールパネル]から [種類:フリーグラデーション] を選択します。ここでフリーグラデーションが有効になります。
グラデーションパネル
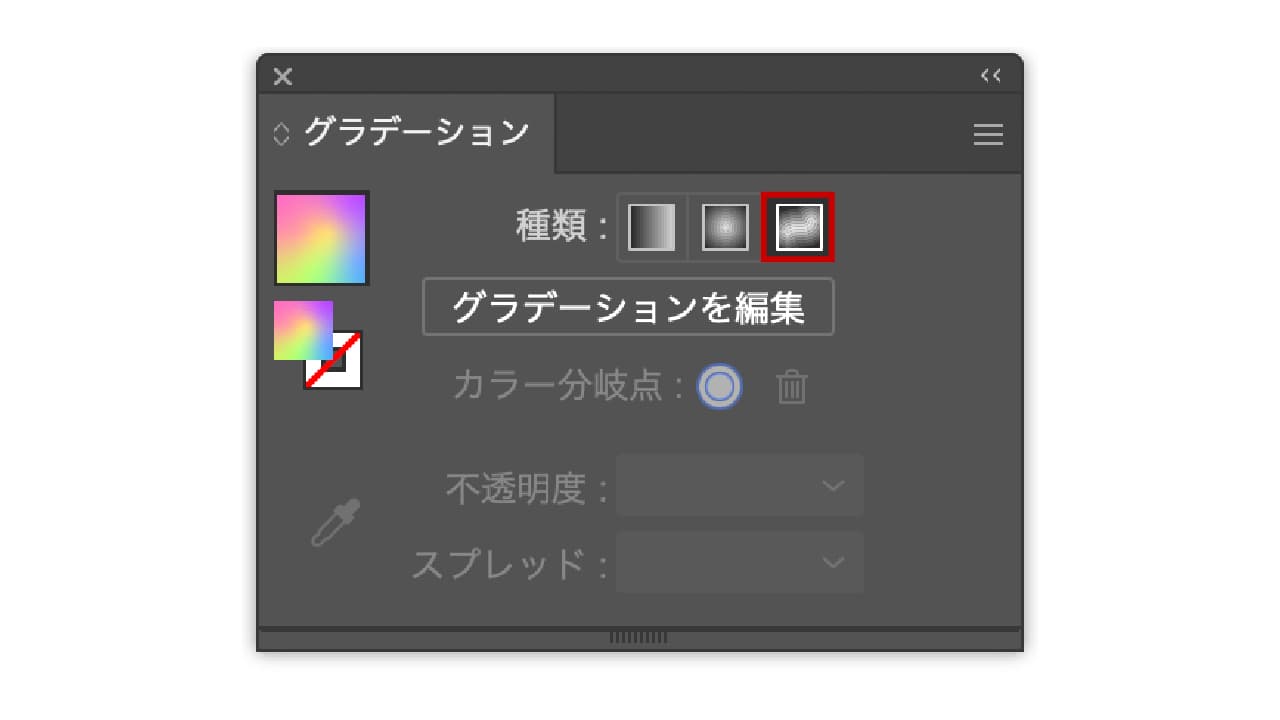
コントロールパネル
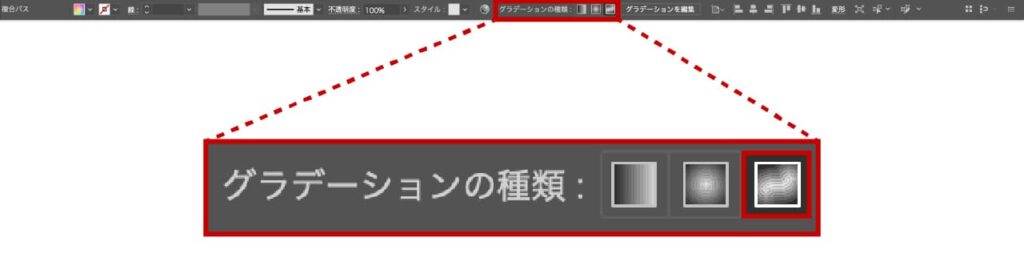
- STEP.03分岐点の追加と調整
フリーグラデーションを適用しても、分岐点が自動で配置されるわけではありません。オブジェクト内をクリックして分岐点を追加し、カラーや位置を調整してください。
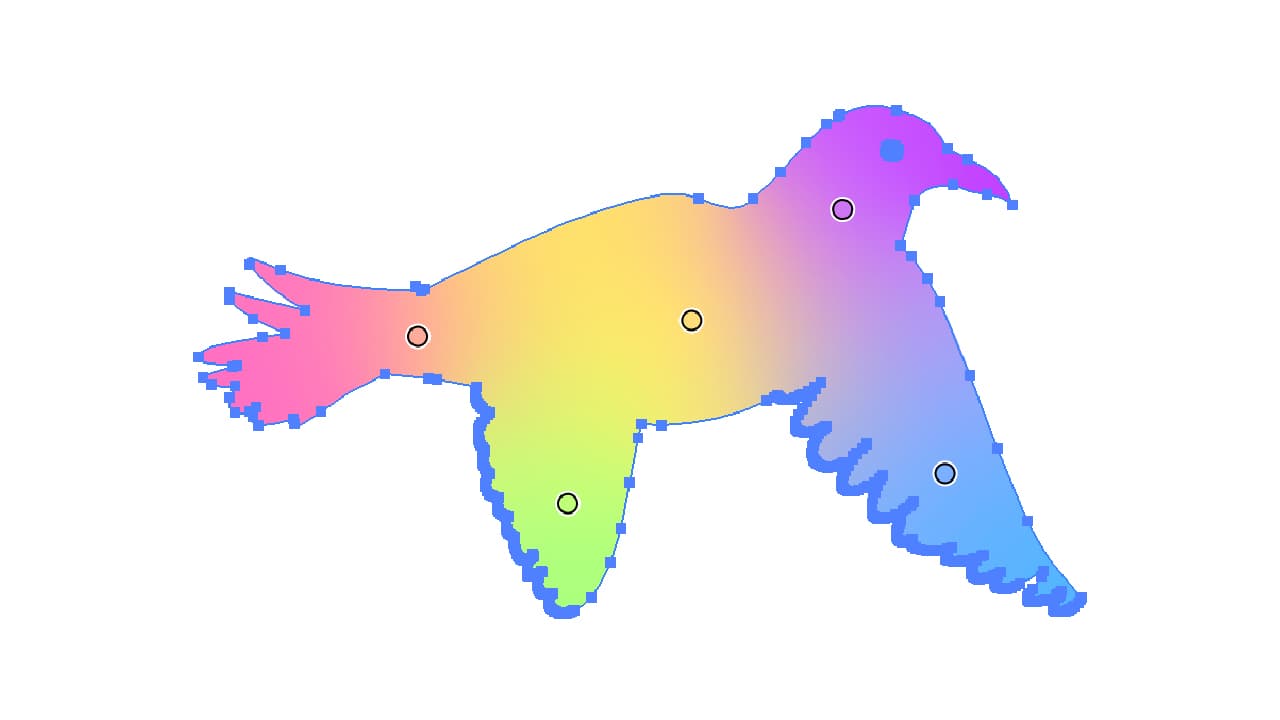
グラデーションパネルが表示されていない場合は、メニューバー [ウィンドウ] から[グラデーション] を選択してください。
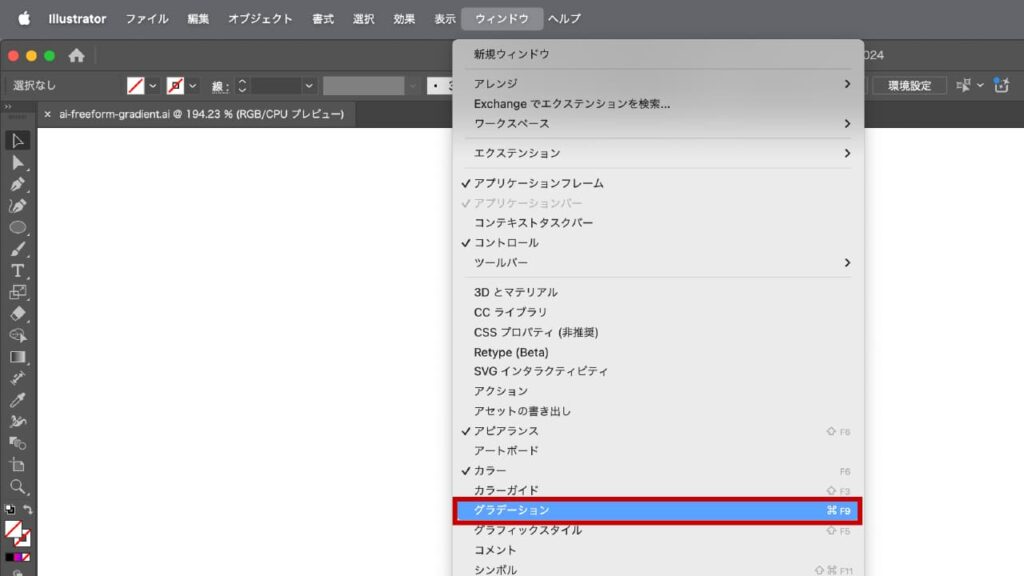
フリーグラデーションは「塗り」にのみ適用可能で、「線」には使用できない点を覚えておきましょう。
フリーグラデーションの2つのモード
フリーグラデーションには「点モード」と「線モード」の2つのスタイルがあります。
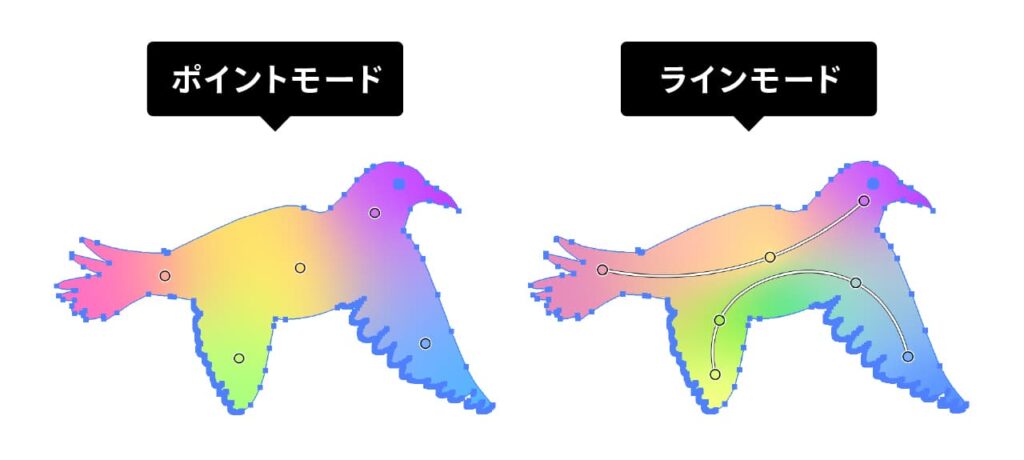
- ポイント(点)モード:オブジェクト内の任意の場所に分岐点を配置し、個々の分岐点ごとに異なる色を設定できます。点と点の間で自然に色がブレンドされるため、ランダムで自由な配色が可能です。
- ライン(線)モード:分岐点同士を線で結び、その線に沿って色が滑らかに変化するモードです。方向性や流れのあるグラデーションを作成するのに適しています。
以下では、それぞれのモードの詳細と操作方法について説明します。
ポイント(点)モードについて
ポイントモードでは、オブジェクト内の任意の場所に分岐点を配置し、それぞれの分岐点に色を割り当てることができます。これにより、点と点の間で自然に色がブレンドされ、柔らかく滑らかな効果を得られます。
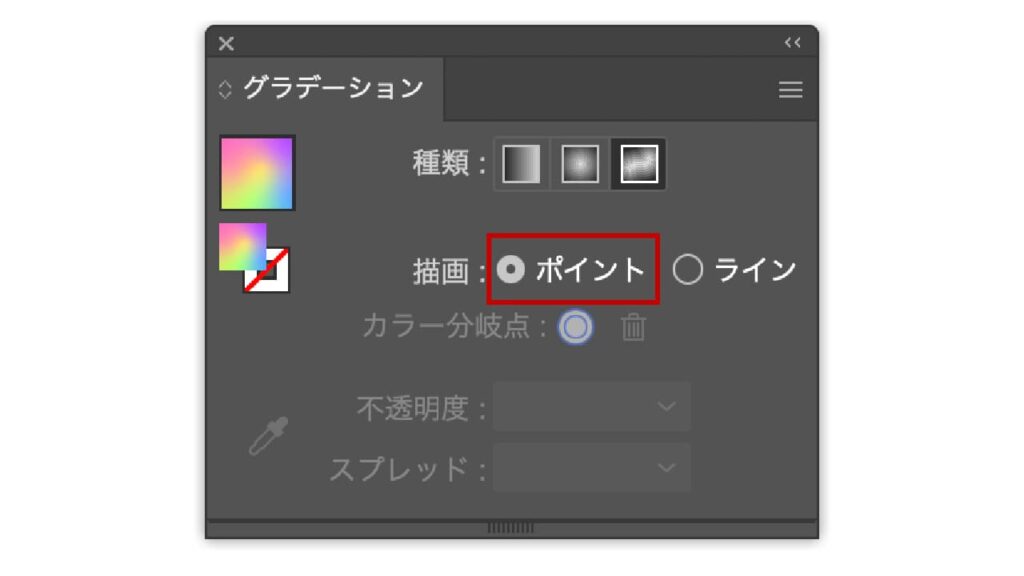
ポイントモードの操作方法
分岐点の追加
オブジェクト内の任意の場所をクリックすると分岐点が追加されます。追加された分岐点は、自由に移動できます。
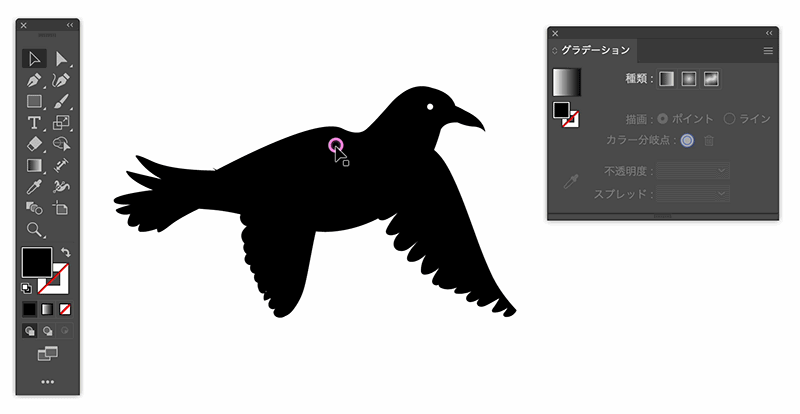
分岐点のカラー変更
追加した分岐点をダブルクリックすると、[カラーパネル]または[スウォッチパネル]が表示されます。ここでは[カラーパネル]で好きな色を選び、分岐点に割り当てました。[カラーピッカー]を選択すれば、他のオブジェクトで使用されている色に合わせることができます。
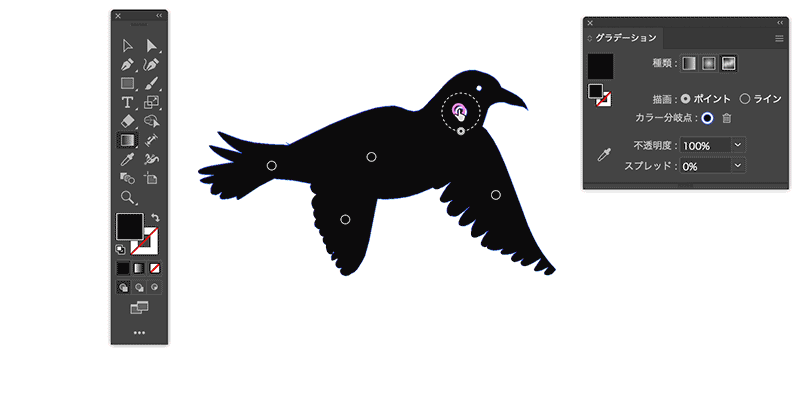
分岐点の移動
分岐点をドラッグして目的の位置に配置します。
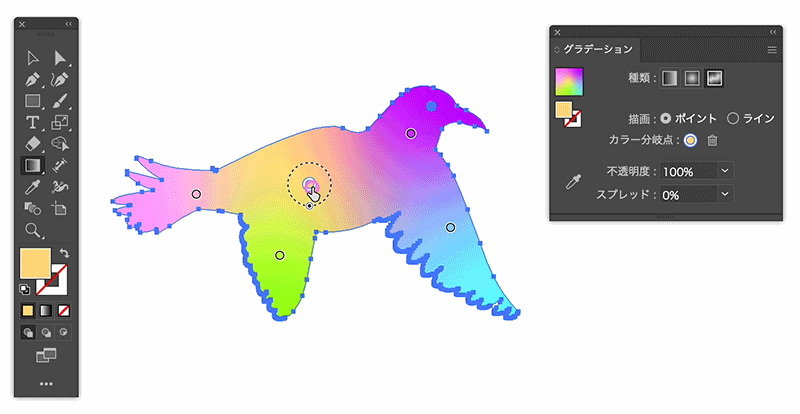
スプレッドの設定
分岐点のスプレッド(周囲の円形領域に適用される色の範囲)を調整するには、[グラデーションパネル]のスプレッドの値を変更するか、分岐点の周囲のガイドをドラッグします。デフォルトではスプレッドは0%に設定されています。
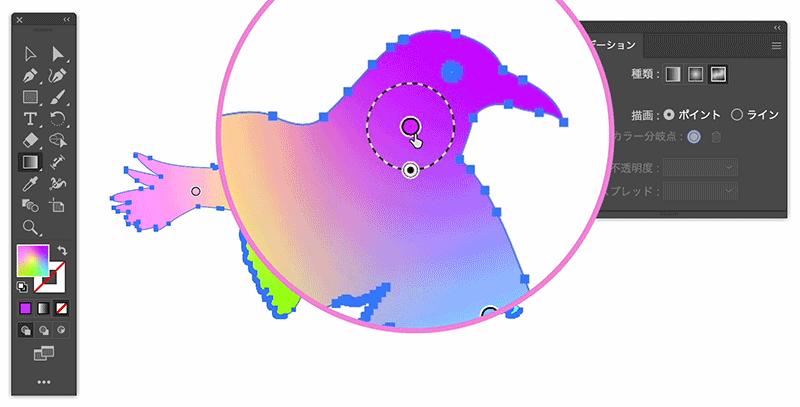
分岐点の削除
分岐点の削除は、3つの方法があります。
分岐点をオブジェクト外へドラッグ
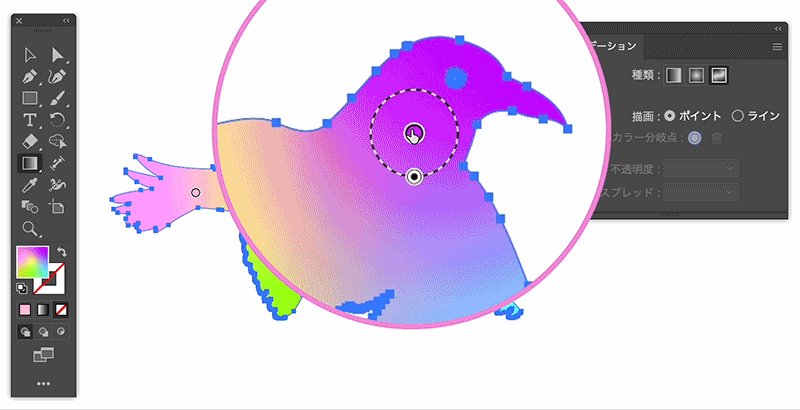
[グラデーションパネル]で「削除」をクリック
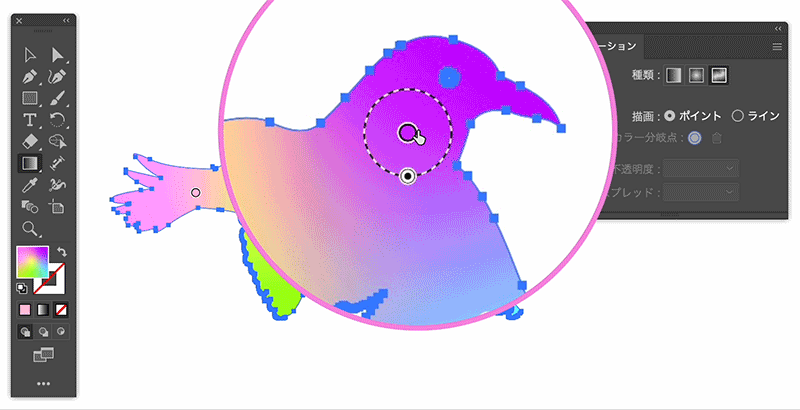
該当する箇所を選択している状態でdeleteキーを押す
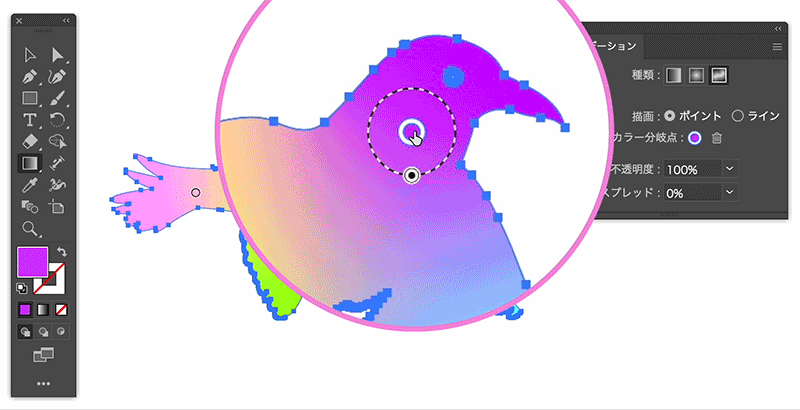
ライン(線)モードについて
ライン(線)モードでは、分岐点を線で結び、その線に沿って色が滑らかに変化します。このモードは、特定の方向性や流れを持つグラデーションを作成するのに適しています。
ライン(線)モードの操作方法
分岐点の追加
オブジェクト内でクリックすると最初の分岐点が作成され、さらに別の場所をクリックすると分岐点同士が線で結ばれます。クリックを繰り返すことで複数の分岐点を作成できます。
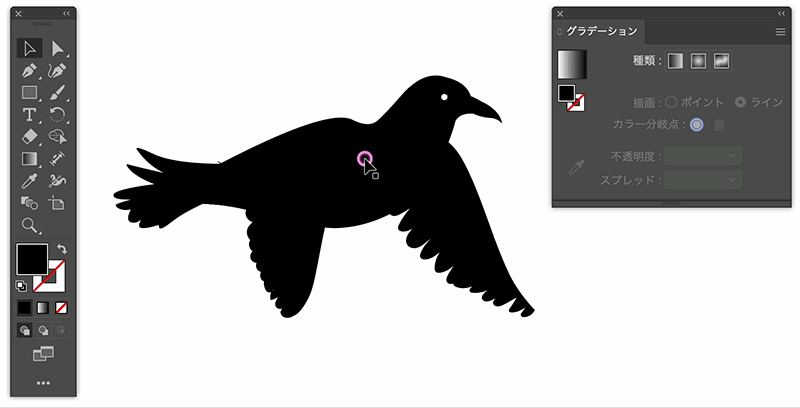
分岐点のカラー変更
分岐点をダブルクリックすると、[カラーパネル]または[スウォッチパネル]が表示されます。ここでは[スウォッチパネル]で登録されている色を選択して、分岐点に割り当てました。[カラーピッカー]を選択すれば、他のオブジェクトで使用されている色に合わせることができます。
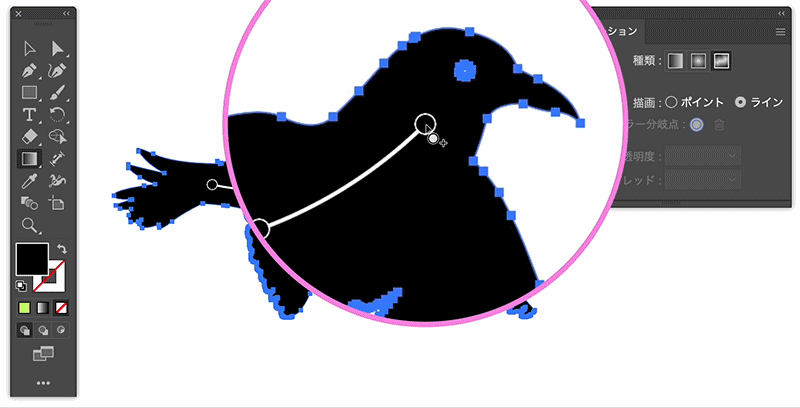
分岐点の移動
分岐点をドラッグして位置を調整します。
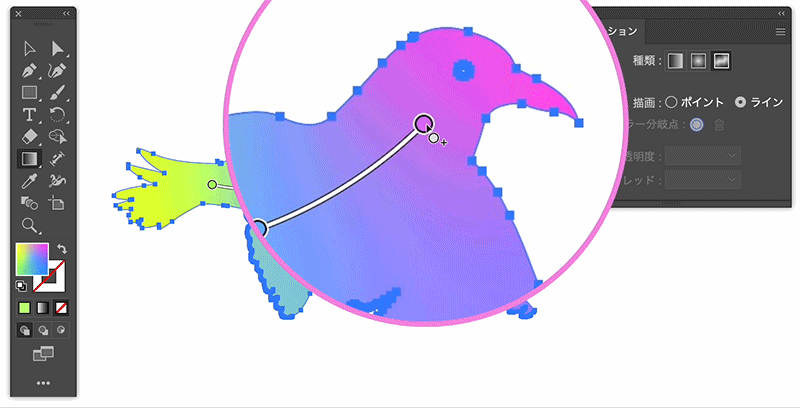
分岐点の削除
分岐点の削除は、「ポイントモード」と同じく、3つの方法があります。
分岐点をオブジェクト外へドラッグ
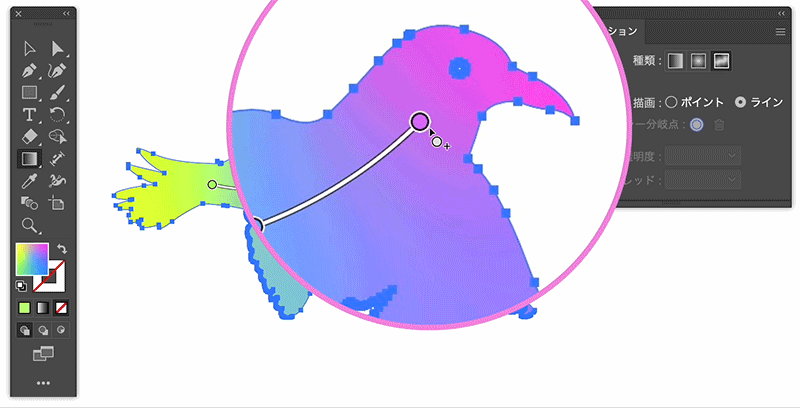
[グラデーションパネル]で「削除」をクリック
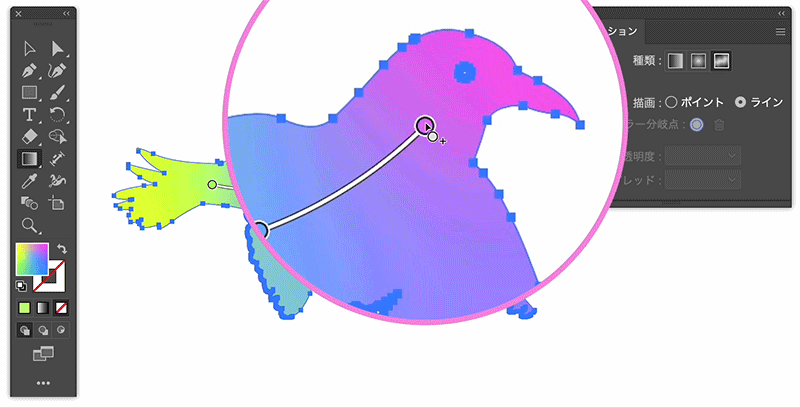
該当する箇所を選択している状態でdeleteキーを押す
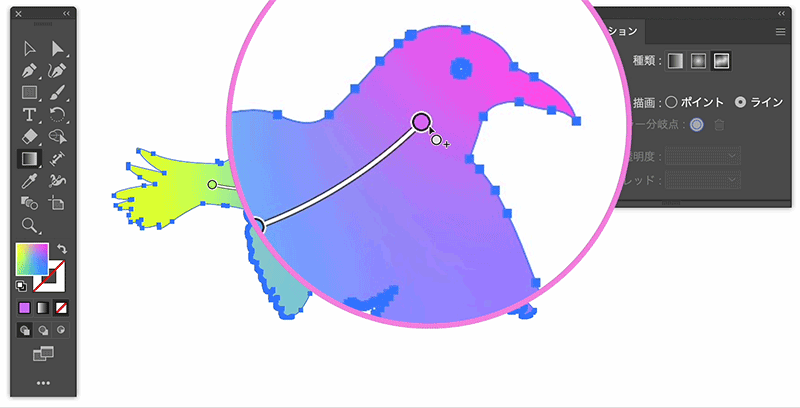
分岐点同士が自動的に曲線で結ばれますが、 Option(Alt)キーを押しながら分岐点をクリック すると、曲線を直線に切り替えることができます。逆に、直線を曲線に切り替えたい場合も同様です。
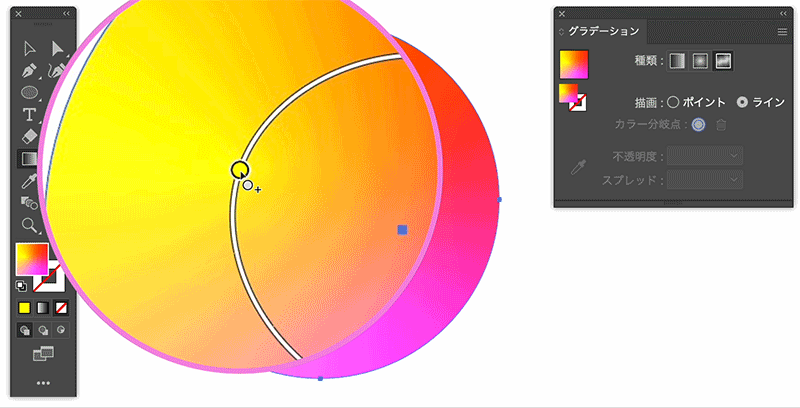
フリーグラデーションの活用ポイント
グラフィックスタイルへの保存
作成したフリーグラデーションは、[グラフィックスタイルパネル]に保存しておくと、他のデザインで簡単に再利用できます。
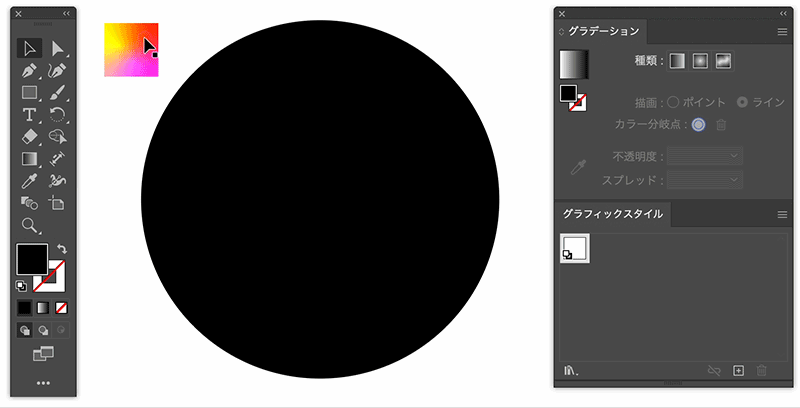
ポイントモードとラインモードの組み合わせ
ポイントモードでランダムな配置を楽しんだり、ラインモードで直線や曲線を活用して方向性を持たせたりすることで、デザインの表現力を高められます。
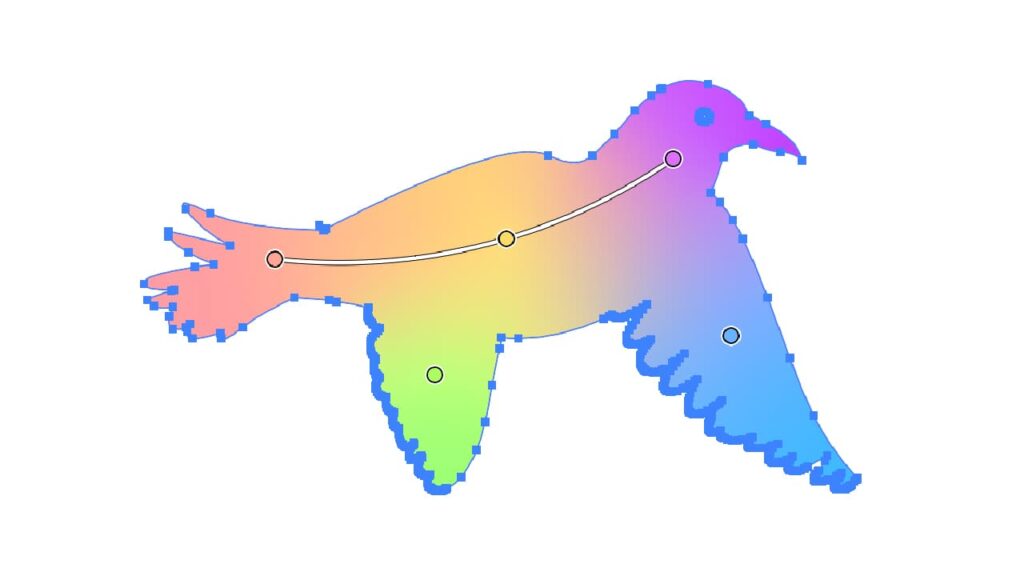
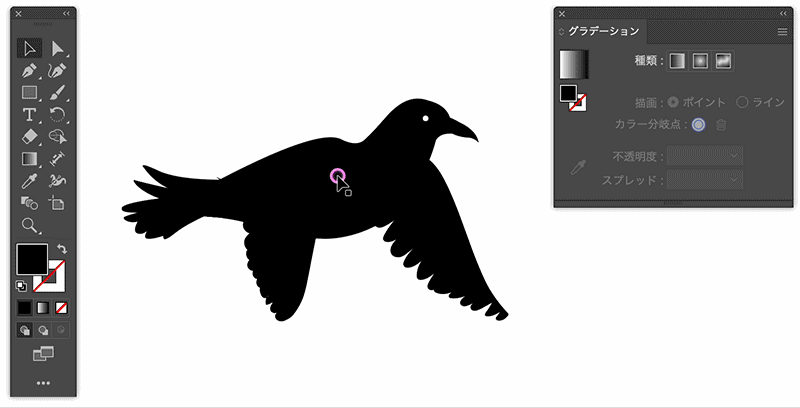
まとめ
フリーグラデーションは、Illustratorで多彩な表現を実現するための必須の機能です。「ポイントモード」を使えば、自由でランダムな色の配置が可能になり、「ラインモード」では流れるような滑らかなグラデーションを作成できます。それぞれのモードの特徴と操作方法を理解することで、より高度なデザインが実現できるでしょう。

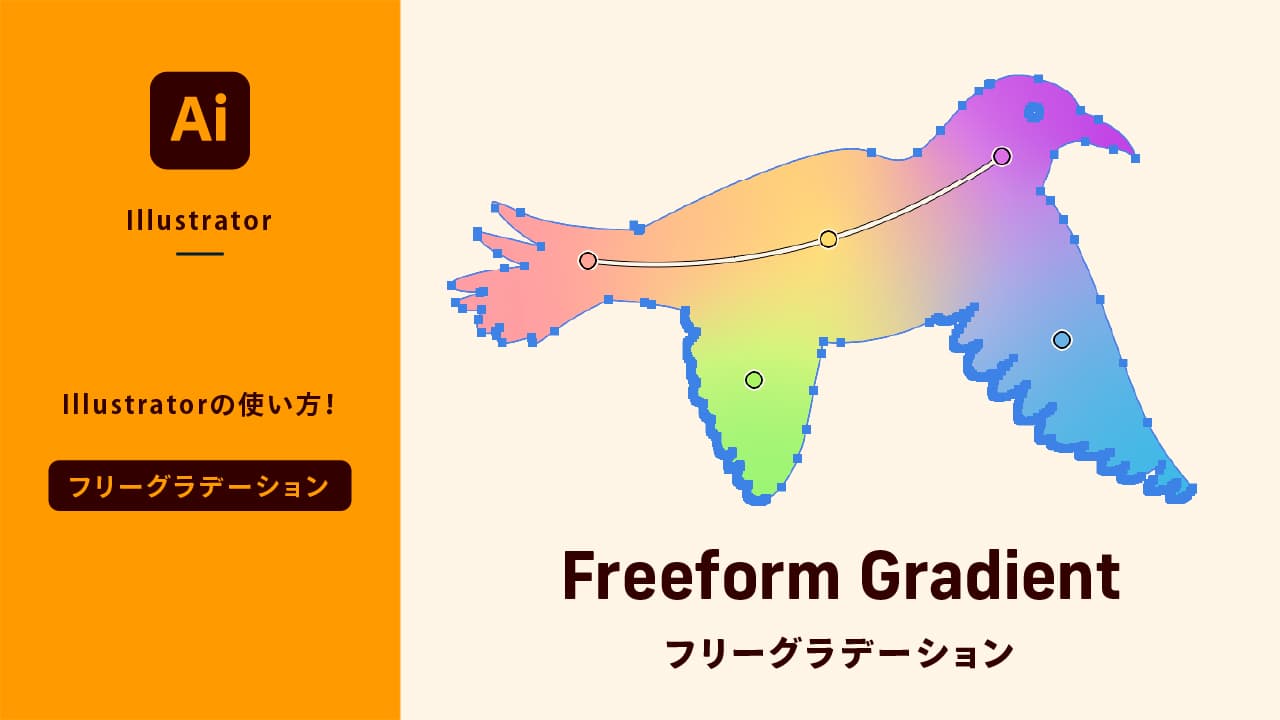

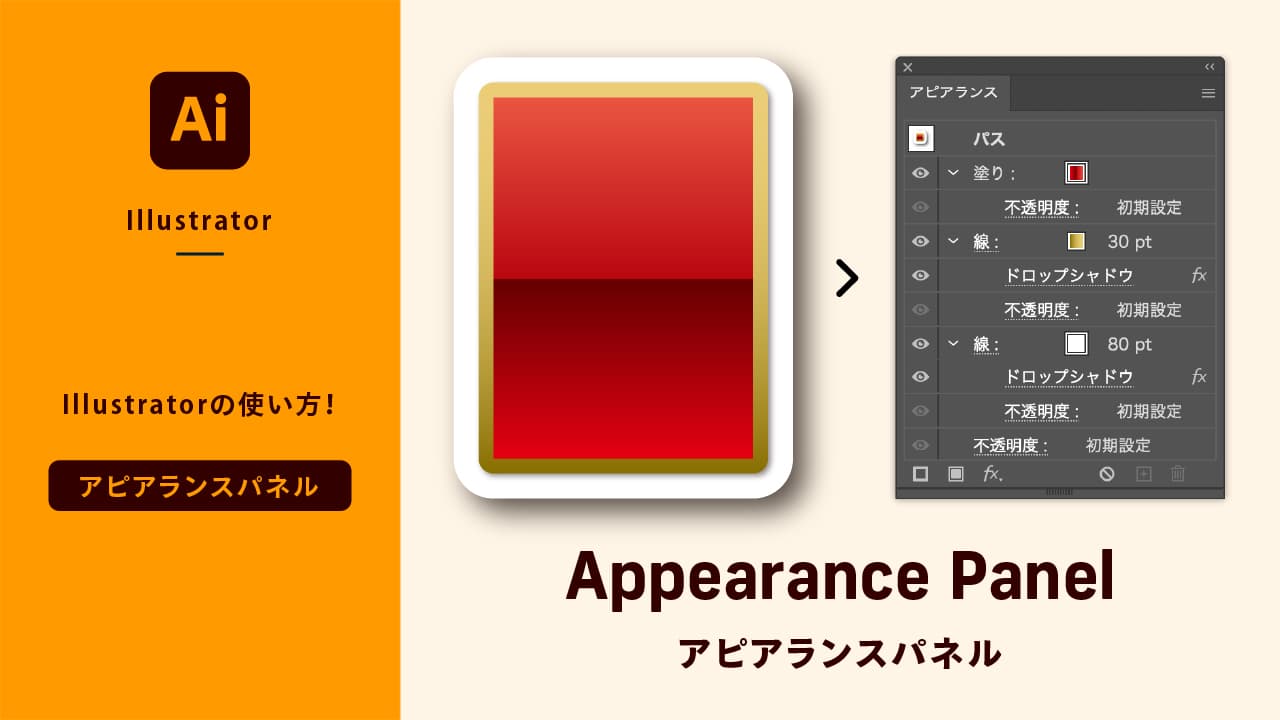
コメント