
Adobe Illustratorでは、バウンディングボックスを使うことで、オブジェクトを簡単に拡大・縮小、回転、反転などの操作ができます。特に初心者にとって、直感的な操作でデザインを進めることができるため、このツールの活用は非常に重要です。以下に、基本的な操作とポイントを詳しく解説します。
バウンディングボックスとは
選択ツールでオブジェクトを選択すると、四角形の枠(バウンディングボックス)が表示され、その枠内のハンドルをドラッグすることで、オブジェクトを自由に変形できます。
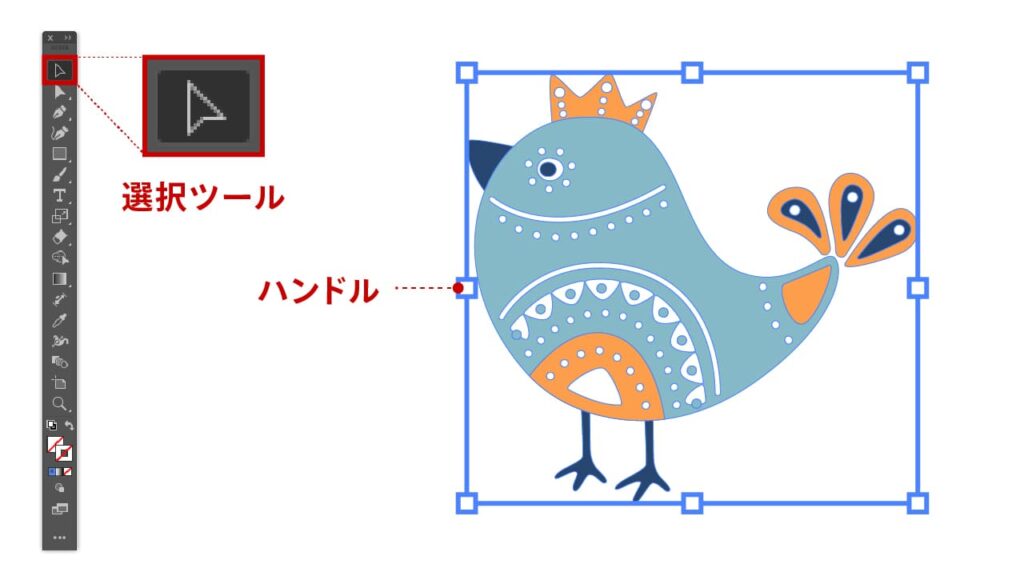
バウンディングボックスが表示されていない場合は、メニューバー「表示」→「バウンディングボックスを表示」で有効にしてください。
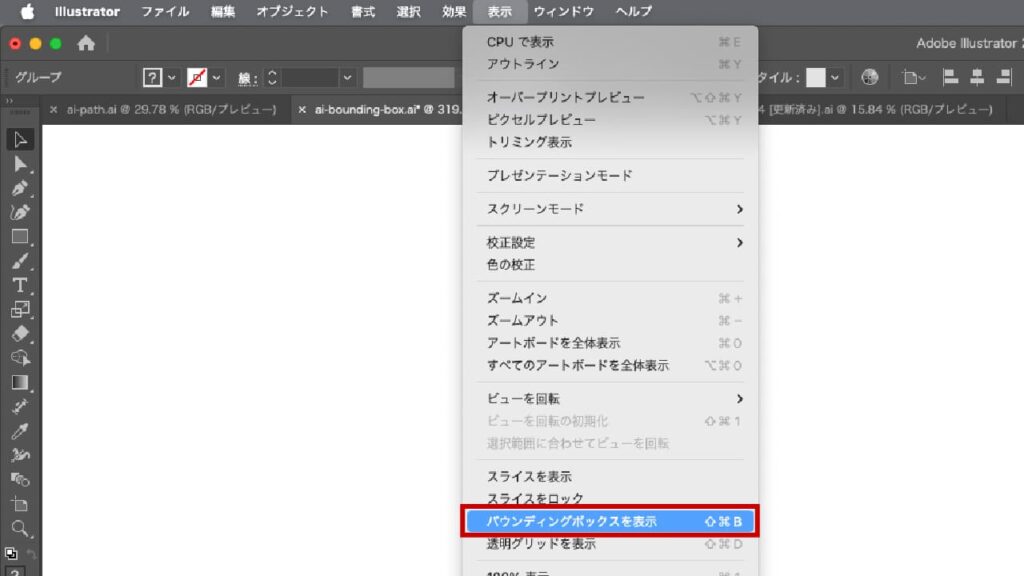
オブジェクトの拡大・縮小
バウンディングボックスの四隅や辺にあるハンドルをドラッグすることで、オブジェクトのサイズを自由に調整できます。必要に応じて、正確な操作を行うためのショートカットも覚えておくと便利です。
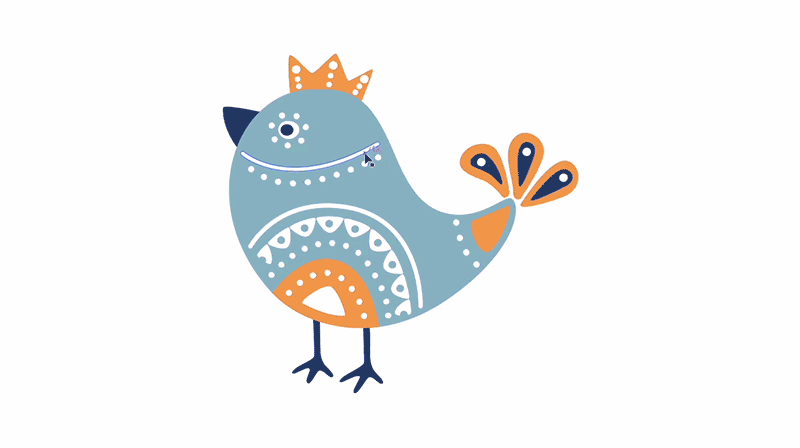
比率を保ったまま拡大・縮小
Shiftキーを押しながらハンドルをドラッグすると、オブジェクトの縦横比を保ったまま拡大・縮小が可能です。この機能は、図形や画像の形を崩さずにサイズ変更したいときに役立ちます。
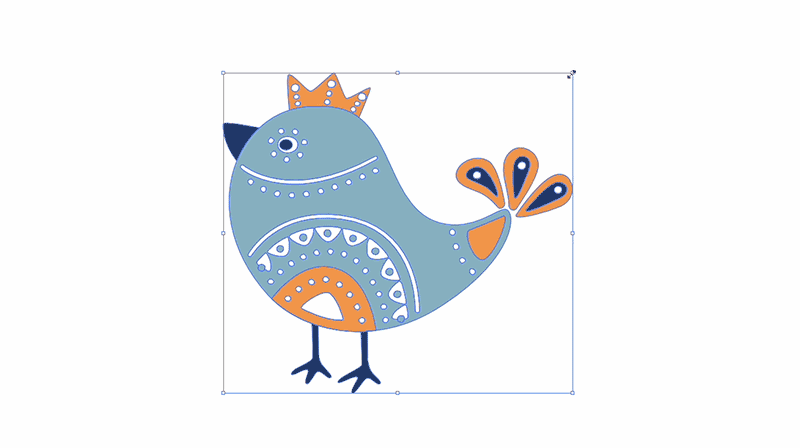
中心を基準に拡大・縮小
Optionキー(Altキー)を押しながらハンドルをドラッグすると、オブジェクトの中心を基準にして拡大・縮小が行えます。オブジェクトの位置をずらさずにサイズを調整する際に非常に便利です。
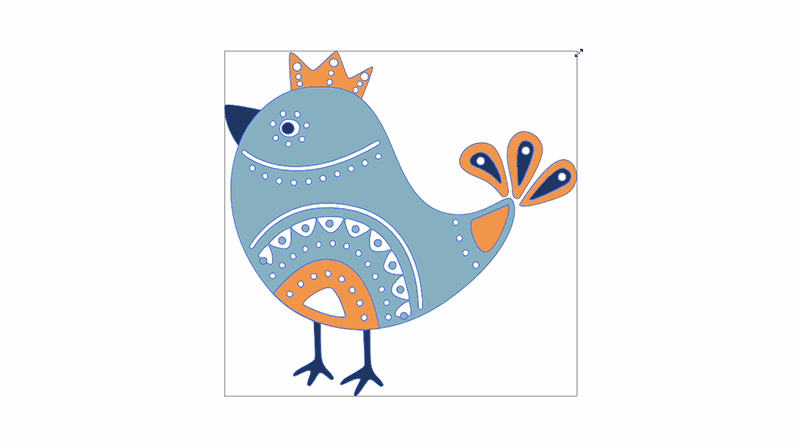
比率を保ったまま、中心を基準に拡大・縮小
Optionキー(Altキー)とShiftキーを押しながらハンドルをドラッグすると、オブジェクトの中心を基準にして、縦横比を保ったまま拡大・縮小が行えます。
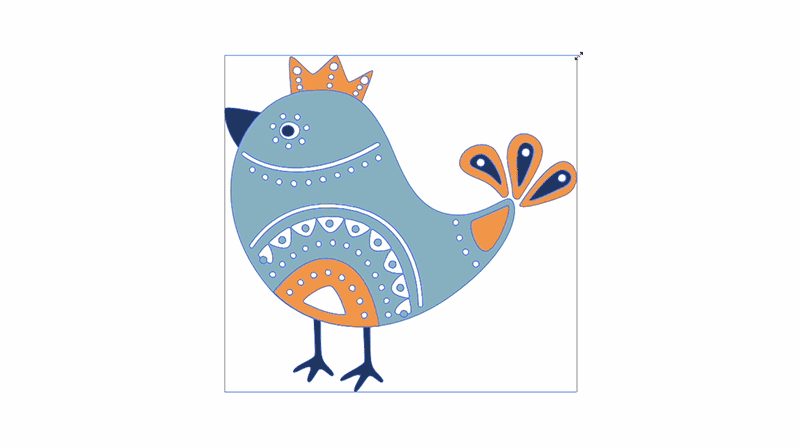
オブジェクトの回転
オブジェクトの外側にカーソルを移動させると、回転用のアイコンが表示されます。これをドラッグすると、オブジェクトを自由に回転させることができます。
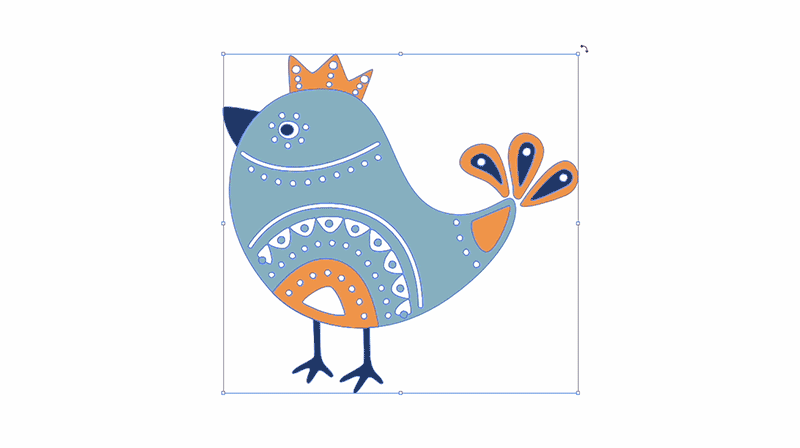
45度刻みで回転
Shiftキーを押しながら回転させることで、オブジェクトを45度刻みで回転させることができます。正確な角度でオブジェクトを回転させたい場合に非常に便利です。たとえば、正方形や直線などの角度を正確に設定したいときに活用できます。
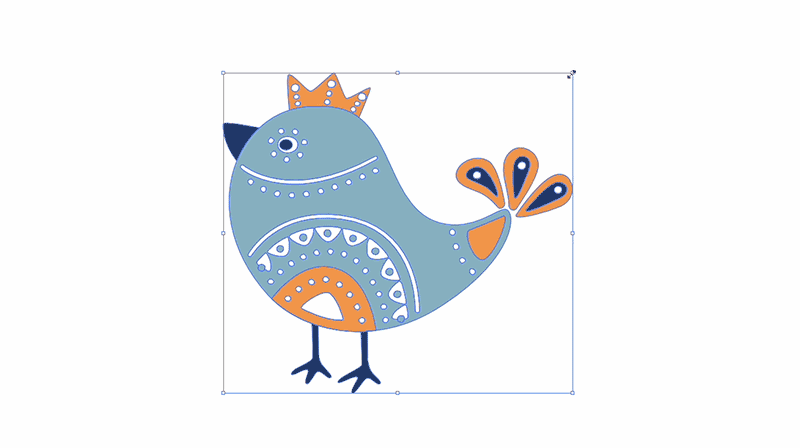
オブジェクトの反転(リフレクト)
バウンディングボックスのハンドルを使って、オブジェクトを左右や上下に反転することができます。ハンドルを反対側にドラッグするだけで、瞬時に反転が可能です。
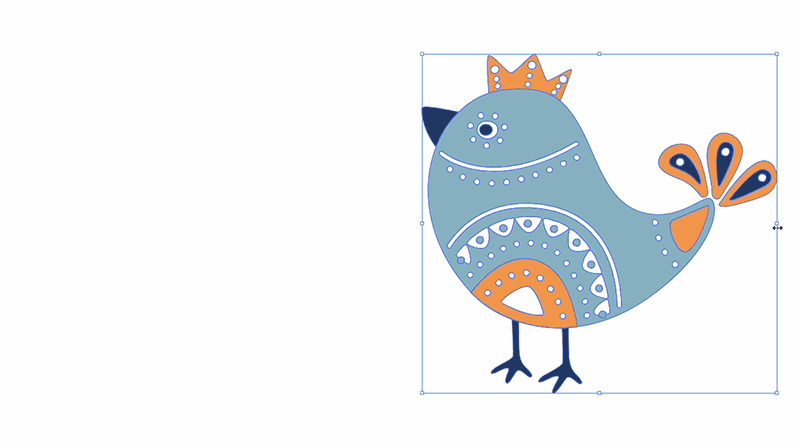
正確な反転操作
正確に反転させたい場合は、メニューバー「オブジェクト」→「変形」→「リフレクト」、もしくはツールバーから「リフレクトツール」を選択し、左右または上下に対して反転操作を行うことができます。この操作は、特に左右対称のデザインを作成する際に役立ちます。
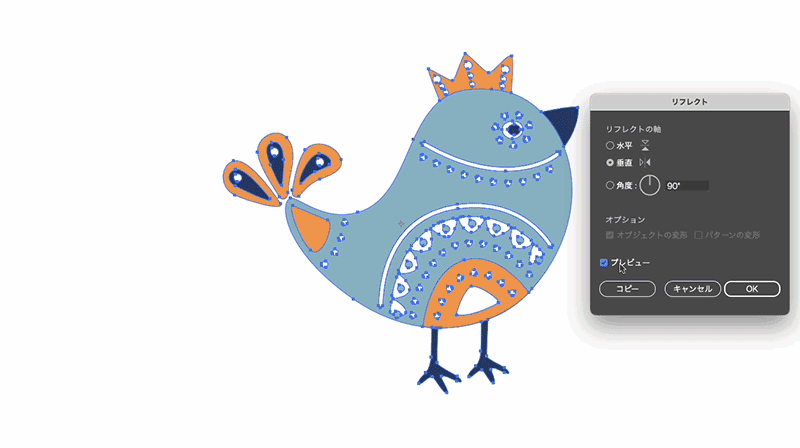
バウンディングボックスのリセット
オブジェクトを回転や変形させると、バウンディングボックスがオブジェクトの形状とずれることがあります。その場合は、メニューバー「オブジェクト」→「バウンディングボックスのリセット」を選択すると、バウンディングボックスがオブジェクトの新しい形状に合わせてリセットされ、、オブジェクトの形に再び合わせることができます。
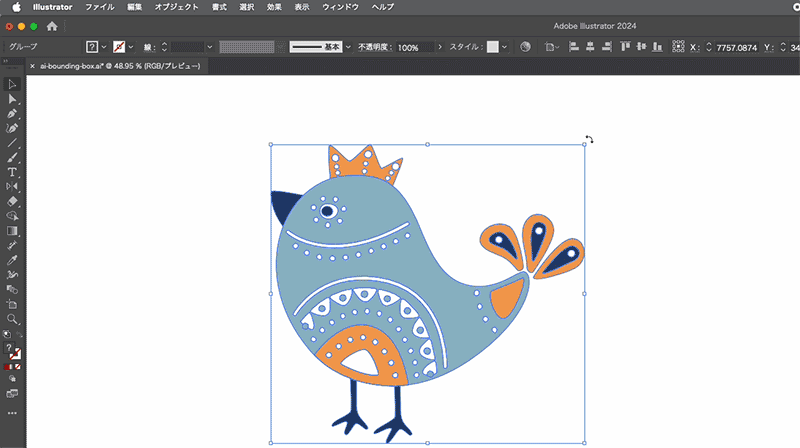
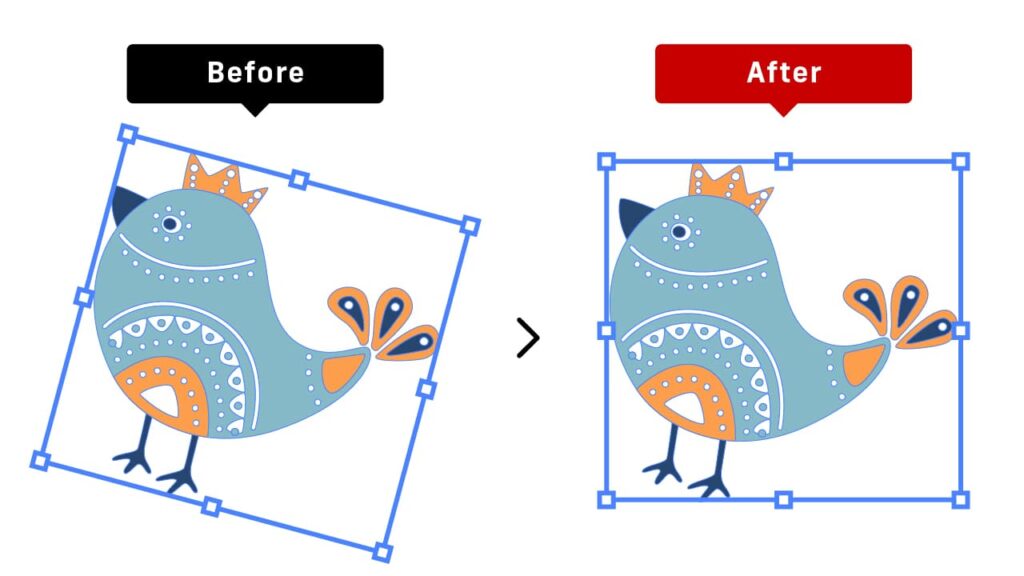
まとめ
バウンディングボックスは、Illustratorでオブジェクトを簡単に拡大・縮小、回転、反転できる便利なツールです。Shiftキーを使って比率を保ったまま拡大・縮小したり、Optionキー(Altキー)で中心を基準にサイズ変更したりするなど、ショートカットを活用すると、より正確で効率的な作業が可能になります。
基本の操作に慣れ、ショートカットを活用すれば、デザインの幅がさらに広がります。ぜひ、このツールを上手に扱って、Illustratorでの作業を楽しんでいきましょう!


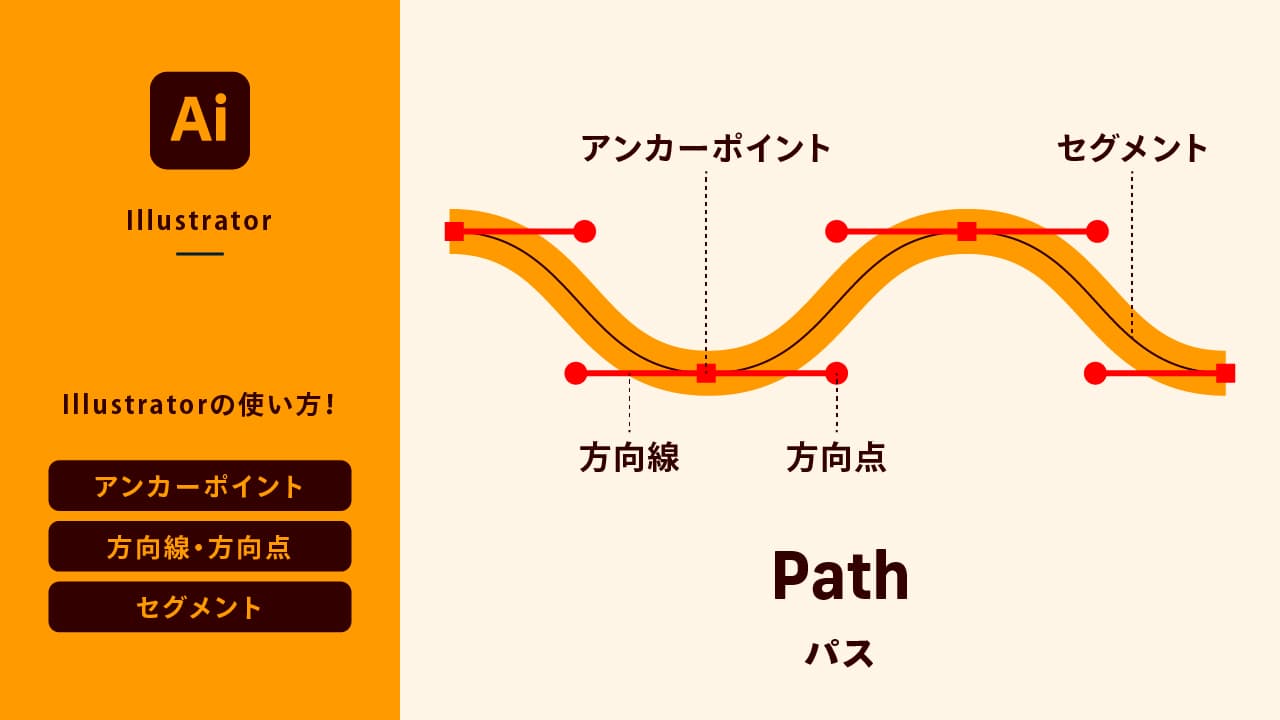
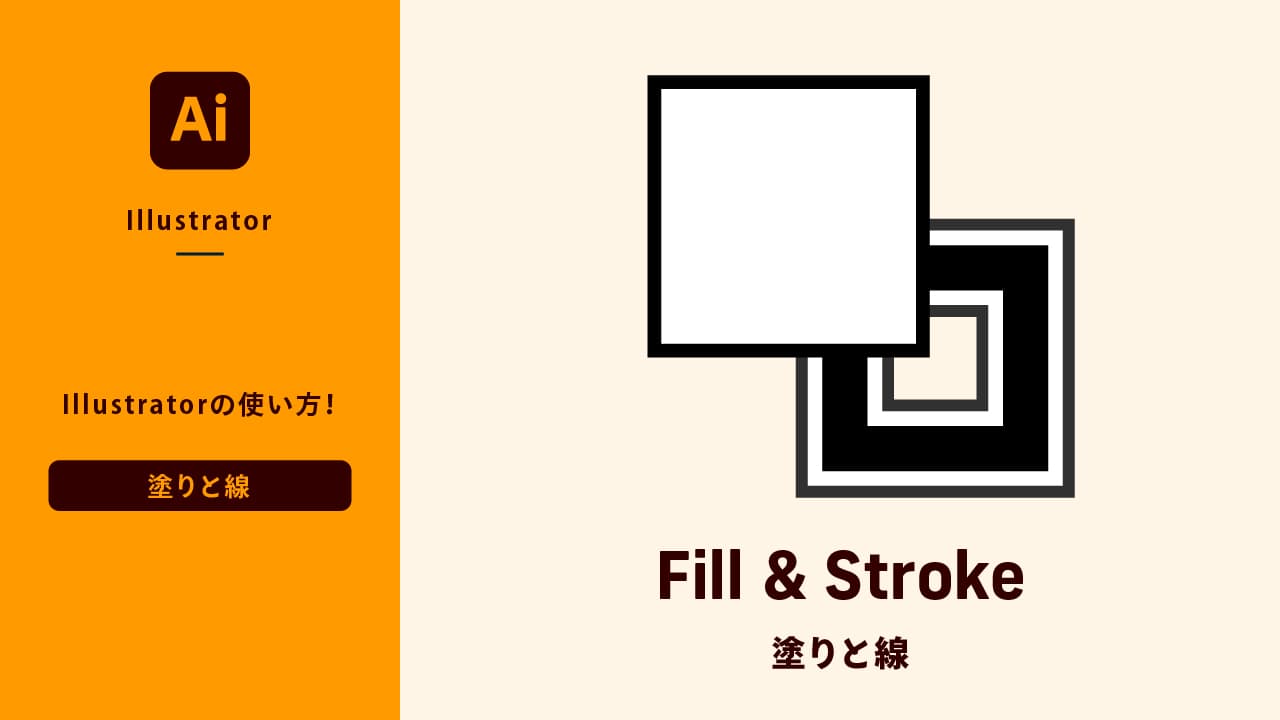
コメント