描画モードとは
描画モードとはブレンドモードとも呼ばれており、重なった2つ以上のレイヤー(色や画像など)を合成(ブレンド)する機能です。例えば、次の画像に対して描画モードを変更するだけで雪が降っている印象的な夜景をつくることができます。



簡単そうですが、全部で27種類ありますので覚えるのが少し大変です。しかし、Phothosopの上級者を目指すには必ずおさえておかなければいけない大事な機能となりますので、ひとつずつ理解していき使うタイミングをつかみましょう。
描画モードの基本と全27種類を確認したければ、下記記事をご覧ください。
描画モード[比較(暗)]とは
「比較(暗)」モードは、上下のレイヤーの色を比較しR・G・Bそれぞれの数値が低い方(暗い方)を適用します。言葉で説明しても分かりづらいと思いますので、いろんなパターンで確認していきましょう。
描画モードで合成をするとき、上のレイヤーを「合成色」、下のレイヤーを「基本色」、合成によって表示される色を「結果色」と呼びます。

さまざまなパターンで確認
パターンA
| R | G | B | |
|---|---|---|---|
| 合成色 | 100 | 230 | 100 |
| 基本色 | 230 | 80 | 80 |
| 結果色 | 100 | 80 | 80 |

パターンB
| R | G | B | |
|---|---|---|---|
| 合成色 | 50 | 50 | 200 |
| 基本色 | 200 | 50 | 50 |
| 結果色 | 50 | 50 | 50 |
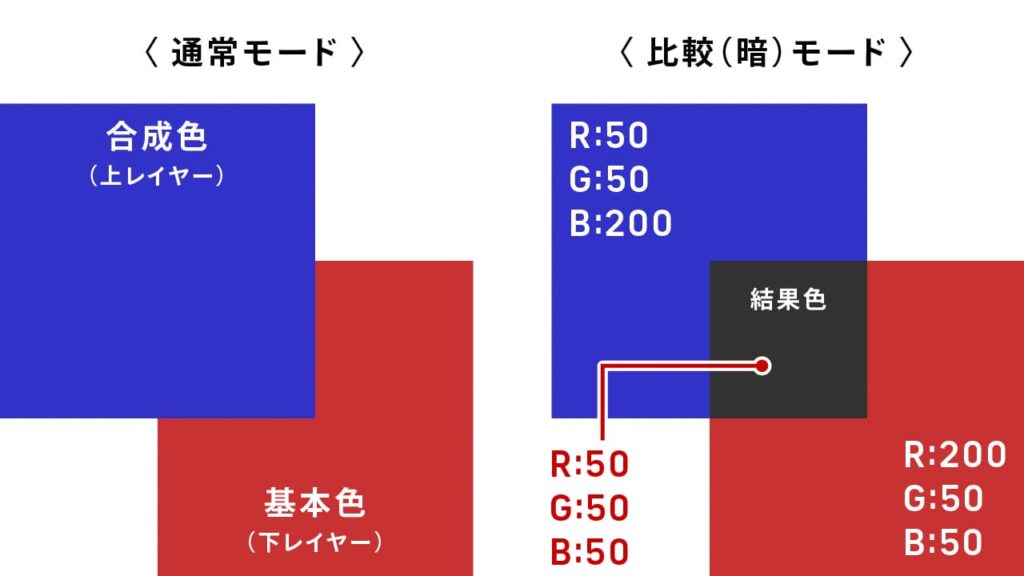
パターンC
| R | G | B | |
|---|---|---|---|
| 合成色 | 200 | 200 | 50 |
| 基本色 | 20 | 100 | 20 |
| 結果色 | 20 | 100 | 20 |

パターンD
| R | G | B | |
|---|---|---|---|
| 合成色 | 100 | 50 | 100 |
| 基本色 | 200 | 150 | 100 |
| 結果色 | 100 | 50 | 100 |

パターンE
| R | G | B | |
|---|---|---|---|
| 合成色 | 127 | 127 | 127 |
| 基本色 | 200 | 200 | 200 |
| 結果色 | 127 | 127 | 127 |
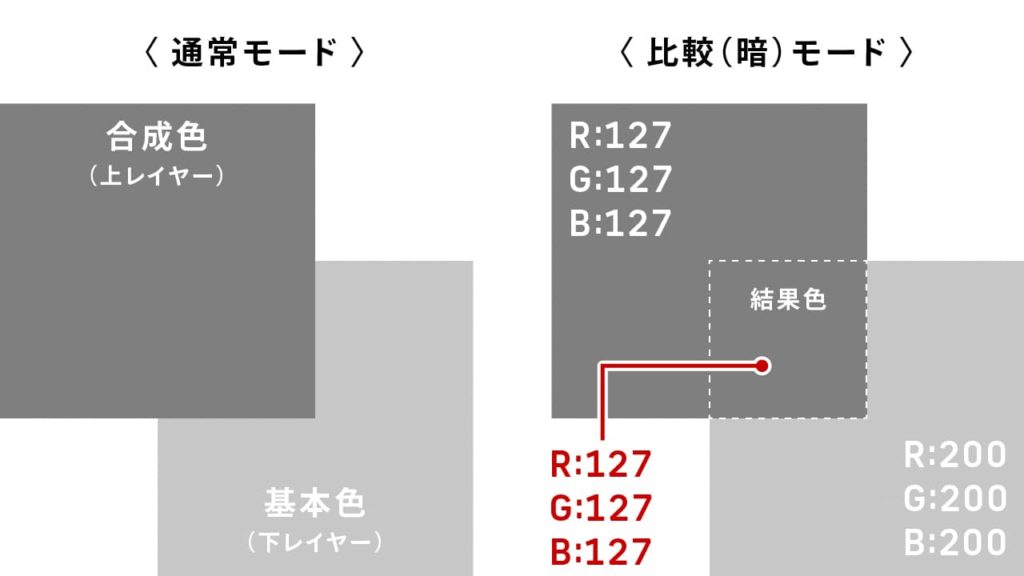
パターンF
| R | G | B | |
|---|---|---|---|
| 合成色 | 100 | 100 | 100 |
| 基本色 | 100 | 100 | 100 |
| 結果色 | 100 | 100 | 100 |

パターンG
| R | G | B | |
|---|---|---|---|
| 合成色 | 0 | 0 | 0 |
| 基本色 | 255 | 255 | 255 |
| 結果色 | 0 | 0 | 0 |
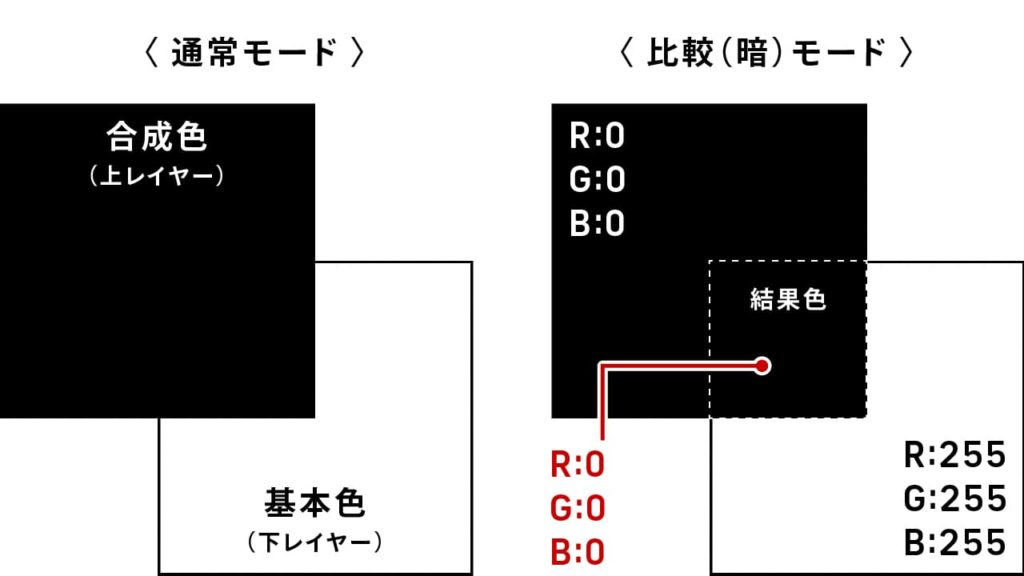
いかがでしたでしょうか。
合成色と基本色のR・G・B値の値が低い(暗い)方の数値で合成がされたのが分かったかと思います。
このことから、[比較(暗)]モードを適用すると全体的に暗くなることがわかります。また、RGB値のバランスが変わるので、色味も変更します。この特徴を活かして適用させていきましょう。
描画モード[比較(暗)]の使用シーン
合成色である上のレイヤー画像の暗い部分だけを合成したい場合に使用するのが一般的です。ただし、基本色である下のレイヤーが上のレイヤーよりR・G・B値が低かった場合、色が変わってしまいますので注意が必要です。色が多少変わったとしても問題がなければ気にしなくて大丈夫です。
壁にステンシル文字を合成する
ステンシルとは
ステンシルとは、紙やプラスチック、金属などに文字や図形を切り抜いたテンプレートのことです。描きたい箇所にステンシルを置きスプレー塗装などで仕上げていきます。

コンクリートの壁にステンシル文字を合成
今回は、壁に描かれたステンシル文字を別の壁に合成しようと思います。
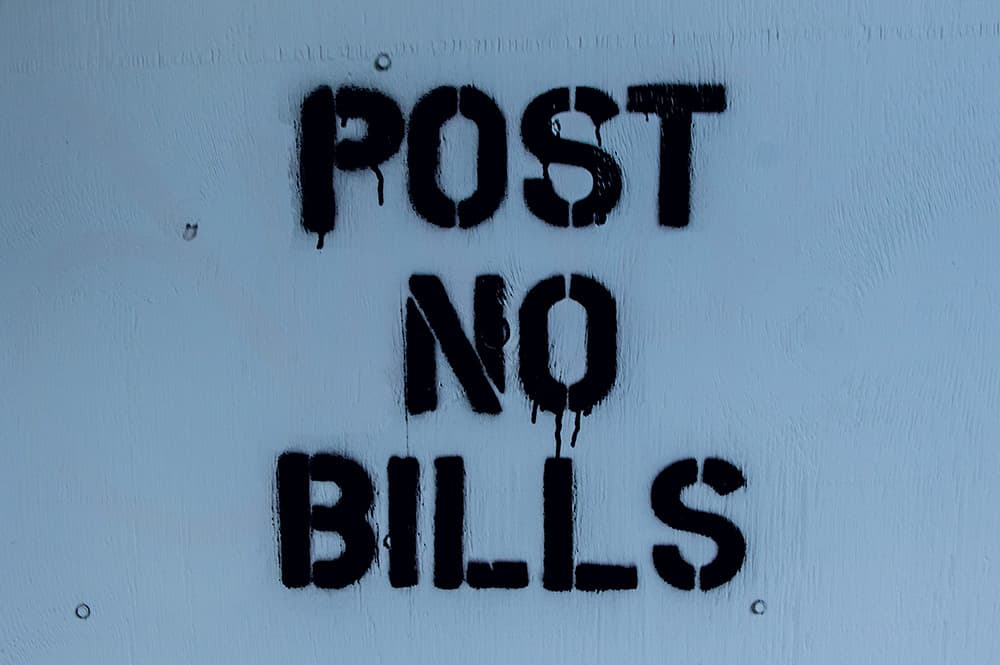

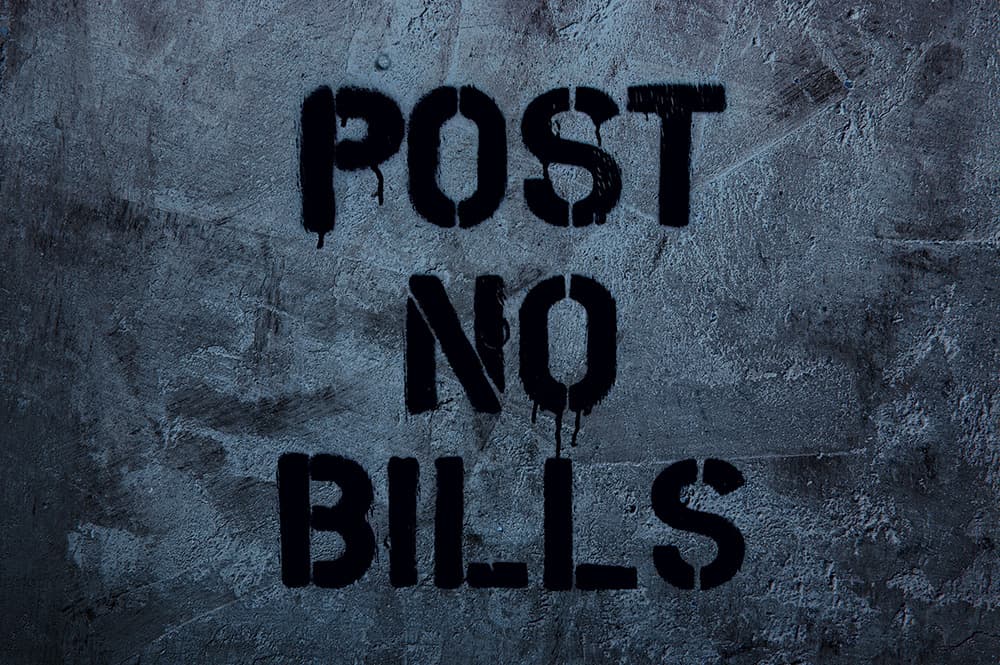
使用する素材は下記サイトからダウンロードすることができます。

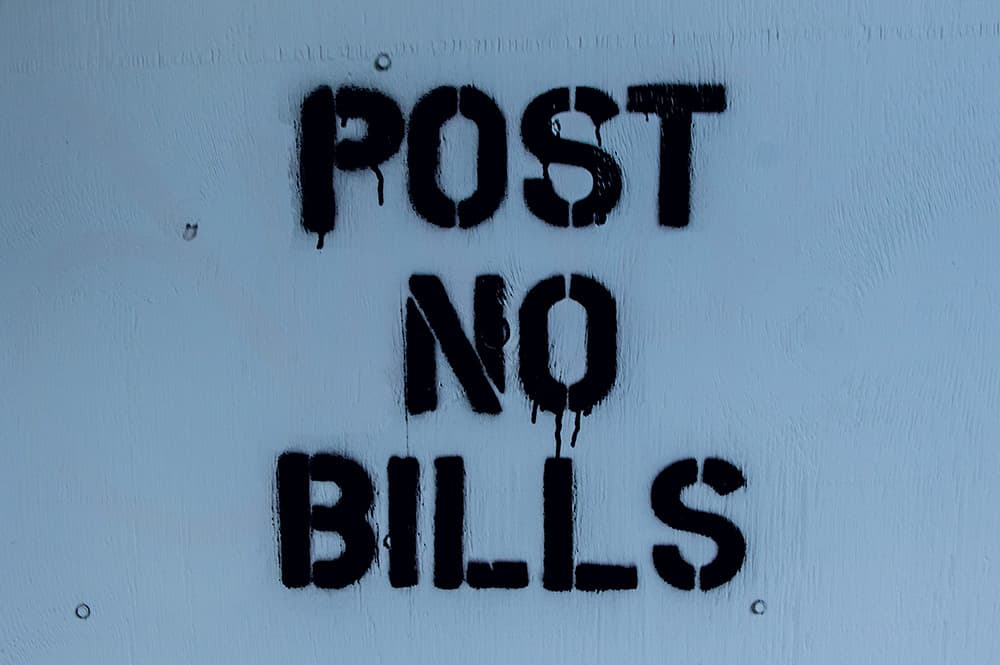
- STEP.01画像ファイルを開く
文字が描かれていない方の、コンクリート壁の画像を開きます。

- STEP.02文字が描かれている画像を合成元へ移動させる
文字が描かれている方の画像を、最初に開いた画像のレイヤーの上に移動させ、サイズの調整をおこないます。
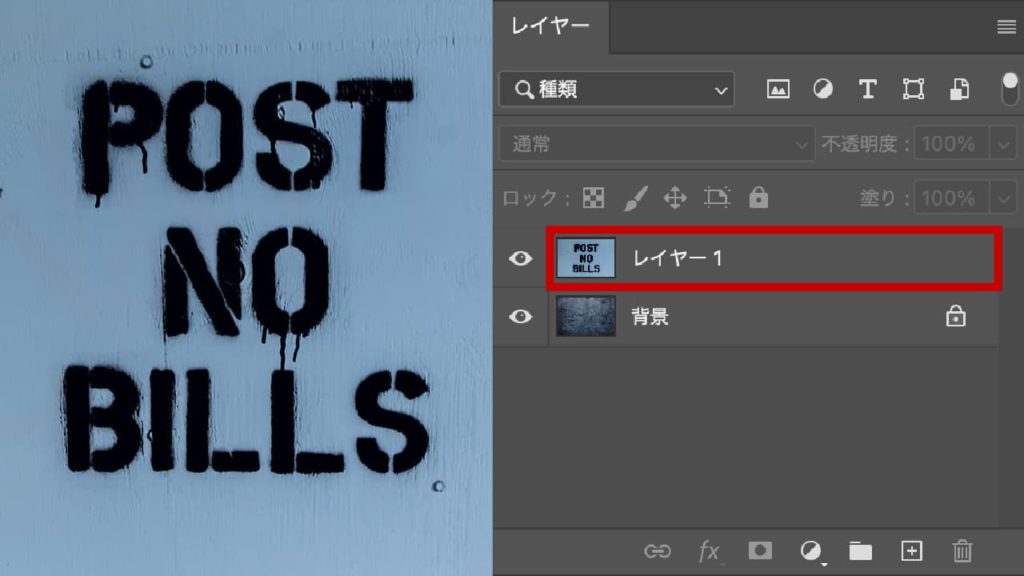
- STEP.03描画モードを[比較(暗)]に変更
移動させた文字画像レイヤー(レイヤー1)の描画モードを[通常]❶から[比較(暗)]❷に変更します。

合成が上手にいかないときは、上レイヤーが下レイヤーよりR・G・B値が高い(明るい)ことが考えられます。その場合は、合成レイヤーにトーンカーブやレベル補正を使い明暗の調整をおこないましょう。
- STEP.04完成


左:Before / 右:After
まとめ
ご覧いただいた通り、[比較(暗)]は上下のカラーを比較し暗いカラーを残します。特殊な合成で使用するというよりも、今回のように明るい画像の上に暗い画像を合成する際に使用することが多くなります。
他の描画モードも是非チェックしてみてください。下記記事でご覧いただけます。





コメント