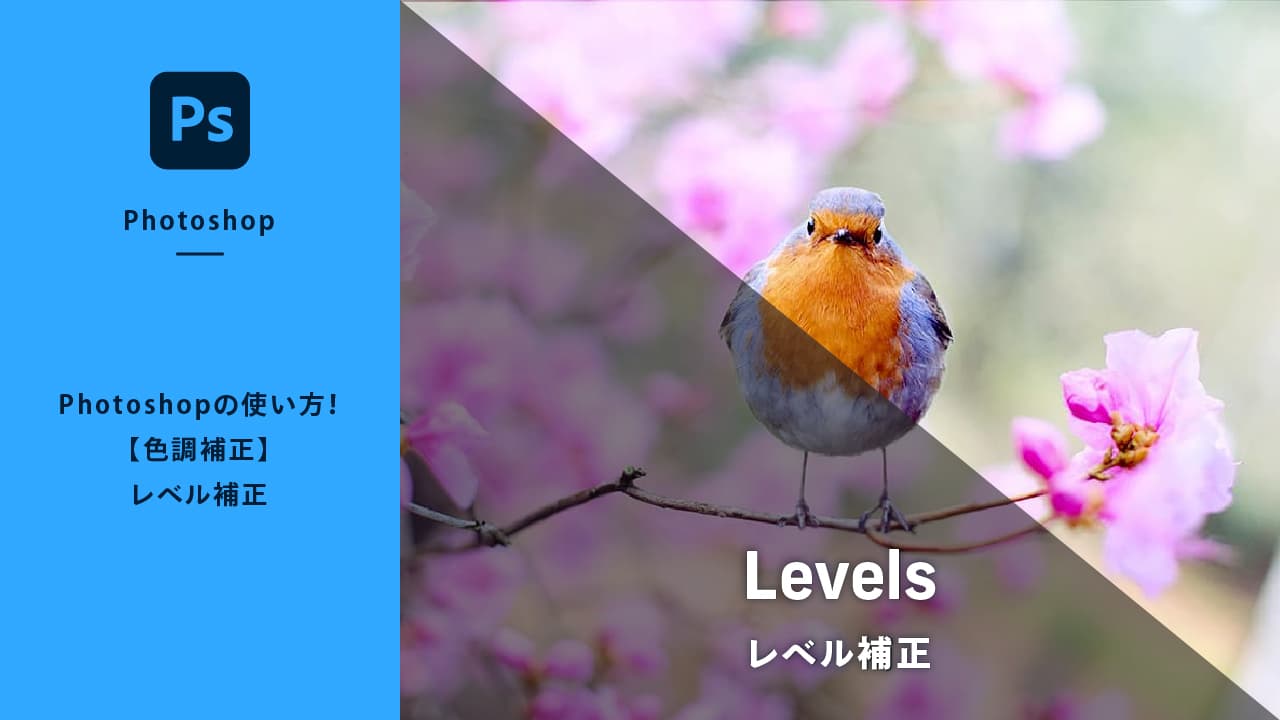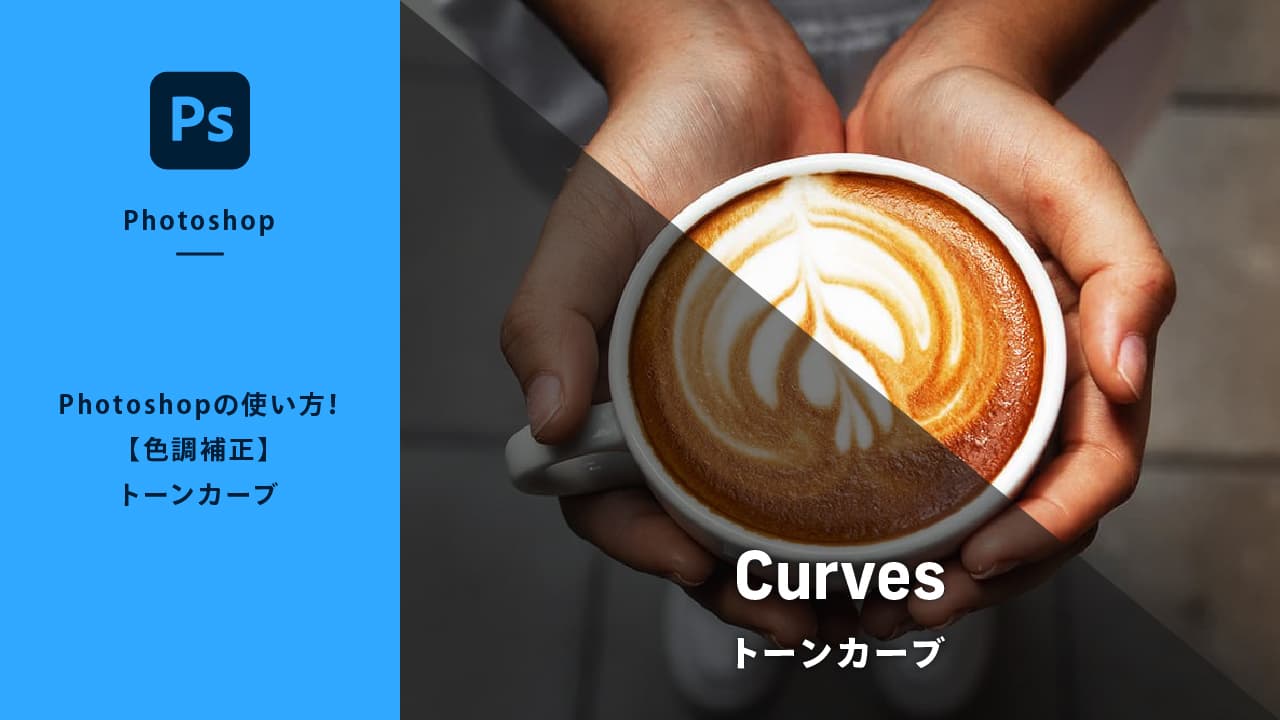【色調補正】レベル補正とは
色調補正の[レベル補正]とは、ヒストグラムと呼ばれるグラフを使って色や明暗を調整する機能です。主に明暗を調整するときに使用します。


ヒストグラムとは
ヒストグラムとは、シャドウ、中間調、ハイライトなど明暗のレベルの分布を表したグラフです。スライダーもしくは数値入力することで調整することができます。次図は鳥の画像のヒストグラムとなります。
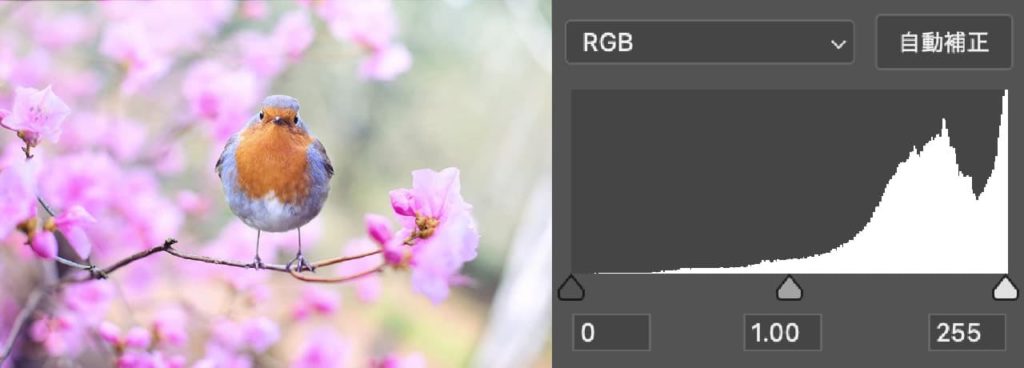
| 項目 | 説明 |
|---|---|
| シャドウ(左側) | 画像の最も暗いところのレベル(0) |
| 中間調(中央) | シャドウ・ハイライトの中間レベル(1.0) |
| ハイライト(右側) | 画像の最も明るいところのレベル(255) |
横軸は明暗のレベルを0〜255の256階調で表しています。縦軸は明暗レベルのピクセル数を表します。
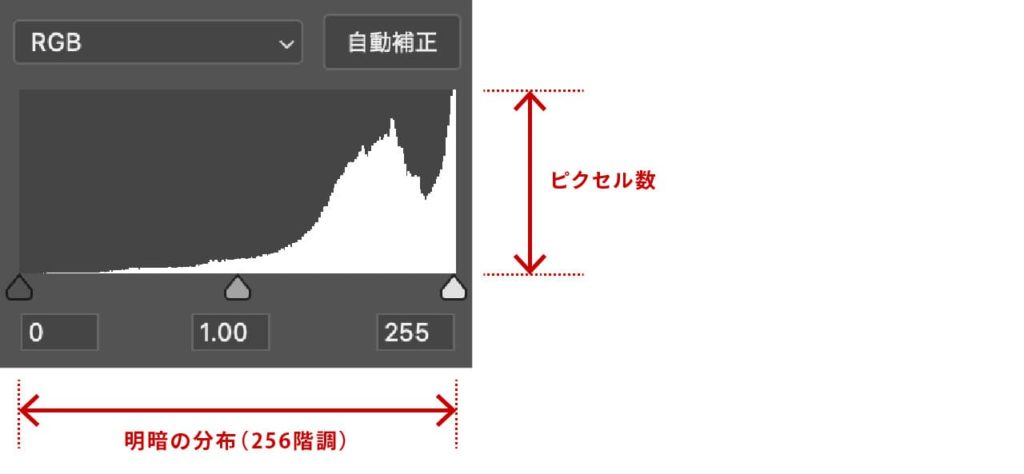
鳥の画像のヒストグラムをみると、右寄りのピクセルが多いので画像全体が明るいのがわかると思います。
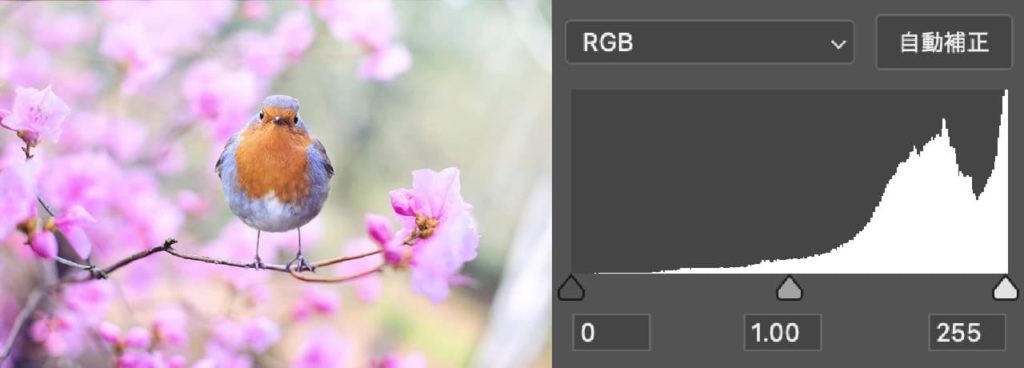
ヒストグラムの形状と画像の特徴
ヒストグラムの形状には大きくわけて5タイプあります。5タイプが理解できていれば、ヒストグラムをどのように調整すれば理想的な画像結果になるのか想像できますので覚えておきましょう。
タイプ1|平均的
ピクセルの山に偏りがなく、平均的にレベルとピクセル数が分布しています。バランスのとれた平均的な画像となります。
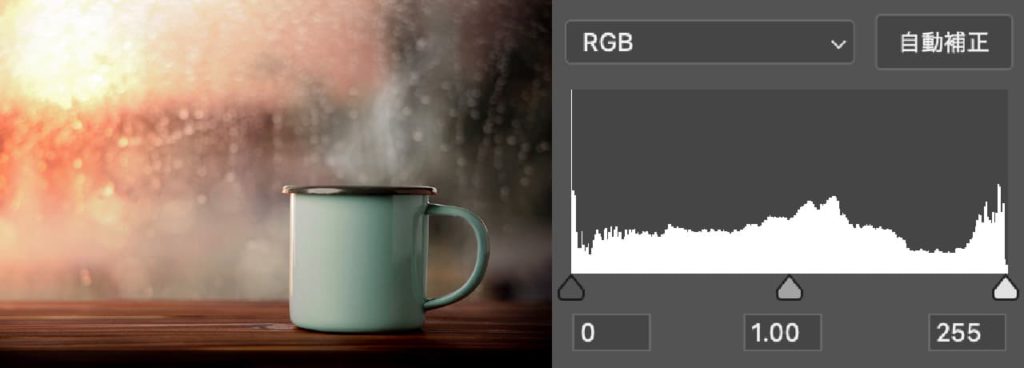
タイプ2|暗い
ピクセルの山が左寄りに偏っています。左側はシャドウとなりますので、画像全体が暗くなります。
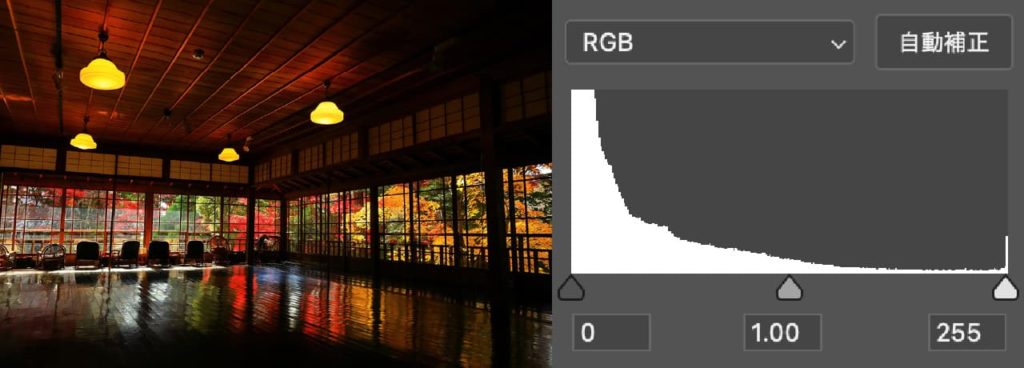
タイプ3|明るい
ピクセルの山が右寄りに偏っています。右側はハイライトとなりますので、画像全体が明るくなります。
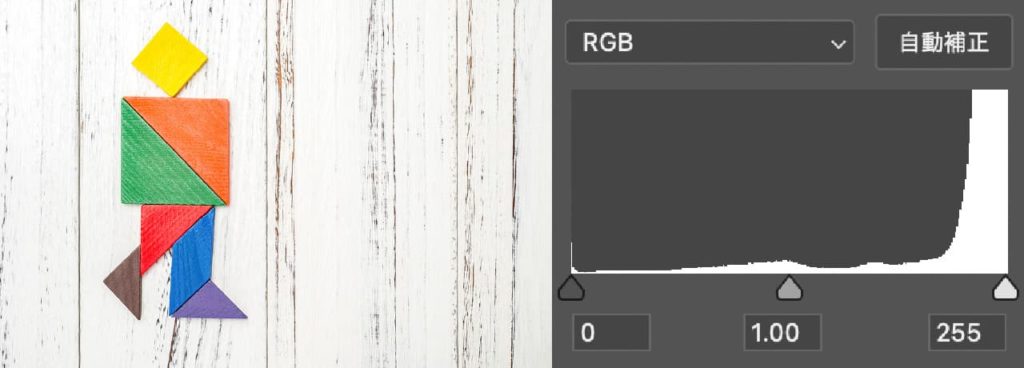
タイプ4|ソフト
ピクセルの山が中間調に偏っています。また、両サイドのシャドウとハイライトの分布が少なくなっているので、メリハリがなくソフトなイメージになります。
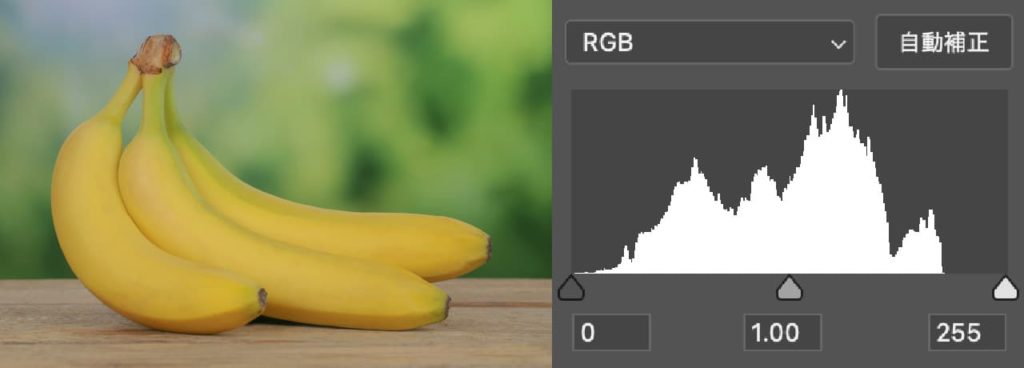
タイプ5|メリハリ
ピクセルの山が両サイドに偏り中間調の分布が少なくなっています。シャドウとハイライトが強くなるので、画像全体のコントラストが強くなりシャープなイメージになります。
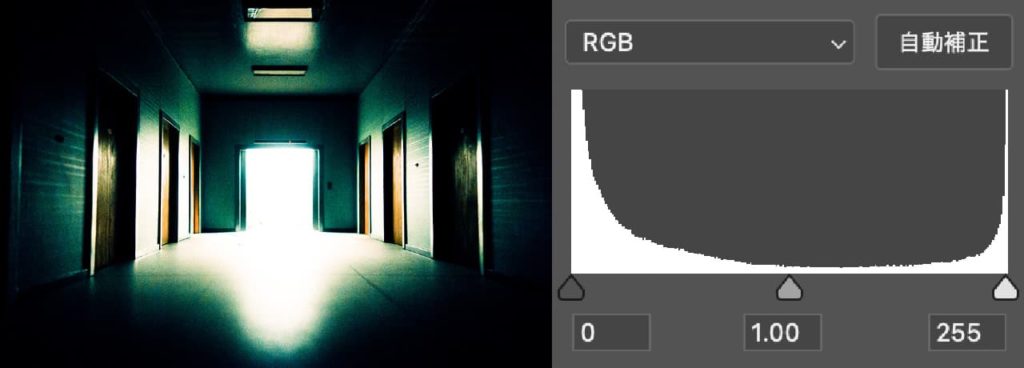
レベル補正の特徴を知る
中間調を左側へ移動させる
中間調を左へ移動させると、右側のハイライト領域が大きくなり画像全体が明るくなります。ここでは中間調の値を「1」から「2」へ移動させました。
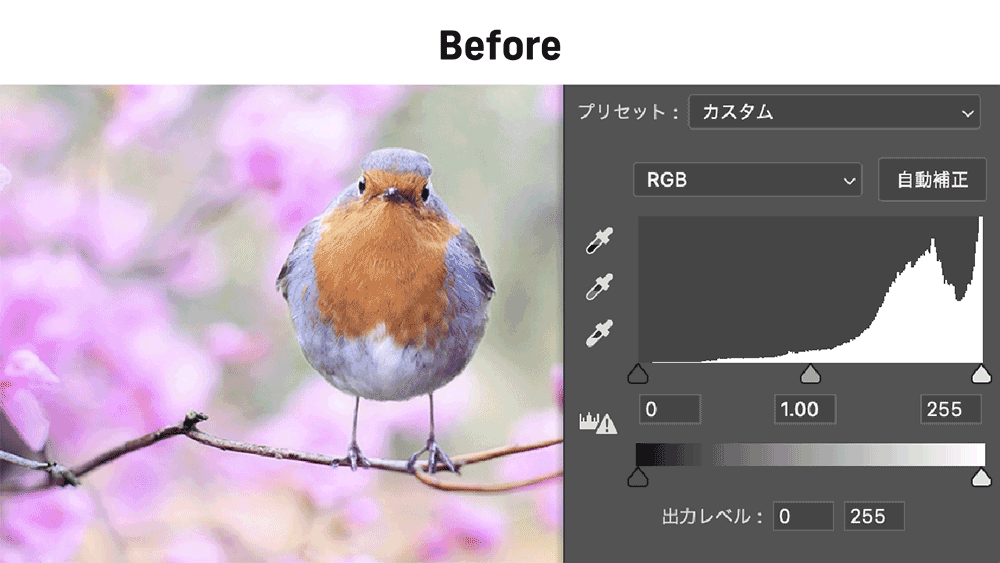
中間調を右側へ移動させる
中間調を右へ移動させると、左側のシャドウ領域が大きくなり画像全体が暗くなります。ここでは中間調の値を「1」から「0.5」へ移動させました。
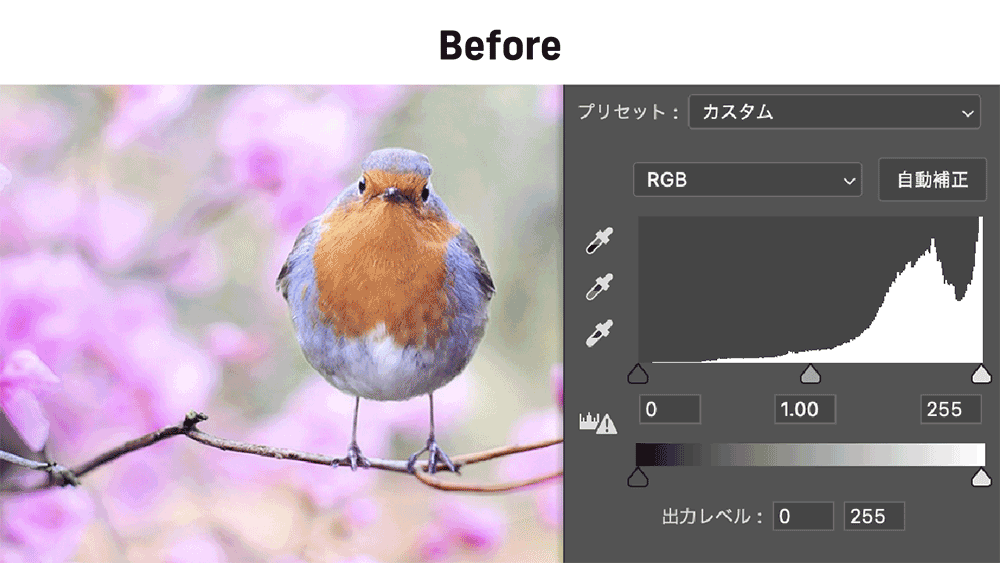
ハイライトを左側へ移動させる
ハイライトを左へ移動させると、画像が明るくなります。ここでは「255」から「180」へ移動させました。180〜255にあるピクセルが255に統合され、ハイライト側のピクセル分布が調整され画像が明るくなりました。
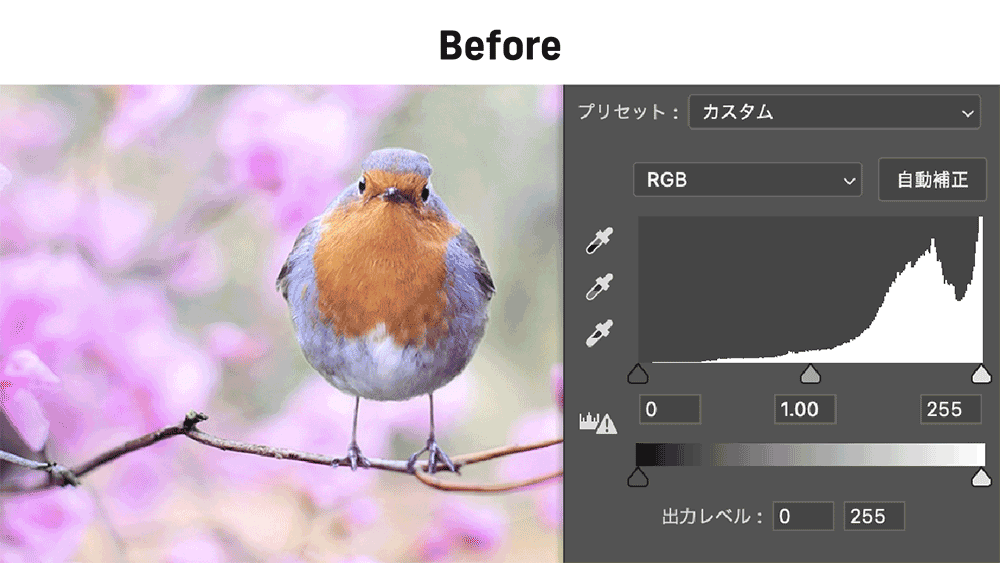
シャドウを右側へ移動させる
シャドウを右へ移動させると、画像が暗くなります。ここでは「0」から「70」へ移動させました。0〜70にあるピクセルが0に統合され、シャドウ側のピクセル分布が調整され画像が暗くなりました。
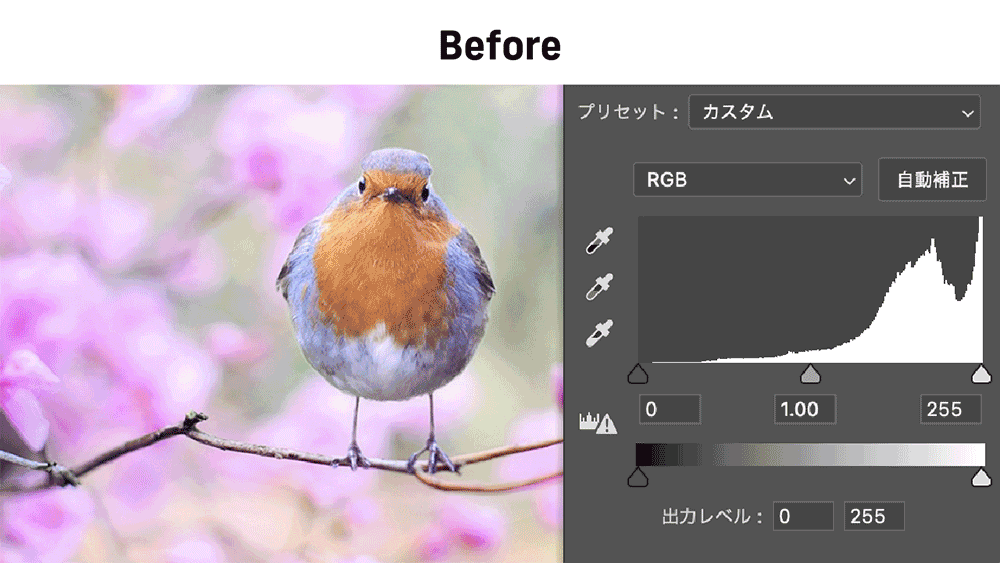
全体的な明るさの調整をしたいときは、左のシャドウポイントや右のハイライトポイントを動かすのではなく、中間調のスライダーを左右に動かして調整するのをおすすめします。
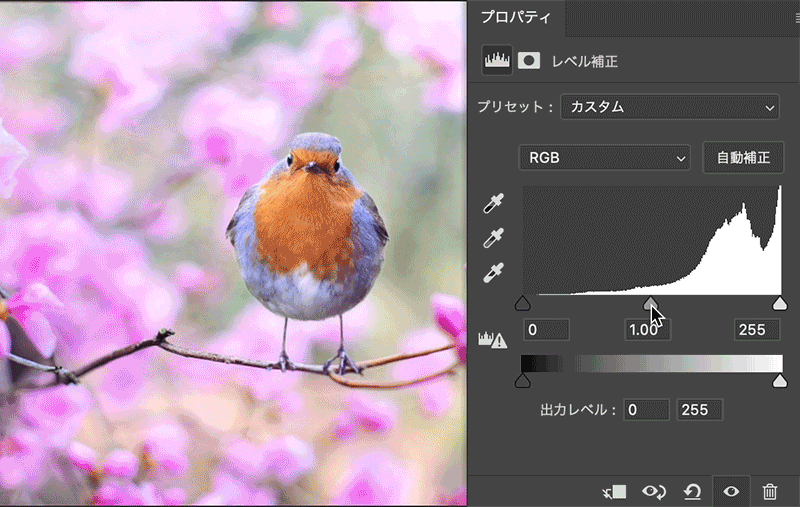
レベル補正で画像を調整する
解説する画像を使用したければ、下記「ダウンロード」ボタンをクリックしてください。フリー素材サイトよりダウンロードすることができます。

- STEP:01[レベル補正]調整レイヤーを作成
レイヤーパネル下部の[調整レイヤー新規作成]ボタン
 をクリックして❶、「レベル補正」を選択します❷。
をクリックして❶、「レベル補正」を選択します❷。
- STEP:02調整レイヤーを選択
[レベル補正]調整レイヤーが選ばれているのを確認する。
選ばれていないと調整することができません。

- STEP:03プロパティパネルを確認
調整は[プロパティ]パネルを使用します。表示されていなければ、[レベル補正]調整レイヤーのアイコン
 をダブルクリックすれば表示されます。
をダブルクリックすれば表示されます。ヒストグラムを確認すると、全体的に右に分布が偏っています。つまり、全体が明るい画像だということがわかります。

- STEP:04プロパティパネルの調整
今回はシャドウ部分を強めて、鳥の印象を強くしようと思います。
シャドウポイントを「69」❶に、中間調を「1.54」❷に設定しました。イメージに合わせて適宜設定をおこないましょう。

- STEP:05補正結果


まとめ
ご覧いただいた通り色調補正[レベル補正]は、主に画像の明暗を調整する際に使用します。色調補正[明るさ・コントラスト]より詳細に明暗をコントロールできるので、Photoshopに慣れてきたら[レベル補正]を使用しましょう。
また、上級者になると[レベル補正]を使い色の調整もしていきます。慣れてきたら是非挑戦してみてください。