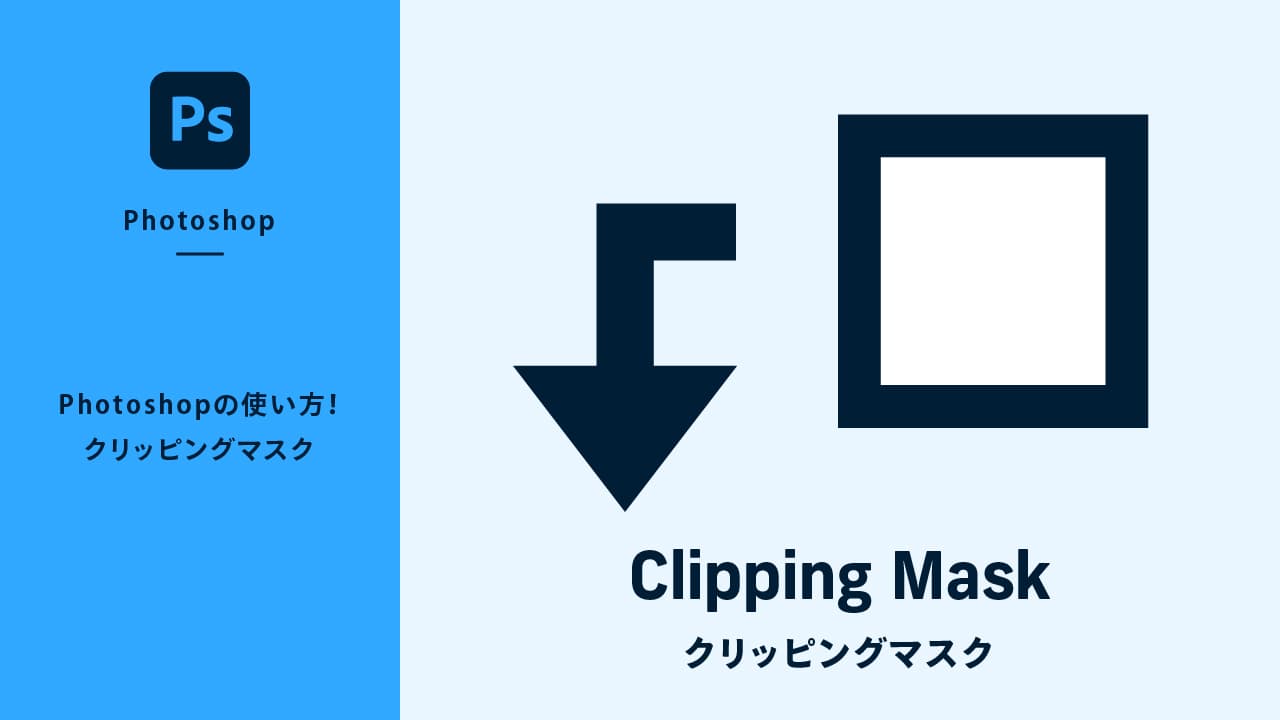描画モードとは
描画モードとはブレンドモードとも呼ばれており、重なった2つ以上のレイヤー(色や画像など)を合成(ブレンド)する機能です。例えば、次の画像に対して描画モードを変更するだけで雪が降っている印象的な夜景をつくることができます。



簡単そうですが、全部で27種類ありますので覚えるのが少し大変です。しかし、Phothosopの上級者を目指すには必ずおさえておかなければいけない大事な機能となりますので、ひとつずつ理解していき使うタイミングをつかみましょう。
描画モードの基本と全27種類を確認したければ、下記記事をご覧ください。
描画モードを行う際のレイヤーの名前
描画モードで合成をするとき、上のレイヤーを「合成色」、下のレイヤーを「基本色」、合成によって表示される色を「結果色」と呼びます。

描画モード[ビビッドライト]とは
[ビビッドライト]モードは、[オーバーレイ]よりコントラストが高くなり色が濃くなります。私は[オーバーレイ]モードを二重にかけたイメージで使用しています(若干結果は異なりますが)。中間グレー(RGB:127)を堺に、暗い箇所は[焼き込みカラー]されたかのように濃く、明るい箇所は[覆い焼きカラー]されたかのように明るくなります。中間グレー(RGB:127)は反映されません。
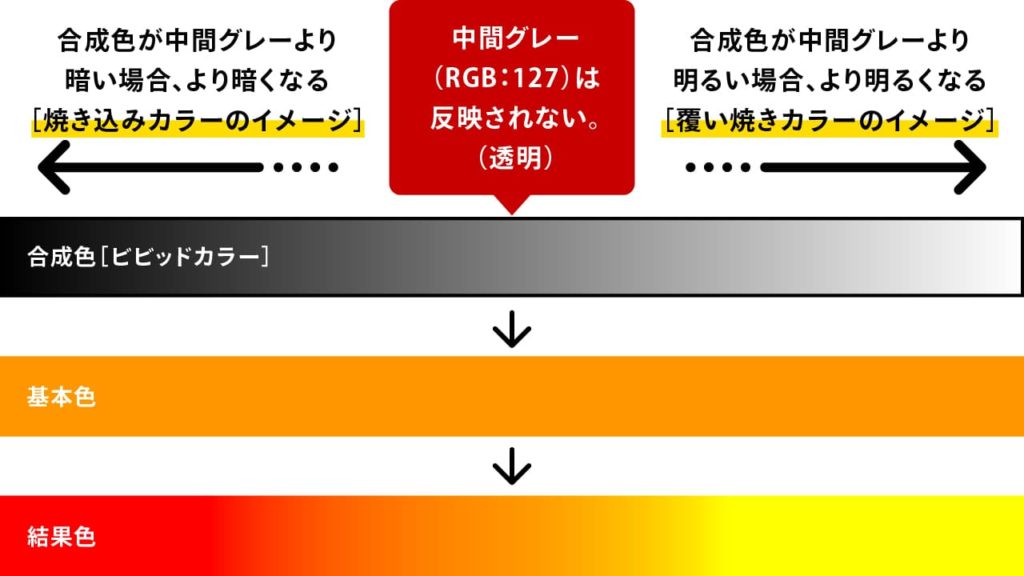
検証 A [オーバーレイ]と[ビビッドライト]の比較(1)
[オーバーレイ]と[ビビッドライト]を比べてみました。[ビビッドライト]の方がコントラストが強く濃くなっているのがわかります。
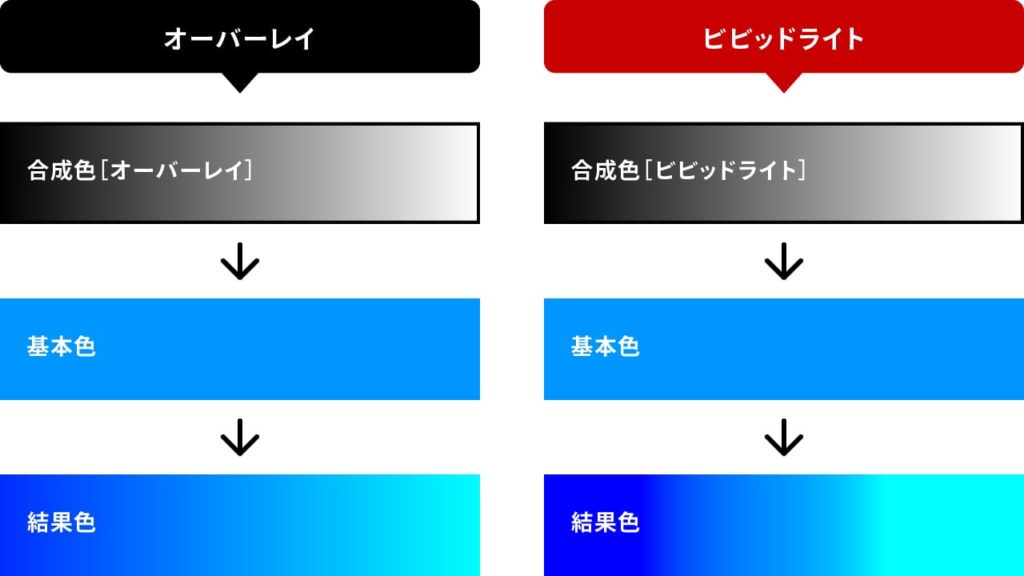
検証 B [オーバーレイ]と[ビビッドライト]の比較(2)
[オーバーレイ]を二重にかけた場合と[ビビッドライト]を比べてみました。若干異なりますが、ほとんど同じ結果になりました。(色味などによってはもう少し差がでることがありますが。)
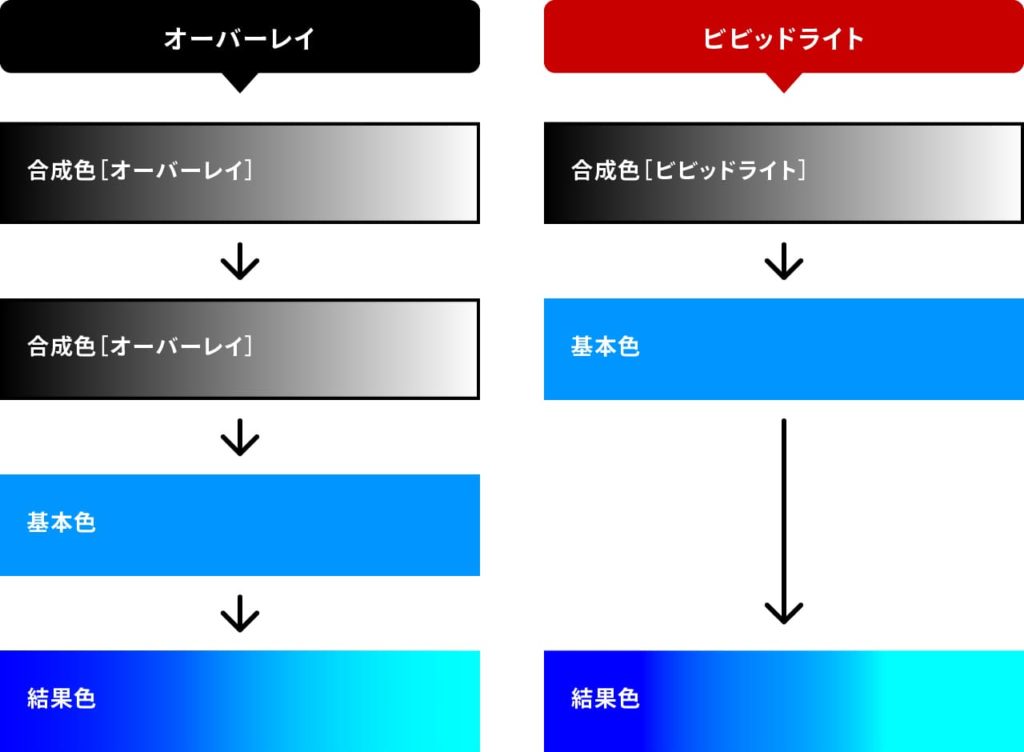
検証 C [オーバーレイ]と[ビビッドライト]の比較(3)
暗い箇所は[焼き込みカラー]されたかのように濃く、明るい箇所は[覆い焼きカラー]されたかのように明るくなるか確認してみました。
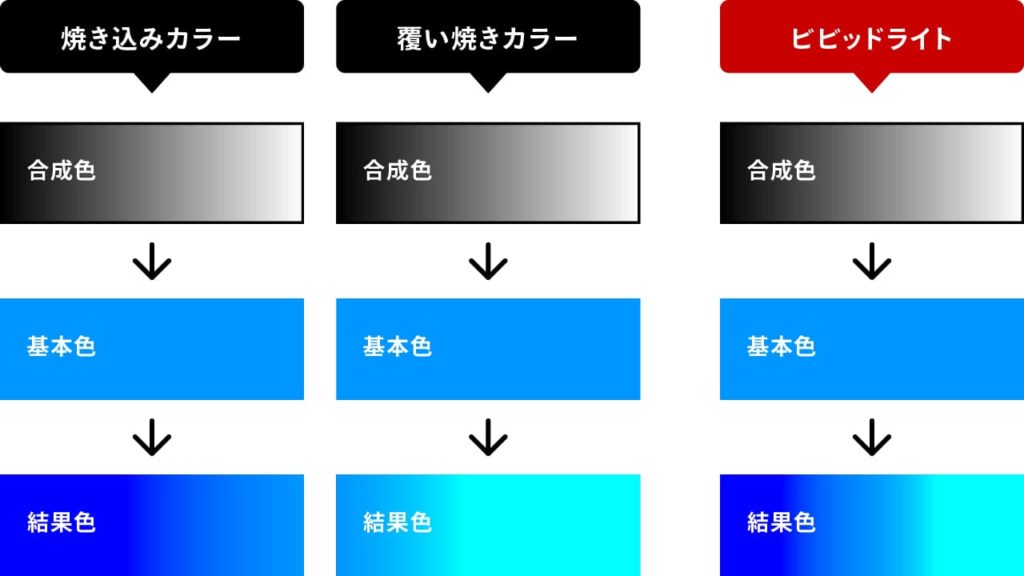
暗い箇所は[焼き込みカラー]、明るい箇所は[覆い焼きカラー]が適用されているのがわかります。
さまざまなパターンで確認
色の組み合わせのパターン結果を確認してみましょう。
パターンA
| R | G | B | |
|---|---|---|---|
| 合成色 | 100 | 230 | 100 |
| 基本色 | 230 | 80 | 80 |
| 結果色 | 233 | 255 | 31 |

パターンB
| R | G | B | |
|---|---|---|---|
| 合成色 | 50 | 50 | 200 |
| 基本色 | 200 | 50 | 50 |
| 結果色 | 115 | 0 | 116 |
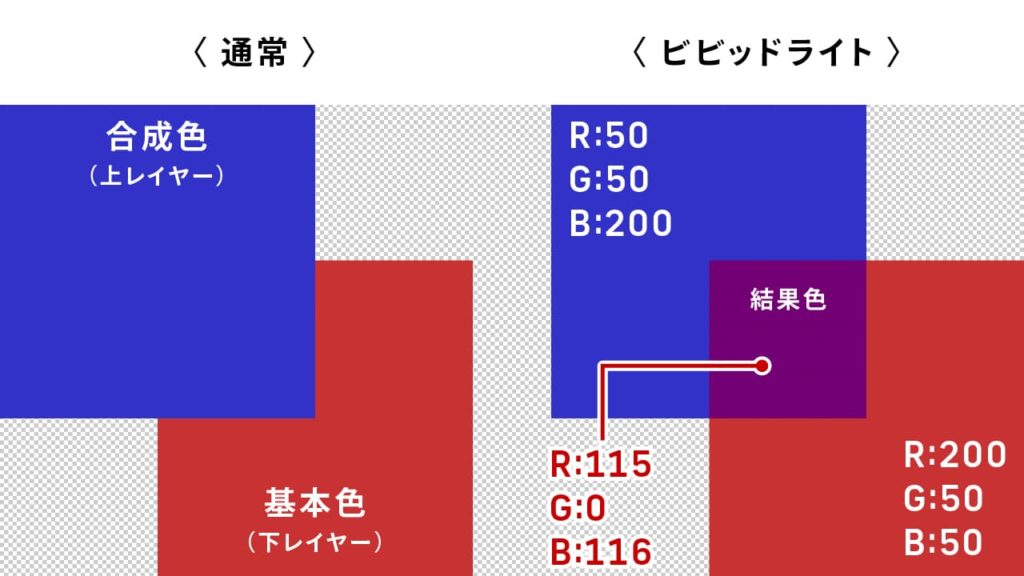
パターンC
| R | G | B | |
|---|---|---|---|
| 合成色 | 200 | 200 | 50 |
| 基本色 | 20 | 100 | 20 |
| 結果色 | 46 | 232 | 0 |

パターンD
| R | G | B | |
|---|---|---|---|
| 合成色 | 100 | 50 | 100 |
| 基本色 | 200 | 150 | 100 |
| 結果色 | 185 | 0 | 56 |
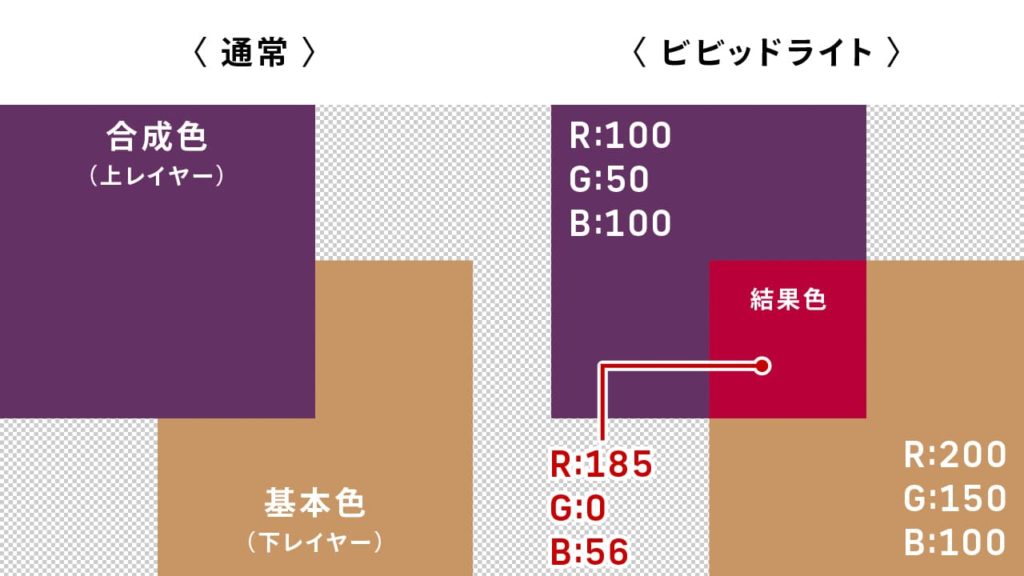
パターンE
| R | G | B | |
|---|---|---|---|
| 合成色 | 127 | 127 | 127 |
| 基本色 | 200 | 200 | 200 |
| 結果色 | 200 | 200 | 200 |
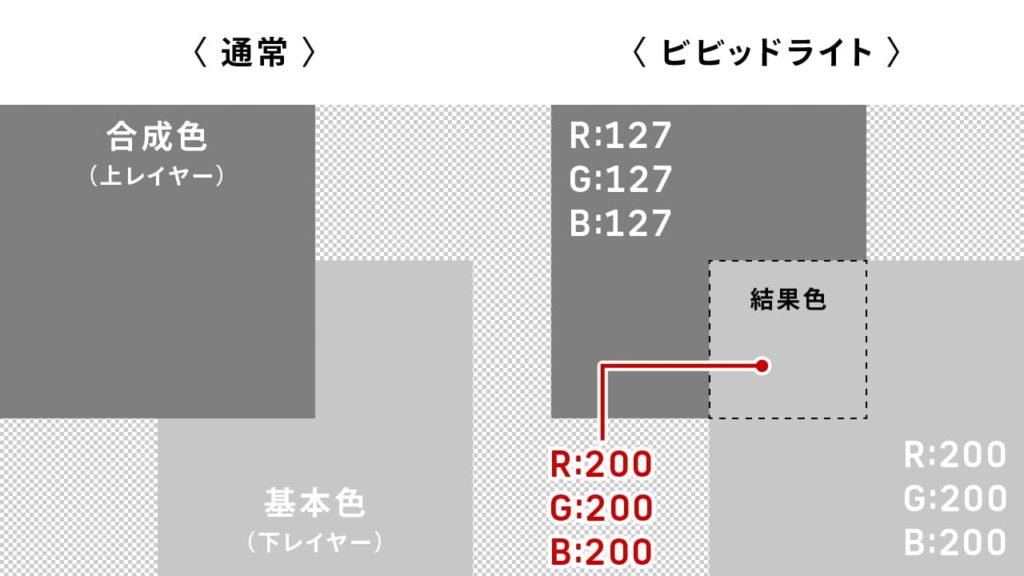
パターンF
| R | G | B | |
|---|---|---|---|
| 合成色 | 100 | 100 | 100 |
| 基本色 | 100 | 100 | 100 |
| 結果色 | 56 | 56 | 56 |
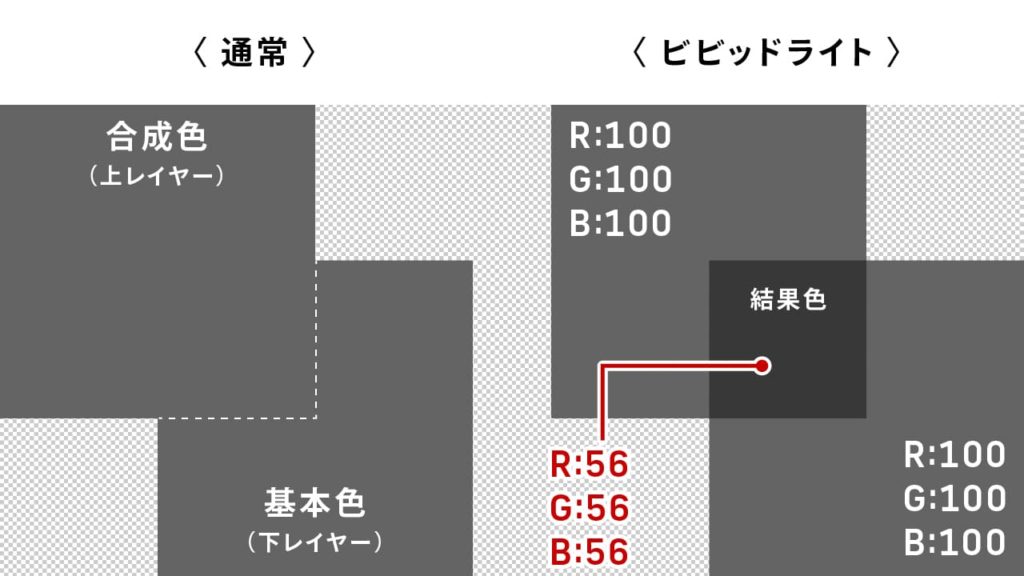
パターンG
| R | G | B | |
|---|---|---|---|
| 合成色 | 0 | 0 | 0 |
| 基本色 | 255 | 255 | 255 |
| 結果色 | 0 | 0 | 0 |
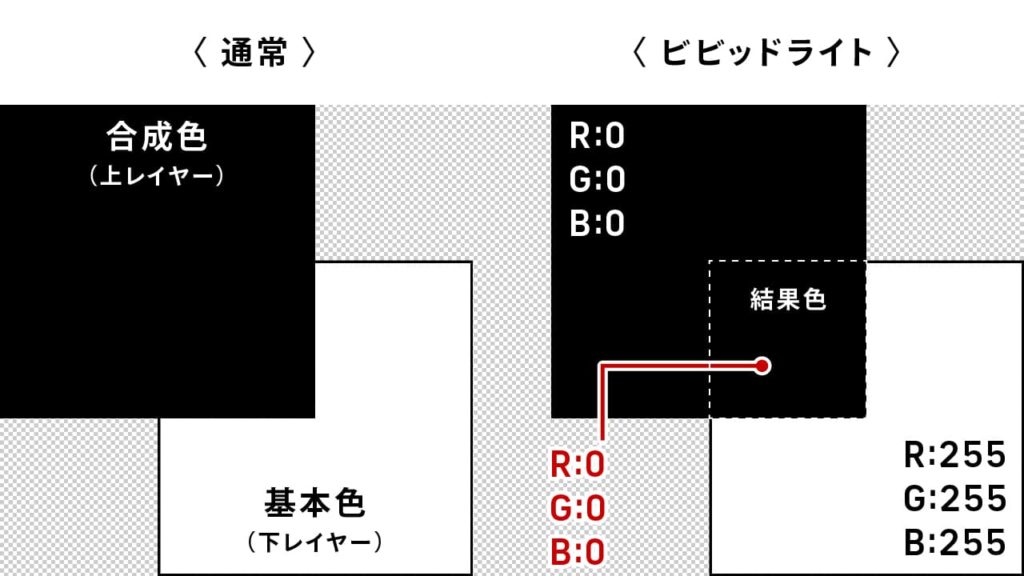
パターンH
| R | G | B | |
|---|---|---|---|
| 合成色 | 255 | 255 | 255 |
| 基本色 | 0 | 0 | 0 |
| 結果色 | 255 | 255 | 255 |
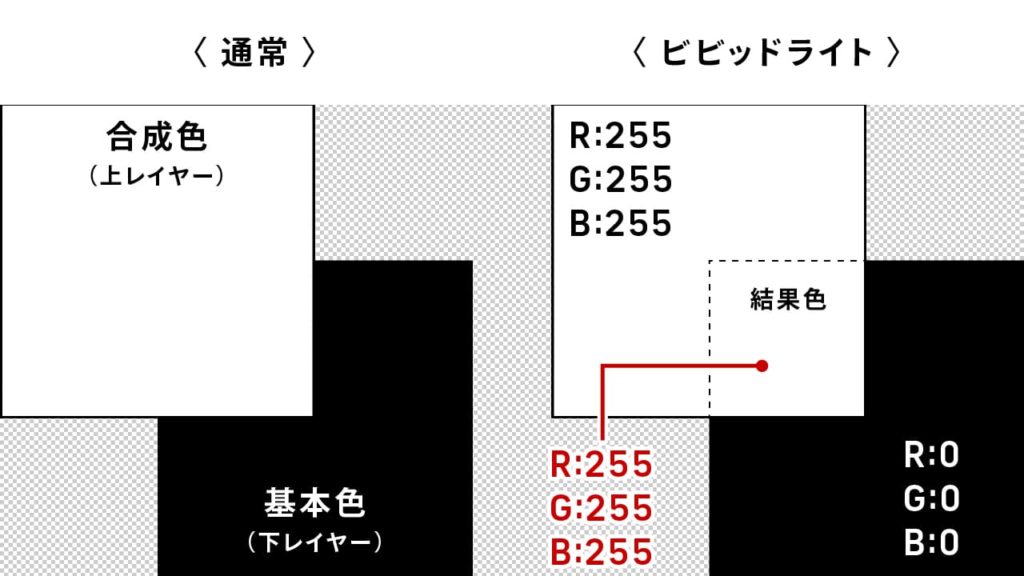
パターンI
| R | G | B | |
|---|---|---|---|
| 合成色 | 255 | 0 | 0 |
| 基本色 | 0 | 255 | 0 |
| 結果色 | 255 | 0 | 0 |

パターンJ
| R | G | B | |
|---|---|---|---|
| 合成色 | 0 | 0 | 0 |
| 基本色 | 0 | 0 | 255 |
| 結果色 | 0 | 0 | 0 |
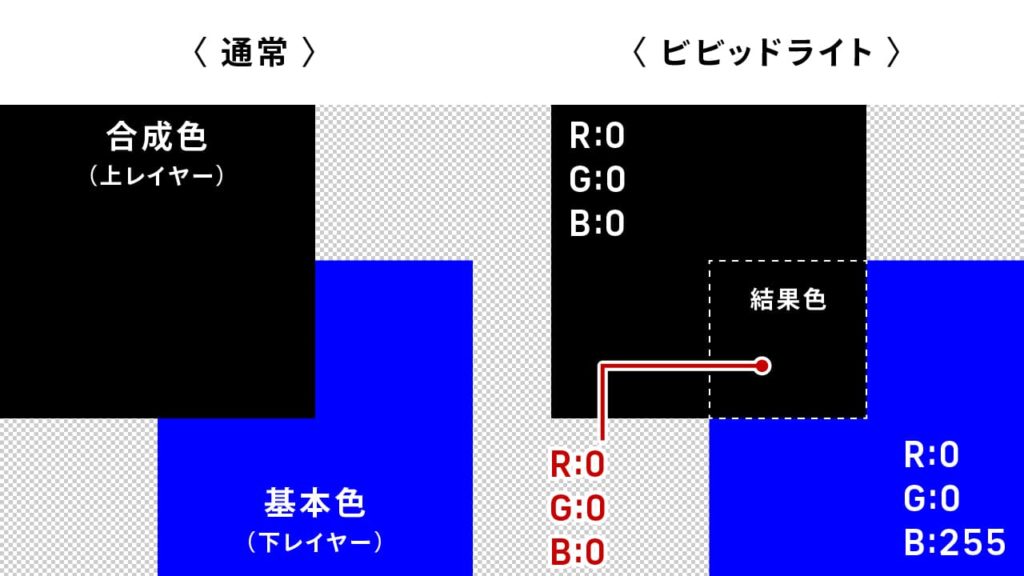
パターンK
| R | G | B | |
|---|---|---|---|
| 合成色 | 255 | 255 | 255 |
| 基本色 | 0 | 0 | 255 |
| 結果色 | 255 | 255 | 255 |
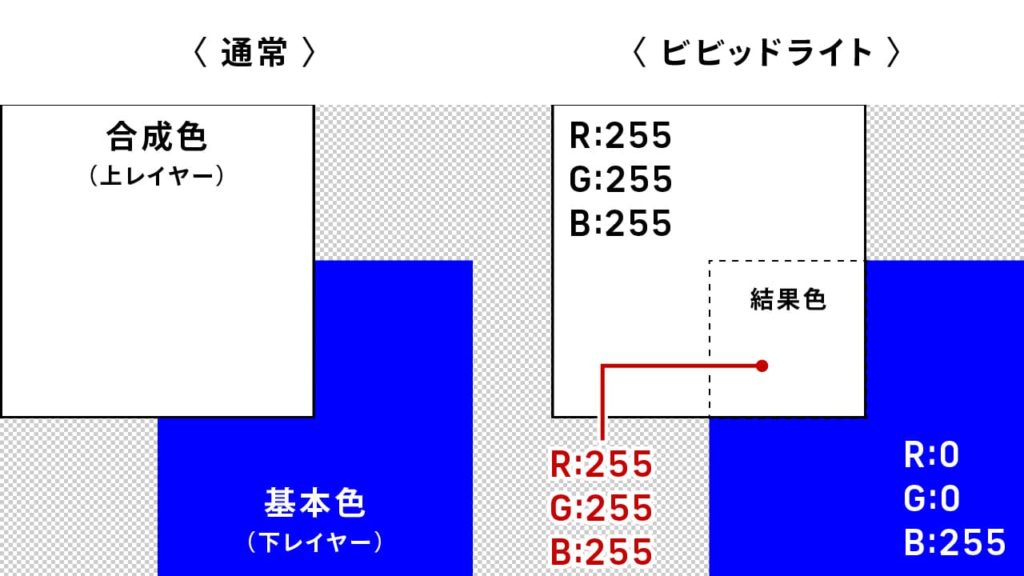
いかがでしたでしょうか。
下記3つのポイントは覚えておきましょう。
【ビビッドライト3つのポイント】
(1)[オーバーレイ]よりコントラストが強くなる。
(2)中間グレー(RGB:127)より暗い箇所は[焼き込みカラー]、明るい箇所は[覆い焼きカラー]されたかのような結果になる。
(3)中間グレー(RGB:127)は透明になる。
画像で変化を確認する
[ソフトライト]を適用するとどのような結果になるのか、同じ画像を重ねて合成色(上のレイヤー)を[ソフトライト]に変更し検証してみました。
検証 A



検証 B


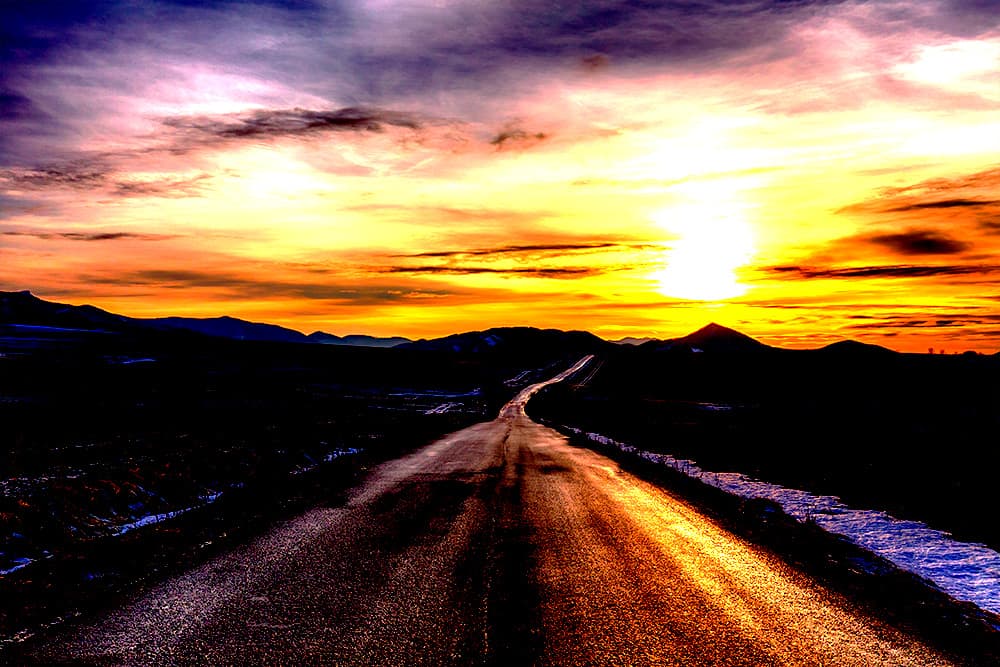
検証 C



検証 D



検証 E



検証 F



検証 G



検証 H



描画モード[ビビッドライト]の使用シーン
ビビッド色でコントラストが強い表現
ここでは、油絵の印象をより強くします。


使用する素材は下記サイトからダウンロードできます。

- STEP.01ベースの画像を開く
絵画の画像を開きます❶。
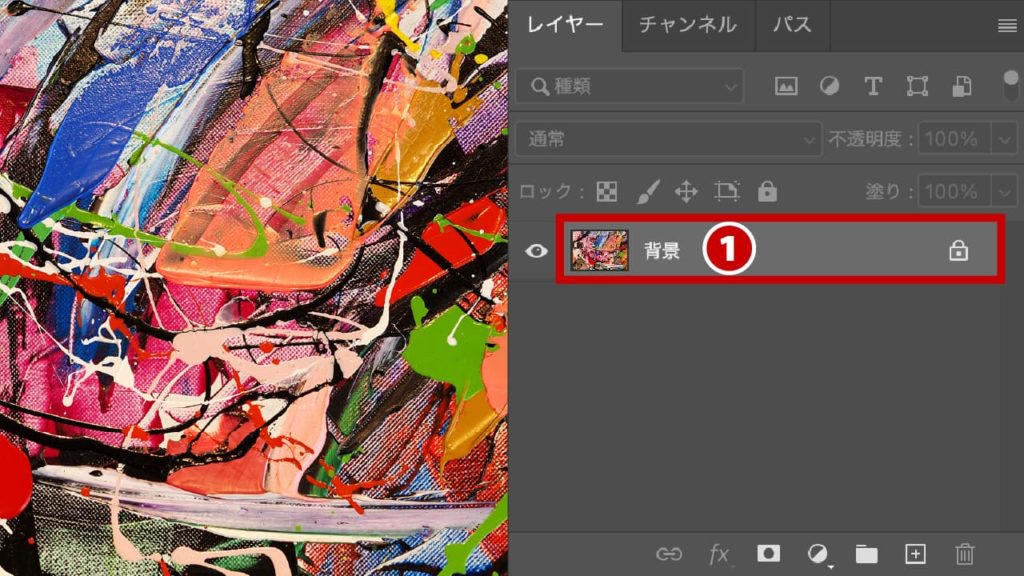
- STEP.02背景レイヤーを複製し、ファイル名を変更する
背景レイヤーを複製し、レイヤー名を「複製」とします❷。

- STEP.03描画モードを[ビビッドライト]に変更する
「複製」レイヤーの描画モードを[ビビッドライト]に変更します❸。画像のコントラストと彩度が高くなります。
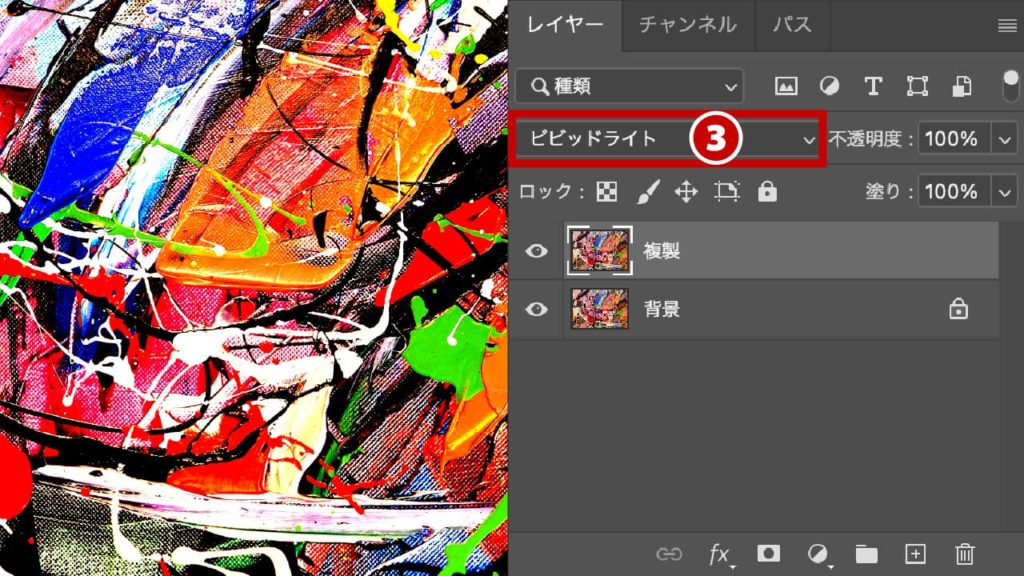
- STEP.04複製レイヤーの不透明度を調整する
ビビッドライトはコントラストと彩度がかなり強くなるので、「複製」レイヤーの不透明度を[70%]に変更し❹画像のコントラストと彩度を少しおさえます。
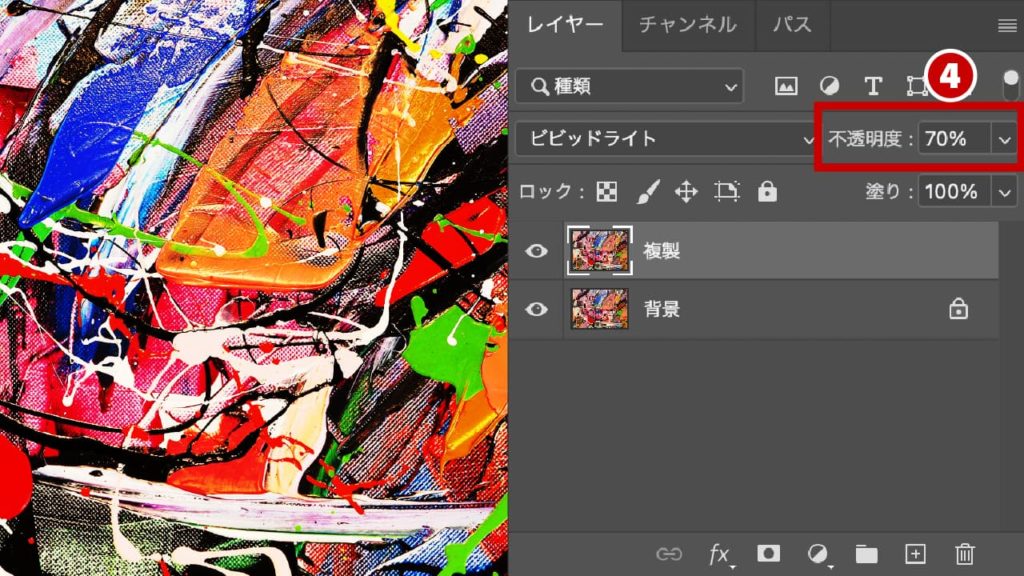
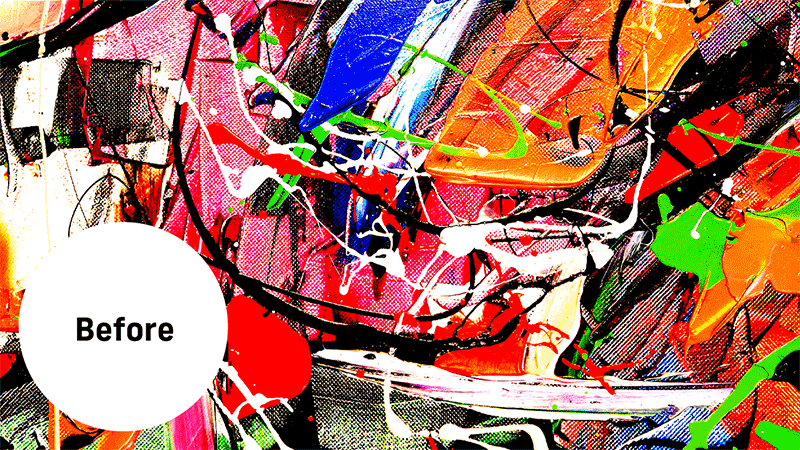
- STEP.05完成


左:Before / 右:After
まとめ
ご覧いただいた通り、[ビビッドライト]モードはコントラストと彩度をかなり強めます。イメージは[オーバーレイ]モードの2倍です。強すぎる場合は不透明度を調整しましょう。
Photoshopはたくさんお描画モードがあります。他の描画モードも是非チェックしてみてください。下記記事でご覧いただけます。