
Illustratorを使う際、オブジェクトの重ね順を意識することで、レイアウトやデザインの効率が大きくアップします。本記事では、前面」「最前面」「背面」「最背面」を操作する方法や、ショートカットや便利な「背面描画モード」などについて、初心者向けにわかりやすく解説します。
オブジェクトの重ね順とは?
Illustratorでは、オブジェクトは配置された順に重ねられ、上に配置されるほど前面に表示されます。この順序を変更することで、デザインの意図を反映した見た目を実現できます。
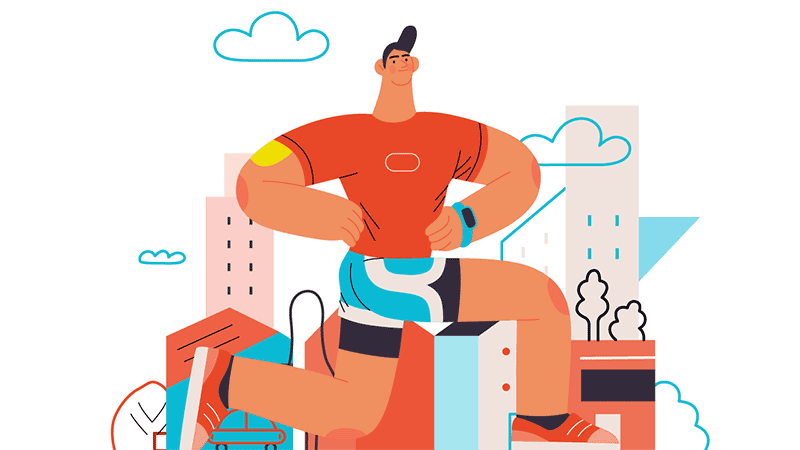
重ね順を変更する基本操作
Illustratorでは、以下の4種類の重ね順を操作できます。
[1]前面
選択したオブジェクトを、一つ上のオブジェクトの前に移動します。
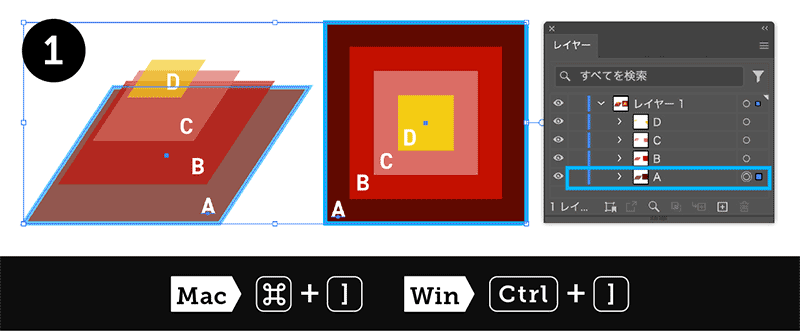
[2]最前面
選択したオブジェクトを、すべてのオブジェクトの中で最前面に移動します。
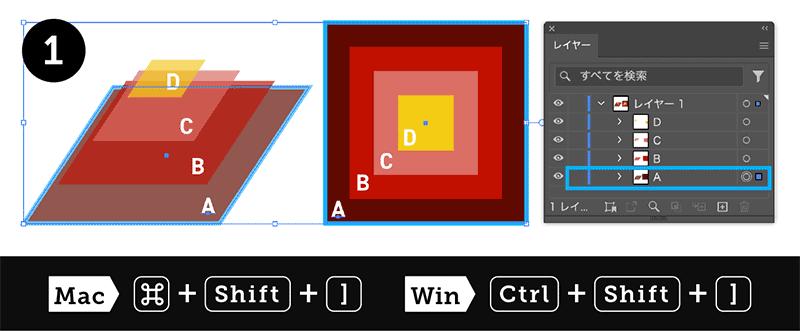
[3]背面
選択したオブジェクトを、一つ下のオブジェクトの後ろに移動します。
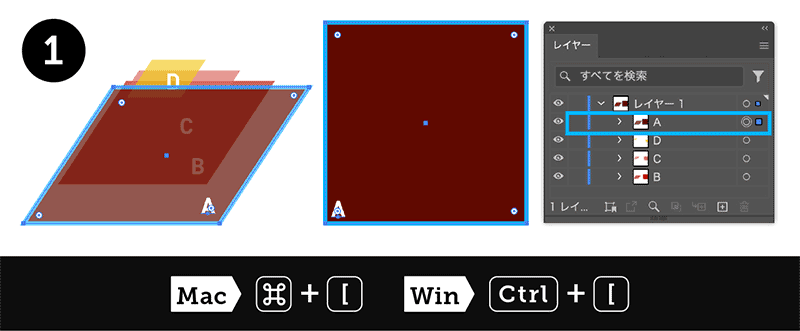
[4]最背面
選択したオブジェクトを、すべてのオブジェクトの中で最背面に移動します。
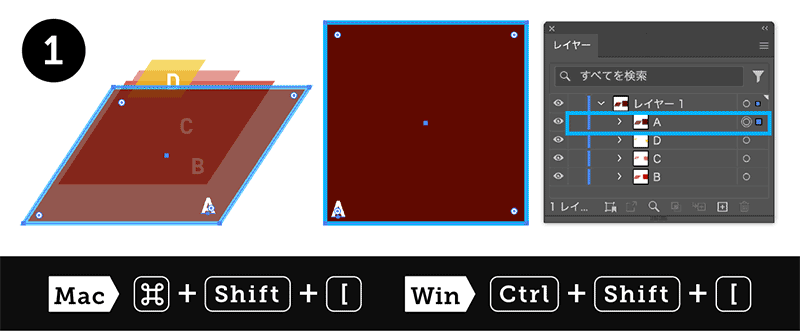
3つの操作方法を解説
重ね順を変更するには、以下の3つの方法があります。
[1]メニューバーから操作
オブジェクトを選択し、メニューバー[オブジェクト] > [重ね順] > [前面/最前面/背面/最背面] を選択。
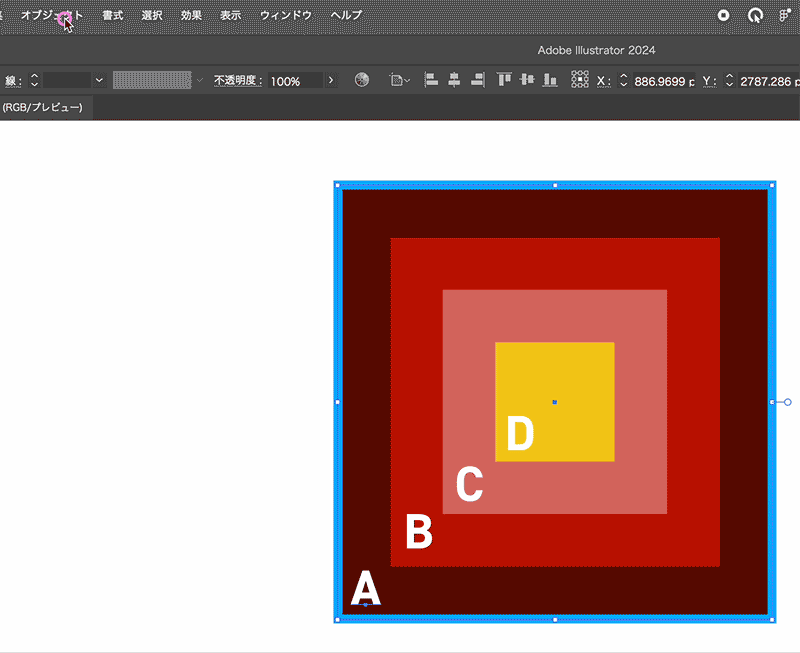
[2]右クリックメニューを使用
オブジェクトを右クリックし、表示されるメニューから、[重ね順] > [前面/最前面/背面/最背面] を選択。
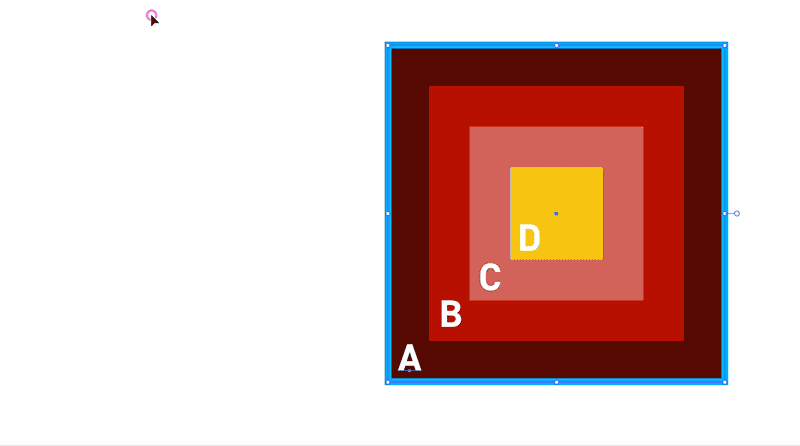
[3]ショートカットを使用
頻繁に使う操作はショートカットが便利です。
| 重ね順 | Mac(Windows)ショートカット |
|---|---|
| 最前面へ移動 | Command(Ctrl) + Shift + ] |
| 前面へ移動 | Command(Ctrl) + ] |
| 背面へ移動 | Command(Ctrl) + [ |
| 最背面へ移動 | Command(Ctrl)+ Shift + [ |
レイヤーパネルでの確認と操作
重ね順は、Illustratorの「レイヤーパネル」でも確認できます。レイヤーパネル内でオブジェクトのレイヤーをドラッグするだけで、重ね順を簡単に変更可能です。
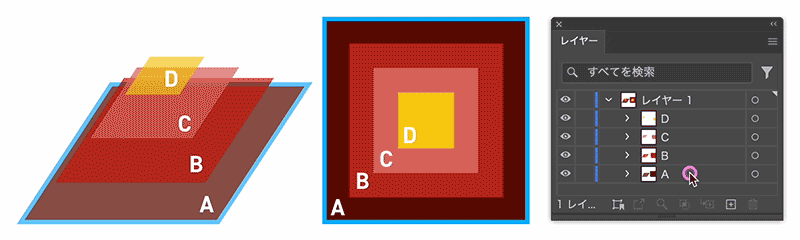
アートワークが複雑になった場合、レイヤーパネルでの確認が特に役立ちます。
まとめ
Illustratorでの「重ね順」の操作は、初心者からプロまで幅広い場面で使われる基本機能です。特に、オブジェクトの「前面」「最前面」「背面」「最背面」の操作やショートカットを覚えることで、デザイン作業がよりスムーズに進むようになります。また、複雑なアートワークを扱う際には「レイヤーパネル」を活用し、効率的に重ね順を管理することが重要です。重ね順を自在に操作できるスキルを身につけてください。



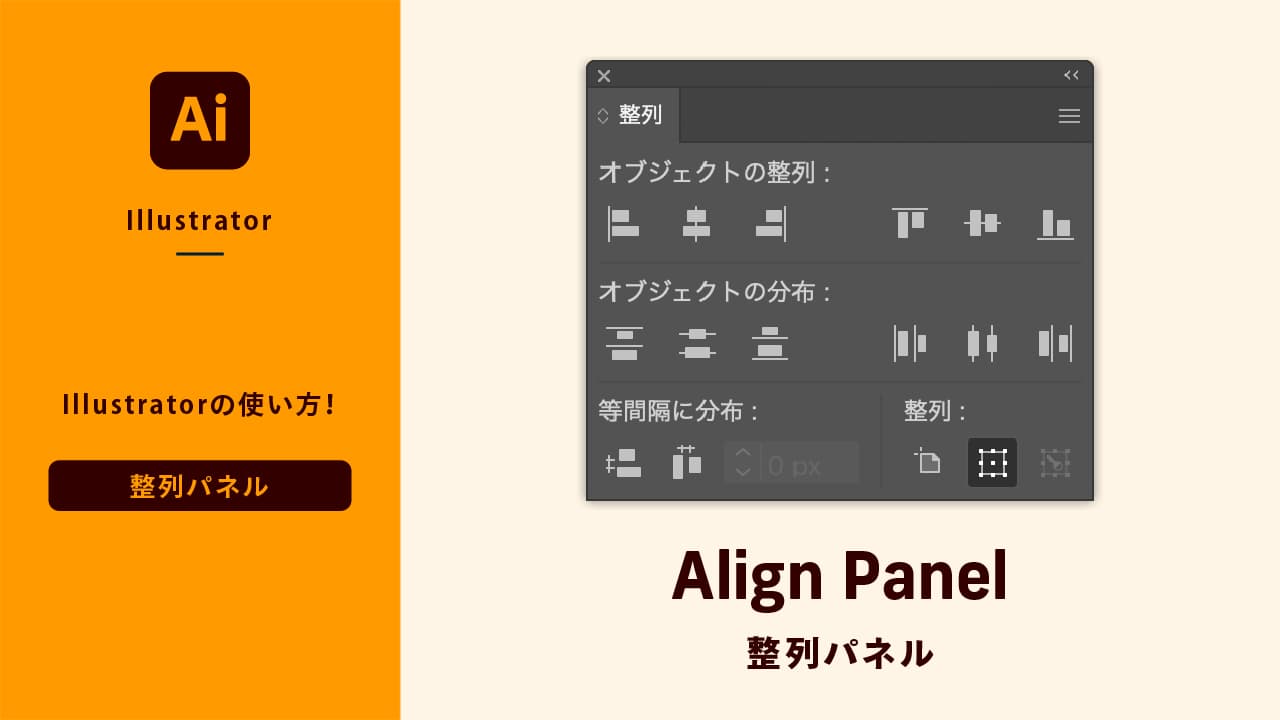
コメント