
この記事では、Adobe Illustratorのライブシェイプとウィジェットの活用方法について、初心者向けにわかりやすく解説しています。ライブシェイプを使った基本的な図形の変形方法から、ダイレクト選択ツールを使用して個別の角を調整するテクニックまで、詳しく紹介します。また、コーナーウィジェットが表示されない場合の対処法や、一部の角を個別に変形するための操作方法もカバーしています。
Illustrator初心者だけでなく、上級者にも役立つテクニックやショートカットも盛り込み、デザイン作業を効率化するためのヒントを提供しています。ぜひご覧いただき、日々のデザイン作業に活用していただければ幸いです。
ライブシェイプとは?
Adobe Illustratorの「ライブシェイプ」は、長方形や楕円形、多角形などのベクトルオブジェクトのプロパティを編集可能にし、デザイン作業をより柔軟にする強力な機能です。特にウィジェットという小さなハンドルを使って、簡単に形を変えたり、パラメータを調整できるのが魅力です。
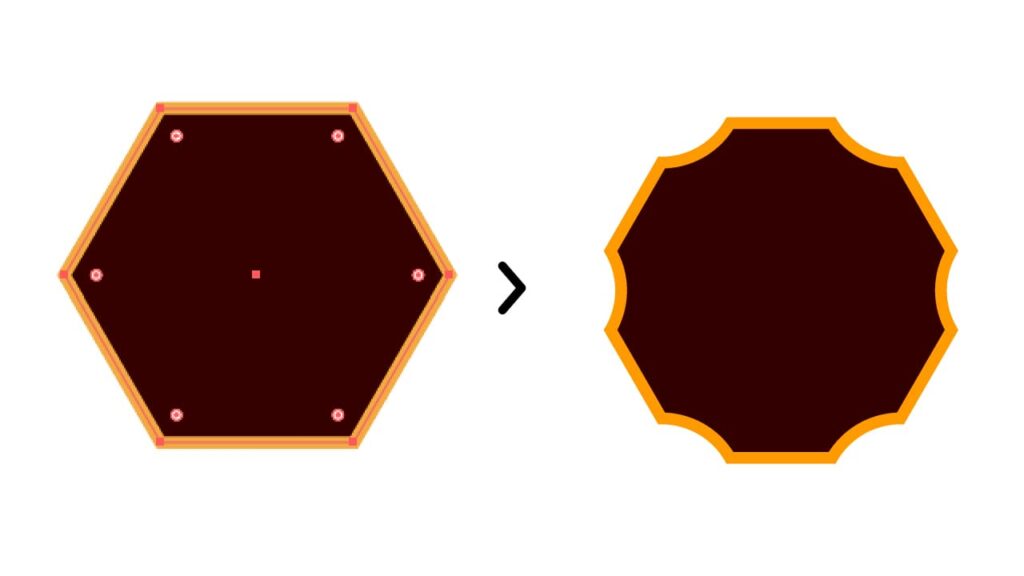
ライブシェイプを使ってみよう
Illustratorの[長方形ツール]、[楕円形ツール]、[多角形ツール]などで図形を描くと、それが自動的に「ライブシェイプ」として作成されます。これにより、通常のベクトルオブジェクトよりも柔軟に編集できるようになります。
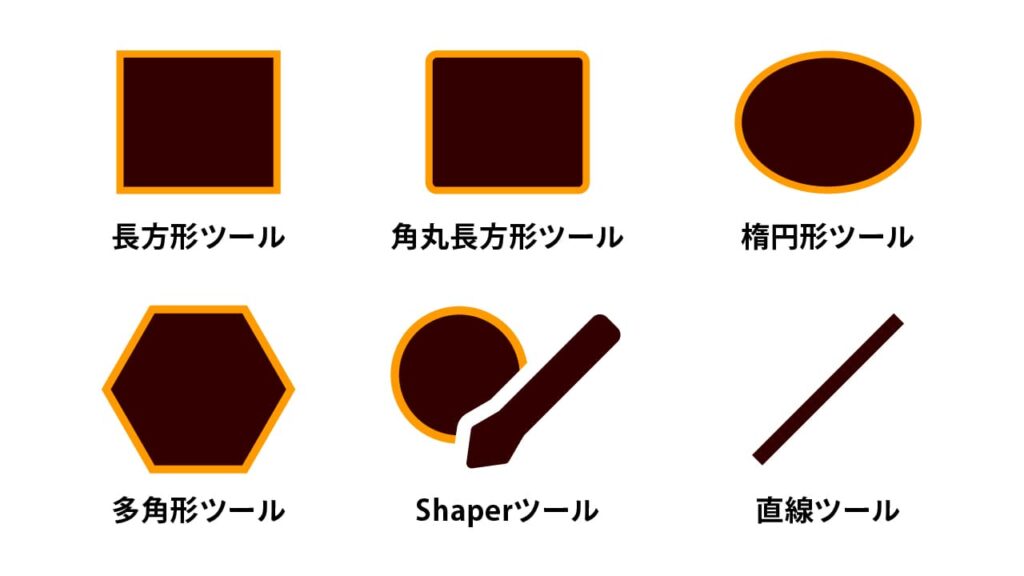
ウィジェットを使って簡単に形を変更
各ライブシェイプには、特定のウィジェットが表示されます。これをドラッグするだけで、図形を自在に変形させることができます。
ライブ長方形
ライブ長方形では、四隅の「コーナーウィジェット」を使って角を丸めることができます。ウィジェットをドラッグするだけで、簡単に角の丸さを調整できます。
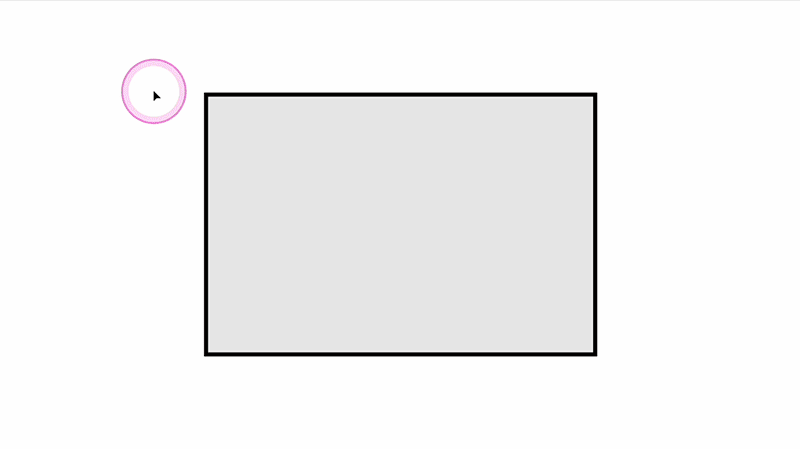
ライブ多角形
ライブ多角形では、「辺ウィジェット」を使って多角形の辺の数を増減できます。五角形から六角形へ、あるいは逆に減らすこともワンクリックで可能です。
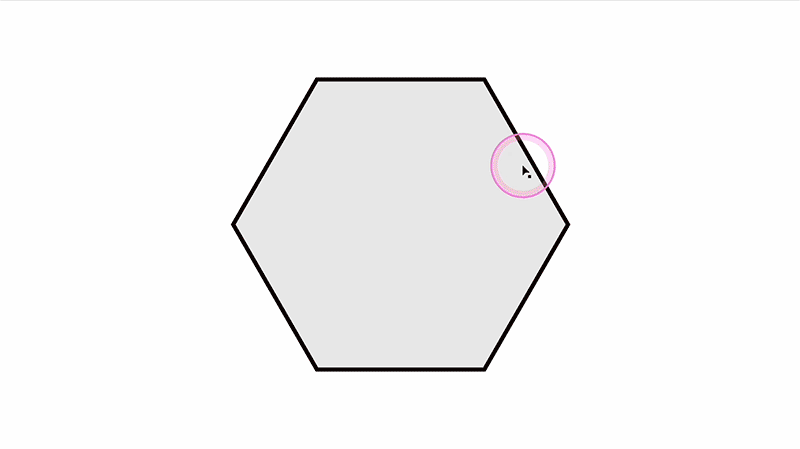
ライブ円形
ライブ円形では、「円ウィジェット」をドラッグすることで円グラフのように一部を削った形にすることができます。
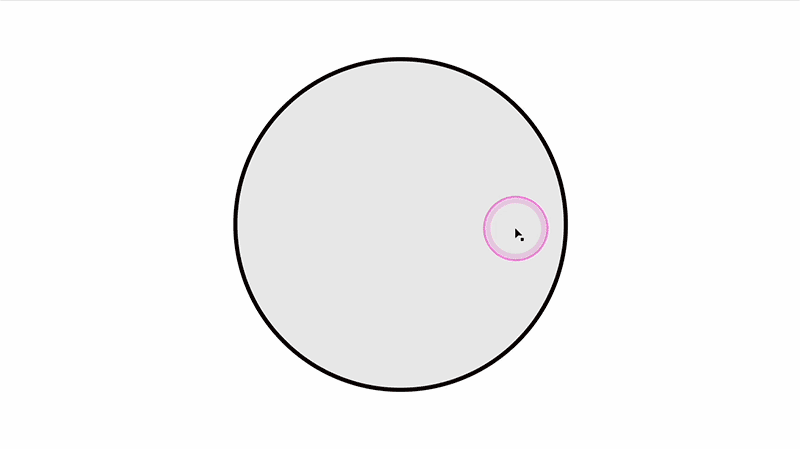
テクニック
角の形状を素早く変更する
Option(Alt)キーを押しながらコーナーウィジェットをクリックすると、角の形状を変更できます。この方法を使うと、単に丸くするだけでなく、凸状や凹状の角を作ることができ、デザインに多様な表現を追加できます。
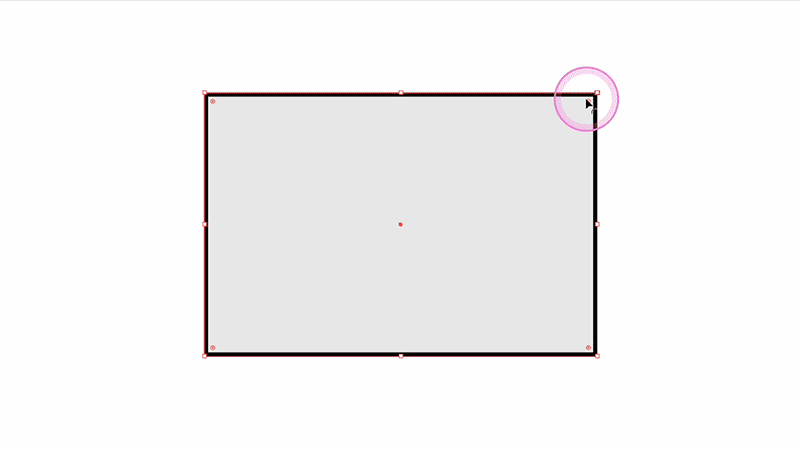
コーナーウィジェットが表示されない場合の対処法
Illustratorを使用中に、コーナーウィジェットが表示されない問題に遭遇することがあります。この現象にはいくつかの原因が考えられますが、主な原因と対策を以下にまとめました。
オブジェクトの形状が原因の場合
Illustratorのコーナーウィジェットは、ライブシェイプに対してのみ表示されます。オブジェクトが手動で変形されたり、パスが編集されると、コーナーウィジェットが表示されなくなる場合があります。まず、新しい図形を作成してウィジェットが表示されるか確認してください。問題なければ表示されないオブジェクトを選択し、メニューバー「オブジェクト」→「シェイプ」→「シェイプに変換」で再度ライブシェイプに変換します。
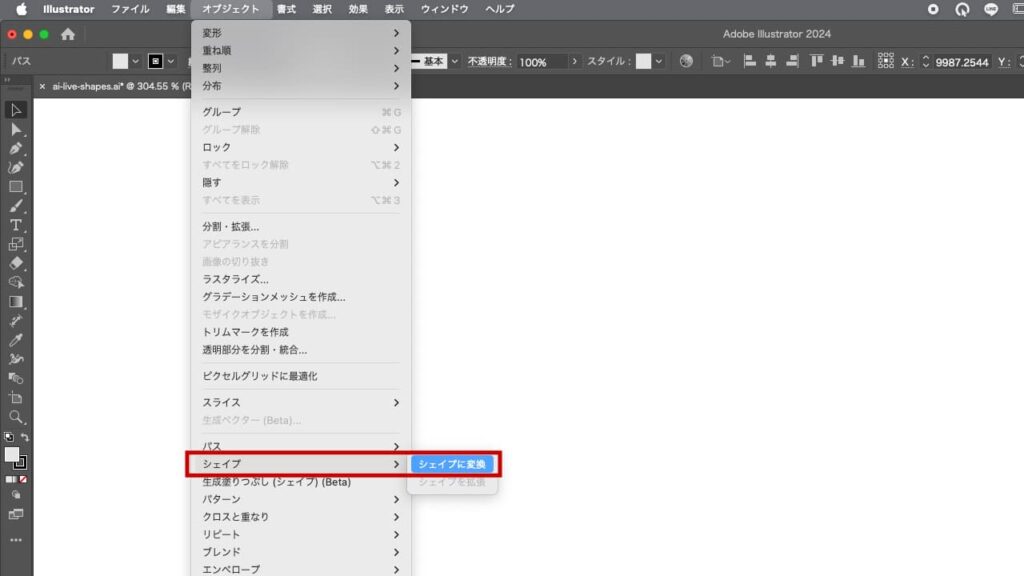
コーナーウィジェットの表示設定がオフになっている場合
Illustratorの設定でコーナーウィジェットが非表示にされている可能性があります。メニューバー「表示」から「コーナーウィジェットを表示」があれば選択しましょう。表示されている場合は「コーナーウィジェットを隠す」と表示されます。
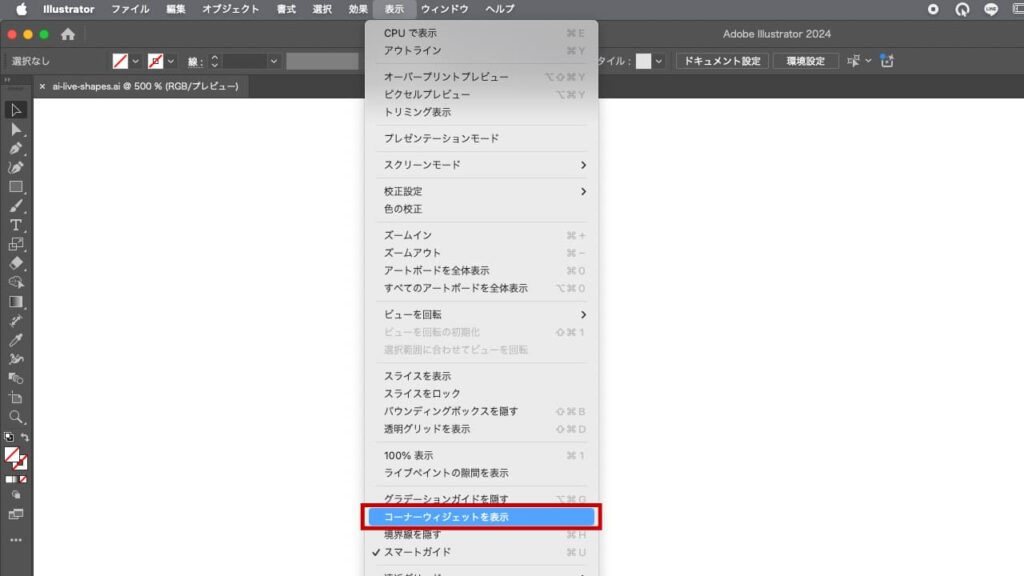
オブジェクトがグループ化されている場合
オブジェクトがグループ化されていると、コーナーウィジェットが表示されないことがあります。グループ化されている状態では、グループ全体に対して操作が行われ、個別のオブジェクトに対してウィジェットが機能しません。グループを解除すれば表示されますが、グループ解除したくない場合はダイレクト選択ツール(A)を使って、個別のオブジェクトを選択してください。
グループを解除する
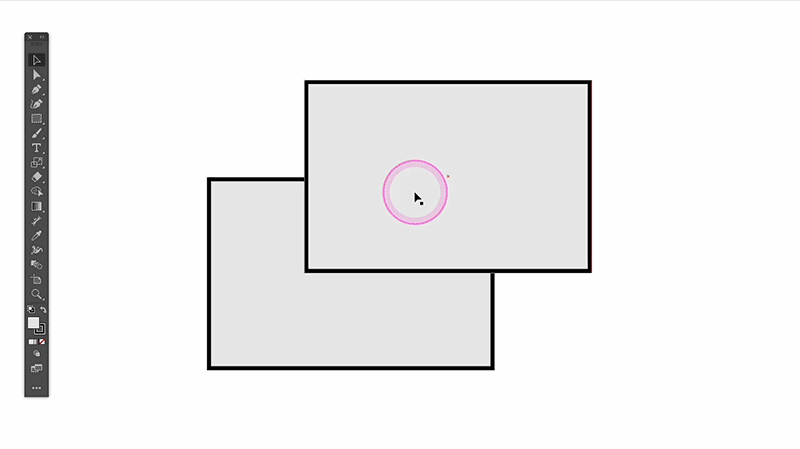
ダイレクト選択ツールを使用する
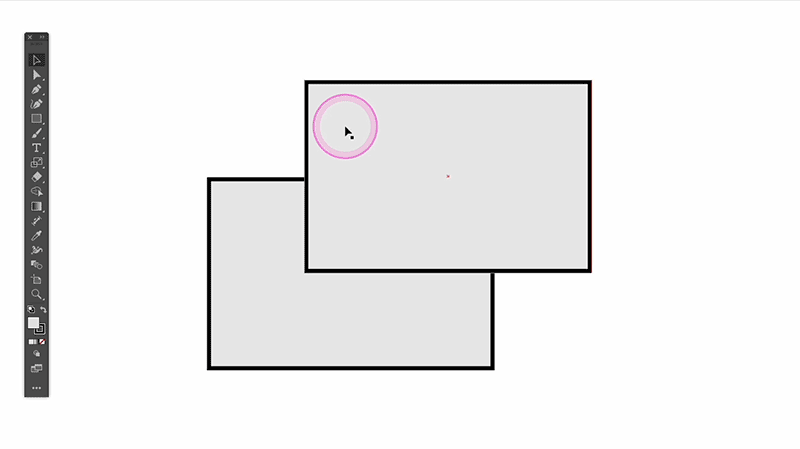
ポイントが2重になっている場合
アンカーポイントが2重になっていると、コーナーウィジェットが正しく機能しないことがあります。この場合、ウィジェットが表示されず、思うように角を変形できないことがあります。ダイレクト選択ツールで確認し、重なっていた場合は不要なアンカーポイントを削除してください。
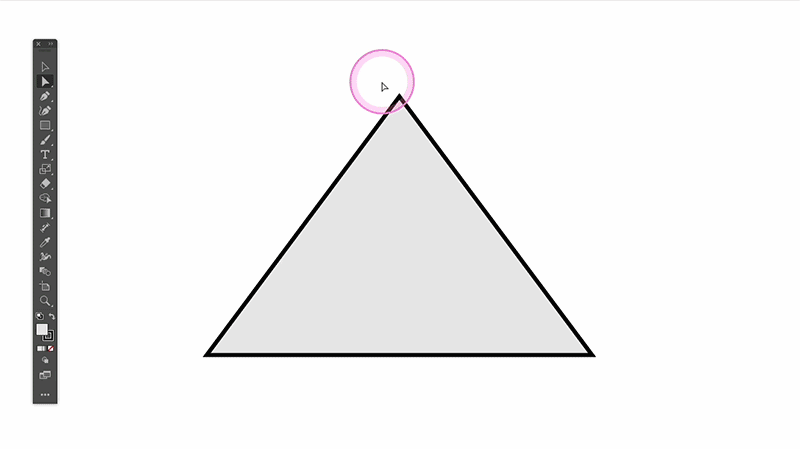
環境設定が原因の場合
Illustratorの環境設定が原因で、コーナーウィジェットが表示されないこともあります。メニューバー「Illustrator」→「設定」→「選択範囲・アンカー表示」を確認してください。ここで、「次の角度より大きいときにコーナーウィジェットを隠す」の角度が小さい場合は、大きな値❶にしましょう。もしくは、チェックボックスのチェック❷を外しておくと、どんな角度でも表示されるようになります。
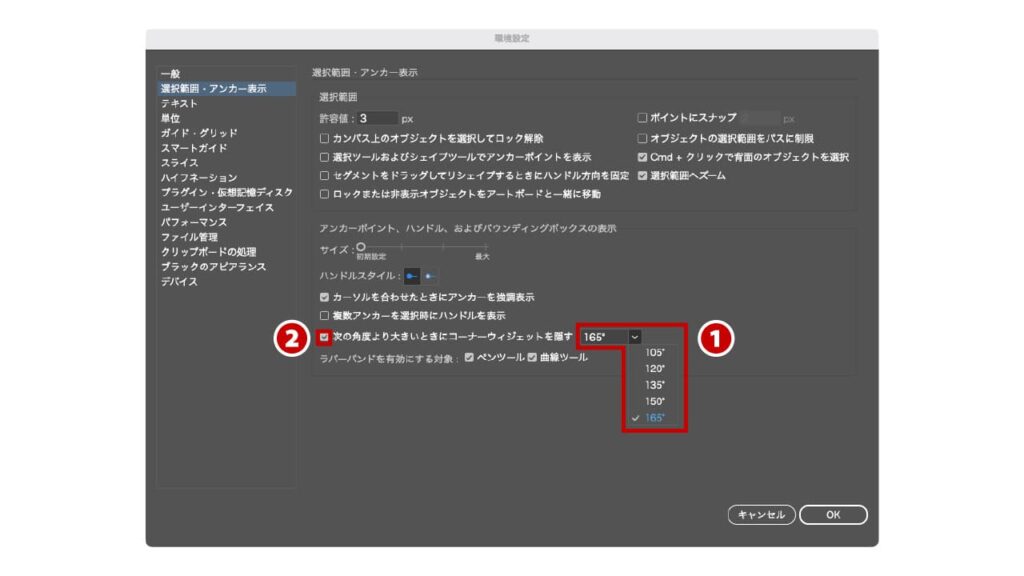
一部の角を個別に変形する方法
Illustratorでは、ダイレクト選択ツール(A)を使って、部分的に角を変形することが可能です。この操作を使えば、特定の角だけを変形して、デザインにバリエーションを持たせることができます。
ダイレクト選択ツールを使った操作手順
- STEP.01ダイレクト選択ツール(A)を選択する
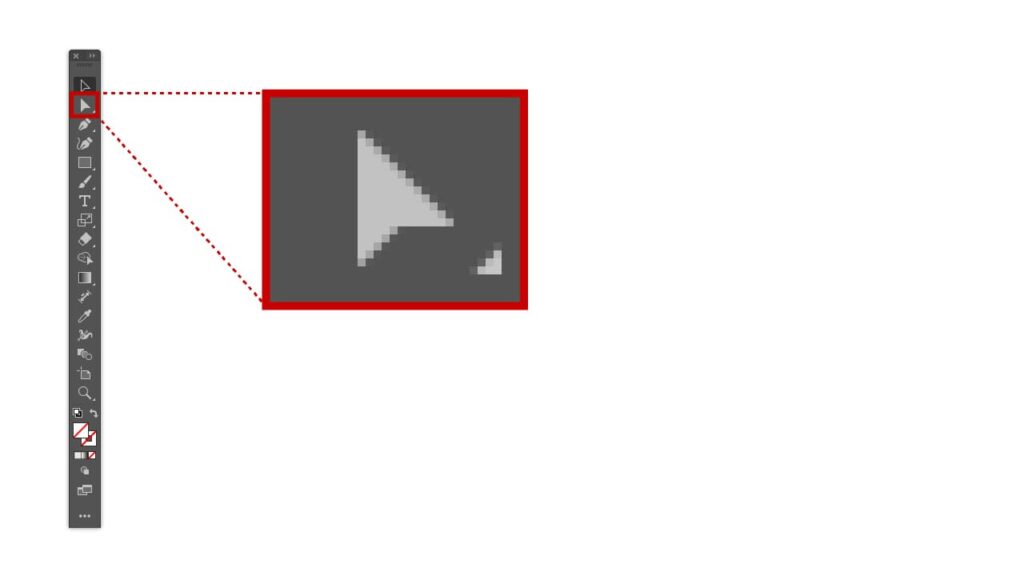
- STEP.02変形した角を選択する
変形したい角をクリック、もしくはドラッグして選択します。選択した角は塗りつぶしの四角で表示され、他の角は白い四角で表示されます。
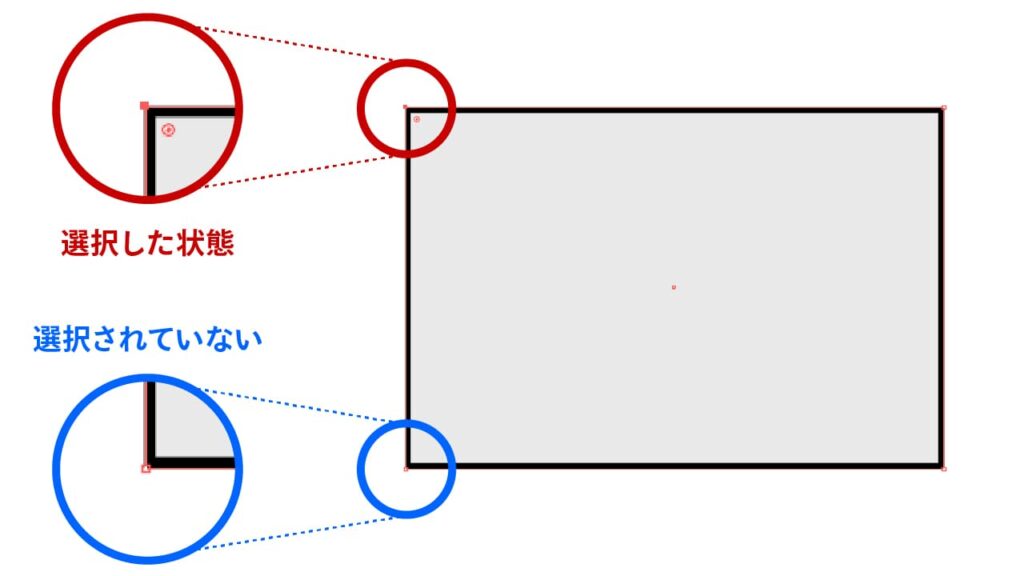
- STEP.03ドラッグして角の形状を変える
選択した角のコーナーウィジェットをドラッグして、角の形状を調整します。
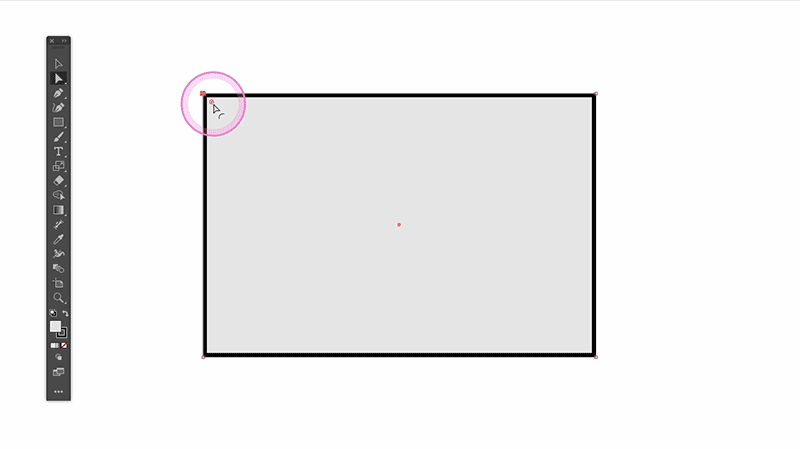
Shiftキーを押しながら複数の角を選択することで、選択した角だけを同時に調整することもできます。
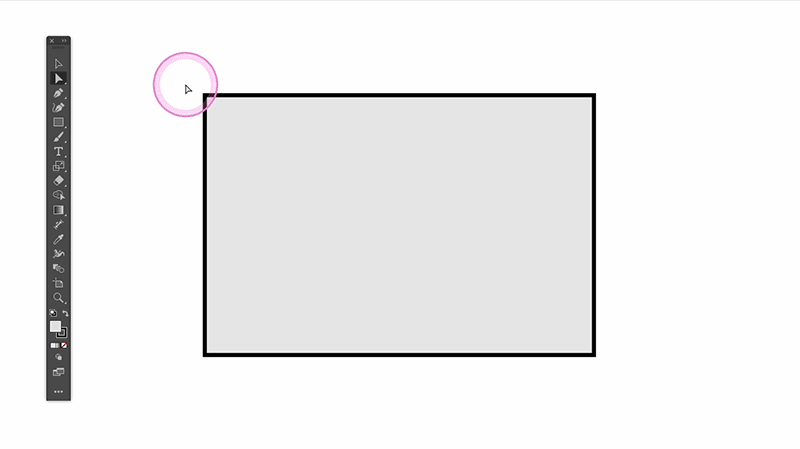
Option(Alt)キーを押しながらクリックすることで、角の形状を切り替えることもできます(内側の角丸、外側の角丸、面取りなど)
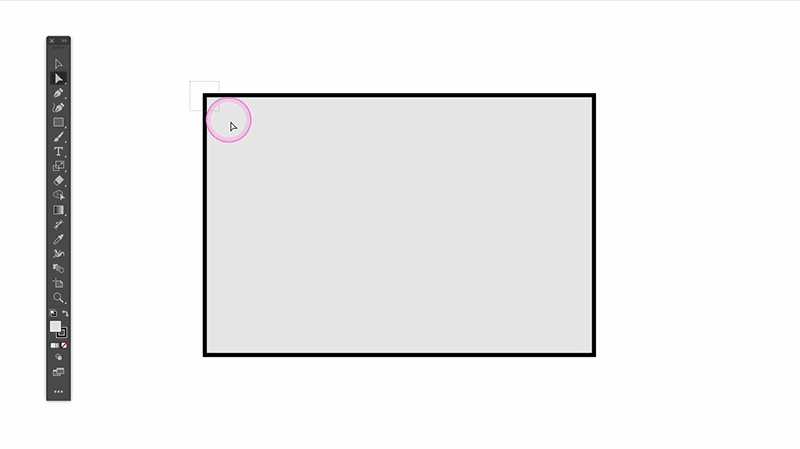
プロパティパネルでのライブシェイプの調整
ライブシェイプの特徴は、プロパティパネルを使って数値で詳細に設定できることです。角の半径や辺の数を数値で入力することで、より正確な形状を作ることができます。
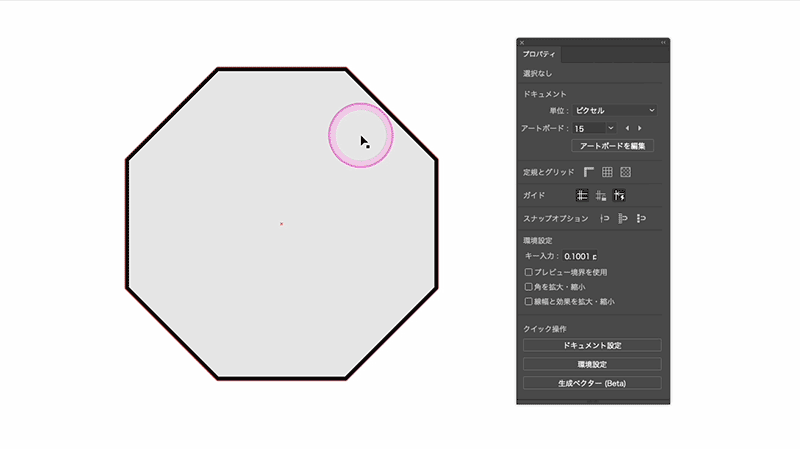
ライブシェイプを拡張して自由度を高める
ライブシェイプは、便利な機能ですが、一度形を確定させたい場合や、さらに詳細な変形を行いたい場合は、「シェイプの拡張」を行います。これにより、ライブシェイプとしての編集機能はなくなりますが、従来のベクトルオブジェクトとして扱うことができます。
操作手順
メニューバーから操作
[オブジェクト] > [シェイプ] > [シェイプを拡張]を選択します。
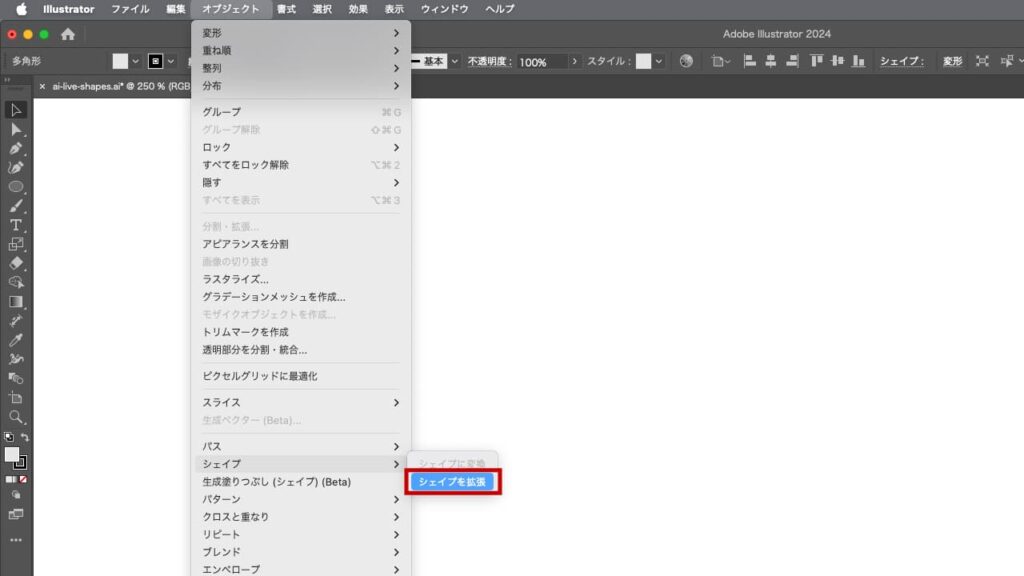
プロパティパネルから操作
プロパティパネルで[シェイプを拡張]ボタンをクリックすることで拡張が可能です。
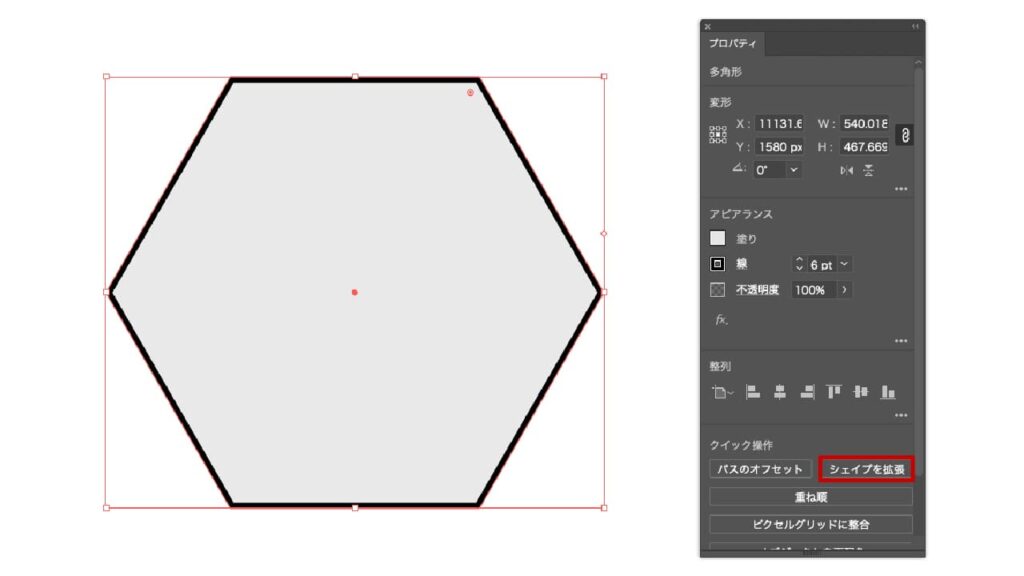
まとめ
Adobe Illustratorのライブシェイプは、初心者にとっても非常に使いやすく、シンプルな操作で複雑な形状の調整が可能です。さらに、ウィジェットを使うことで、感覚的な操作もできるため、デザインの幅が広がります。この記事で紹介したテクニックやショートカットを活用し、より効率的でクリエイティブなデザイン作業を楽しんでください。

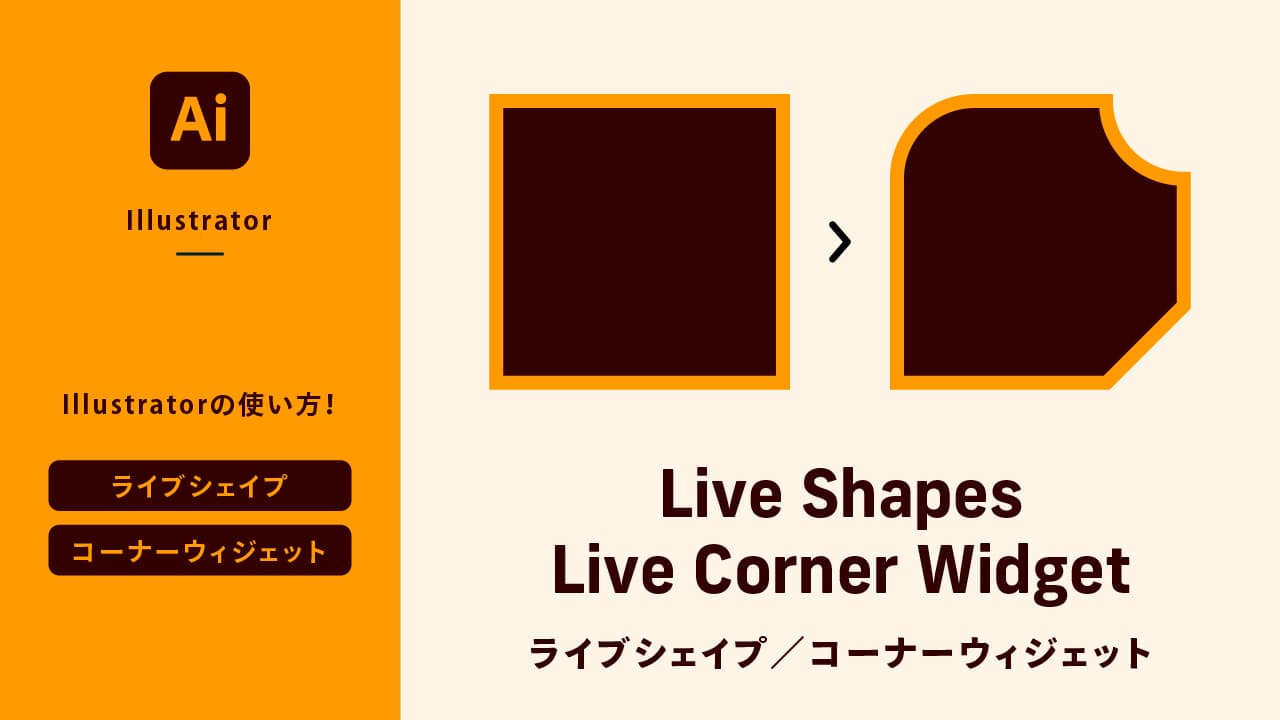

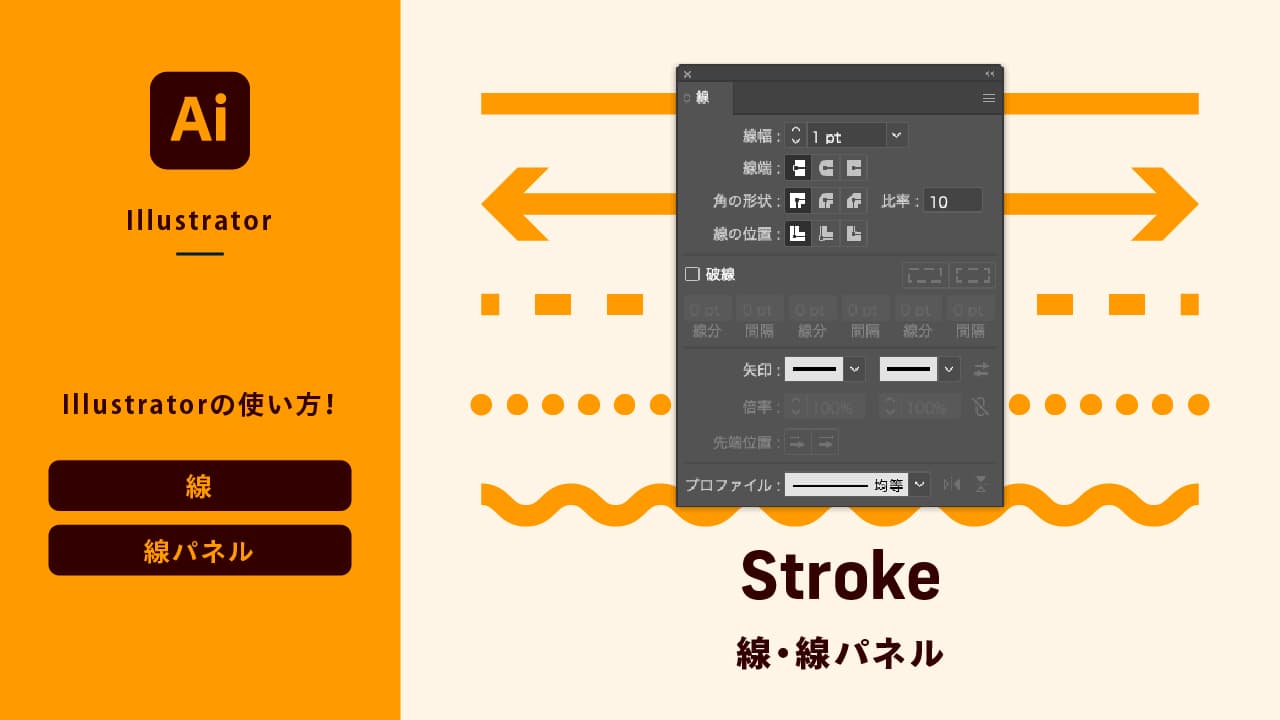
コメント