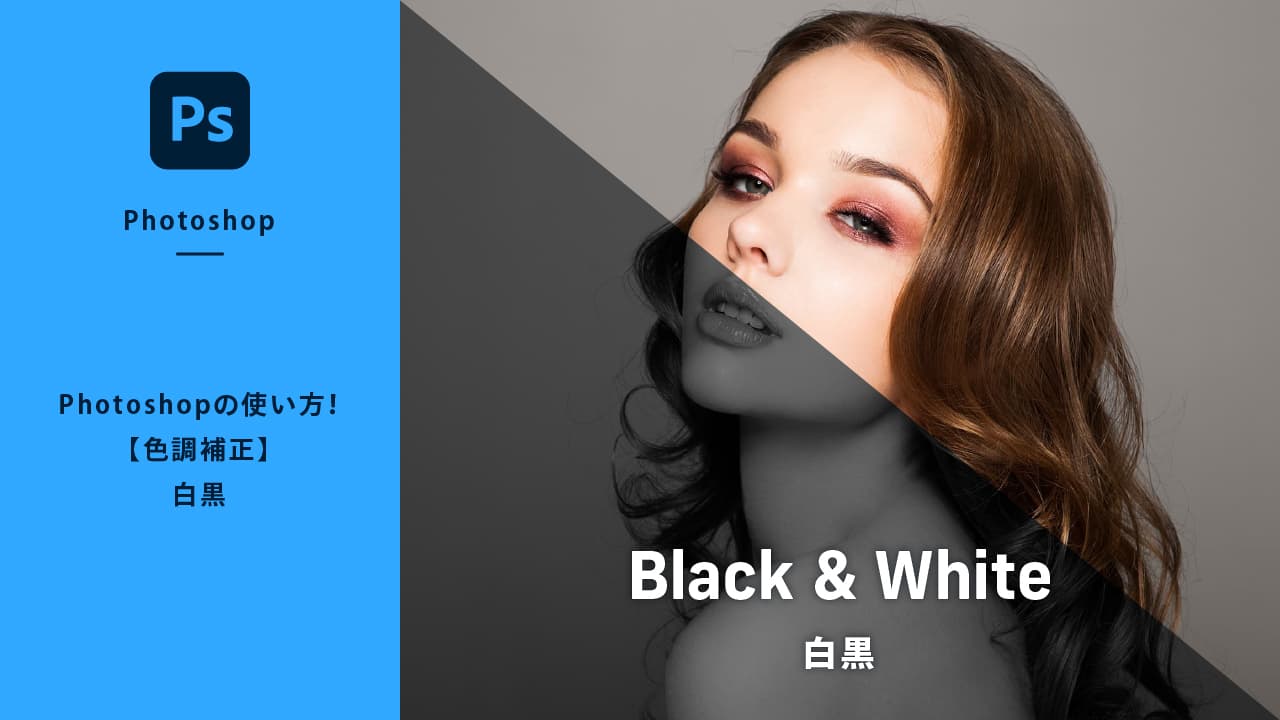【色調補正】カラーバランスとは
色調補正の[カラーバランス]とは名前の通り、画像の持つカラーのバランスを整えるのに特化した機能です。例えば、撮影した写真が想像してた以上に青かったり、黄みがかっていたりした場合に有効です。


カラーバランスの特徴を知る
[カラーバランス]は直感的に操作することができ初心者でも簡単に扱うことができる機能です。ポイントをおさえておきましょう。
階調を選択する
調整をする際に、シャドウ(暗い部分)、中間調(中間の部分)、ハイライト(明るい部分)の3つを選ぶことができます。通常は中間調の設定になっています❶。
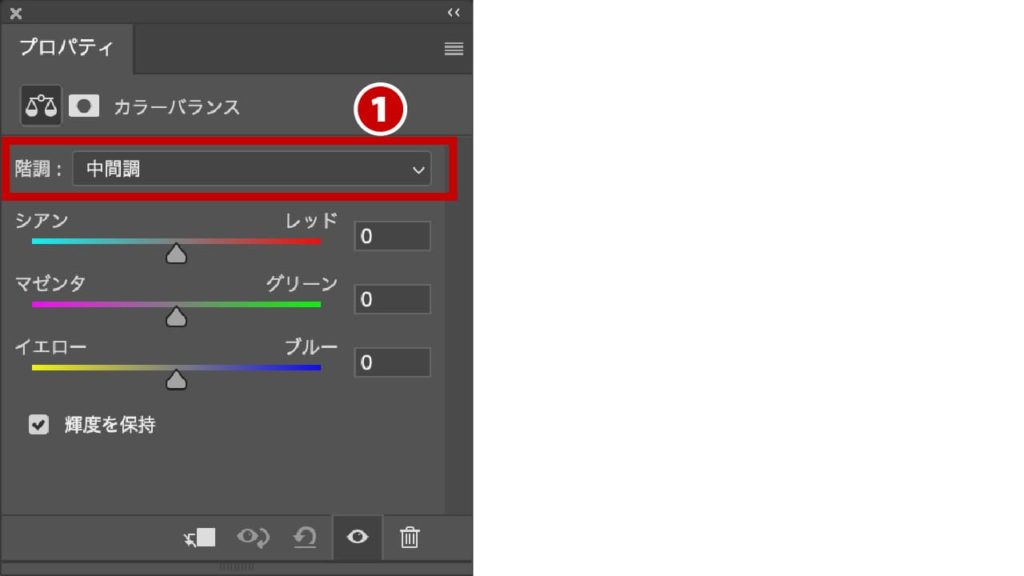
はじめに調整をおこなうのは「中間調」をおすすめします。暗い部分や明るい部分に絞って調整をしたい場合は、シャドウやハイライトに切り替えましょう❷。
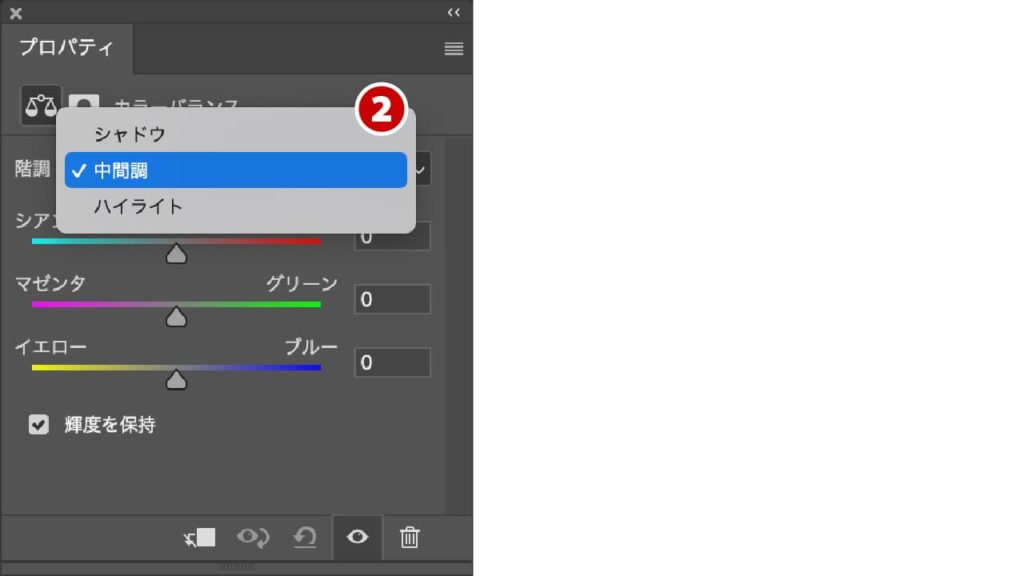
3つのスライダーは補色の関係
パネル内には「シアン/レッド」・「マゼンタ/グリーン」・「イエロー/ブルー」の3つのスライダーがあります。この組み合わせは「補色」の関係にあります。
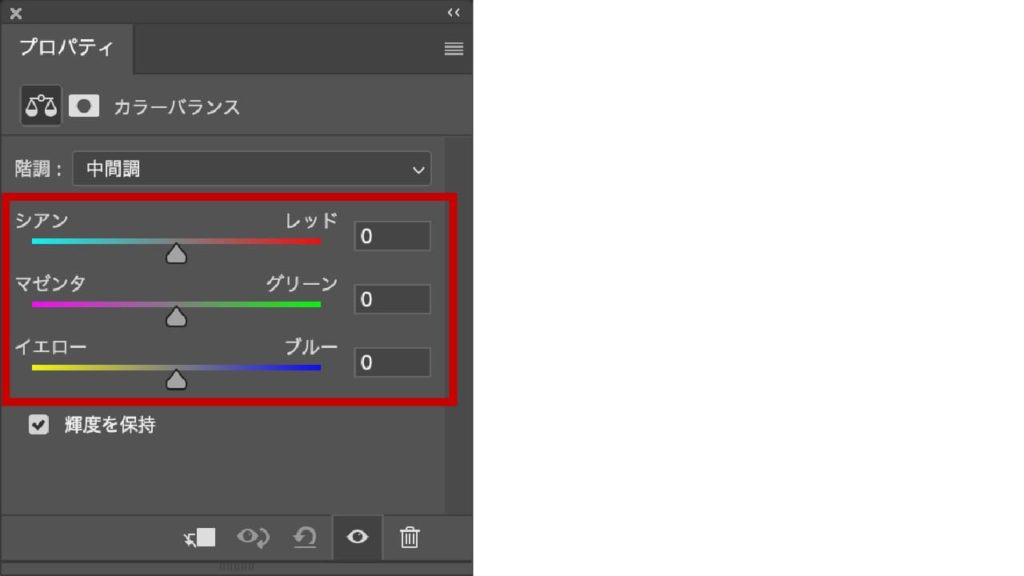
補色とは「色相環」において反対の位置にある色のことです。「シアン」の補色は「レッド」、「マゼンタ」の補色は「グリーン」、「イエロー」の補色は「ブルー」となります。(逆もまた然り)
「色相環」とは色相を環状に配置したもので、色を体系化する時に用いる方法の1つです。
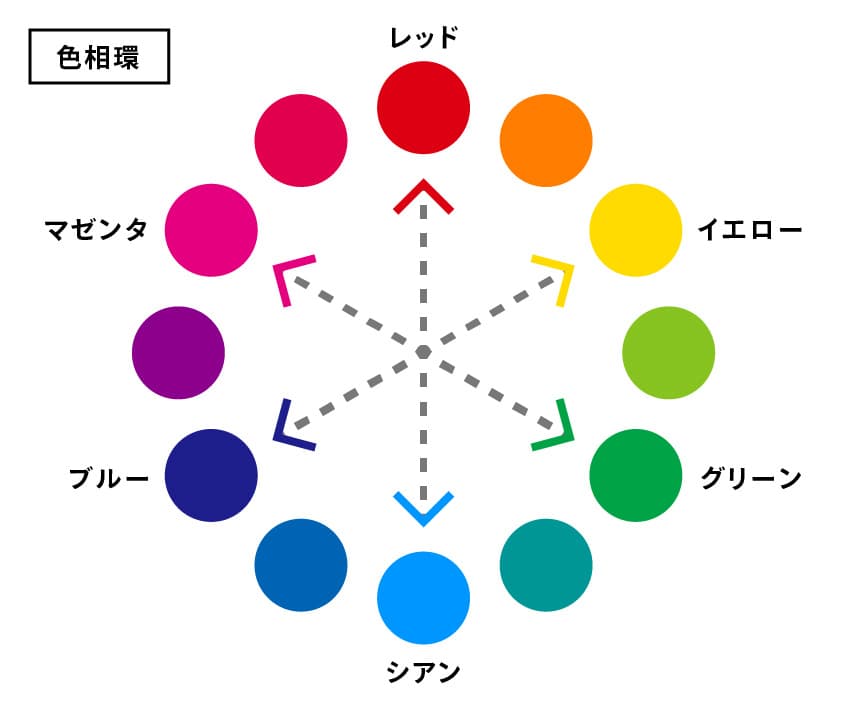
カラーバランスの特徴として、補色を加えていくとお互いの色を打ち消す効果があります。たとえば、黄みがかった写真の色を補正する場合、イエローの補色であるブルーを加えることにより黄みをおさえることができます。
[カラーバランス]で画像を調整する
解説する画像を使用したければ、下記「ダウンロード」ボタンをクリックしてください。フリー素材サイトよりダウンロードすることができます。

写真のカラーバランスを調整する
- STEP:01[カラーバランス]調整レイヤーを作成
レイヤーパネル下部の[調整レイヤー新規作成]ボタン
 をクリックして❶、「カラーバランス」を選択します❷。
をクリックして❶、「カラーバランス」を選択します❷。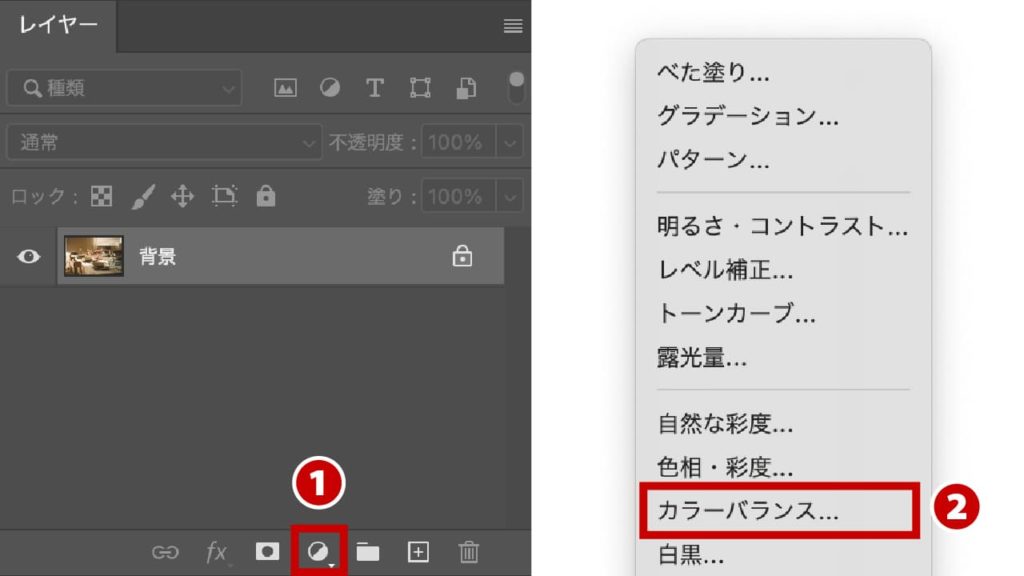
- STEP:02調整レイヤーを選択
[カラーバランス]調整レイヤーが選ばれているのを確認する。
選ばれていないと調整することができません。
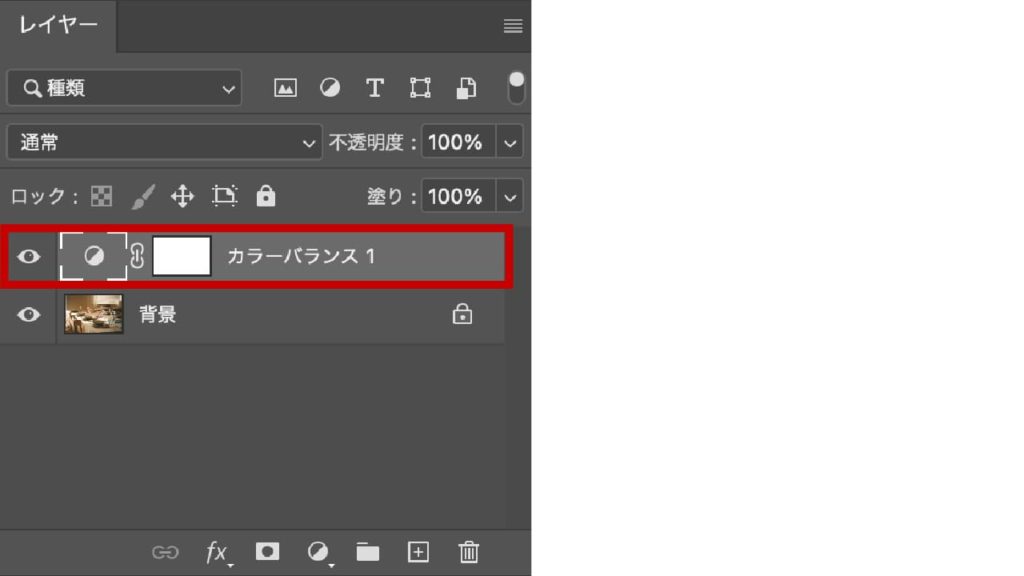
- STEP:03プロパティパネルを確認
調整は[プロパティ]パネルを使用します。表示されていなければ、[カラーバランス]調整レイヤーのアイコン
 をダブルクリックすれば表示されます。
をダブルクリックすれば表示されます。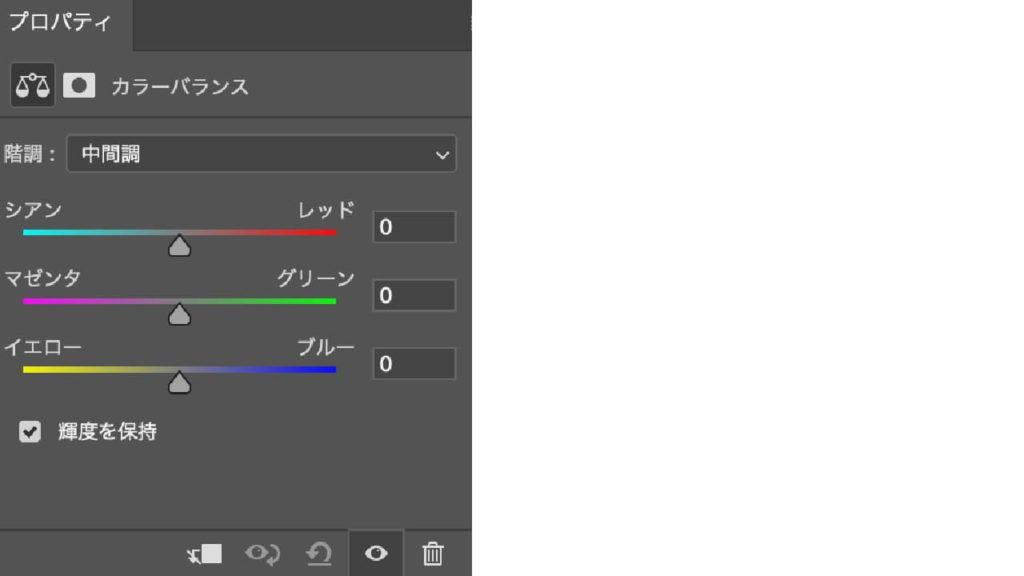
- STEP:04プロパティパネルの調整
画像全体が黄赤がかって夕暮れっぽくみえるので、黄赤を引いて朝の澄んだイメージに調整しようと思います。
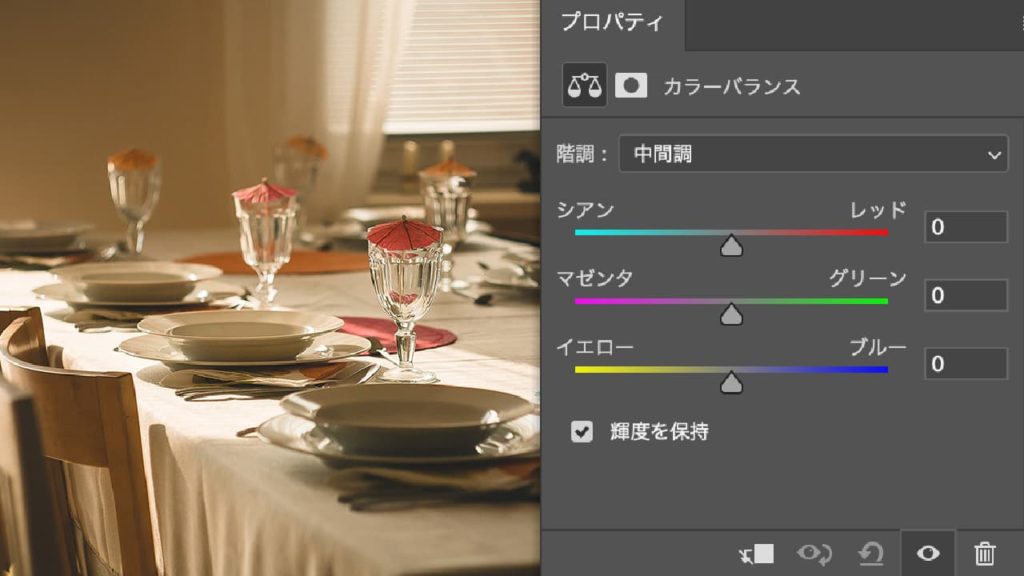
まず「シアン/レッド」の値を-45に設定し、画像全体の赤みを引いていきます。
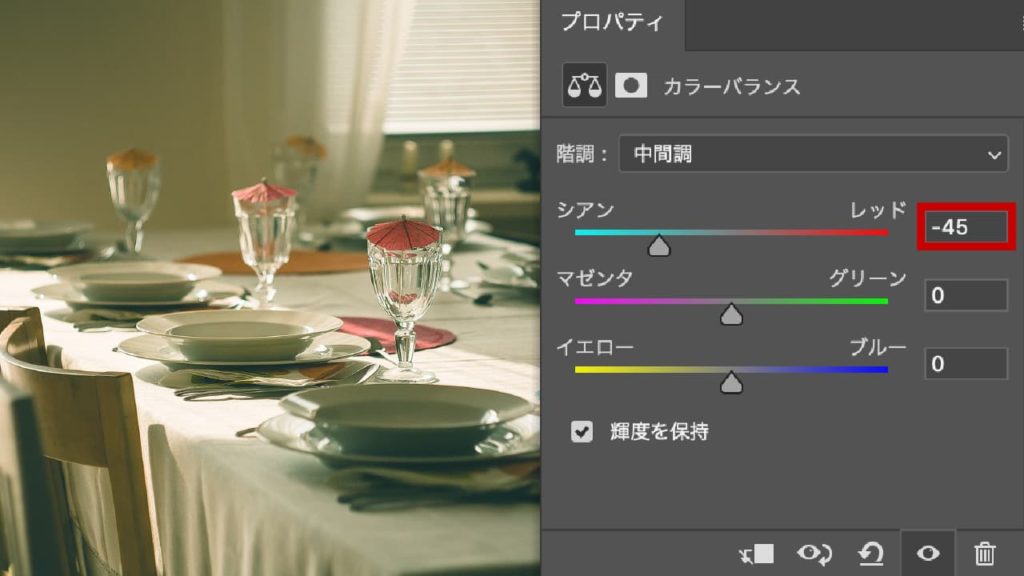
次に「イエロー/ブルー」の値を+40に設定し、画像全体の黄みを引いてバランスを調整します。
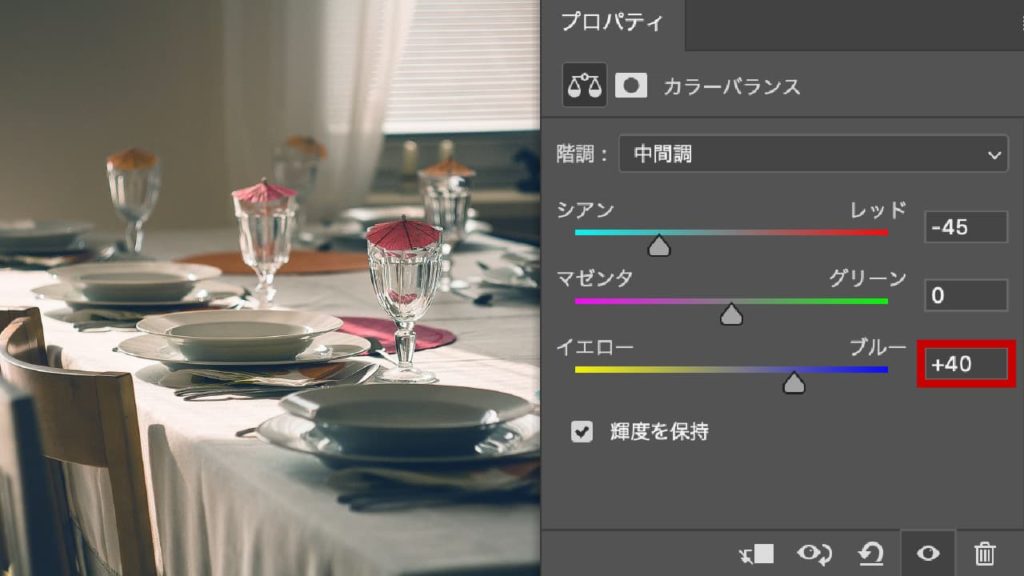
- STEP:05補正結果
画像全体にかかっていた黄赤が減少し、朝の澄んだイメージに仕上がりました。


まとめ
ご覧いただいた通り色調補正[カラーバランス]は、画像全体のカラーバランスを調整するのに特化した機能です。[レベル補正]や[トーンカーブ]でもカラーバランスを調整することはできますが、扱うには初心者では厳しいかと思います。Photoshopや色の構造について詳しくない方は、カラーバランスで調整するようにしましょう。