
Adobe Illustratorを使い始めたばかりの方にとって、オブジェクトのコピー&ペーストは基本の操作です。これをマスターすれば、効率よくデザインを進めることができます。今回は、MacとWindowsの両方のショートカットを交えて、コピーやペーストにまつわる便利なテクニックを優しく解説します!
コピーの基本
コピーは、元のオブジェクトをそのまま残しつつ、新しいオブジェクトを作成する操作です。コピーしたいオブジェクトを選択したら、メニューバーの「編集>コピー」を選ぶか、Command(Ctrl)+C を押します。もしくは、「右クリック>コピー」でもOKです。この操作を行うと、オブジェクトがメモリ上に保存され、後でペースト操作で利用できます。
メニューバーの「編集>コピー」
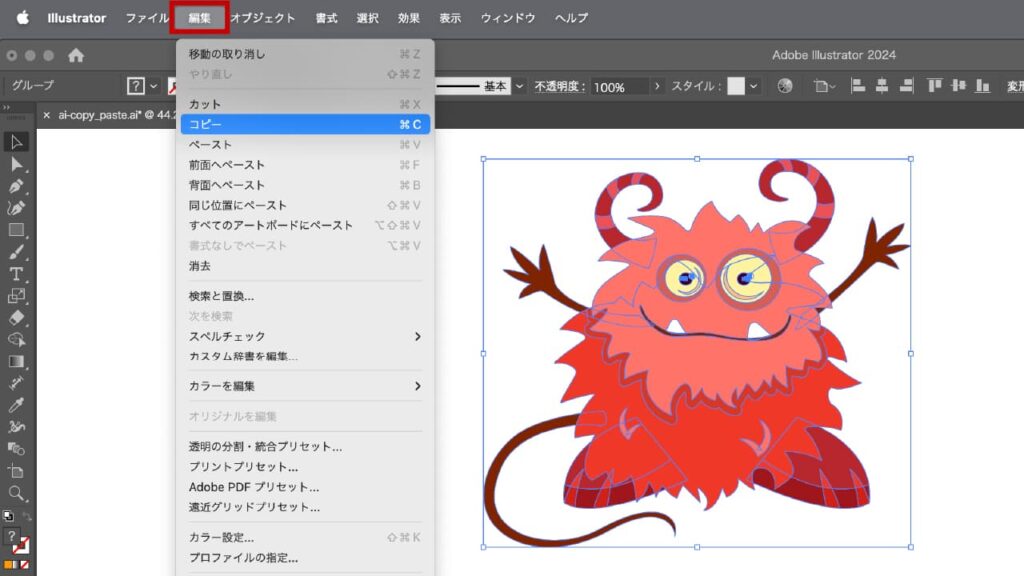
右クリック>コピー
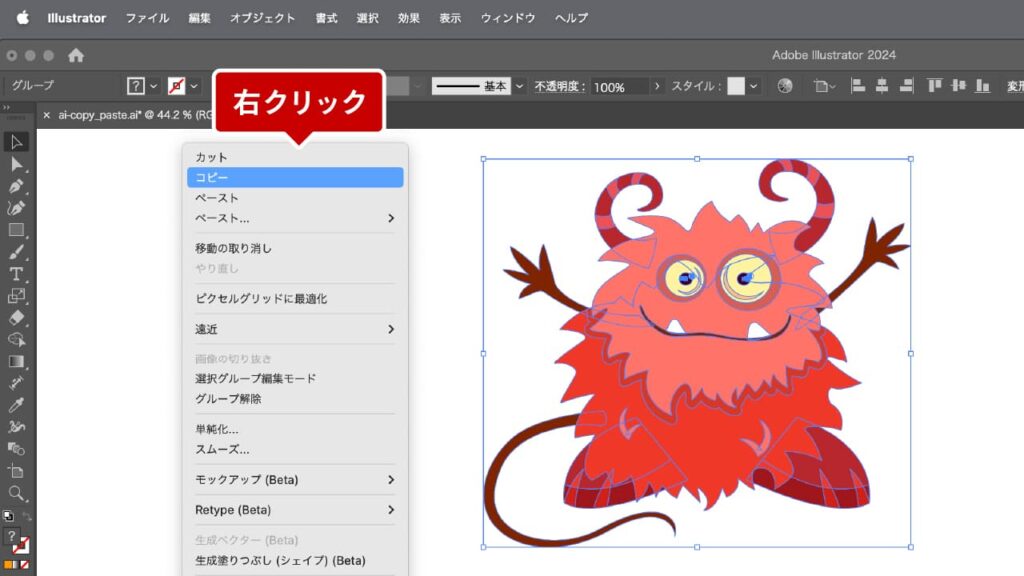
ショートカット
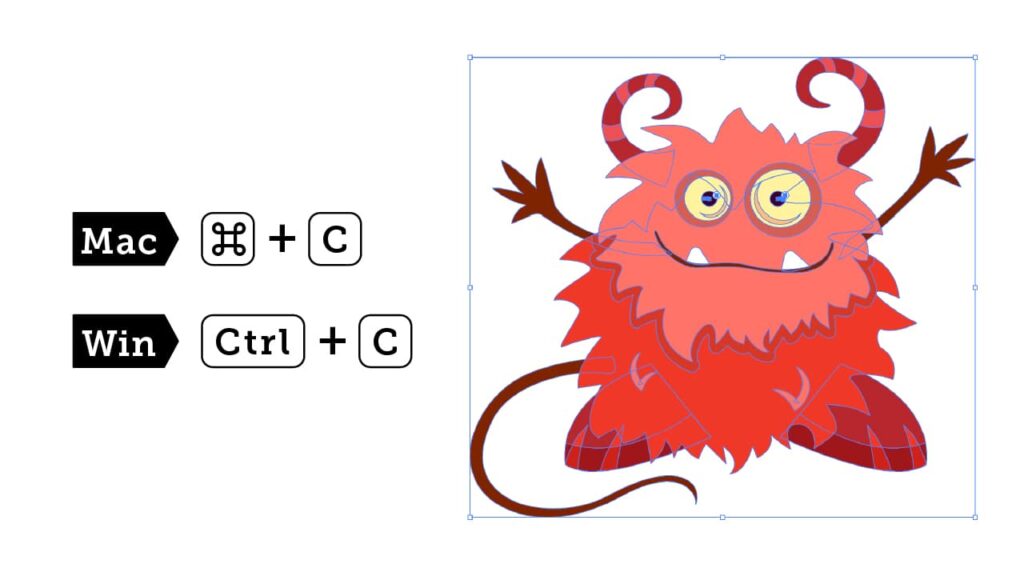
カット(切り取り)の基本
カットは、オブジェクトをその場から削除しつつ、新しい場所に移動させたいときに使います。操作方法はコピーと似ています。オブジェクトを選択した後、メニューバーの「編集>カット」を選ぶか、Command(Ctrl)+X を押します。もしくは、「右クリック>カット」でもOKです。この操作によって、オブジェクトは元の場所から削除されますが、ペーストするまでメモリ上に保存されています。
メニューバーの「編集>カット」
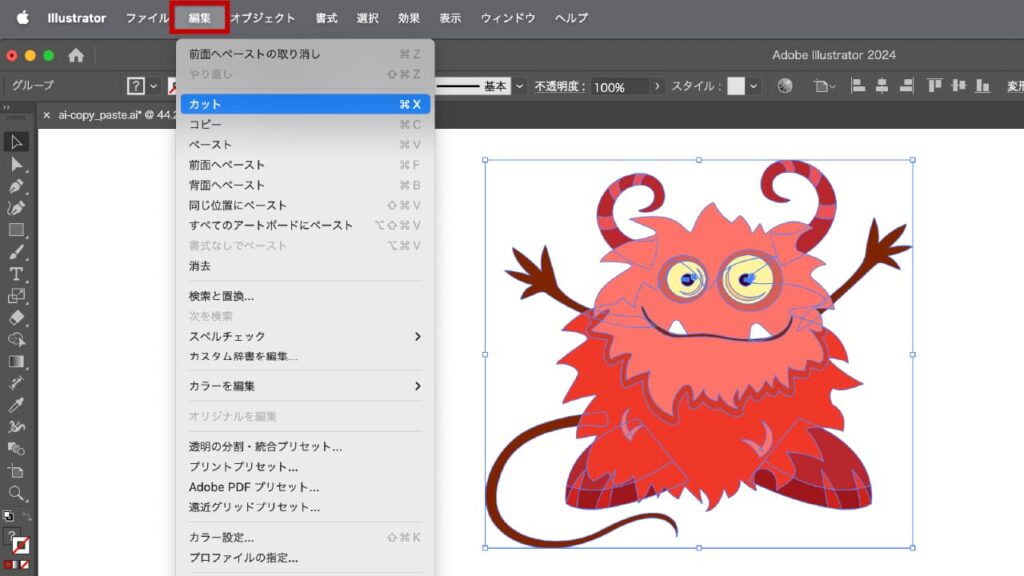
右クリック>カット
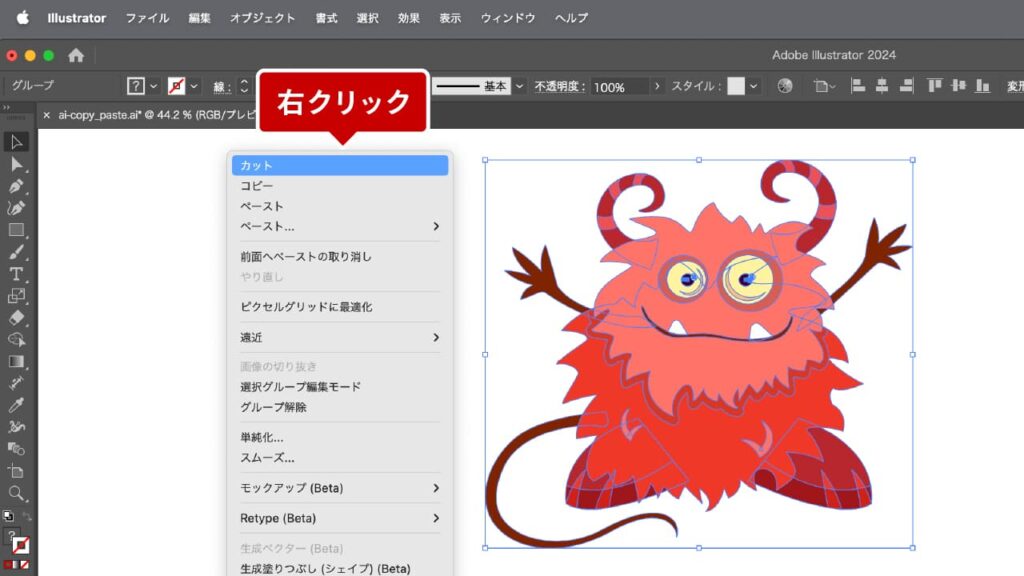
ショートカット
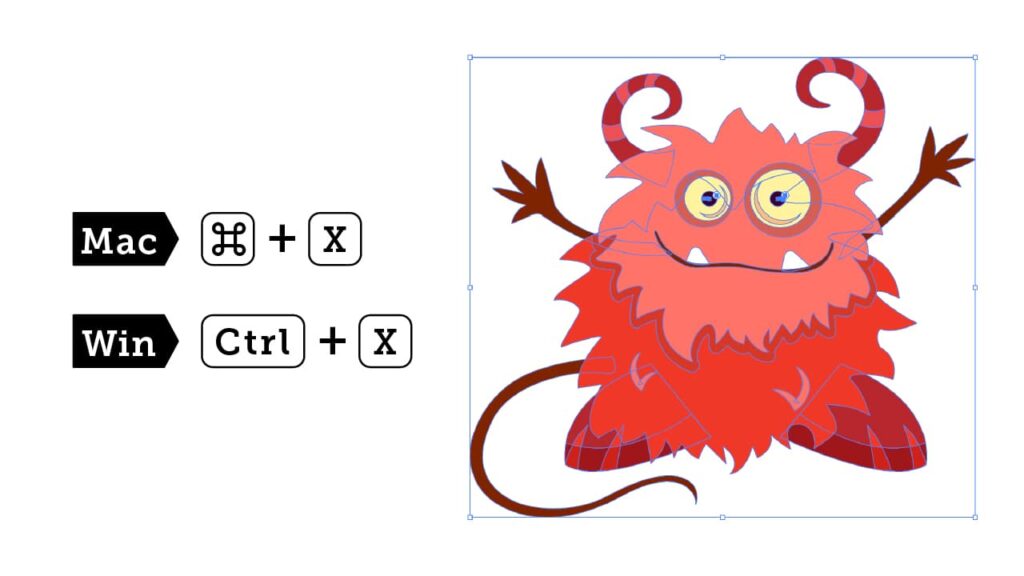
ペースト(貼り付け)の基本
コピーやカットしたオブジェクトを好きな場所に貼り付ける操作です。コピーまたはカットを行った後、ペーストしたい位置をクリックし、メニューバーの「編集>ペースト」を選ぶか、Command(Ctrl)+V を押します。もしくは、「右クリック>ペースト」でもOKです。ペーストしたオブジェクトは表示されているアートボードの中央に配置されます。
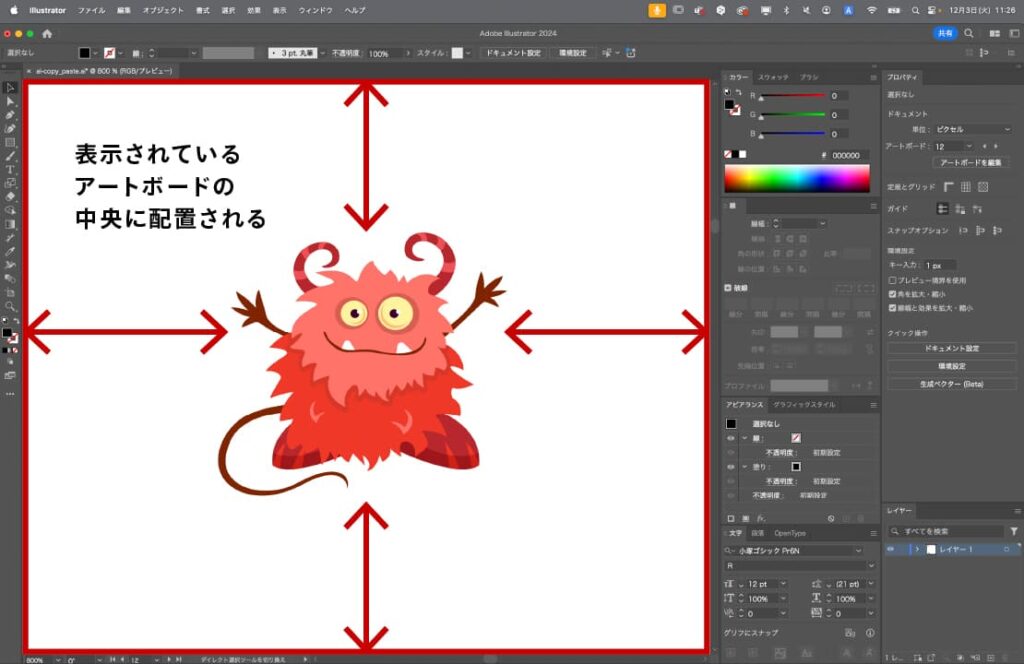
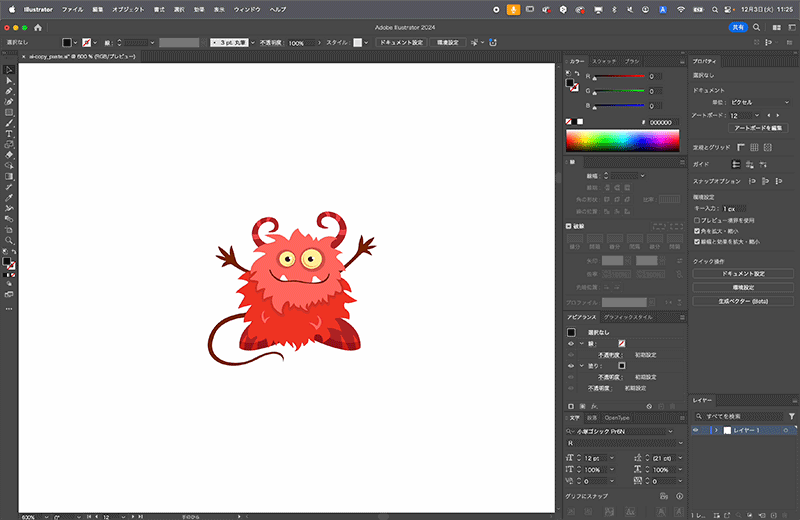
メニューバーの「編集>ペースト」
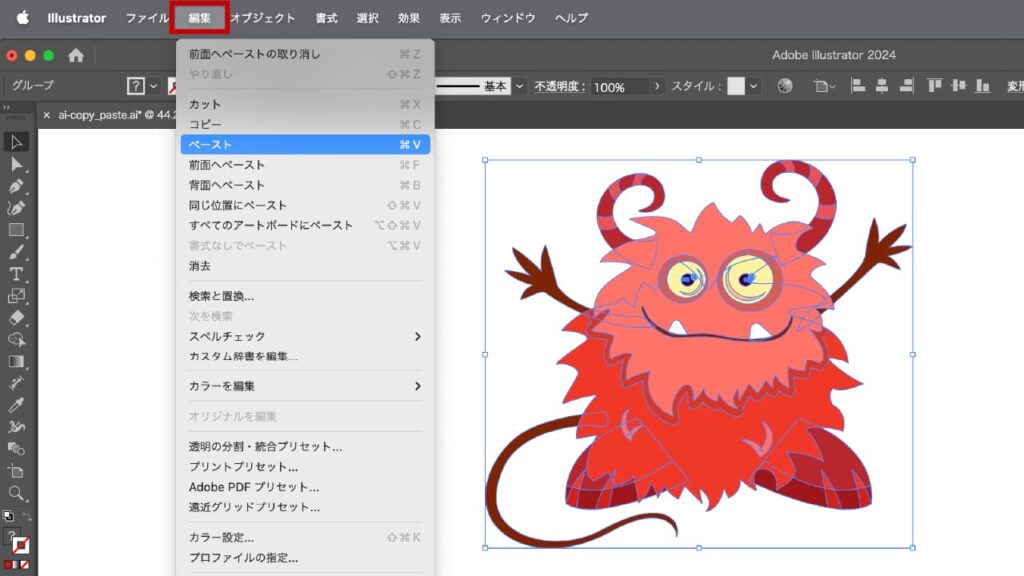
「右クリック>ペースト」
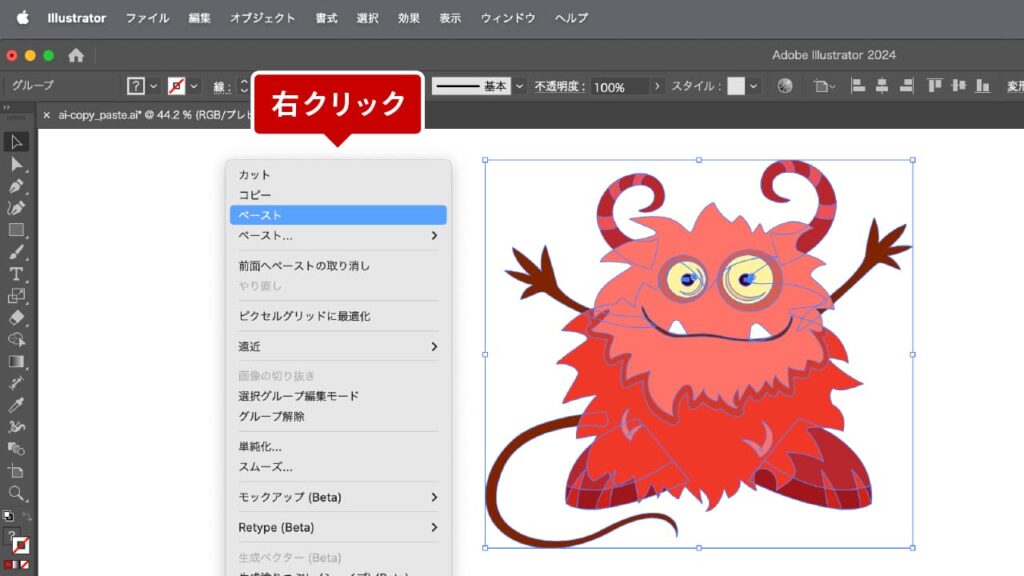
ショートカット
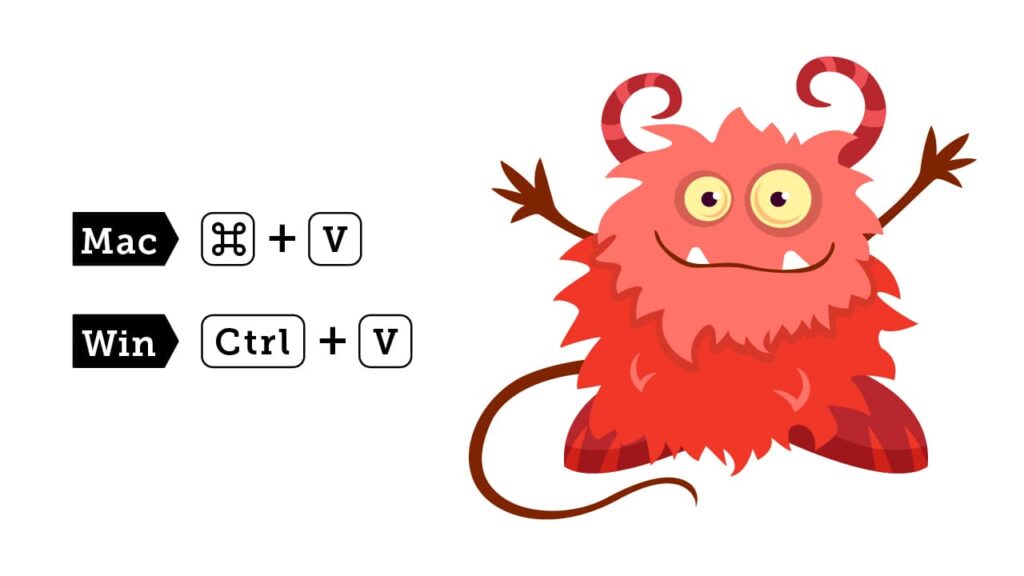
前面へペースト
ペーストしたオブジェクトを他の要素の最前面に配置したい場合は、この操作が便利です。メニューバーの「編集>前面へペースト」を選ぶか、Command(Ctrl)+F を使います。もしくは、「右クリック>ペースト>前面へペースト」でもOKです。既存のデザインの上にオブジェクトを重ねたいときに役立ちます。
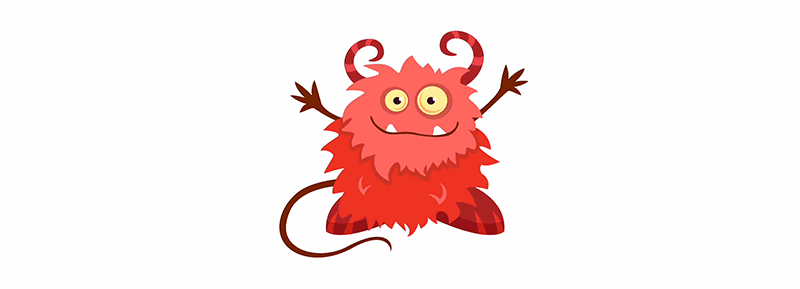
オブジェクトを選択して「前面へペースト」すれば、選択したオブジェクトの上にペーストされますので、個人的には位置を変えずにレイヤーの順番を変更したいときに「カット」 と組み合わせてよく使用しています。
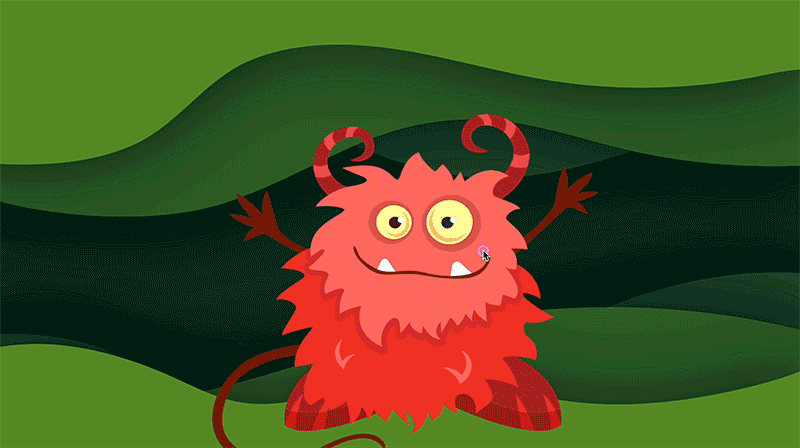
メニューバーの「編集>前面へペースト」
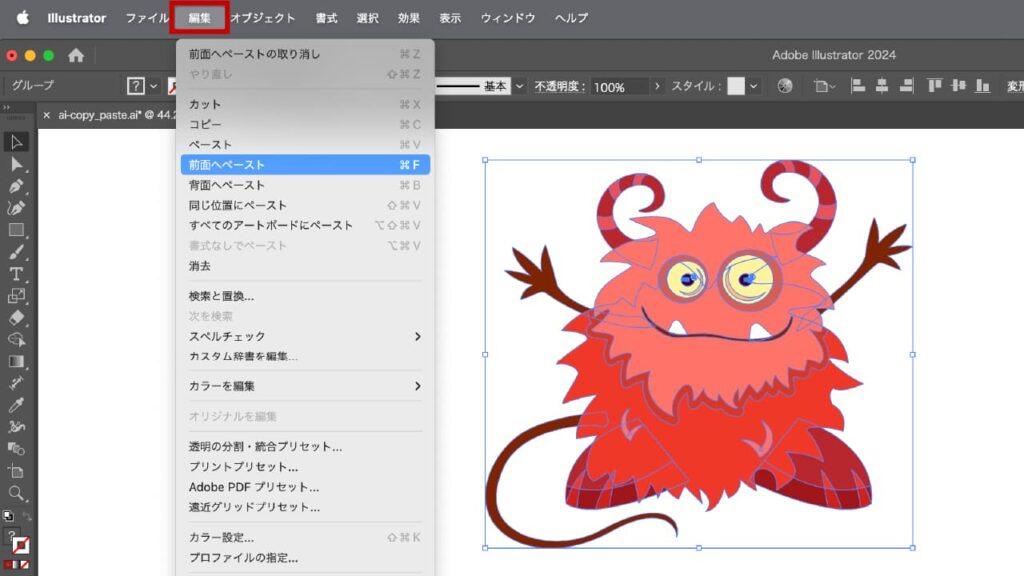
右クリック>ペースト>前面へペースト
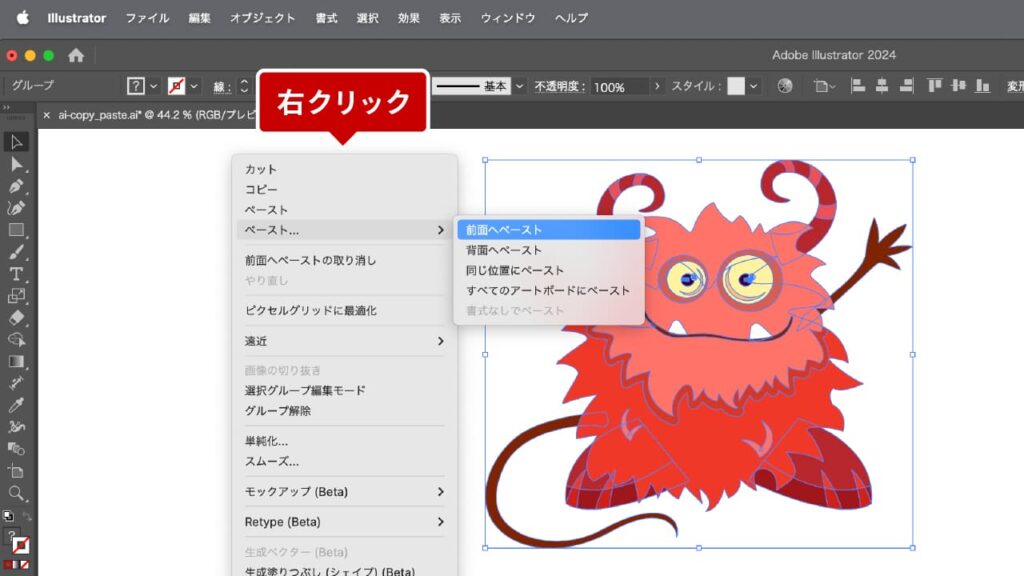
ショートカット
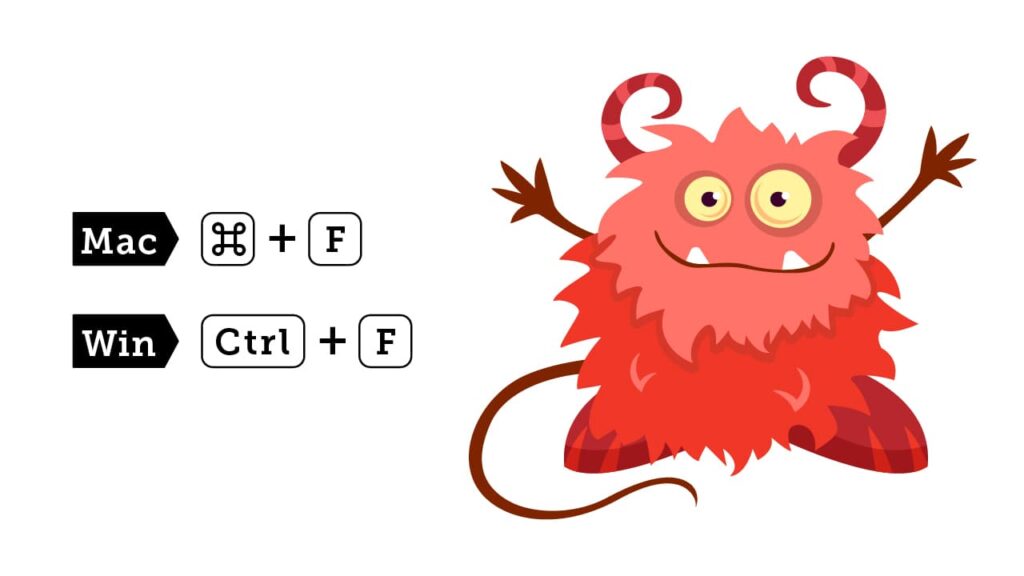
背面へペースト
オブジェクトを他の要素の最背面に配置する場合には、メニューバーの「編集>背面へペースト」を選ぶか、Command(Ctrl)+B を使います。もしくは、「右クリック>ペースト>背面へペースト」でもOKです。背景要素を追加する際に便利な操作です。
「前面へペースト」と同様で、オブジェクトを選択して「背面へペースト」をおこなえば、オブジェクトの下にペーストされますので、位置を変えずにレイヤーの順番を変更したいときに「カット」 と組み合わせてよく使用しています。
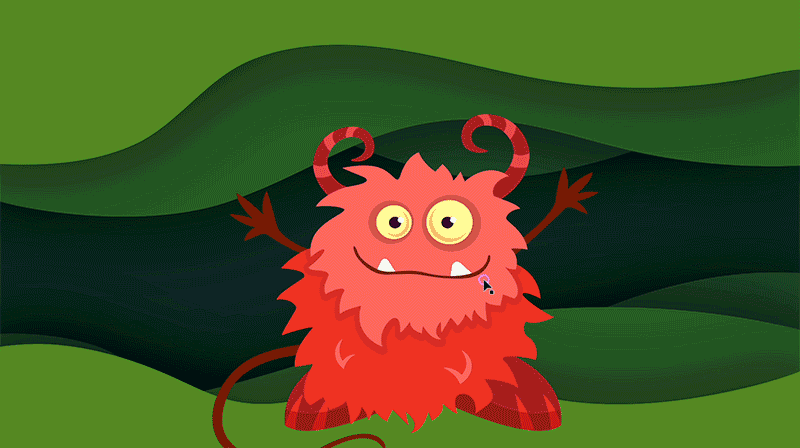
メニューバーの「編集>背面へペースト」
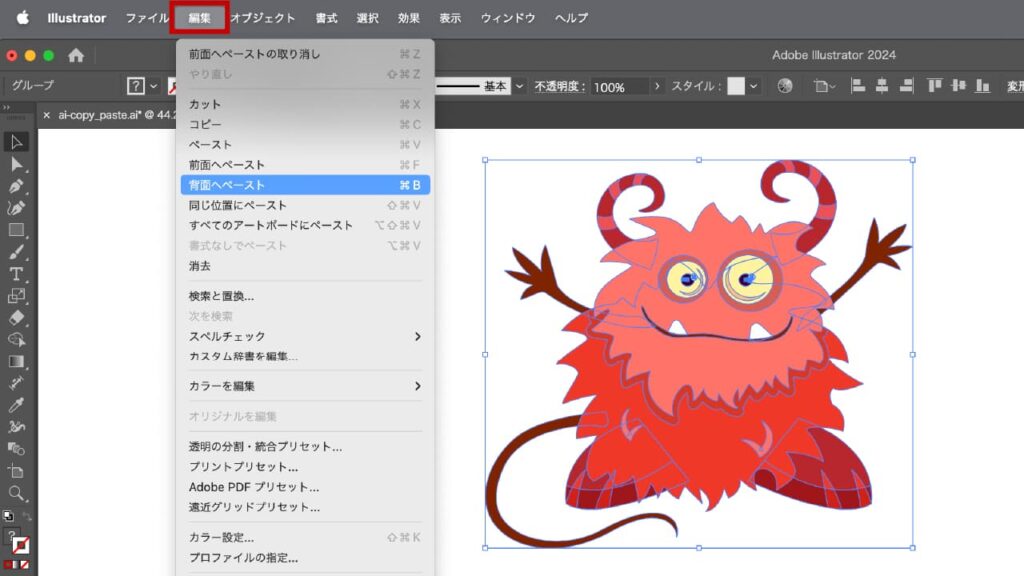
右クリック>ペースト>背面へペースト
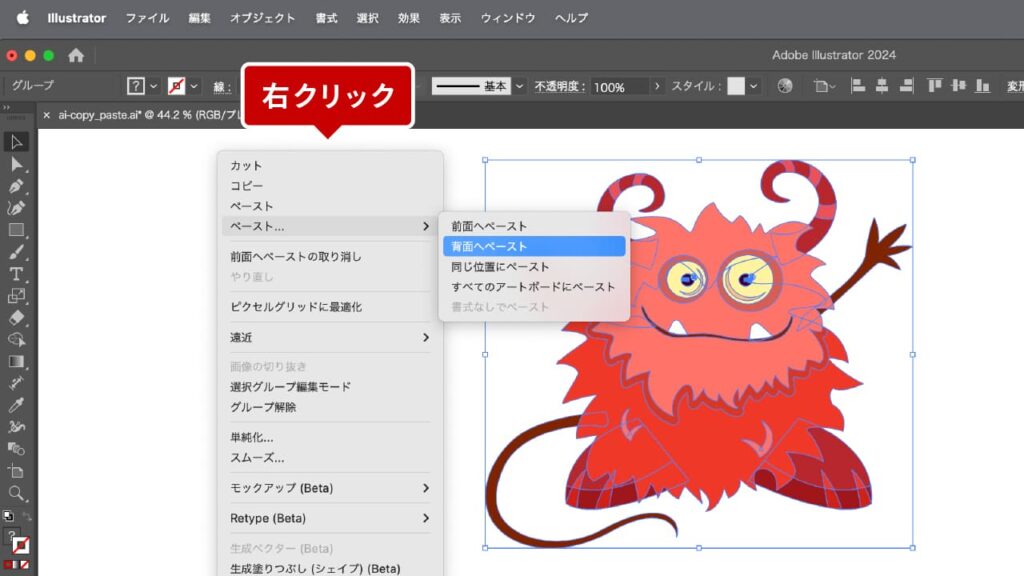
ショートカット
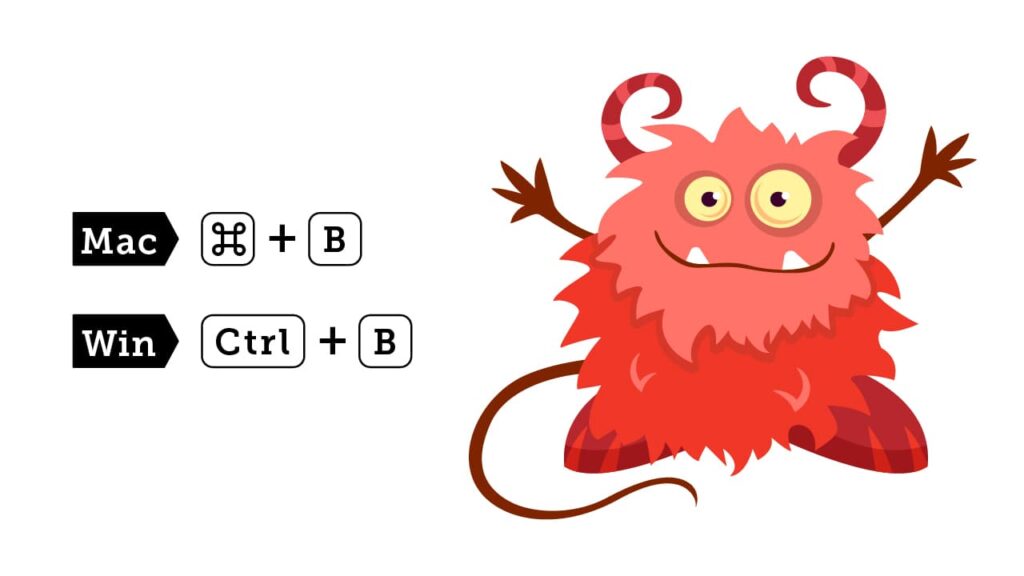
同じ位置にペースト
オブジェクトを元の場所とまったく同じ位置に貼り付ける方法です。メニューバーの「編集>同じ位置にペースト」を選ぶか、Command(Ctrl)+Shift+V を使います。もしくは、「右クリック>ペースト>同じ位置にペースト」でもOKです。この操作は、異なるアートボード間で正確に同じ位置にオブジェクトを配置したいときに特に有効です。
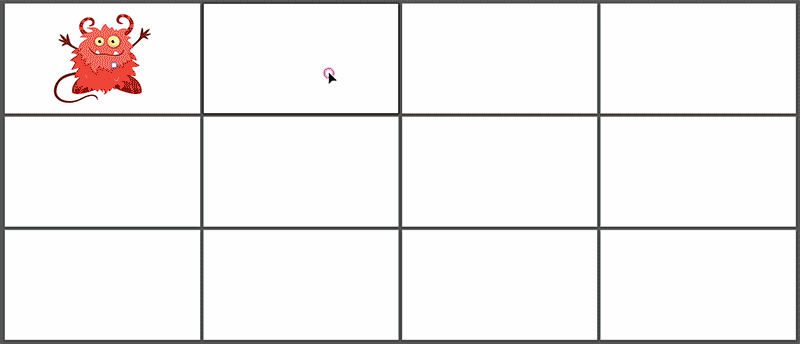
メニューバーの「編集>同じ位置にペースト」
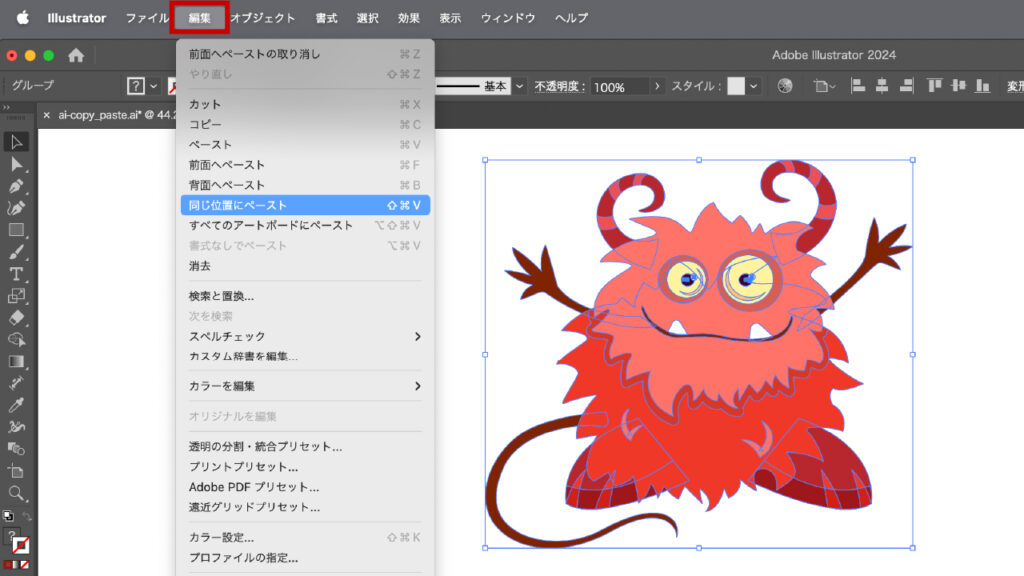
右クリック>ペースト>同じ位置にペースト
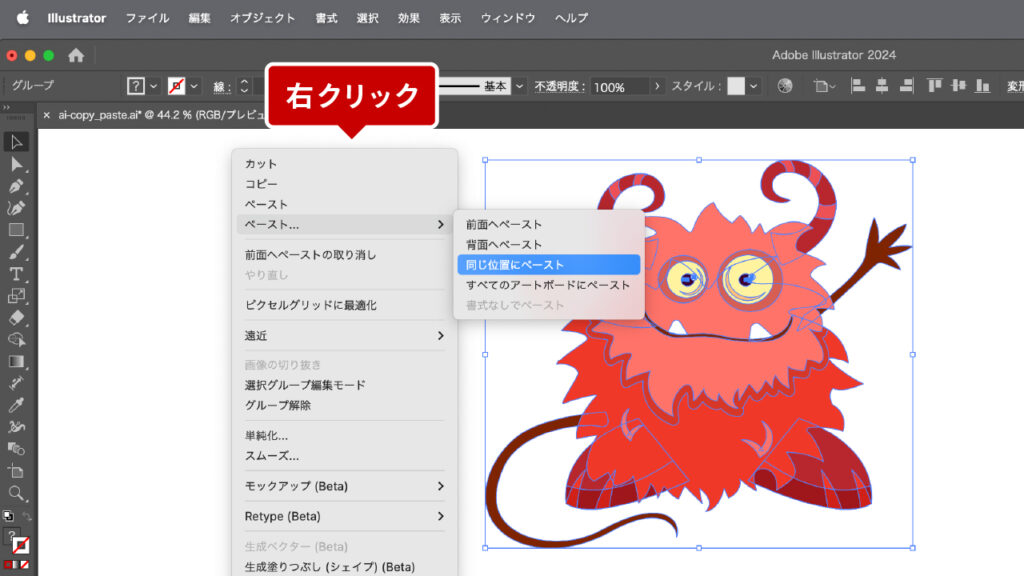
ショートカット
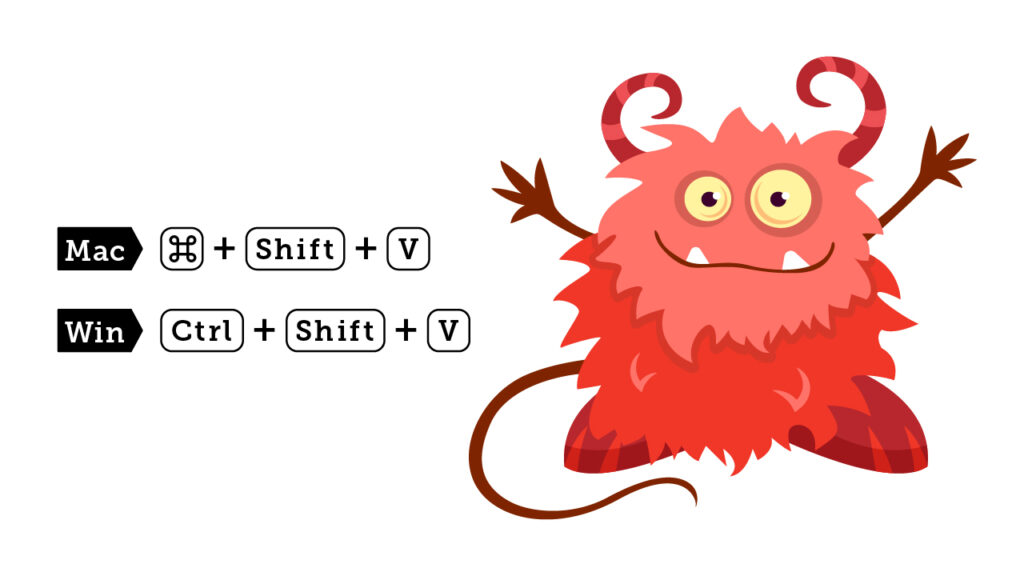
すべてのアートボードにペースト
複数のアートボードに同じオブジェクトを一気に配置したい場合、メニューバーの「編集>すべてのアートボードにペースト」を選ぶか、Command(Ctrl)+Shift+option(Alt)+V を使います。もしくは、「右クリック>ペースト>すべてのアートボードにペースト」でもOKです。コピーしたオブジェクトが、すべてのアートボードの同じ位置に配置されます。共通のロゴやデザインパーツを複数のアートボードに配置する際に非常に役立つ機能です。
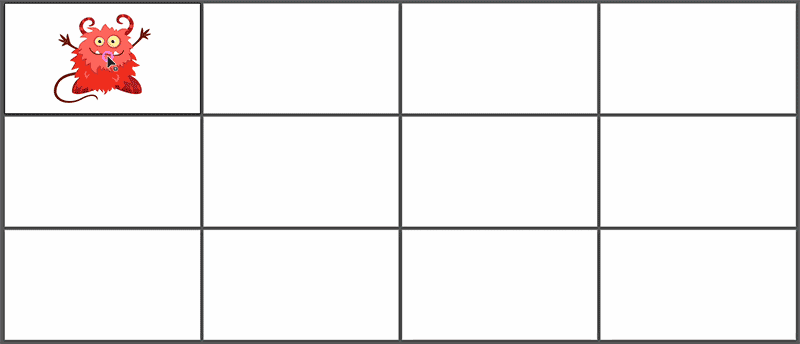
「すべてのアートボードにペースト」を使用すると、元のアートボードにオブジェクトが重複する場合があります。これを防ぐためには、「コピー」ではなく「カット」を使ってから操作することを推奨します。
コピーして実行した場合
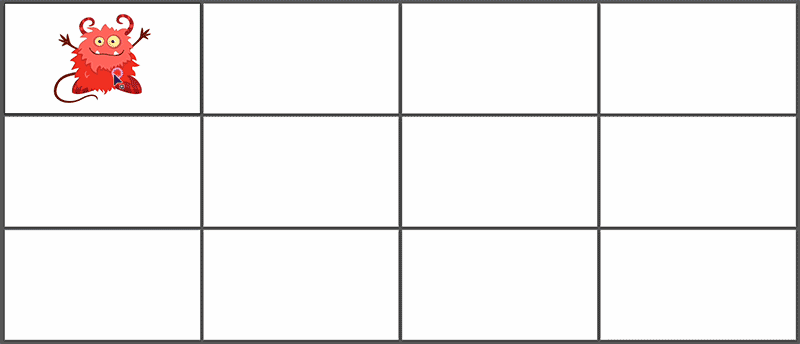
メニューバーの「編集>すべてのアートボードにペースト」
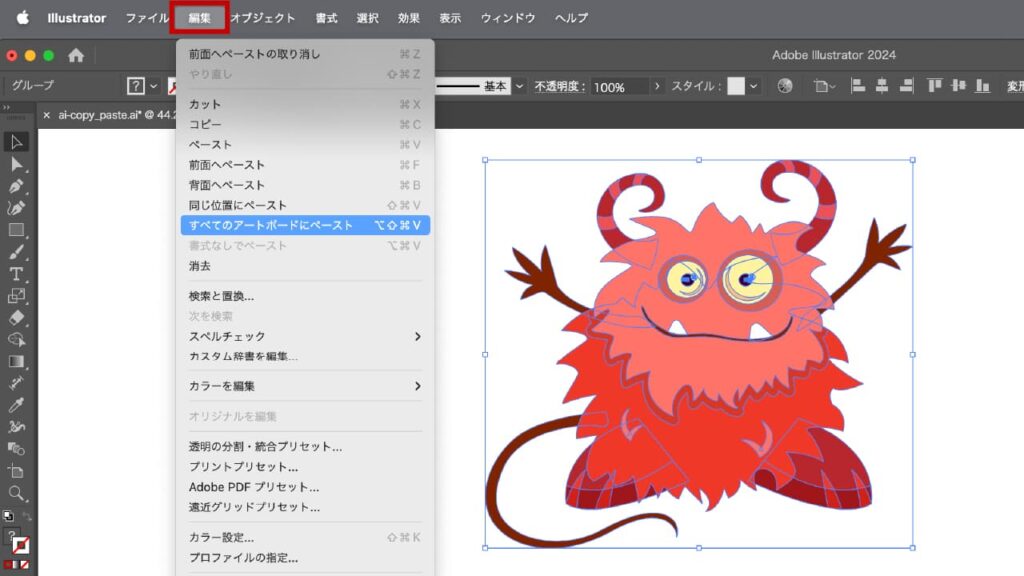
右クリック>ペースト>すべてのアートボードにペースト
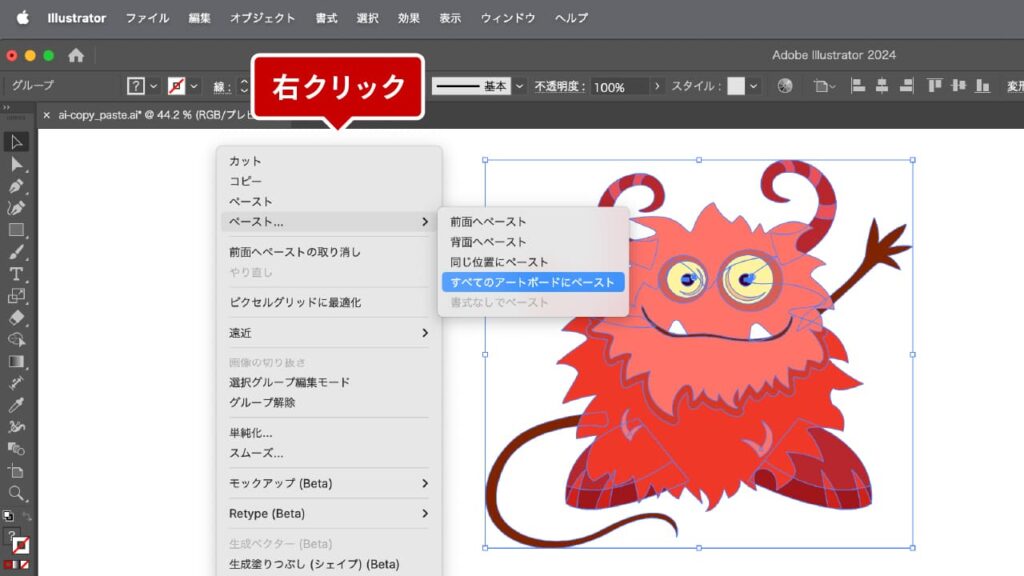
ショートカット
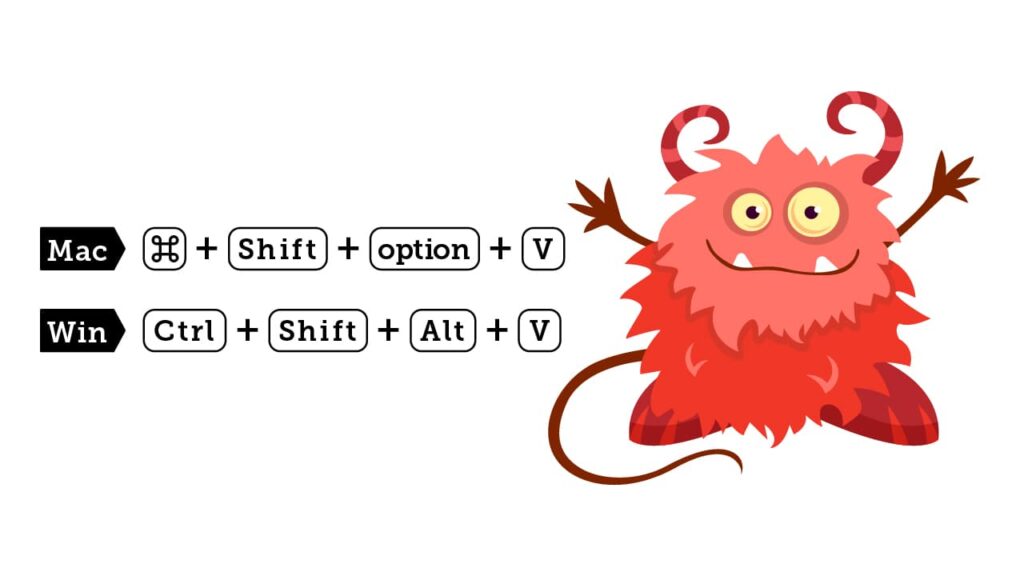
まとめ:ショートカットを活用しよう!
Illustratorでのコピー&ペーストをスムーズに行うためには、ショートカットを活用するのがおすすめです。以下は、MacとWindowsのショートカットを一目で確認できる表です。
| 操作 | ショートカット |
|---|---|
| コピー | Command(Ctrl)+C |
| カット | Command(Ctrl)+X |
| ペースト | Command(Ctrl)+V |
| 前面へペースト | Command(Ctrl)+F |
| 背面へペースト | Command(Ctrl)+B |
| 同じ位置にペースト | Command(Ctrl)+Shift+V |
| すべてのアートボードにペースト | Command(Ctrl)+Shift+option(Alt)+V |
Illustratorのコピー&ペーストをマスターすれば、作業効率が格段に向上します。どれも簡単に実践できるので、ぜひ試してみてくださいね!

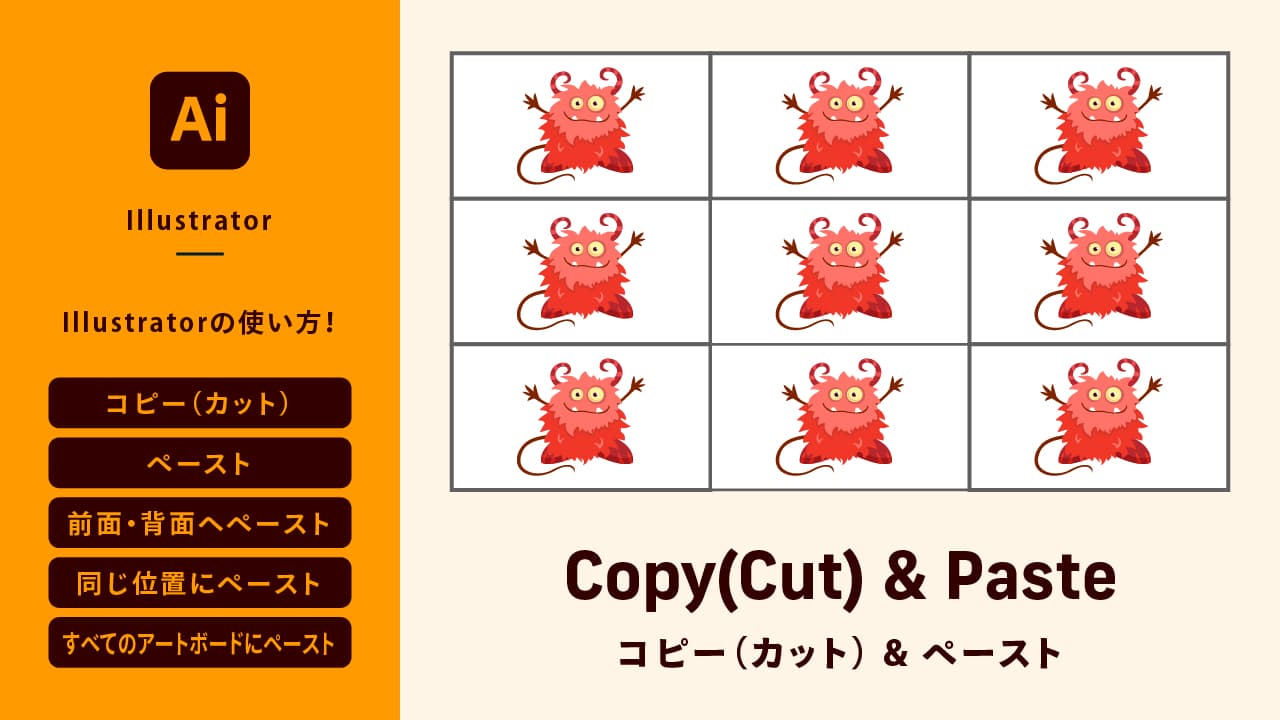
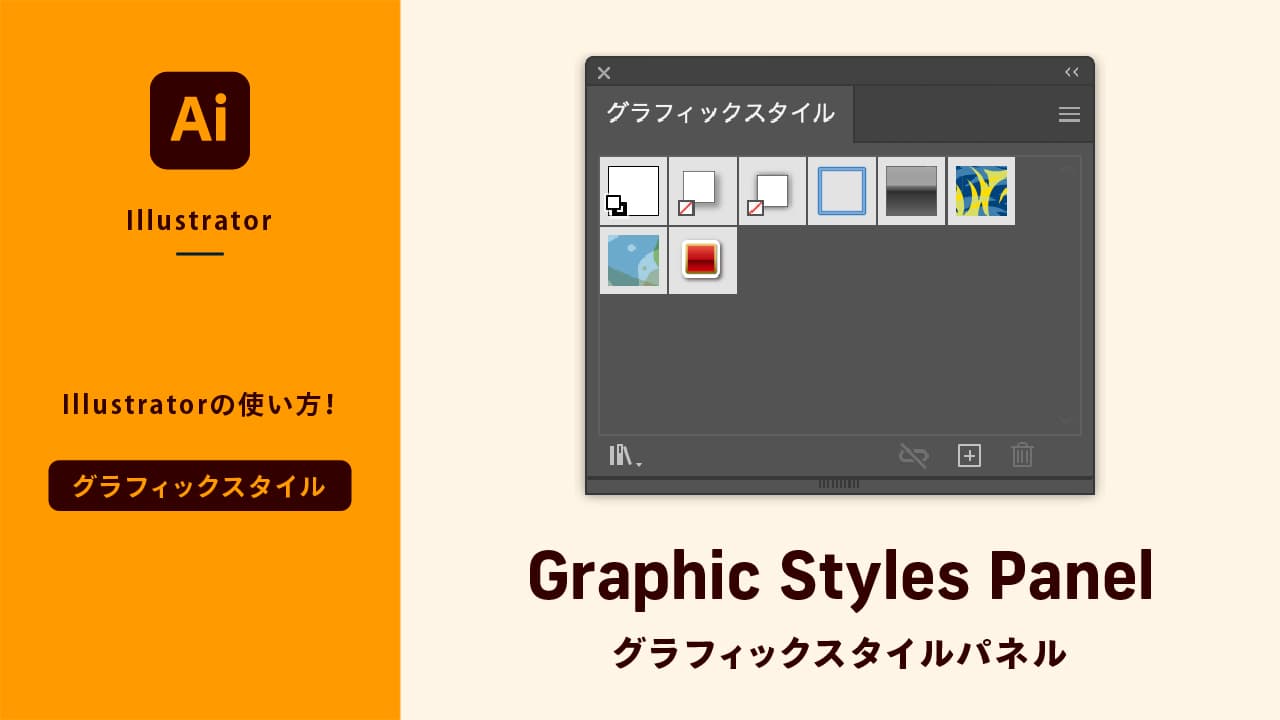

コメント