スマートフィルターは、Photoshopの強力な機能の一つであり、画像編集における柔軟性と効率性を大幅に向上させるツールです。この解説では、スマートフィルターの基本概念、適用方法、および利点について詳しく説明します。
スマートフィルターとは?
スマートフィルターは、通常のフィルターとは異なり、後から編集可能な非破壊的なフィルターです。これにより、フィルター効果を適用した後でも、いつでも再調整や変更が可能になります。スマートオブジェクトに対して適用され、元の画像データを保持するため、画像品質を損なうことなく加工を行うことができます。
スマートオブジェクトとは?
スマートオブジェクトは、元の画像データを保持しながら編集を可能にする特殊なレイヤー形式です。非破壊的にフィルターや変形を適用できるため、編集の柔軟性が大幅に向上します。
スマートオブジェクトについて詳しく知りたい方は、以下記事をご覧ください。
スマートオブジェクトへの変換方法
スマートフィルターを使用するためには、まずレイヤーをスマートオブジェクトに変換する必要があります。これにより、フィルター効果を非破壊的に適用することが可能になります。スマートオブジェクトへの変換方法は以下の通りです。
3つの変換方法
フィルターを適用したいレイヤーを選択します。
右クリックから変換
レイヤーを右クリックして「スマートオブジェクトに変換」を選択します。
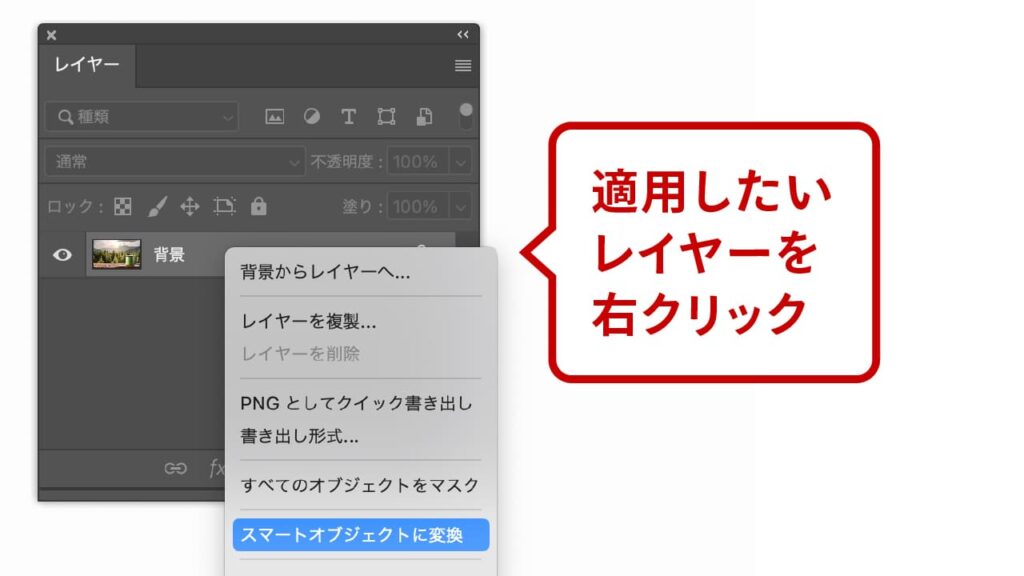
メニューバーから変換
メニューバーの「レイヤー」から「スマートオブジェクト」→「スマートオブジェクトに変換」を選択します。
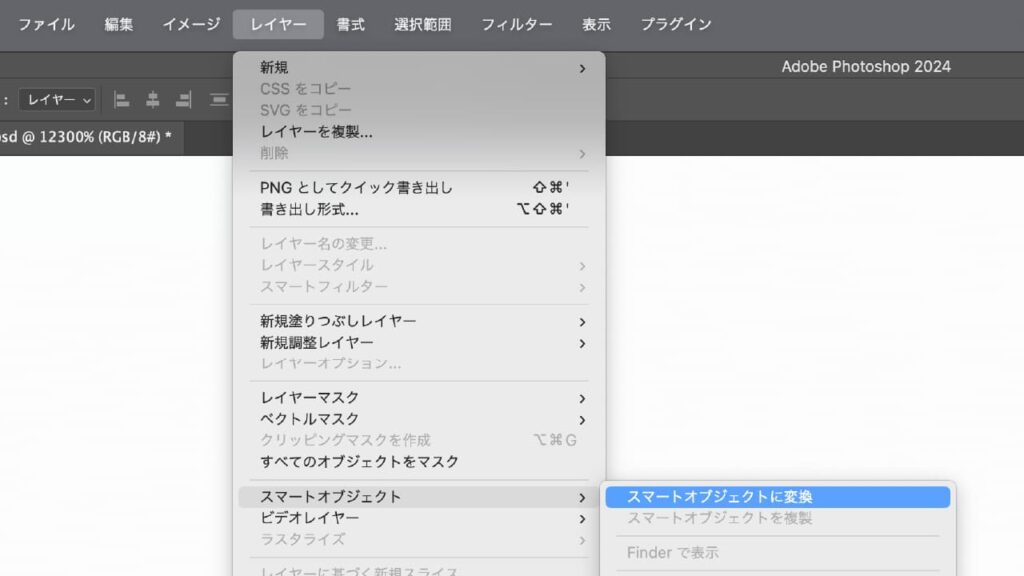
フィルターメニューから変換
メニューバーの「フィルター」から「スマートフィルター用に変換」を選択します。
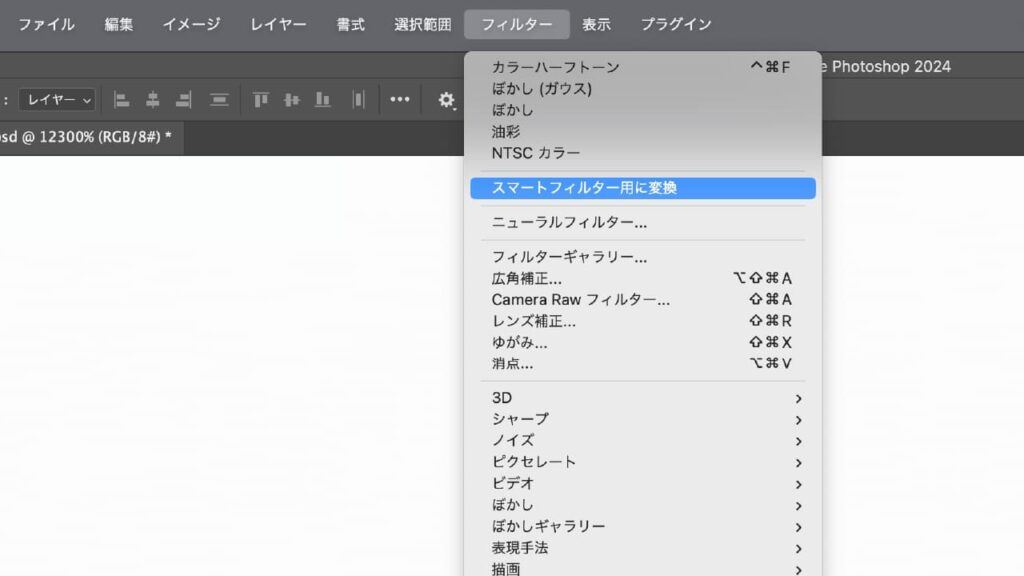
スマートフィルターの適用方法
スマートフィルターを適用する手順は以下の通りです。
- STEP:01スマートオブジェクトを選択
フィルターを適用するスマートオブジェクトを選択します。
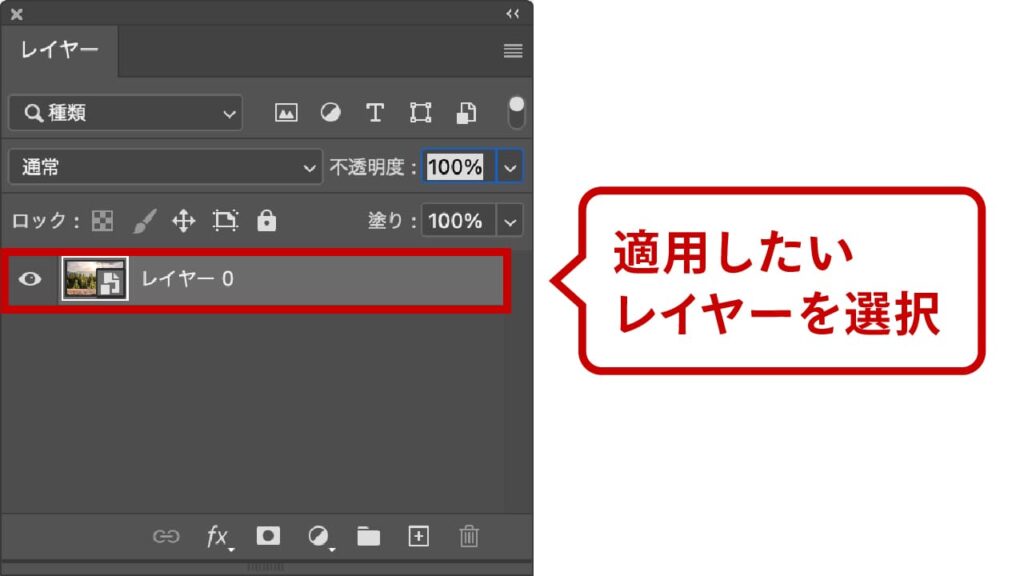
- STEP:02フィルターを選択
メニューバーの「フィルター」から、適用したいフィルターを選びます。
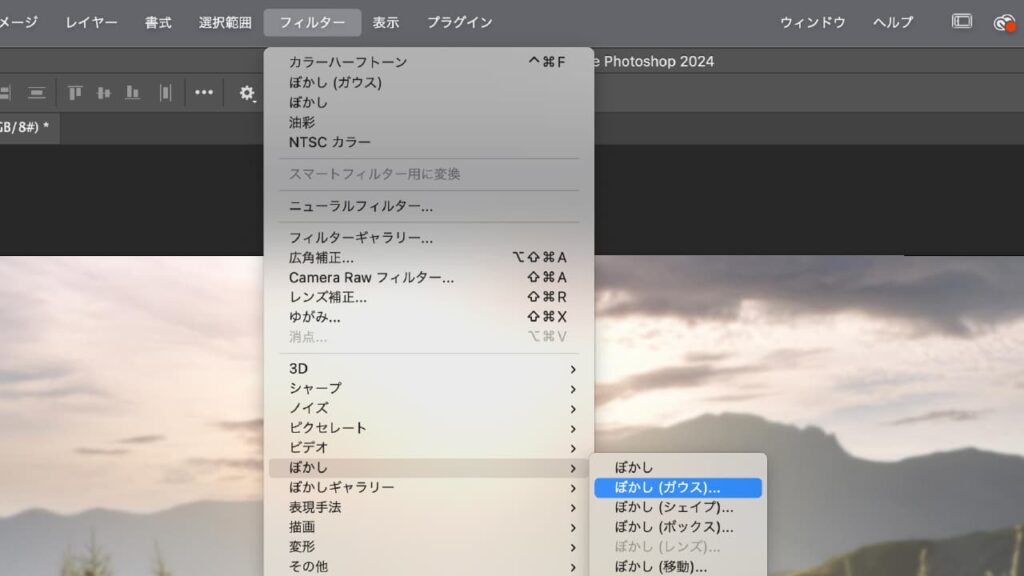
- STEP:03設定を調整しOKをクリック
フィルターの設定ダイアログが表示されたら、好みの設定に調整します。
設定が完了したら、「OK」をクリックしてフィルターを適用します。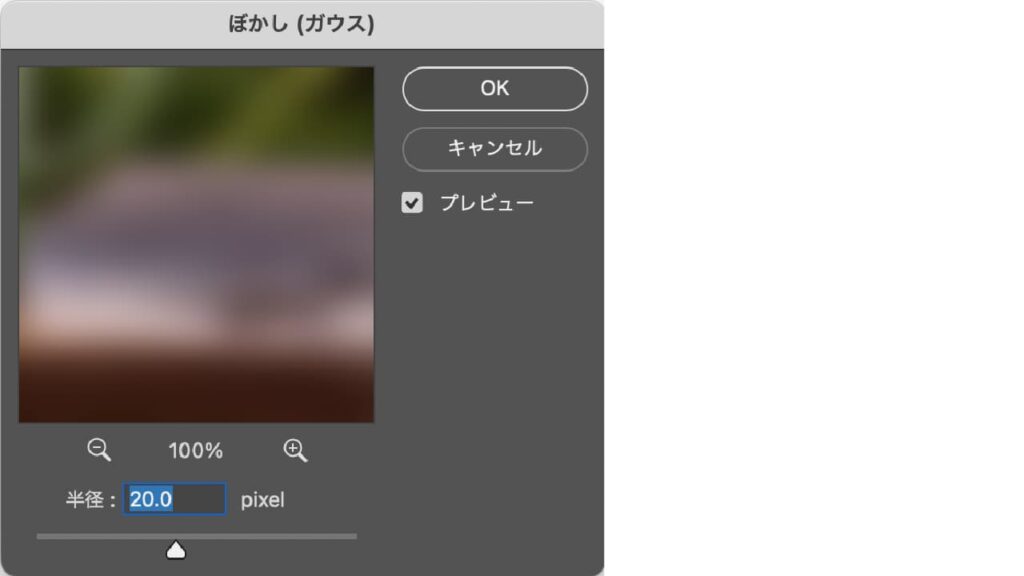
- STEP:04スマートフィルターが追加される
レイヤーにスマートフィルターが追加され、選択したフィルター名が表示されます。
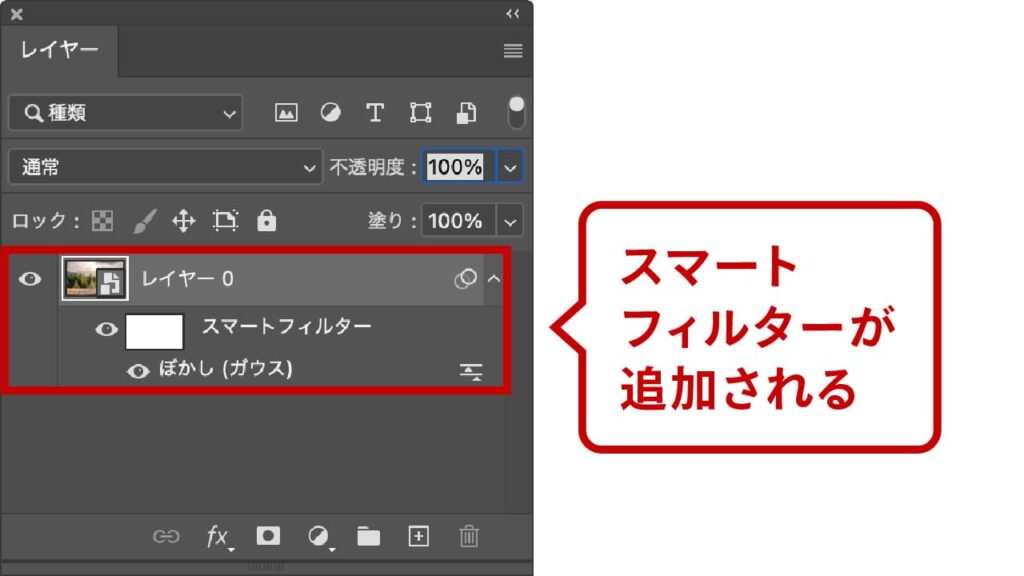
スマートフィルターの編集
フィルター名をダブルクリックし、開いた設定ダイアログで必要な調整を行い、「OK」をクリックします。これでスマートフィルターの設定を簡単に変更できます。
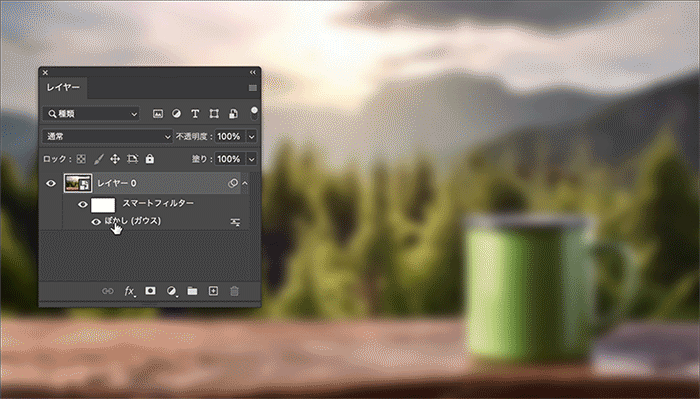
スマートフィルターのマスキング
スマートフィルターには、フィルターマスクを使用することができます。これにより、フィルター効果を特定の領域にのみ適用したり、適用範囲を調整したりすることができます。
スマートフィルターを適用すると、自動的にフィルターマスクが作成されます。
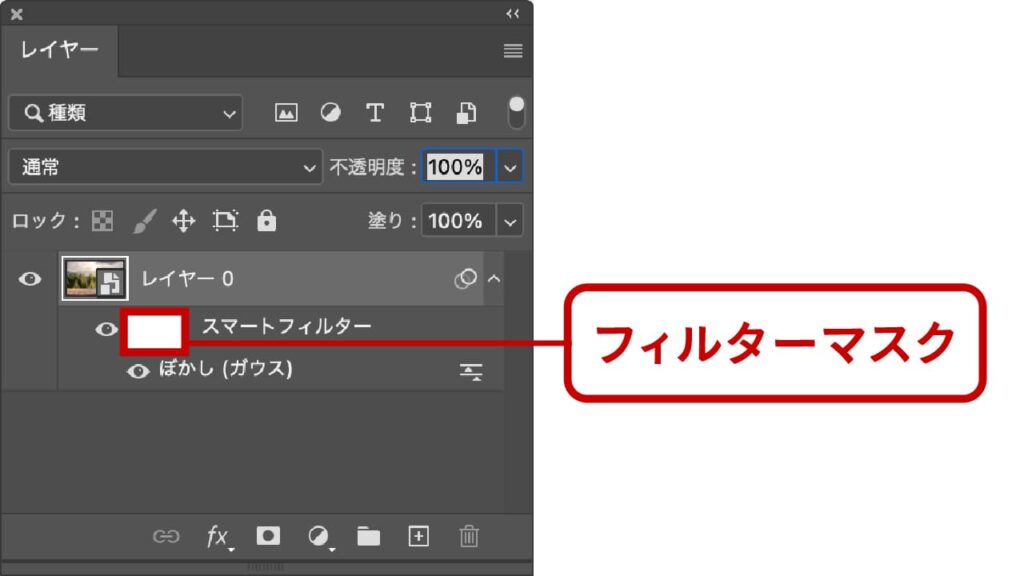
フィルターマスクは選択範囲を作成して塗りつぶしたり、ブラシツールなどを使用してマスクを編集しフィルター効果の適用範囲を調整します。白は表示され、黒は非表示になり、グレーは透明になります。今回はスマートフィルターで「ぼかし(ガウス)20%」を適用し、マスクで背景のみ適用させました。

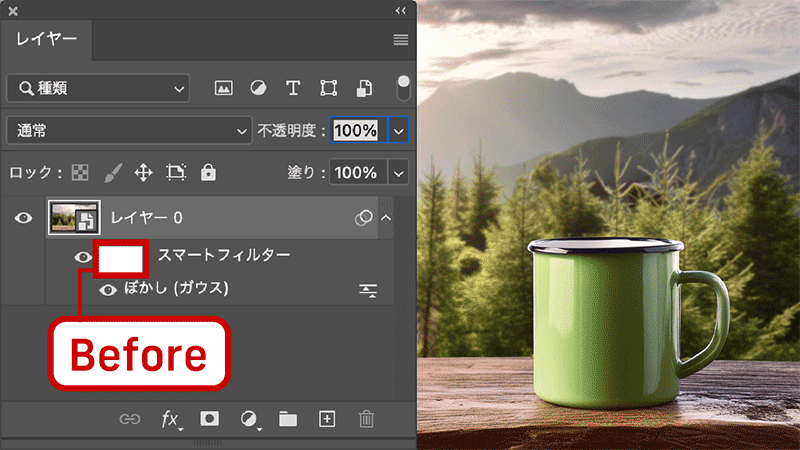


マスクのことを詳しく知りたければ、下記記事を参考にしてください。
スマートフィルターの移動と複製
スマートフィルターは、スマートオブジェクトのレイヤー間でのみ移動可能です。これにより、同じフィルター設定を複数のレイヤーに適用する際に便利です。また、同じフィルターを移動ではなくて複製移動することもできます。
スマートフィルターの移動
レイヤーパネルで移動したいスマートフィルターが適用されているスマートオブジェクトのレイヤーを選択し、フィルター名をクリックして目的のスマートオブジェクトのレイヤーにドラッグしてドロップします。これにより、フィルターを移動できます。
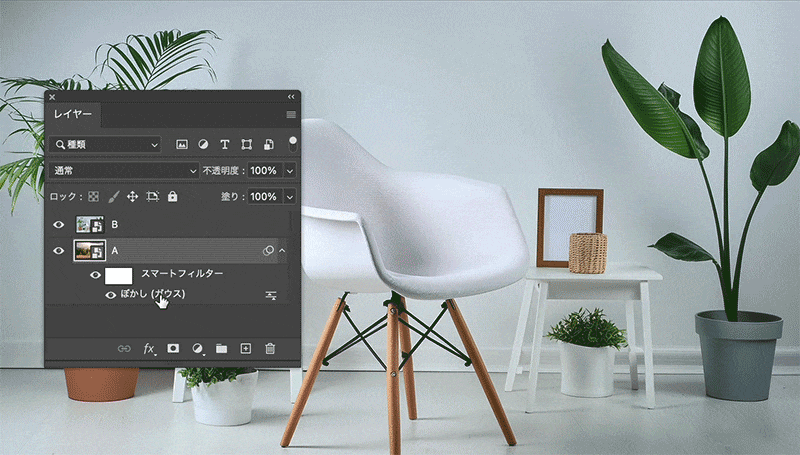
スマートフィルターの複製移動
スマートフィルターを複製することで、同じフィルター設定を他のレイヤーや同じレイヤーに適用することができます。まず、レイヤーパネルで複製したいスマートフィルターが適用されているスマートオブジェクトのレイヤーを選択します。次に、Altキー(Windows)またはOptionキー(Mac)を押しながら、フィルター名を他のスマートオブジェクトのレイヤーにドラッグ&ドロップします。これにより、フィルターを複製できます。
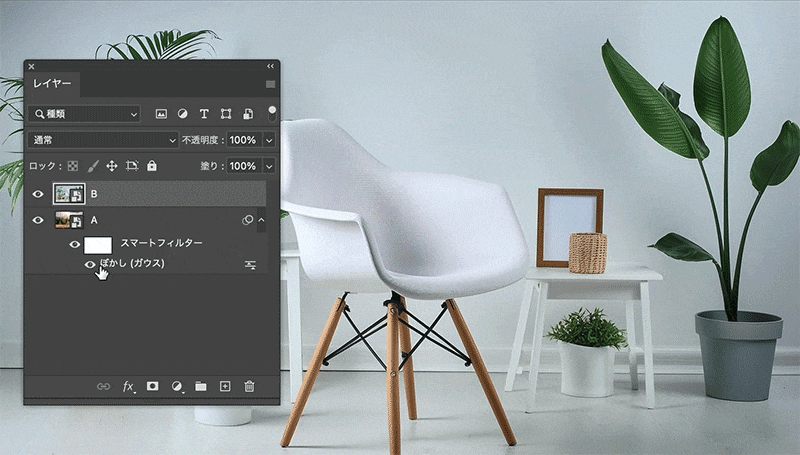
スマートフィルターの順番の変更
スマートフィルターは複数のフィルターを適用した場合にその順番を変更することができ、適用順序を変えることで異なる効果を得ることが可能です。まず、レイヤーパネルで順番を変更したいスマートフィルターが適用されているスマートオブジェクトのレイヤーを選択し、次にレイヤーパネル内のフィルター名をクリックして上下にドラッグし、希望の順番になるようにフィルターをドロップします。
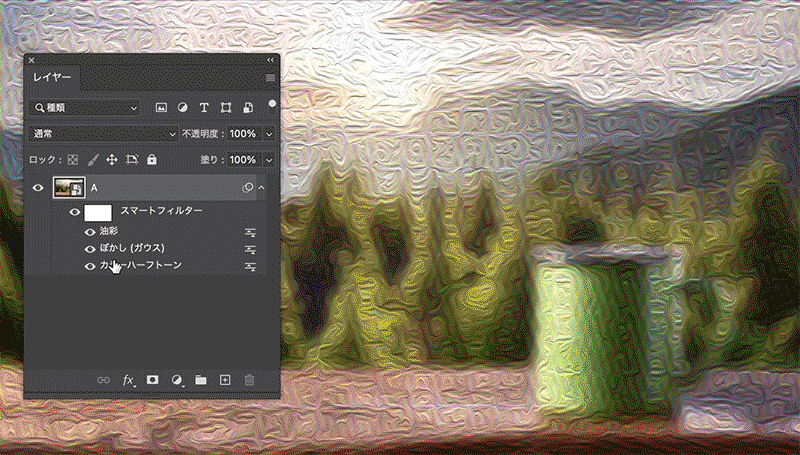
スマートフィルターの描画モードと不透明度の変更
スマートフィルターの描画モードと不透明度を変更することで、フィルター効果を異なる方法でブレンドしたり、効果の強度を調整することができます。
まず、レイヤーパネルで描画モードと不透明度を変更したいスマートフィルターが適用されているスマートオブジェクトのレイヤーを選択します。次に、レイヤーパネルのフィルター横にある描画オプション編集アイコン(フィルター効果の右側)をダブルクリックします。ポップアップウィンドウが表示されるので、そこで描画モードと不透明度を設定し、「OK」をクリックします。
スマートフィルターの非表示
スマートフィルターは一時的に非表示にすることでフィルター効果のオンオフを切り替えることができます。まず、レイヤーパネルで非表示にしたいスマートフィルターが適用されているスマートオブジェクトのレイヤーを選択し、次にレイヤーパネル内のスマートフィルター名の左側にある目のアイコンをクリックしてフィルターを非表示にします。
スマートフィルターの削除
2つの削除方法
右クリックで削除
不要になったスマートフィルターを削除するには、レイヤーパネルで削除したいスマートフィルターが適用されているスマートオブジェクトのレイヤーを選択し、削除したいフィルター名を右クリックして「スマートフィルターを削除」を選択します。
ゴミ箱にドラッグして削除
もう一つの方法は、レイヤーパネルで削除したいスマートフィルターが適用されているスマートオブジェクトのレイヤーを選択し、削除したいフィルターを選択してレイヤーパネルのゴミ箱アイコンにドラッグし、ドロップして削除します。
まとめ
スマートフィルターは、Photoshopでの画像編集をより柔軟かつ効率的にするための非常に強力なツールです。非破壊的な編集が可能であり、後から調整や変更が容易に行えるため、初心者から上級者まで幅広く利用されています。さらに、フィルターの移動、順番の変更、複製、描画モードの変更、および非表示が簡単に行えるため、編集プロセスを大幅に効率化することができます。スマートフィルターを活用することで、クリエイティブな可能性が広がることで

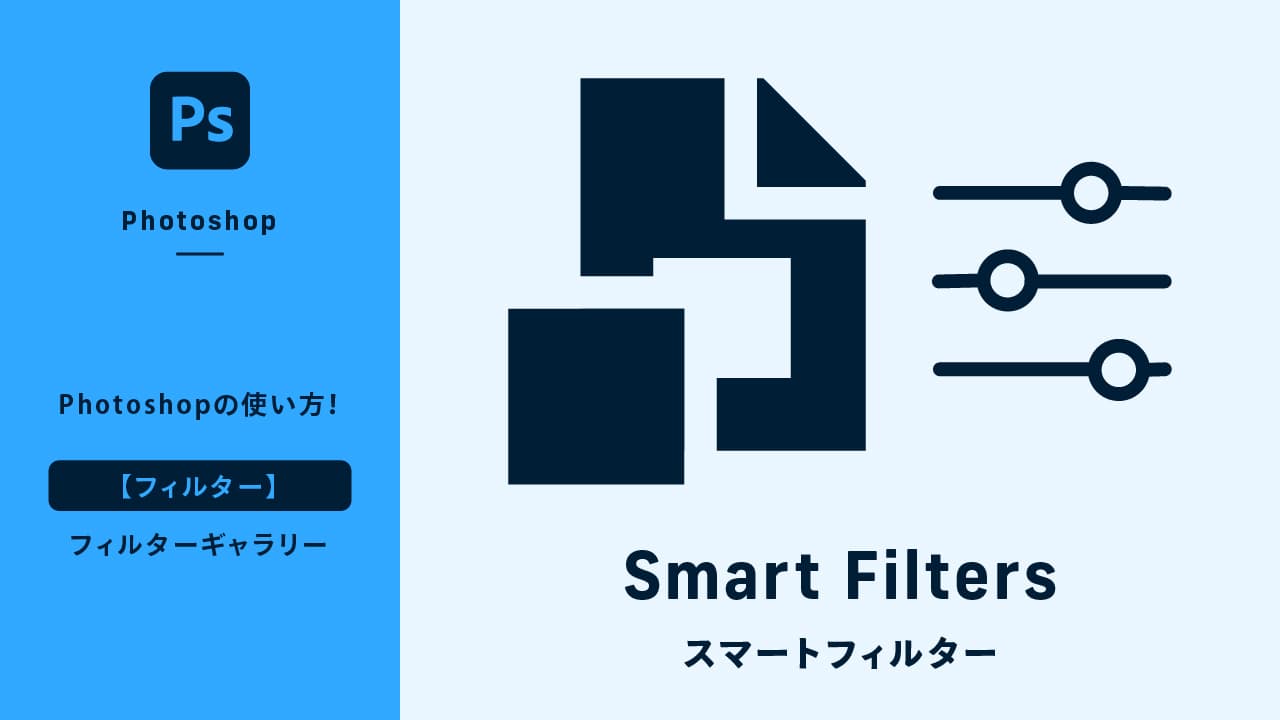


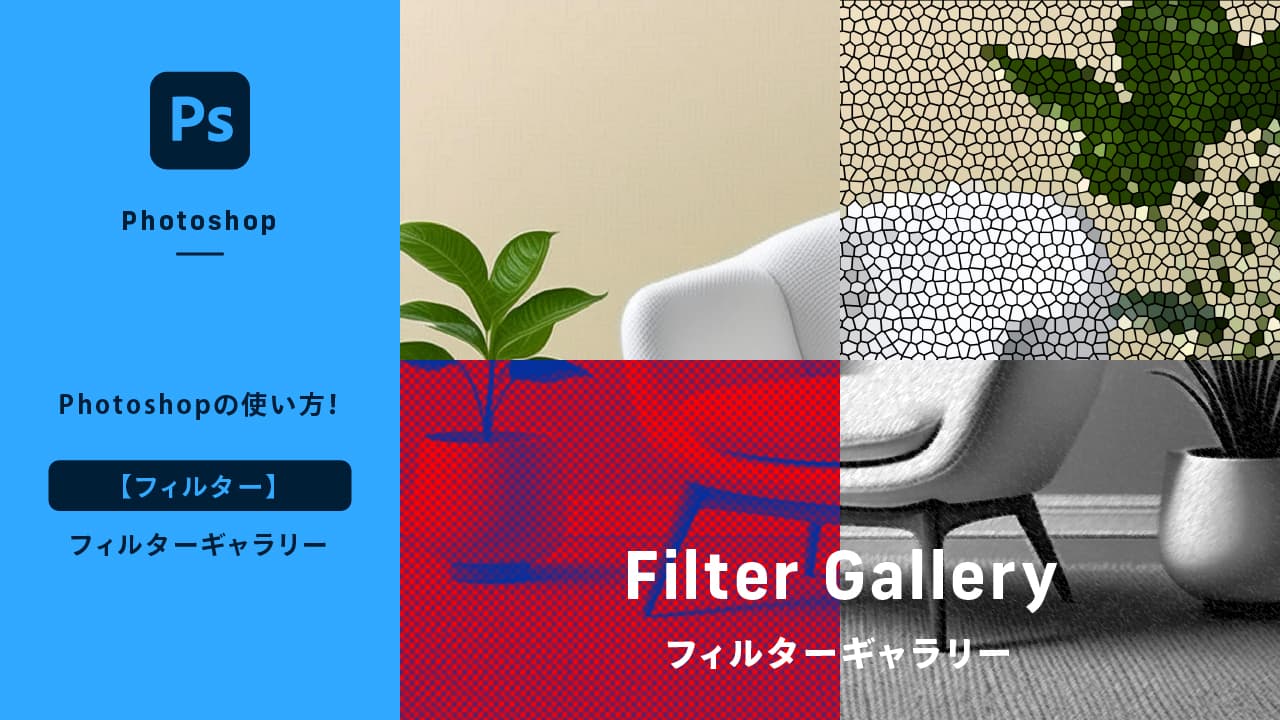
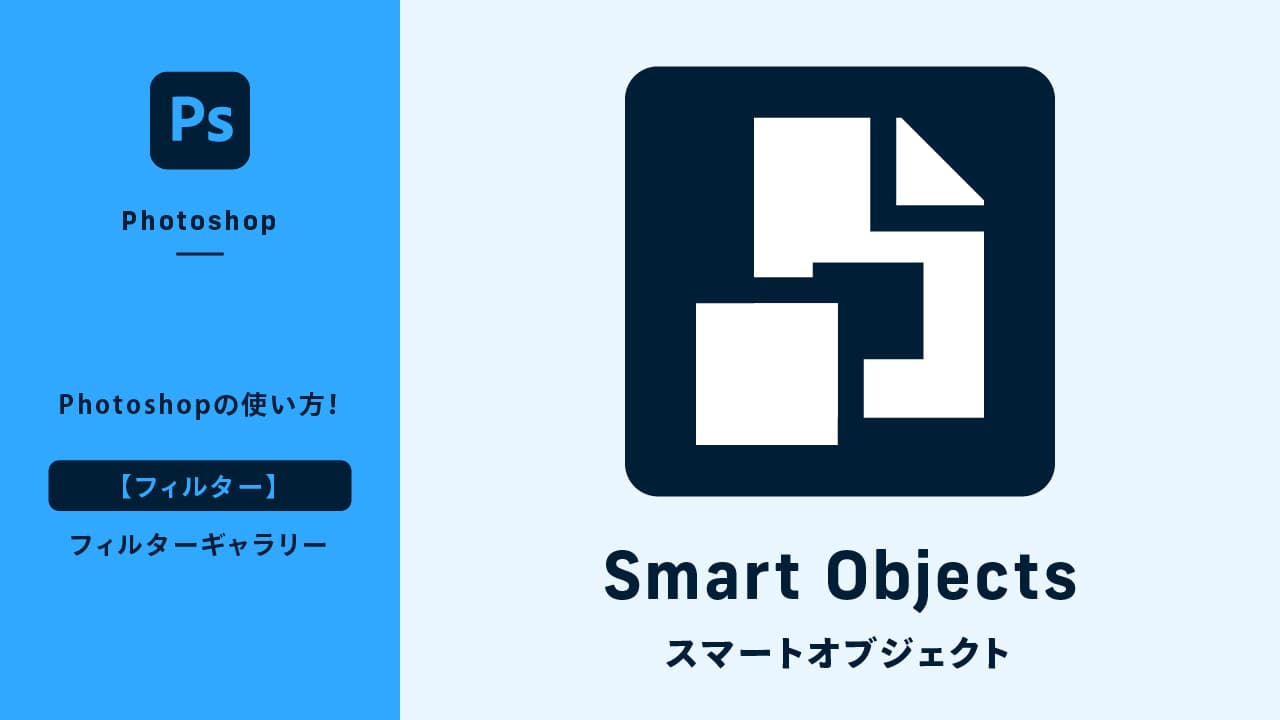
コメント