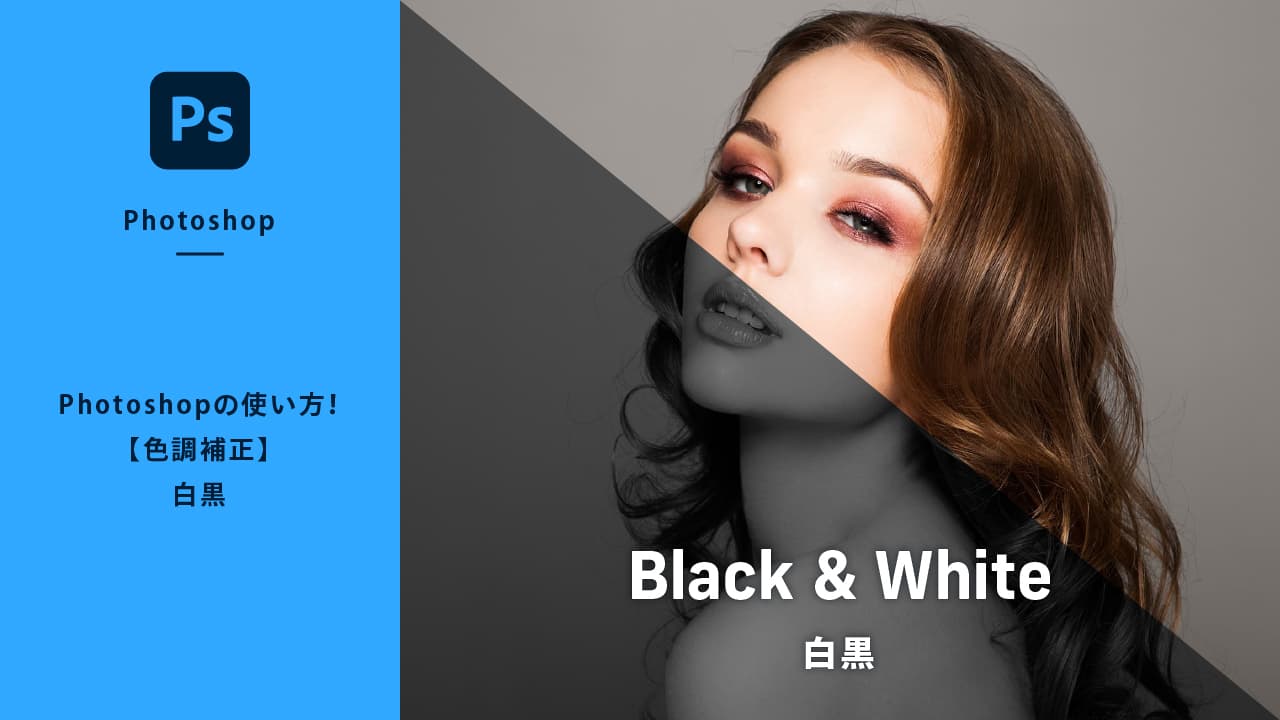【色調補正】白黒とは
色調補正の[白黒]とは、名前の通り画像を白黒にするのに特化した機能です。


白黒の特徴を知る
画像を白黒にするには[色相・彩度]の彩度を0にする方法など複数ありますが、ここで説明する[白黒]の方が表現のコントロールに優れています。その理由は[色相・彩度]は「明度」で白黒にしているのに対して、[白黒]は「輝度」で白黒にしているからなんです。


また、直感的に操作することができ初心者でも簡単に扱うことができます。ポイントをおさえておきましょう。
スライダーを動かして調整
「レッド系」〜「マゼンタ系」まで6種類のスライダーを動かすことにより、白黒のバランスを調整することができます。画像を見ながらイメージにあった調整をおこないましょう。
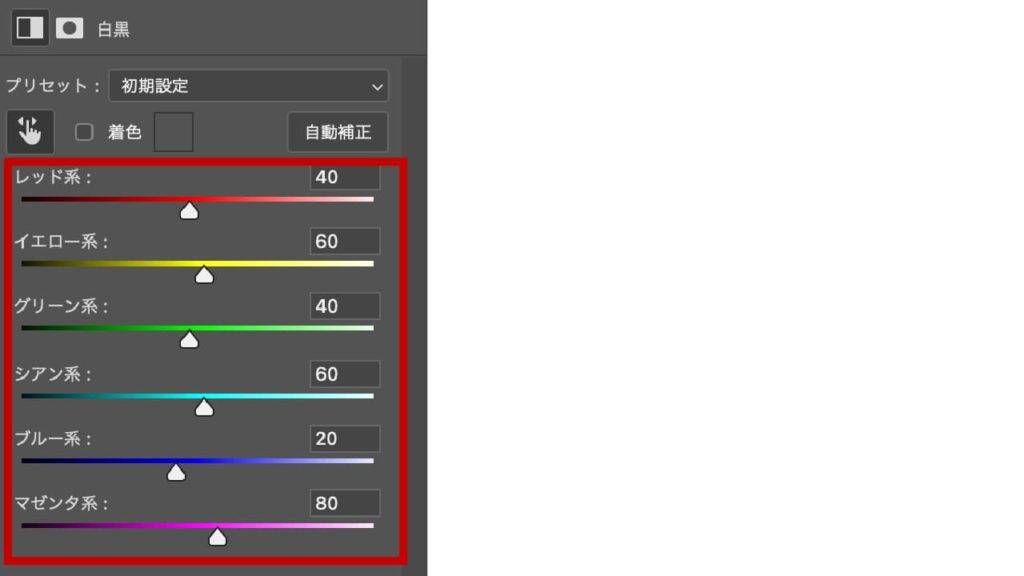
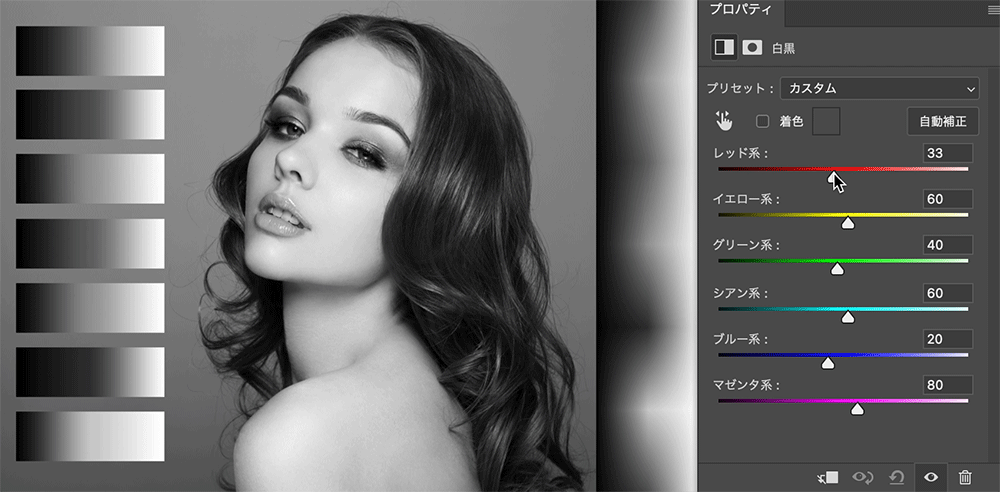
自動補正
自動補正をしてから微調整した方が理想的な白黒に近づけることができる場合があります。
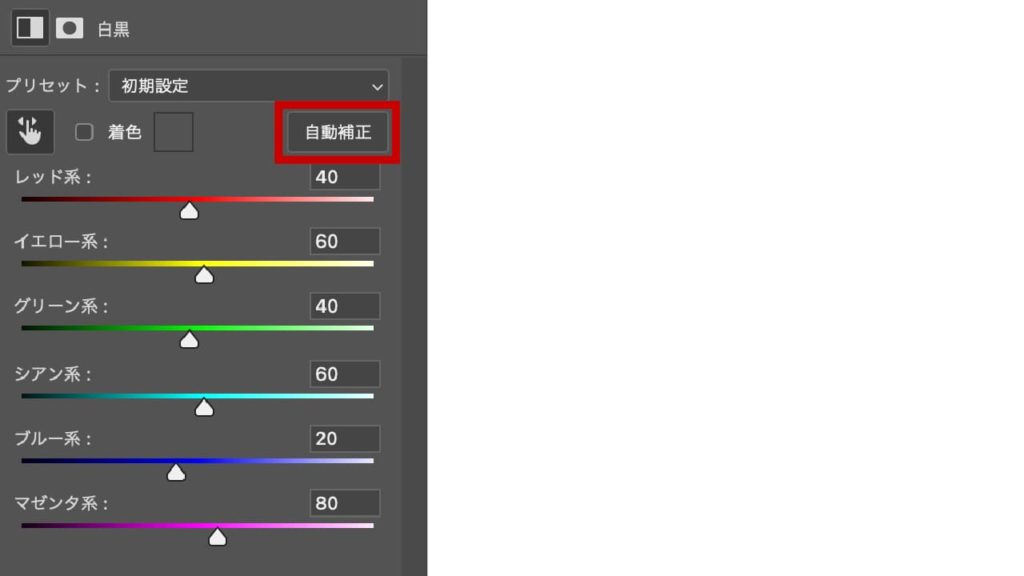
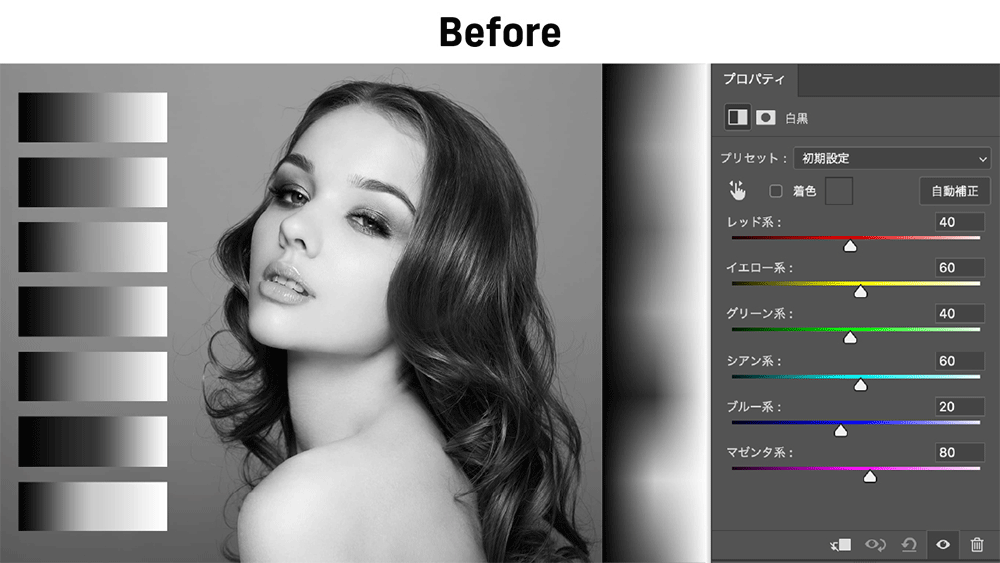
着色してモノクロにする
白黒ではなく、色をつけて1色のモノクロにすることができます。
左上にある[着色]にチェックをつけます❶。
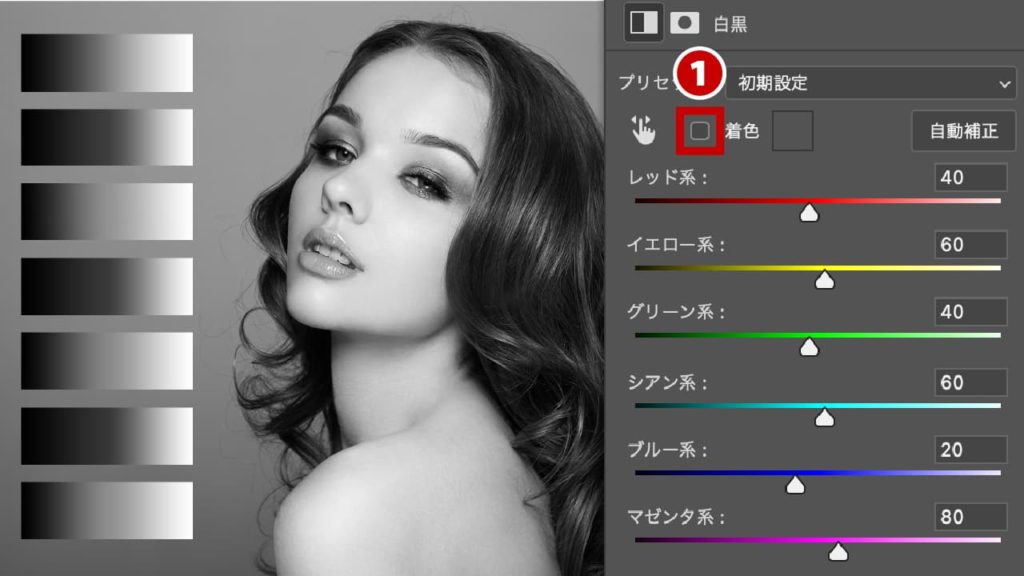
チェックをつけると右側の四角に色が表示されます❷。表示された色で画像が着彩されます。色を変更したい場合は、四角の色部分をクリックすれば変更することができます。
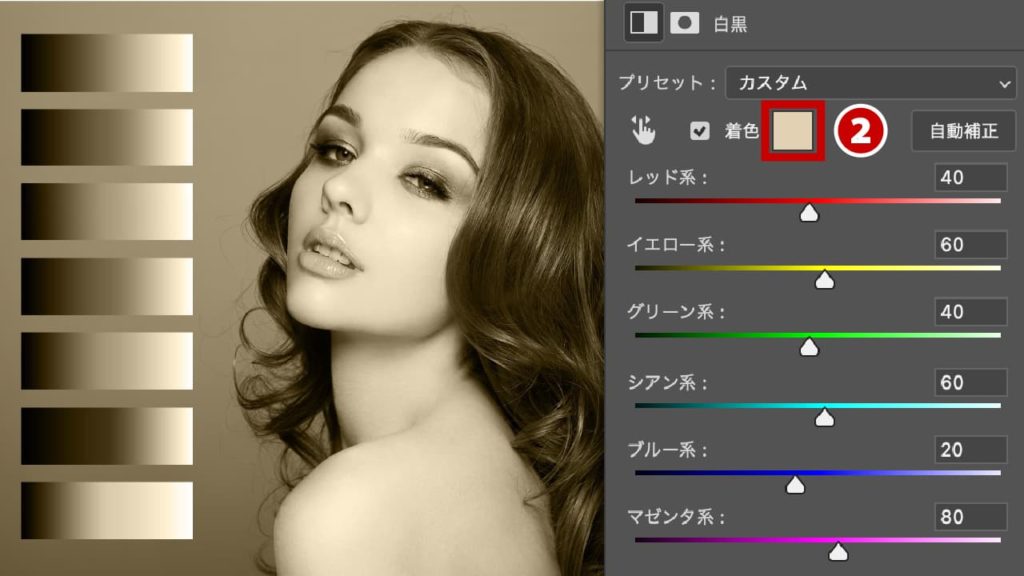


プリセットを活用する
プリセットから設定を選ぶことができます。[プリセット]横のプルダウンをクリックする❶と「ブルーフィルター」から「イエローフィルター」まで12種類の中から選択することができます❷。
それぞれ特徴がありますので、カラーと変更後を見比べてみてください。
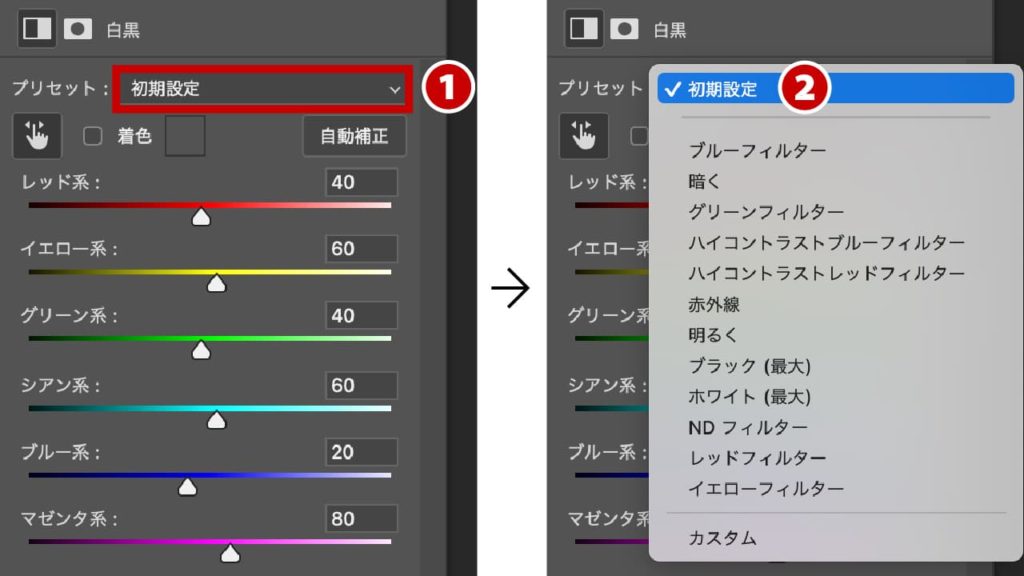
初期設定
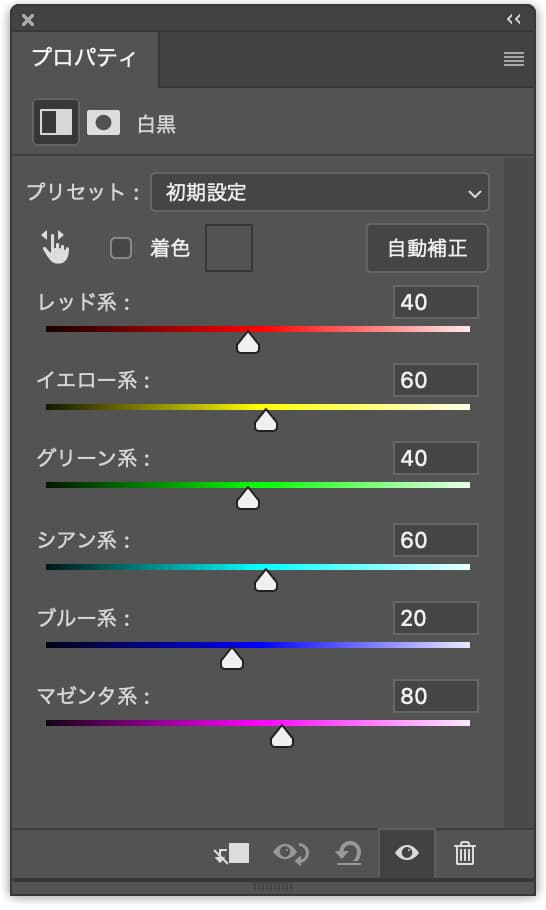
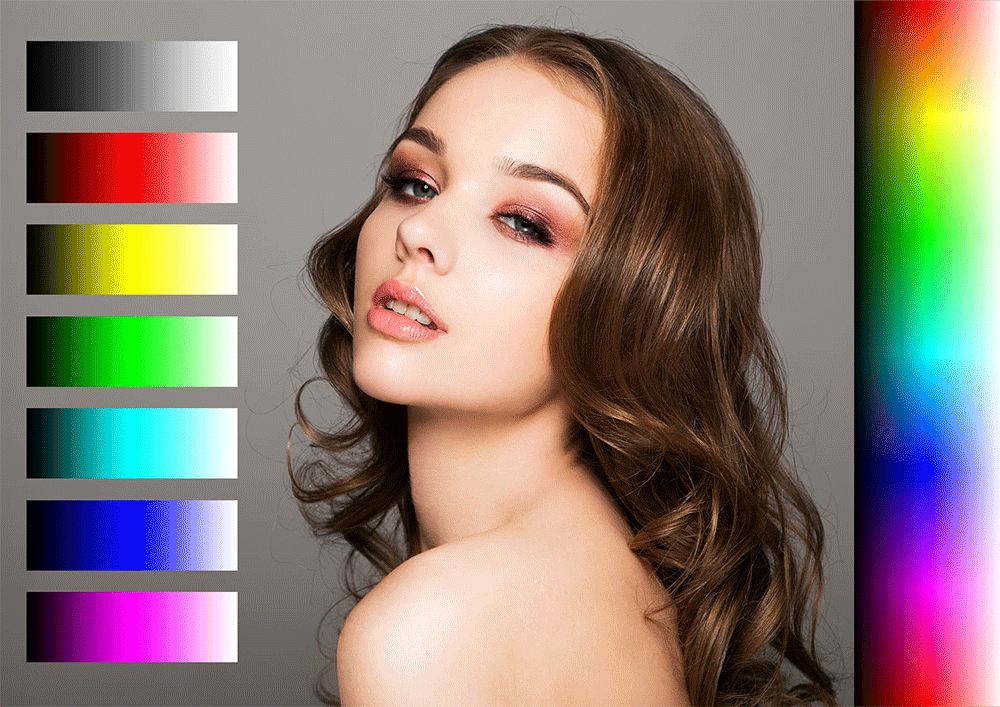
ブルーフィルター
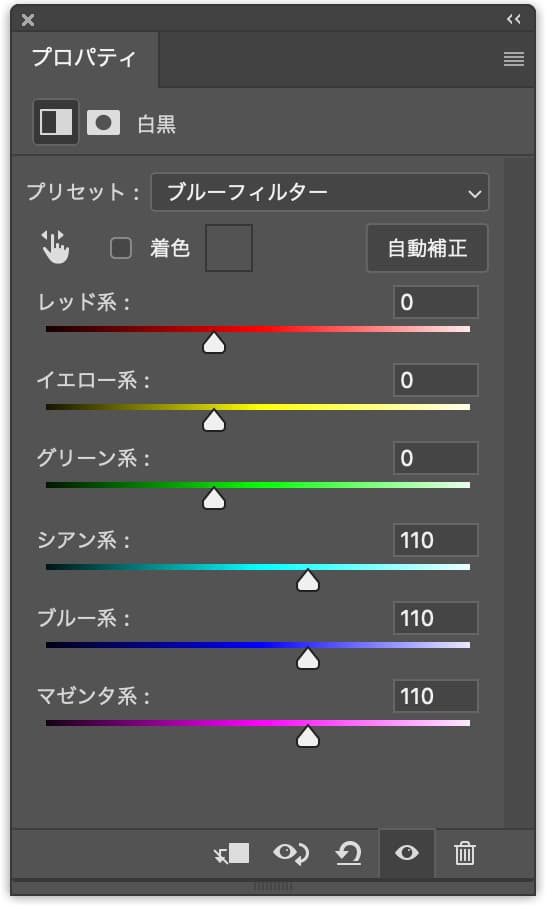
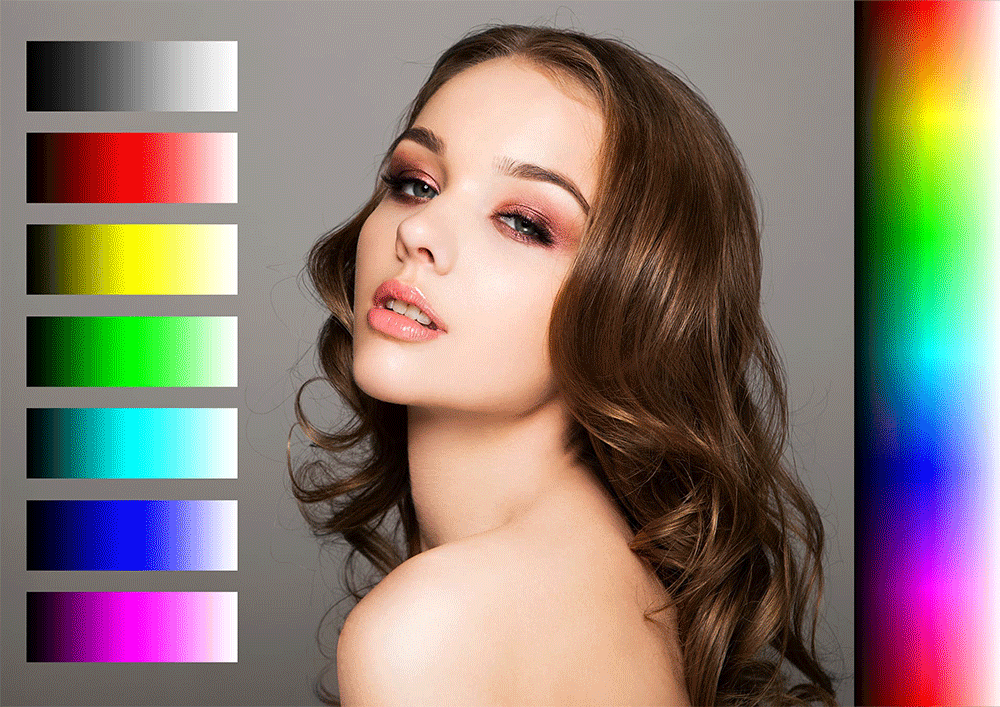
暗く
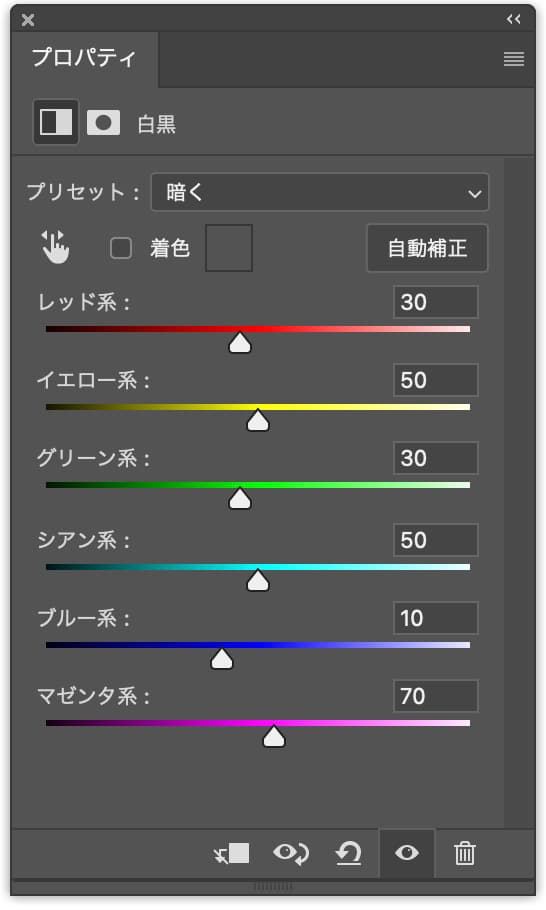
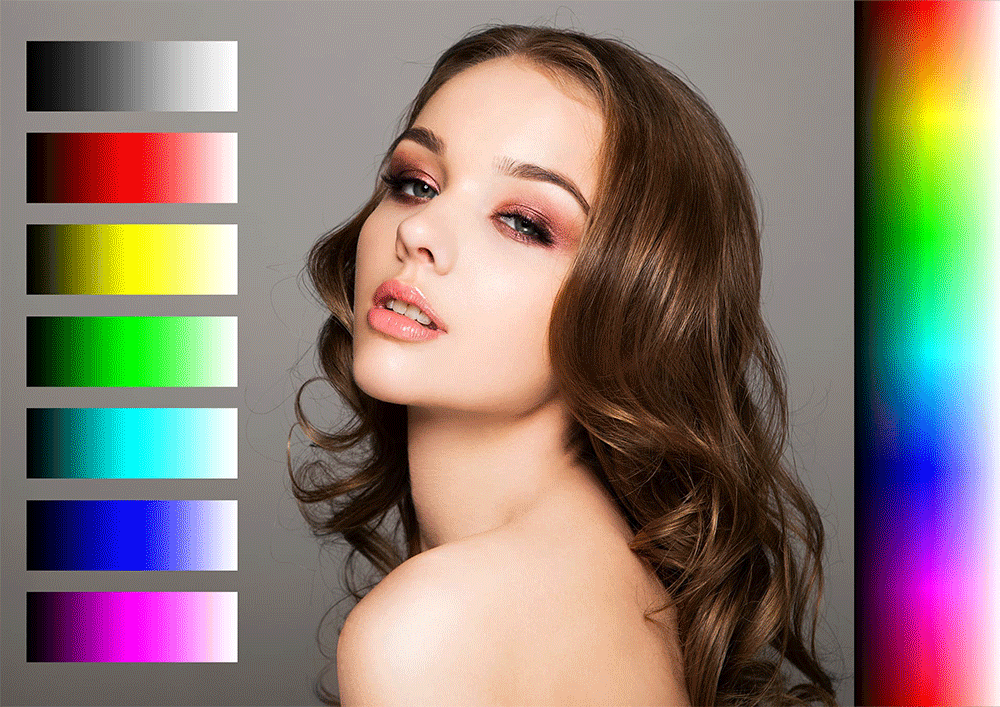
グリーンフィルター
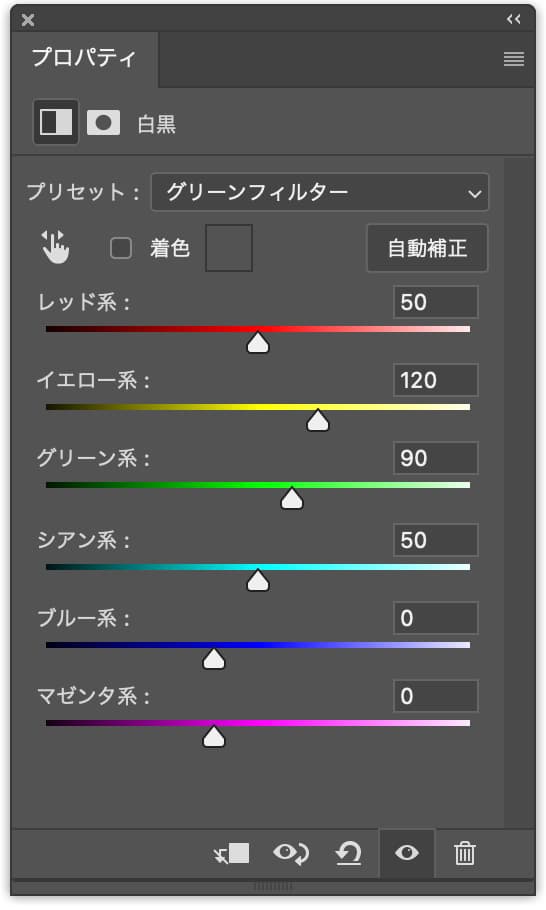
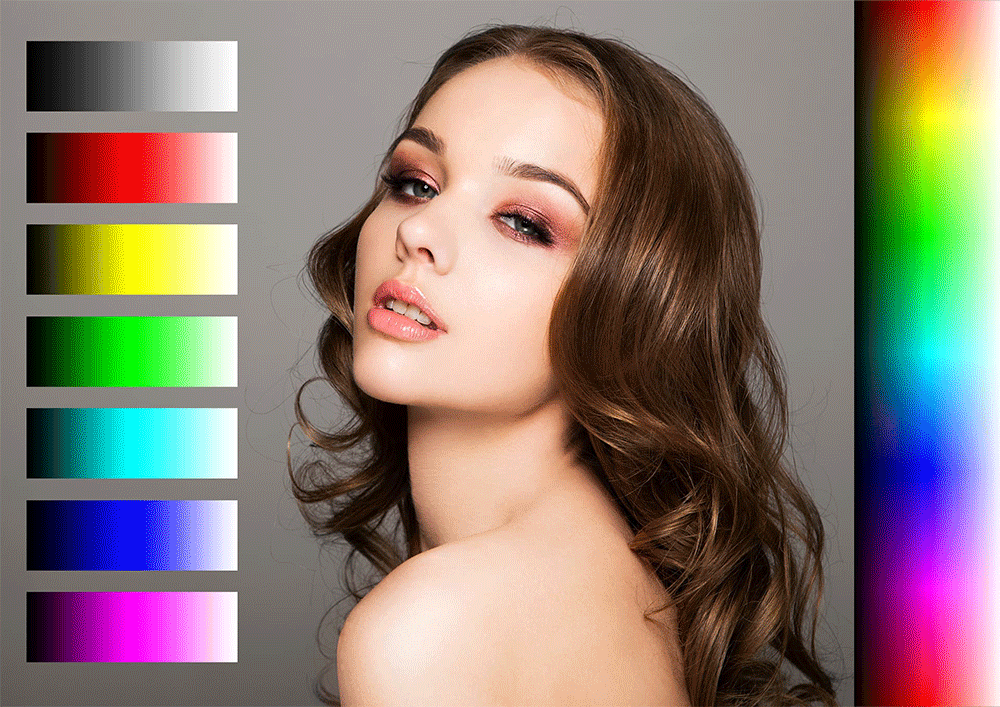
ハイコントラストブルーフィルター
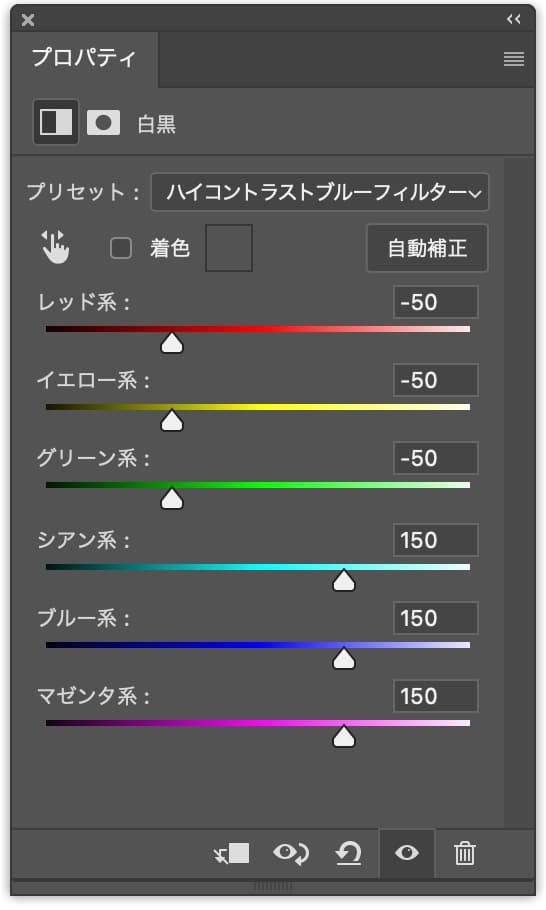
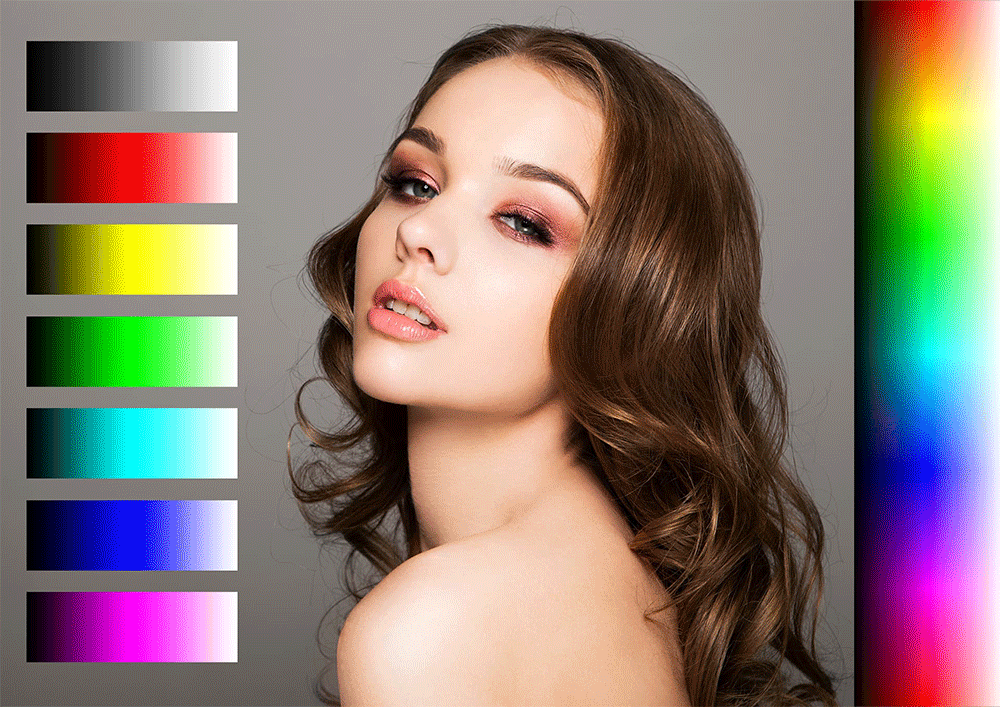
ハイコントラストレッドフィルター
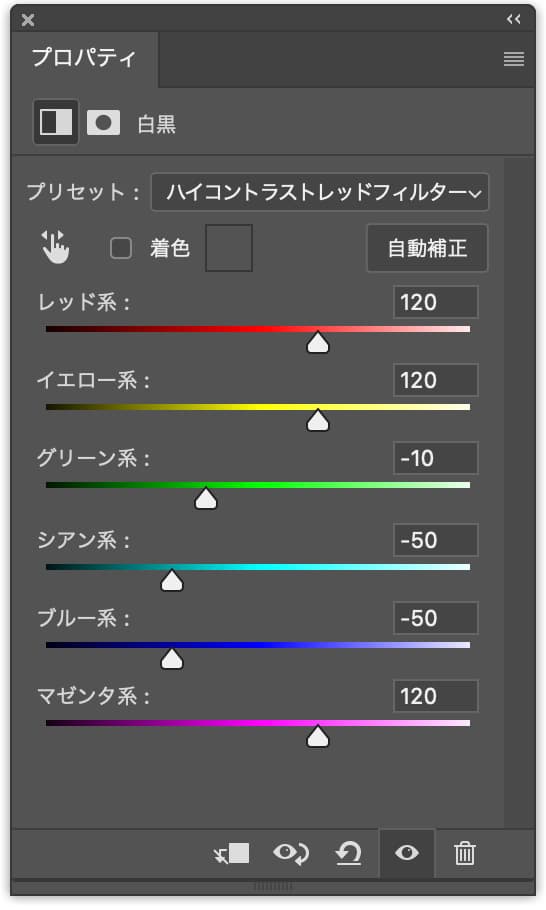
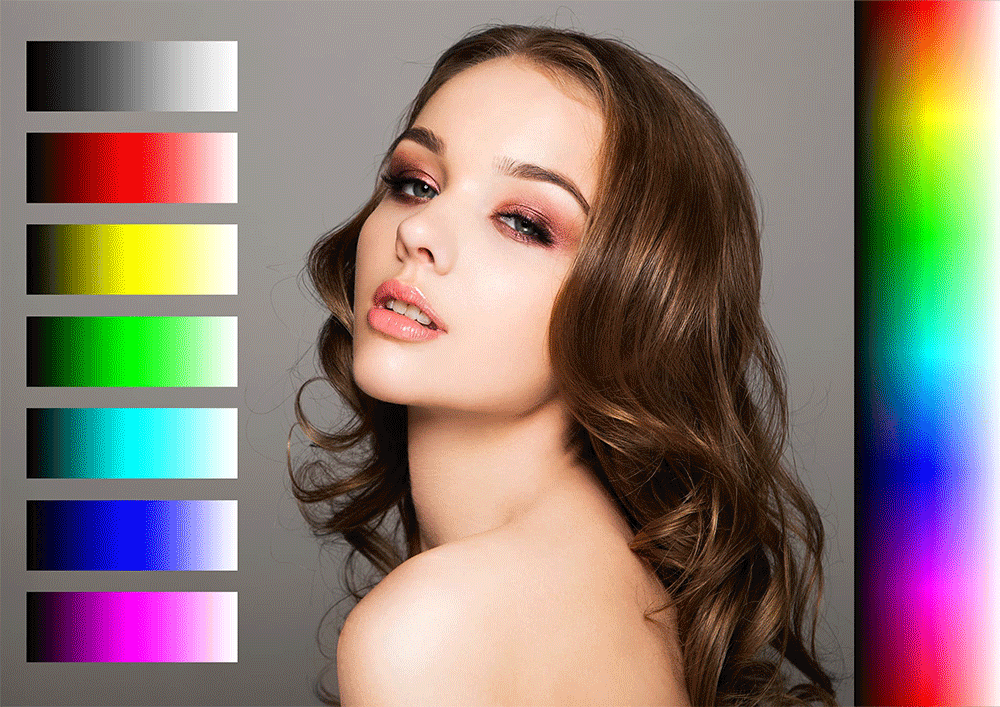
赤外線
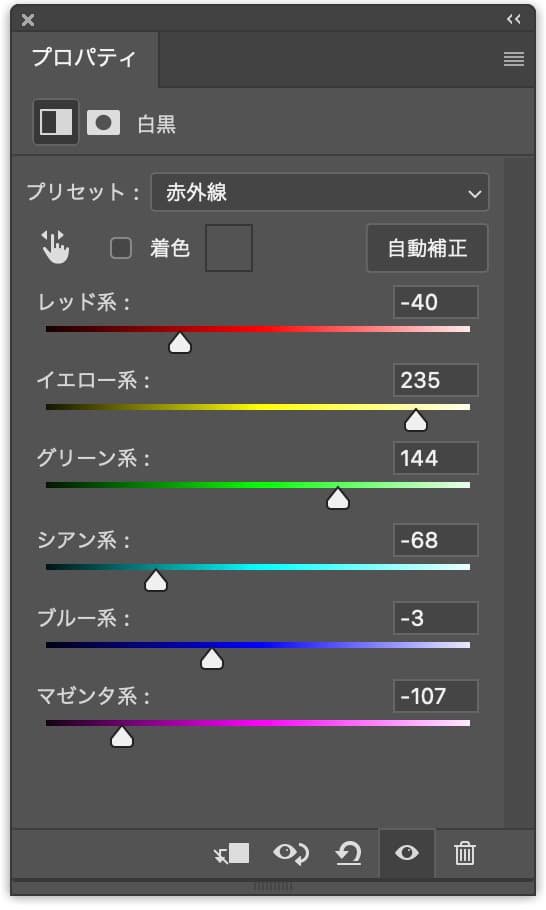
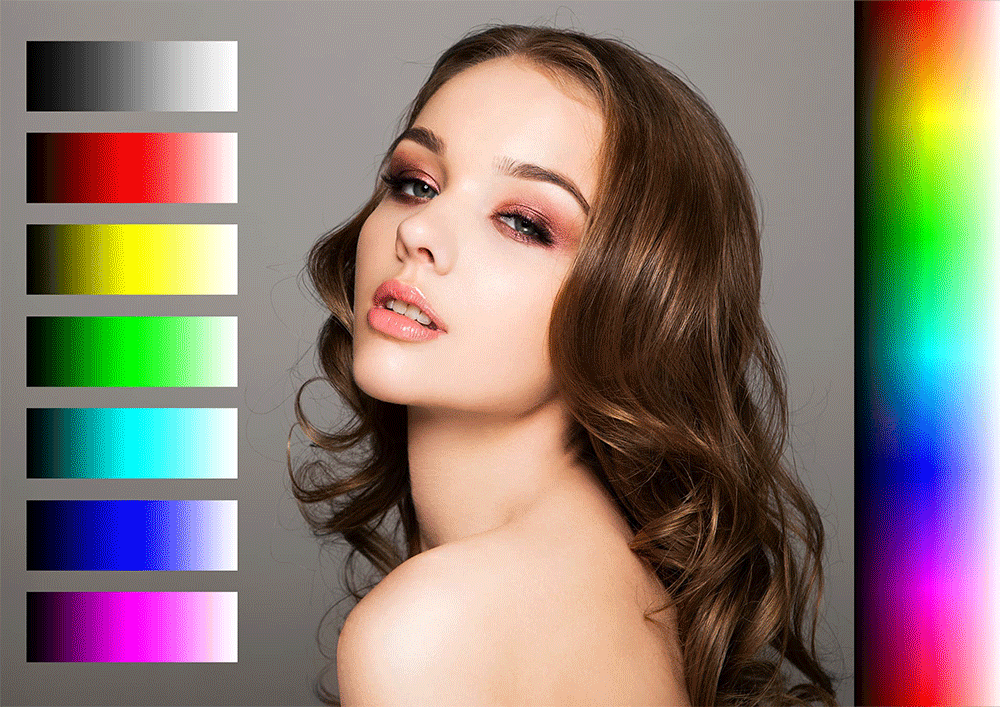
明るく
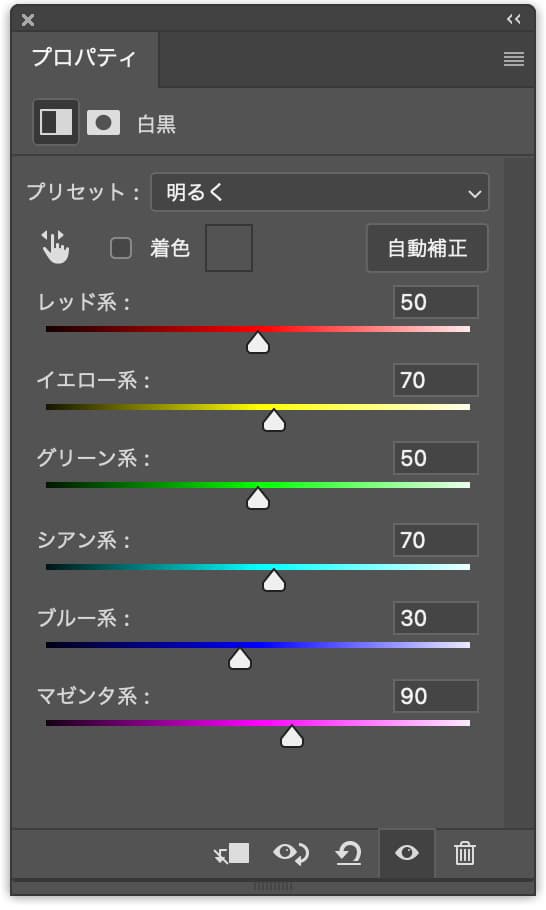
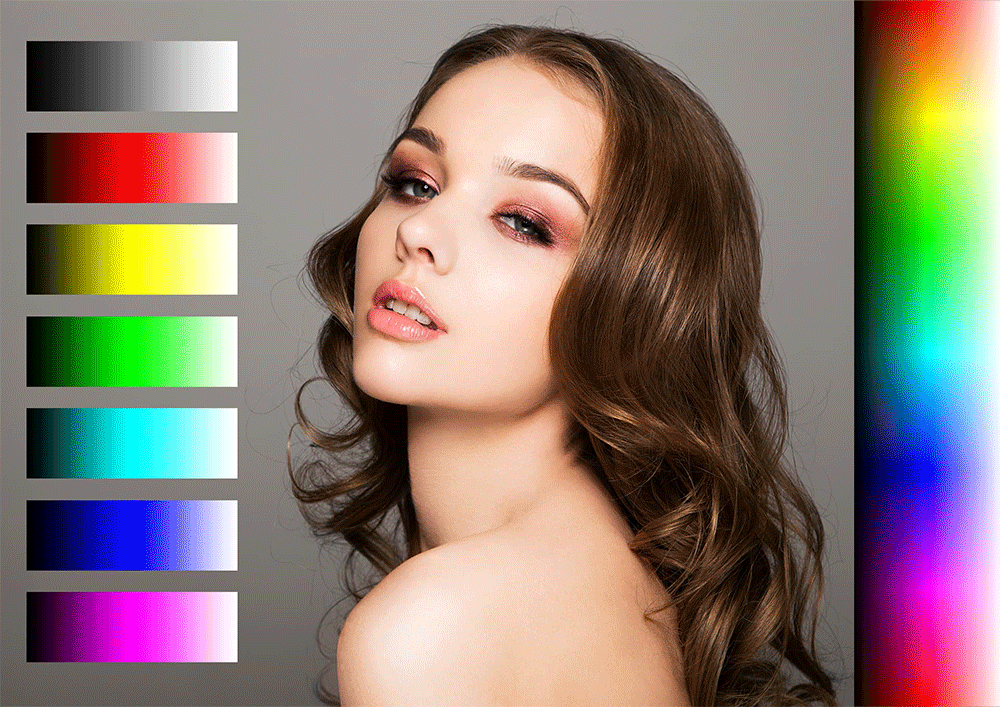
ブラック(最大)
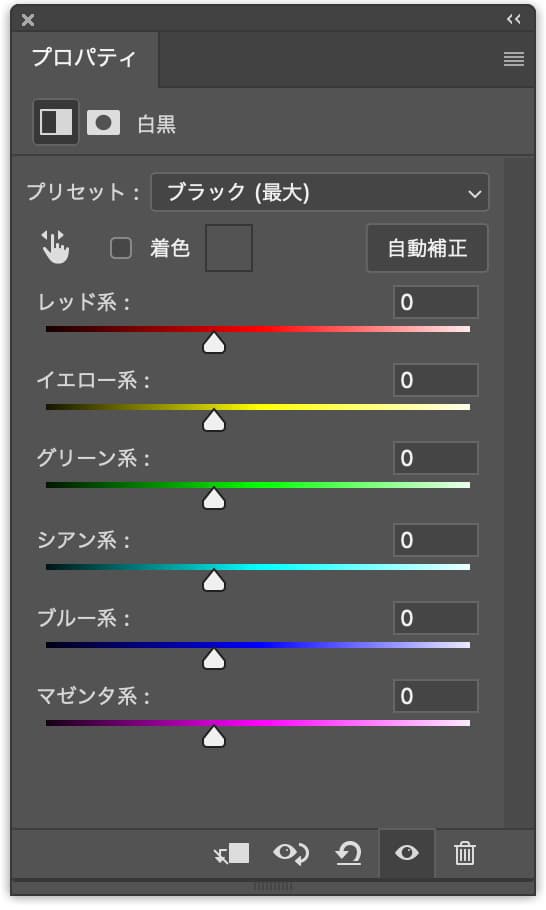
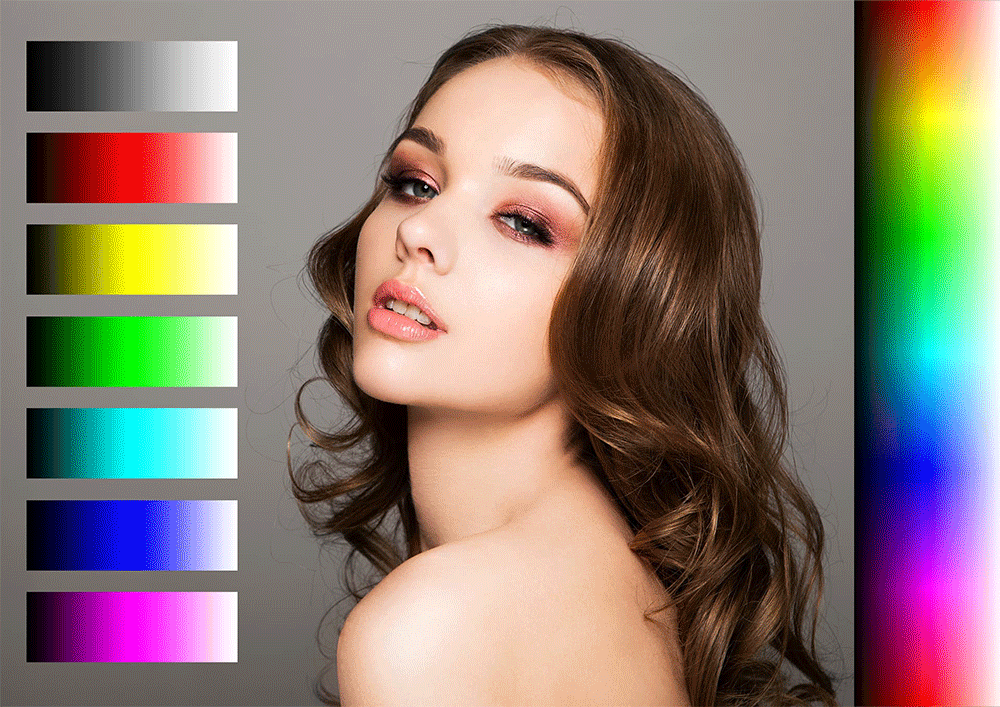
ホワイト(最大)
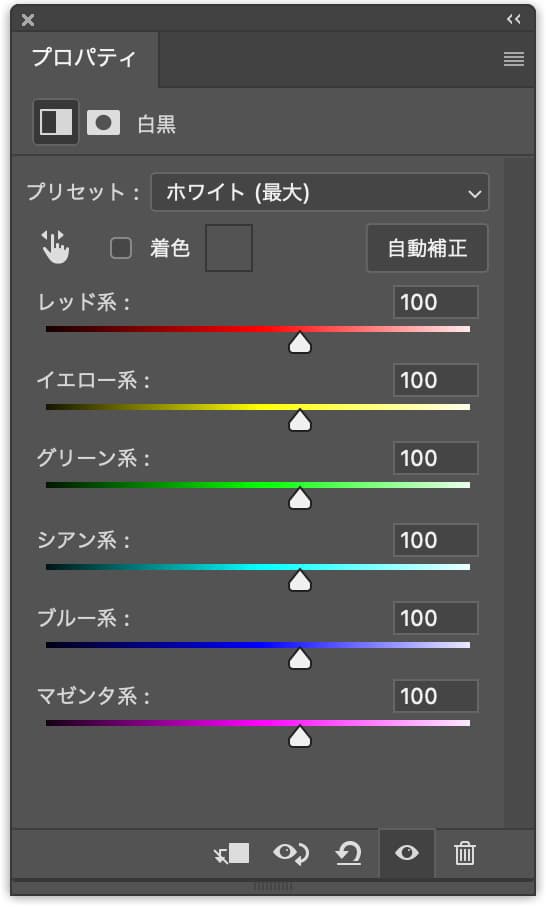
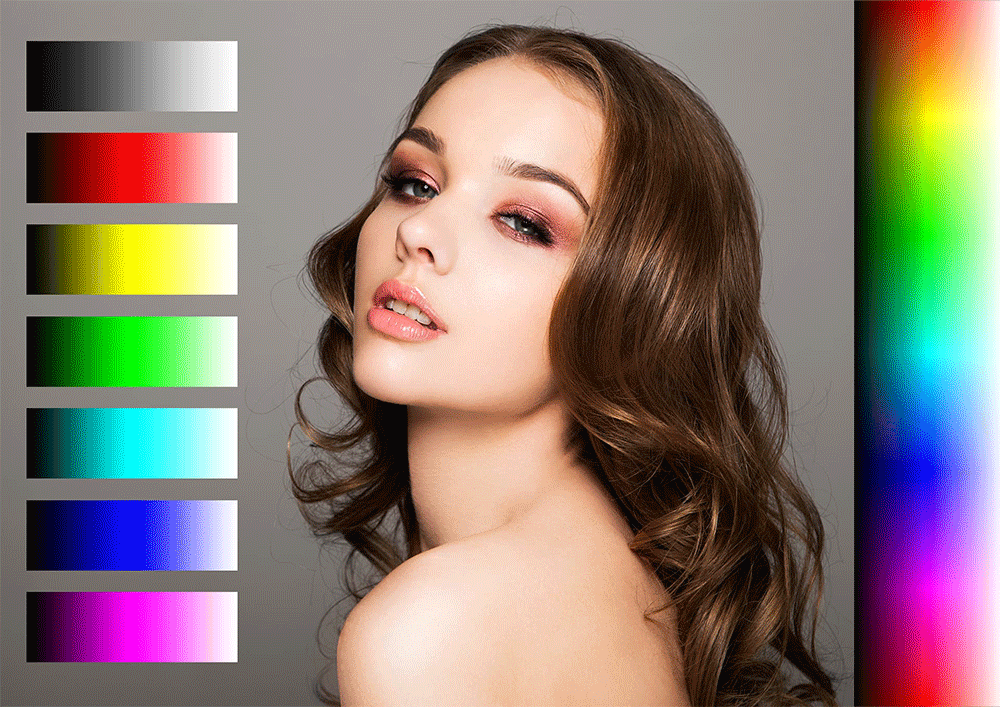
NDフィルター
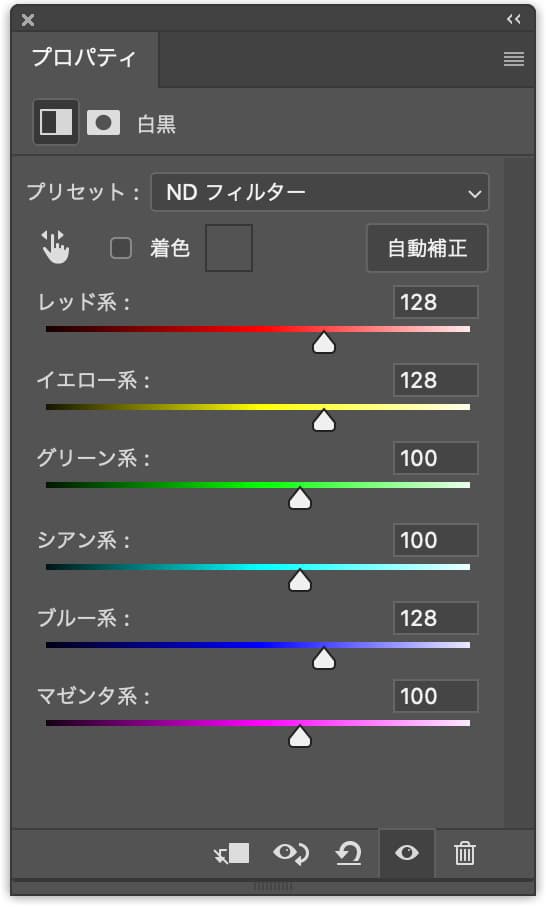
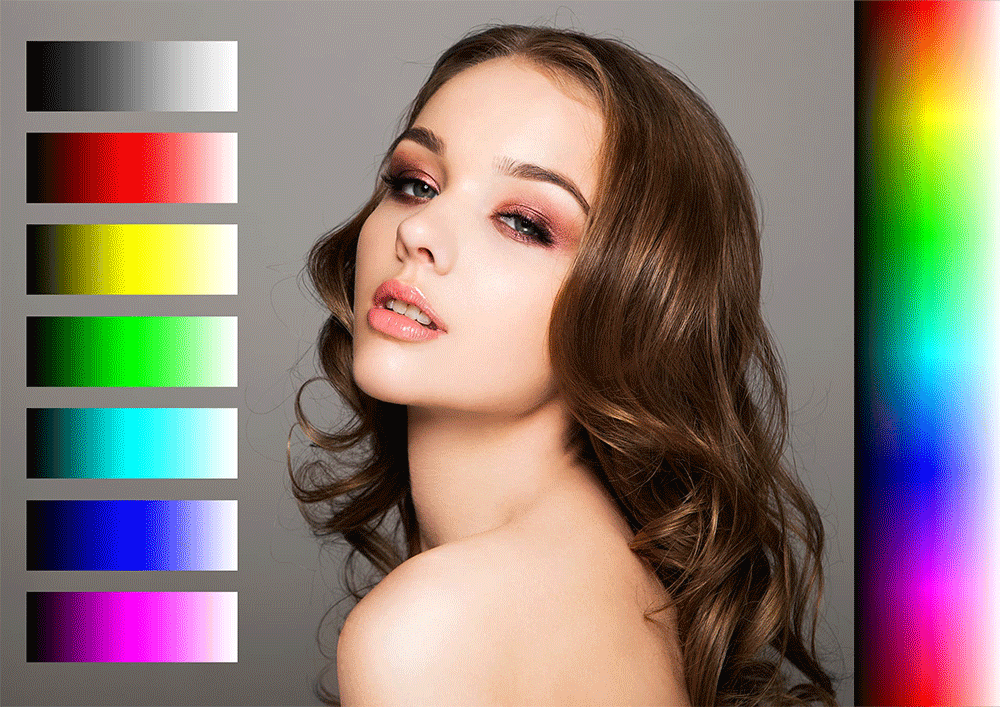
レッドフィルター
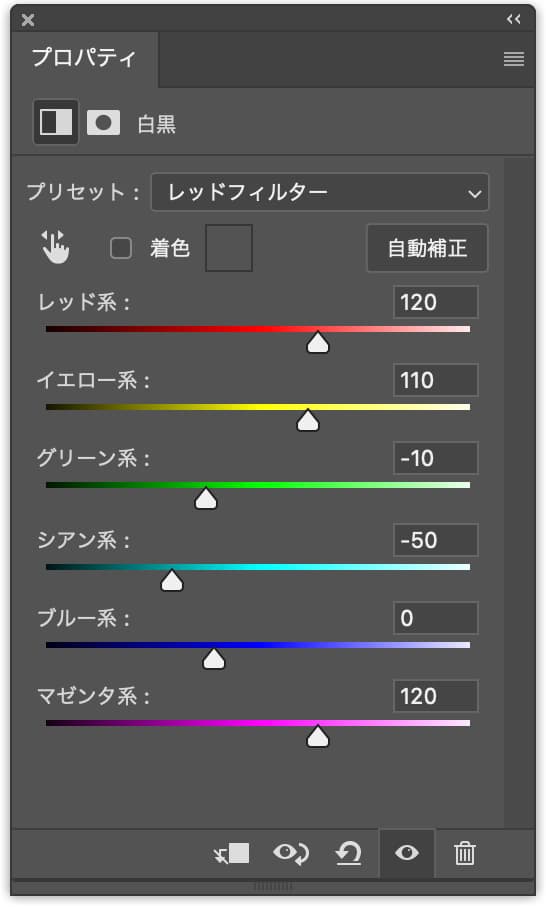
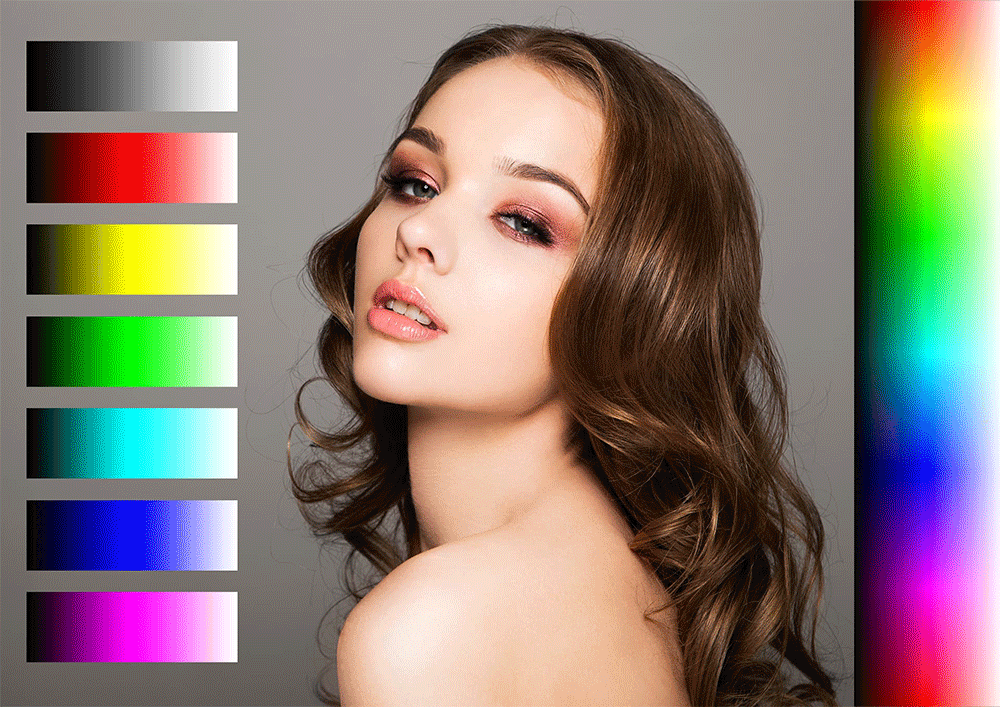
イエローフィルター
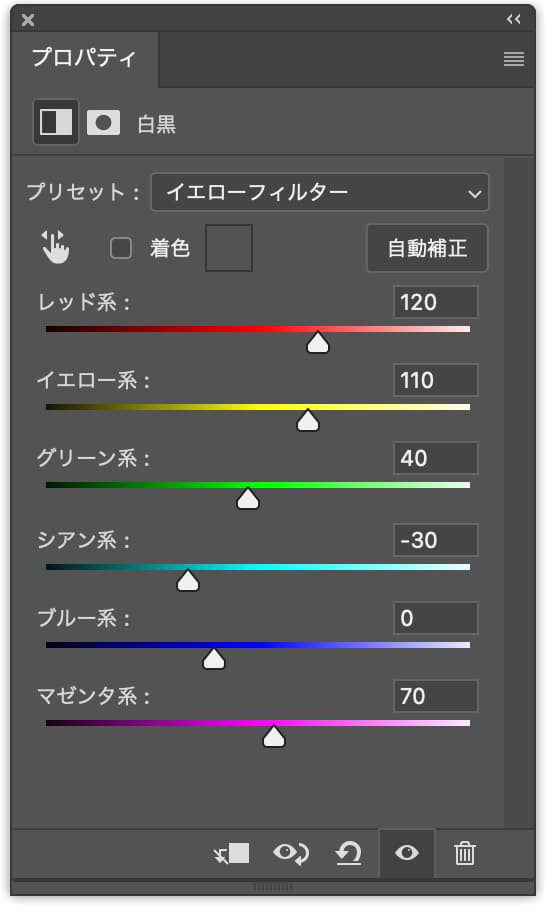
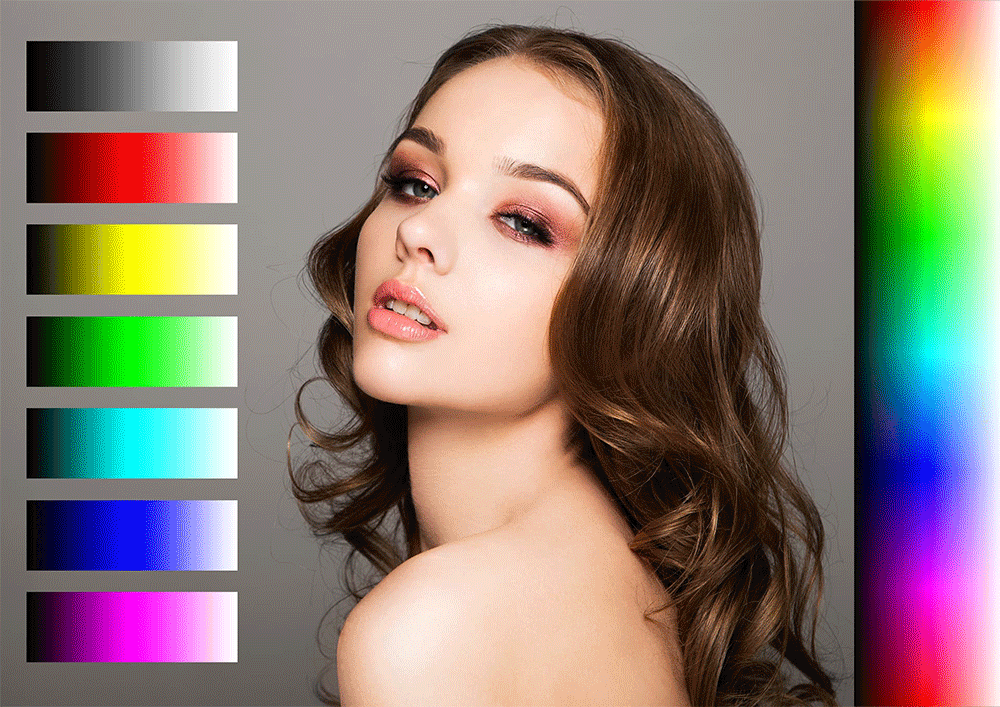
[白黒]で画像を調整する
解説する画像を使用したければ、下記「ダウンロード」ボタンをクリックしてください。フリー素材サイトよりダウンロードすることができます。

写真を白黒に調整する
- STEP:01[白黒]調整レイヤーを作成
レイヤーパネル下部の[調整レイヤー新規作成]ボタン
 をクリックして❶、「白黒」を選択します❷。
をクリックして❶、「白黒」を選択します❷。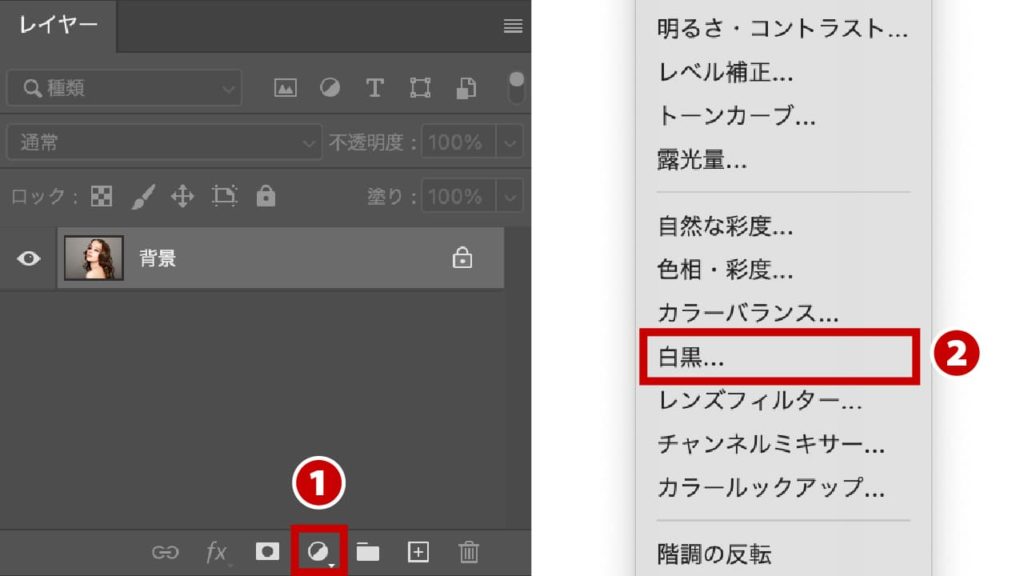
- STEP:02調整レイヤーを選択
[白黒]調整レイヤーが選ばれているのを確認する。
選ばれていないと調整することができません。
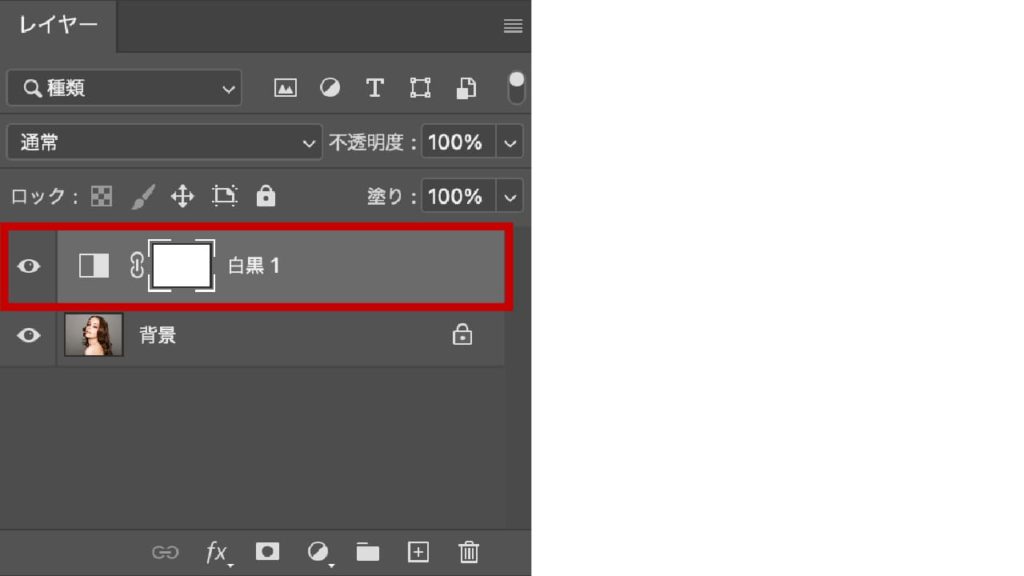
- STEP:03プロパティパネルを確認
調整は[プロパティ]パネルを使用します。表示されていなければ、[白黒]調整レイヤーのアイコン
 をダブルクリックすれば表示されます。
をダブルクリックすれば表示されます。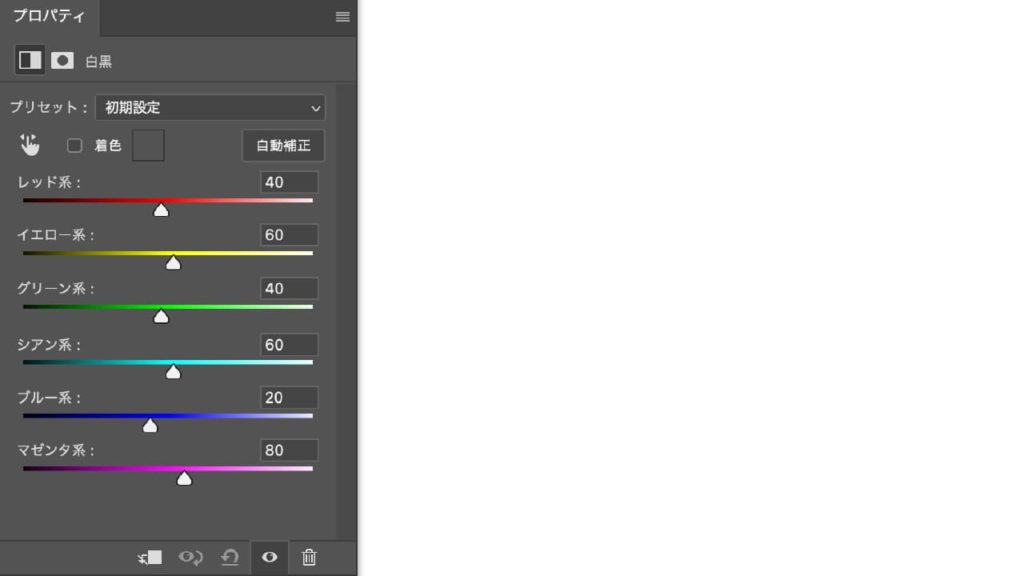
- STEP:04プロパティパネルの調整
初期設定のままだと肌の色が白く飛んで見えるので、肌色に濃度を足して落ち着かせようと思います。
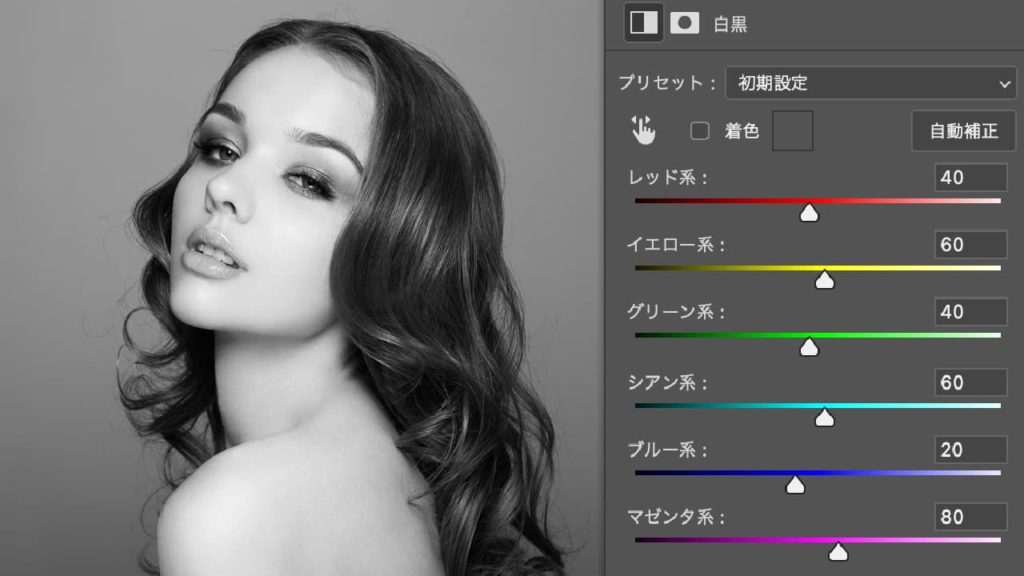
「レッド系」の値を10に、「イエロー系」の値を40に設定し肌色を少し濃くしました。
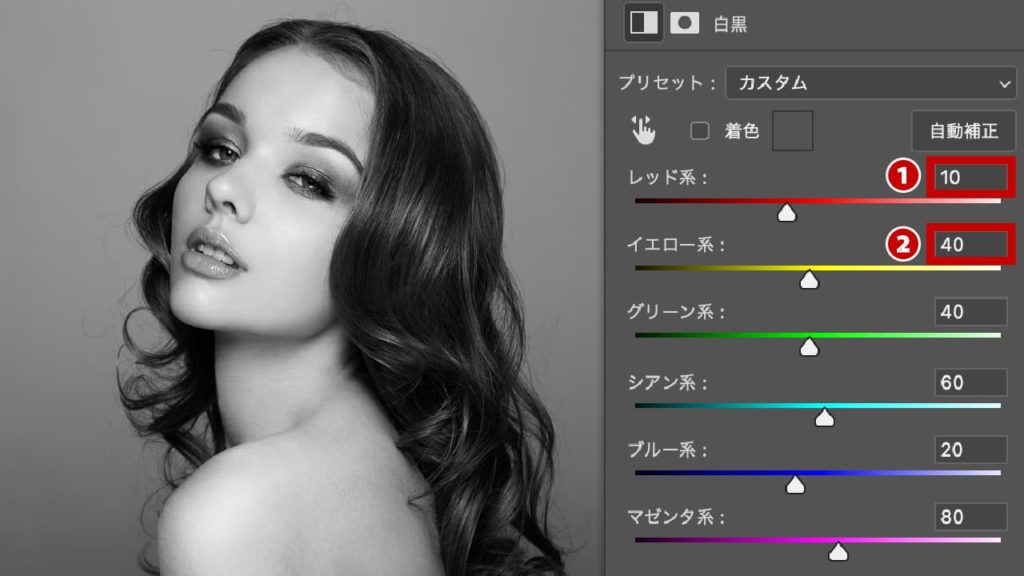
- STEP:05補正結果


左:Before / 右:After
まとめ
ご覧いただいた通り色調補正[白黒]は、画像を白黒にするのに特化した機能です。単純に白黒にするのではなく、こだわった白黒にしたい場合に活用しましょう。