
Illustratorを使いこなすために欠かせない「スウォッチパネル」の基本的な使い方や活用方法について解説します。スウォッチパネルをマスターすることで、作業効率が向上し、デザイン全体の統一感を保ちやすくなります。初心者にもわかりやすい内容で、スウォッチの種類や設定方法についても触れていきます。
スウォッチパネルの概要
スウォッチパネルは、Illustratorで色やグラデーション、パターンを保存・管理するためのツールです。このパネルを使うと、作業中に頻繁に使う色をすぐに適用できるため、デザイン全体に統一感を持たせることができます。
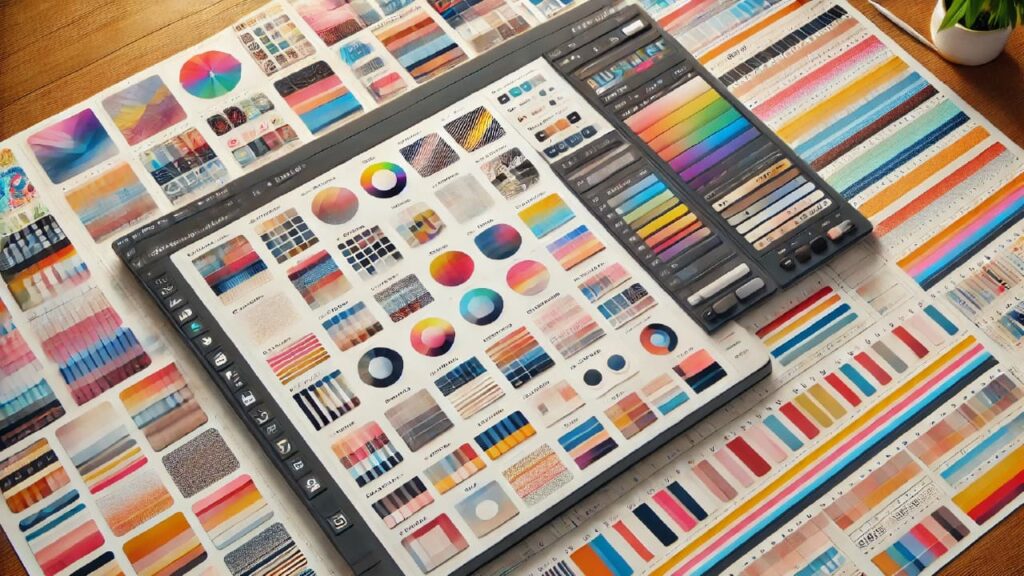
スウォッチパネルの構成要素
スウォッチパネルには、色の管理をスムーズに行うためのボタンや用語が豊富に用意されています。以下に、各ボタンや用語の役割と使用方法について解説します。
各ボタンの機能
スウォッチパネルの各ボタンは、効率よく色の操作や管理を行うための役割を持っています。それぞれのボタンの詳細を以下にまとめました。
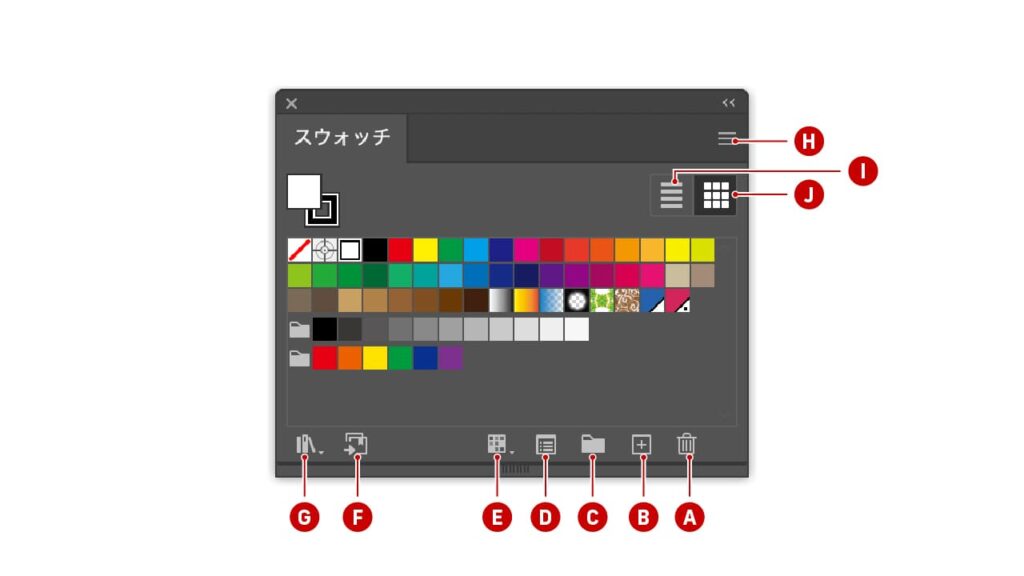
- A[スウォッチを削除]:不要なスウォッチを削除するためのボタンです。削除したいスウォッチを選択し、このボタンをクリックするとスウォッチがパネルから消去されます。
- B[新規スウォッチ]:新しい色やグラデーション、パターンをスウォッチパネルに追加するボタンです。カラーパネルで設定した色を保存する際に便利です。
- C[新規カラーグループ]:スウォッチをグループ化して整理するためのボタンです。関連するスウォッチをまとめて管理できるため、カラースキームやプロジェクトごとに色を分類するのに役立ちます。
- D[スウォッチオプション]:選択したスウォッチの詳細設定を行うためのボタンです。スウォッチの名前、カラーモード、グローバルカラー設定などを変更できます。
- E[スウォッチの種類メニューを表示]:スウォッチの表示形式を切り替えるためのボタンです。通常の色、グラデーション、パターンなど、表示するスウォッチの種類を選べます。
- F[現在のライブラリに選択したスウォッチとカラーグループを追加]:選択したスウォッチやカラーグループを、現在のライブラリに保存するボタンです。他のプロジェクトでも同じ色設定を使用したいときに便利です。
- G[スウォッチライブラリメニュー]:Illustratorにプリセットされている多様なスウォッチライブラリ(カラーホイール、自然色、パントンカラーなど)を開くためのメニューです。必要なカラーパレットを選び、すぐにプロジェクトに適用できます。
- H[パネルメニュー]:スウォッチパネル全体の設定を調整するためのメニューです。スウォッチの管理やパネルの設定変更、表示形式の切り替えなどが行えます。
- I[リスト形式で表示]:スウォッチをリスト形式で表示し、色の名前や詳細を確認しやすくするボタンです。カラーコードや名前を見ながら選択したい場合に便利です。
- J[サムネイル形式で表示]:スウォッチをサムネイル(グリッド)形式で表示するボタンです。視覚的に色を一覧できるため、直感的にスウォッチを選択したい場合に適しています。
スウォッチの種類
Illustratorのスウォッチには、さまざまな種類があり、用途やデザインの目的に応じて使い分けることで、作業効率が向上します。ここでは「サムネイル形式で表示」されているアイコンと紐づけながら解説します。
塗りまたは線なし
オブジェクトに色を適用しない設定です。このスウォッチを選択すると、オブジェクトに塗りや線が適用されなくなります。
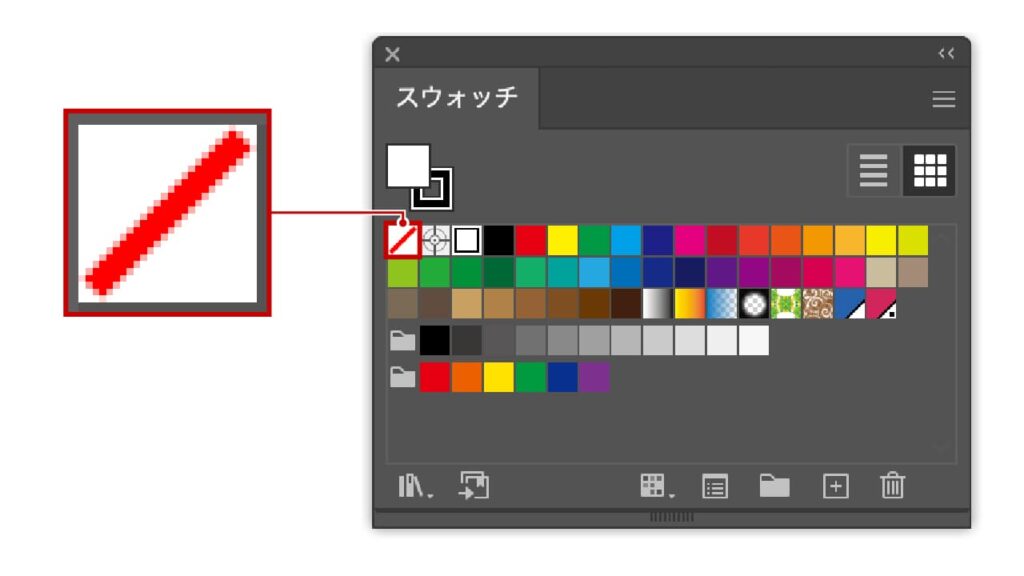
レジストレーションスウォッチ
トリムマークやフィルムマークなど、すべての印刷版に適用される黒色を示す特殊なスウォッチです。印刷プロセスで各版が正確に合うように、すべての印刷物に含まれます。
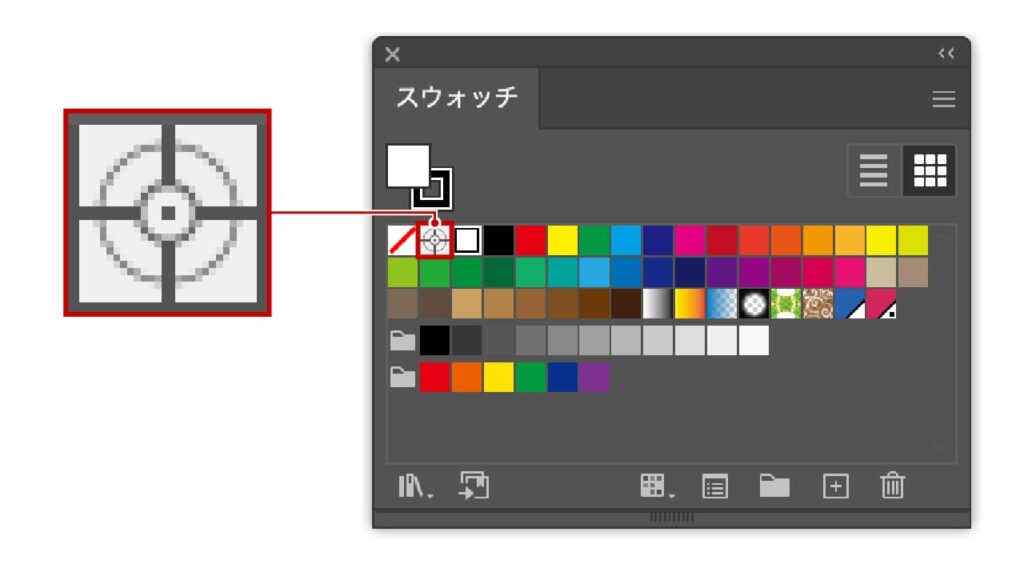
カラースウォッチ
Illustratorのカラースウォッチには、色を再利用するための「プロセスカラー」と「単色スウォッチ」があります。
- プロセスカラー
印刷用のCMYK設定で、4色のインクを混ぜて色を再現します。主にオフセット印刷やデジタル印刷で使われ、印刷媒体向けの色管理に最適です。 - 単色スウォッチ
プロセスカラーを含む幅広いカラーモード(RGBやHSLなど)で設定できるため、印刷やデジタルどちらにも対応可能です。デジタル表示用の色も保存でき、用途が多岐にわたります。
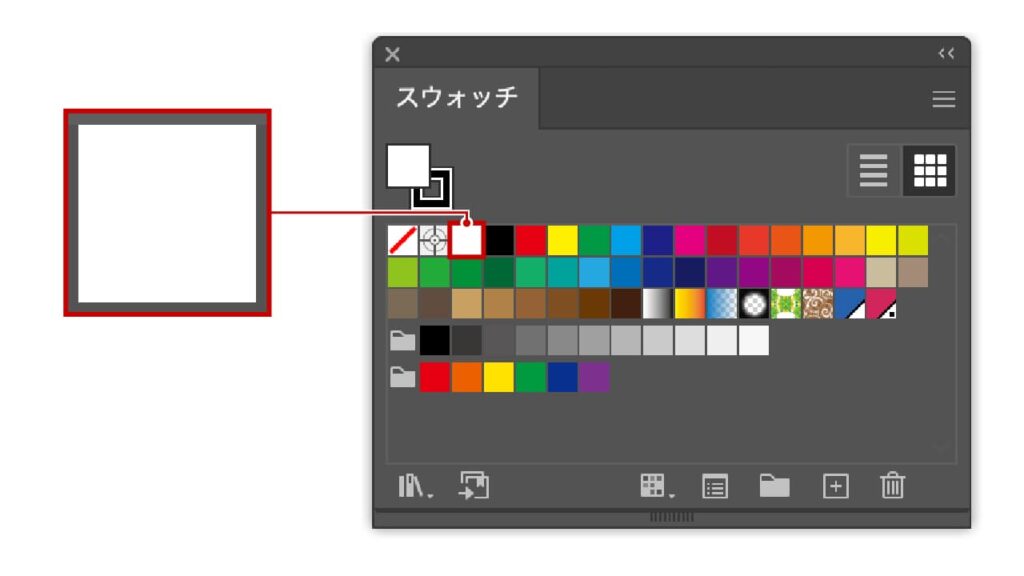
グラデーションスウォッチ
複数の色を滑らかに移行させたグラデーションを保存するスウォッチです。線形や放射状のグラデーションを設定し、スウォッチとして登録することで、複雑な色の変化を簡単に再現できます。
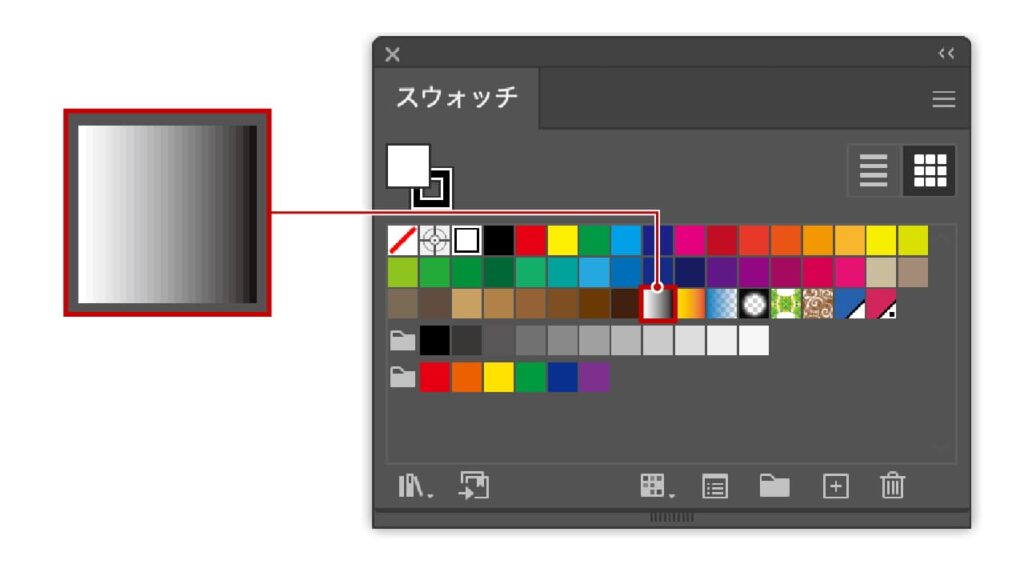
パターンスウォッチ
繰り返しのパターンを登録して使うスウォッチです。背景や装飾などにリピートパターンを適用でき、ストライプやドットなど、さまざまなテクスチャを利用できます。
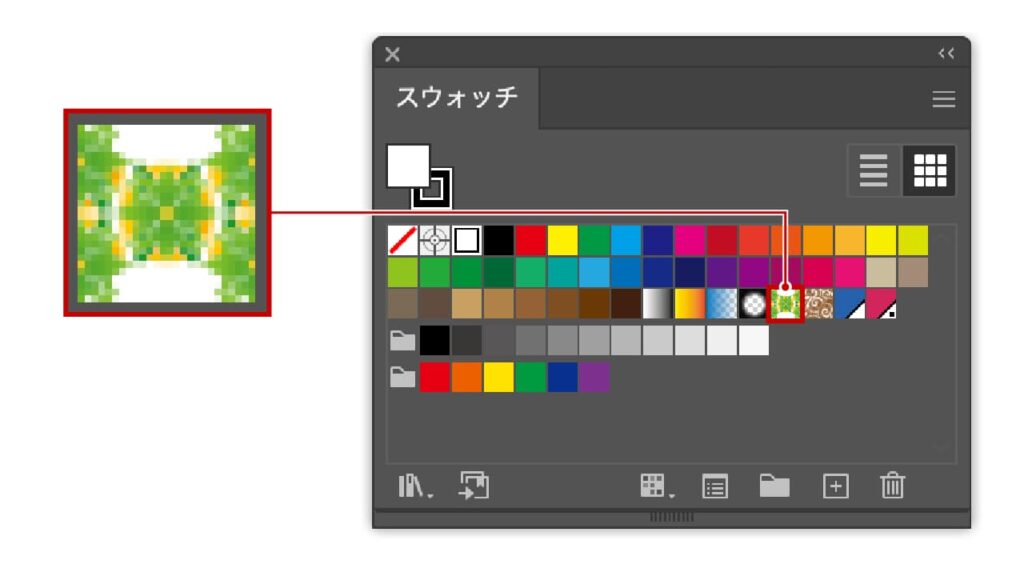
グローバルスウォッチ
登録した色を一括で変更できる便利なスウォッチです。カラースキームの変更が必要な場合、グローバルスウォッチを編集すると、その色を適用しているすべてのオブジェクトに一括で変更が反映されます。スウォッチパネルに三角マークが付き、通常のスウォッチと区別されます。
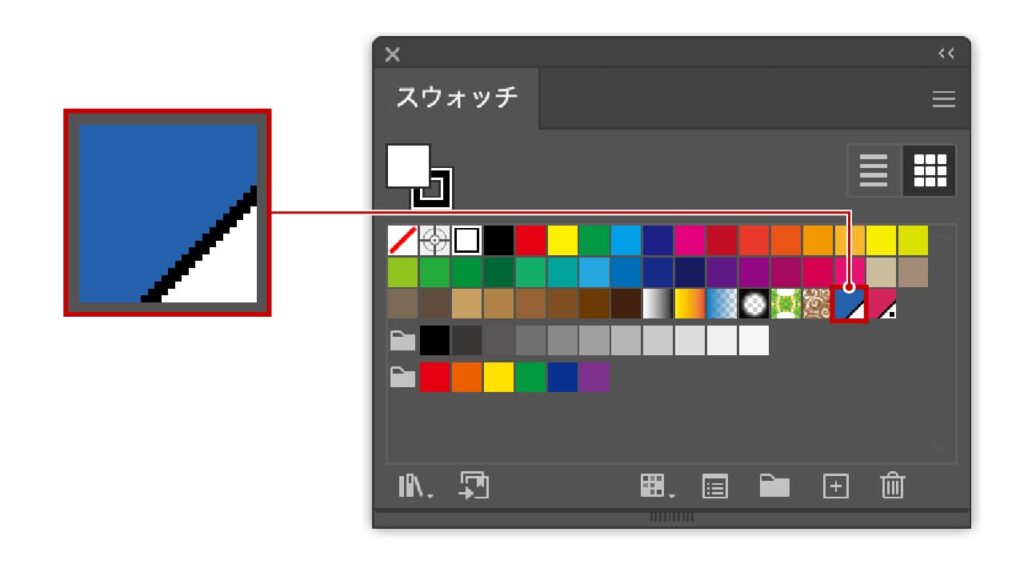
特色(スポットカラー)
特定のインクを使って再現される色で、CMYKでは表現できない独自の色を持っています。印刷時に忠実な色を再現するため、ブランドロゴなどに使用されます。スウォッチパネルに三角の中心に黒点があるマークが付き、通常のスウォッチとグローバルスウォッチと区別されます。
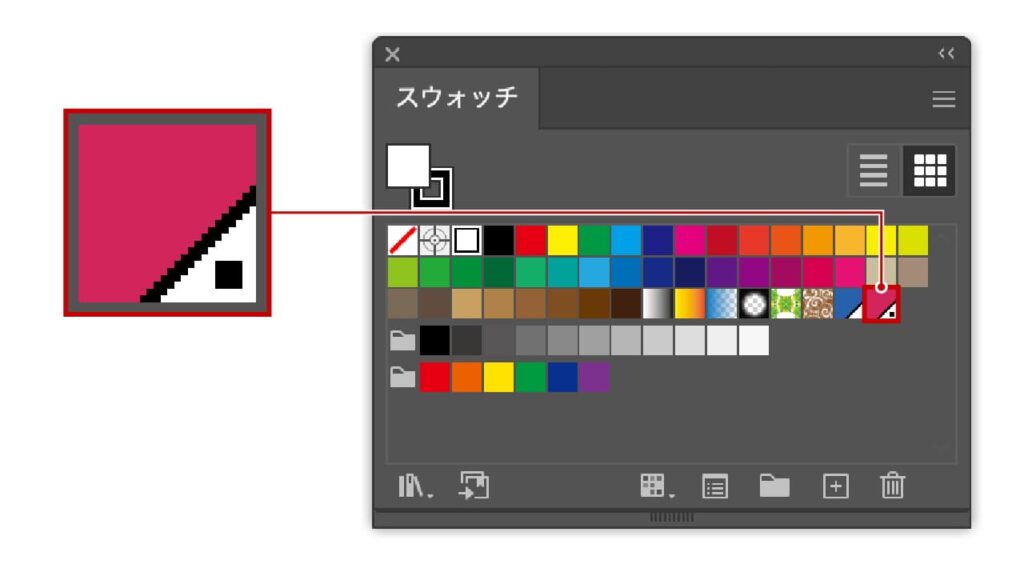
カラーグループ
関連するスウォッチをひとまとめにして管理できるグループです。プロジェクトごとや特定のカラースキームごとに色をまとめることで、スウォッチパネルが見やすくなり、管理が容易になります。
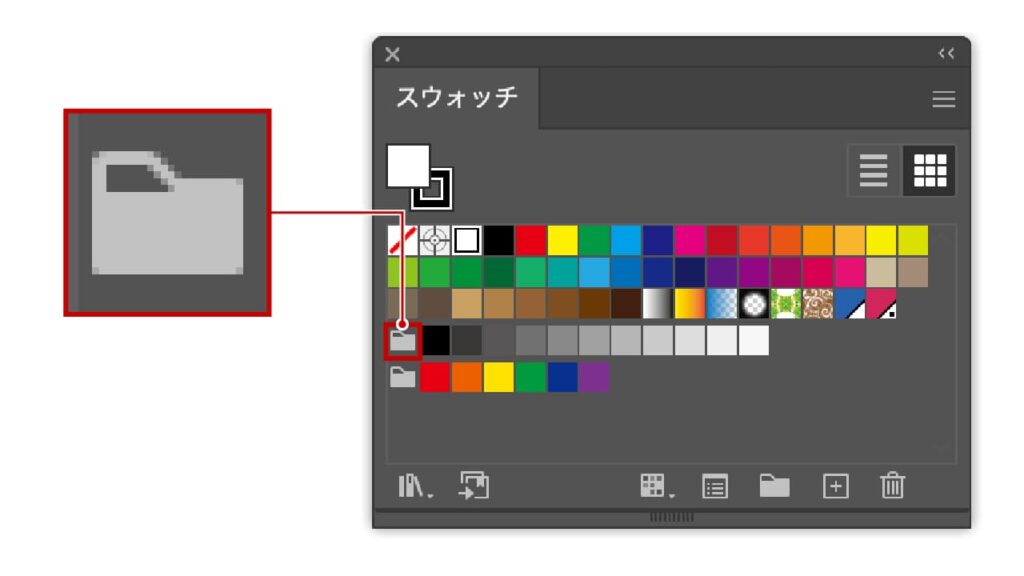
スウォッチの操作方法
スウォッチの追加方法
新しい色やグラデーション、パターンをスウォッチとして保存する方法は、スウォッチ追加ボタンを使う方法と、ドラッグ&ドロップを使う方法の2つがあります。
スウォッチ追加ボタンを使って追加
- STEP.01オブジェクトの色を設定
カラーやグラデーション、パターンなど、オブジェクトに適用したい色を設定します。
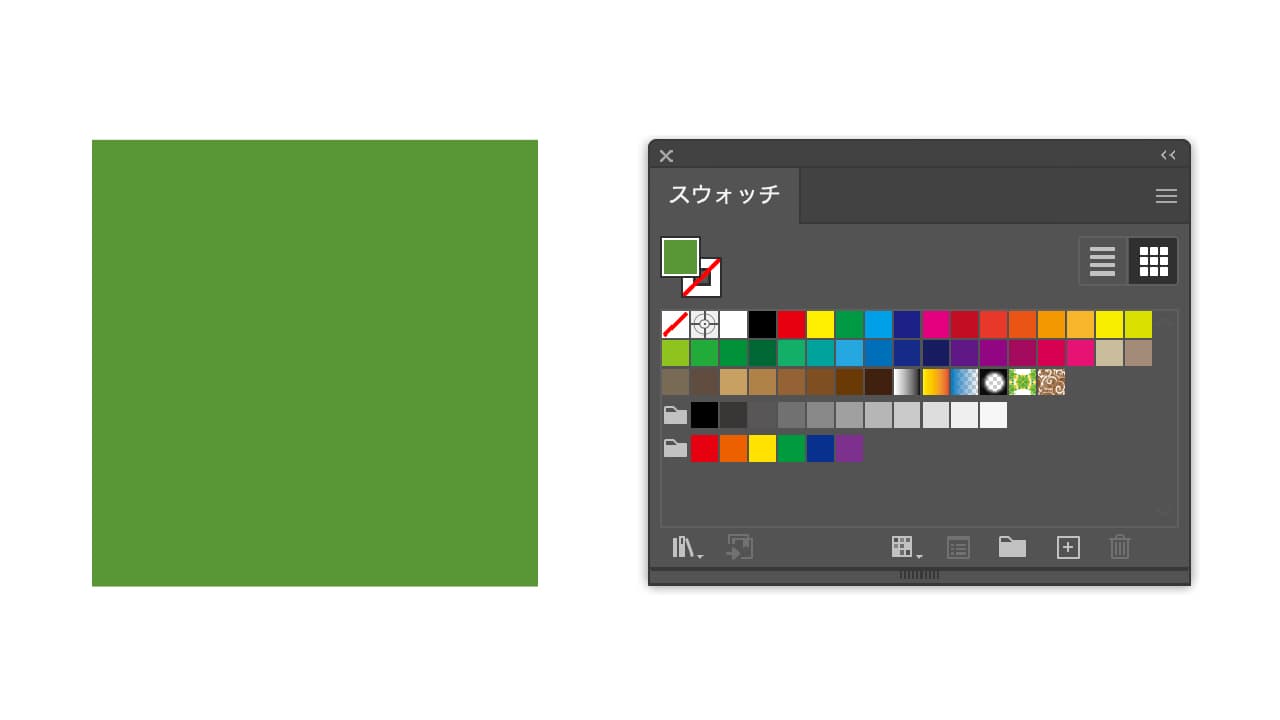
- STEP.02スウォッチ追加ボタンをクリック
スウォッチパネル下部にある「新規スウォッチ」ボタンをクリックすると、スウォッチオプション画面が表示されます。
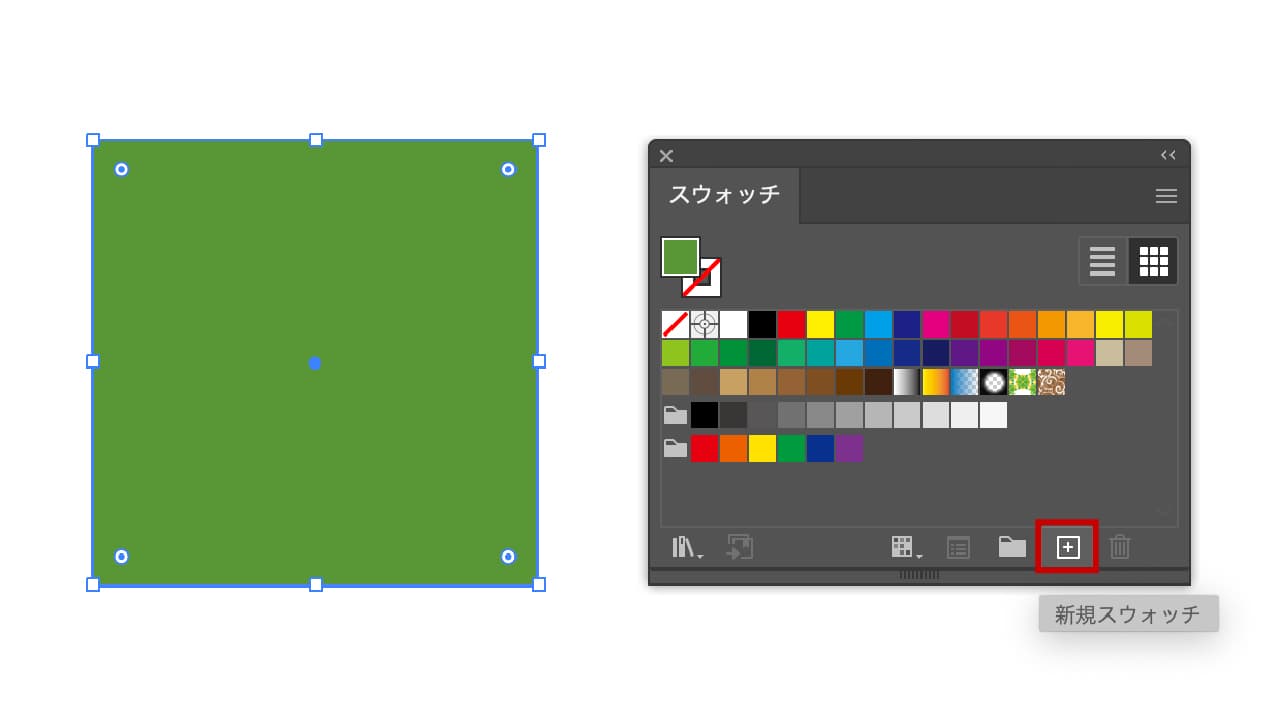
- STEP.03オプションの設定と保存
スウォッチ名やカラーモードを設定し、グローバルスウォッチとして登録するかどうかを選んだら「OK」をクリックして保存します。

保存されると、スウォッチが追加されます。
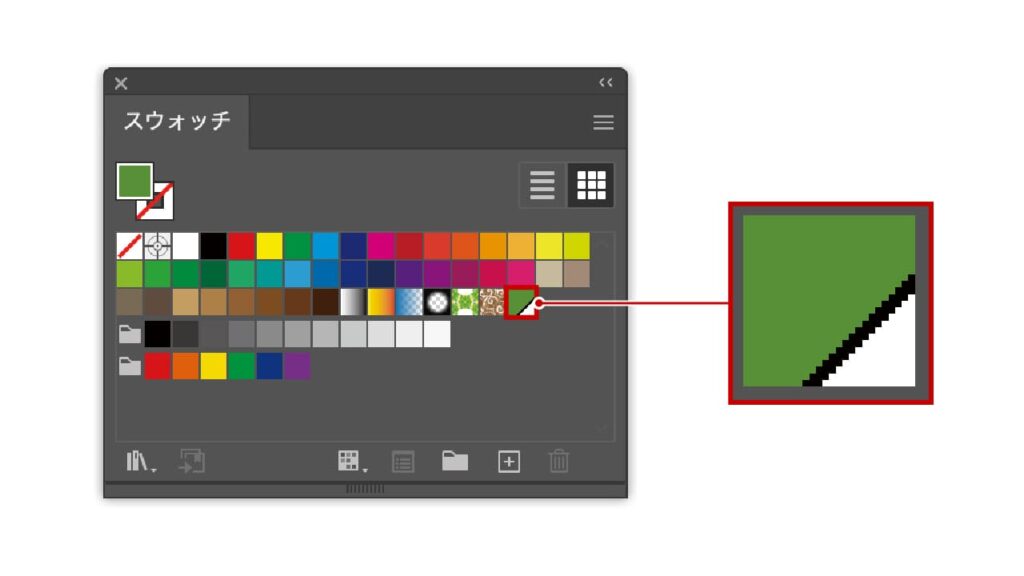
ドラッグ&ドロップで追加
オブジェクトに設定した色を直接スウォッチパネルにドラッグ&ドロップすることで、即座にスウォッチに追加されます。このとき、塗りボックスの色をドラッグ&ドロップしてください。この方法はスムーズかつ簡単に色を保存したいときに便利です。ここでは[カラーパネル]の塗りボックスをドラッグ&ドロップしていますが、スウォッチパネルの塗りボックスをドラッグ&ドロップしても問題ありません。
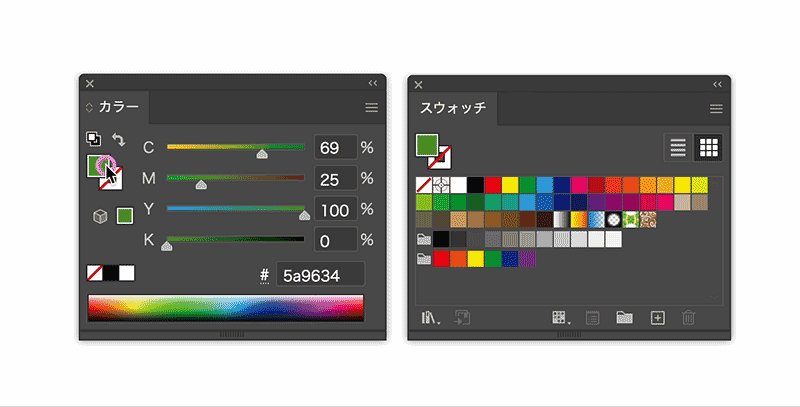
《オブジェクトをドラッグすると、パターンとして登録されます!》
オブジェクトをドラッグすると、「カラースウォッチ」ではなく「パターンスウォッチ」として登録されてしまいます。
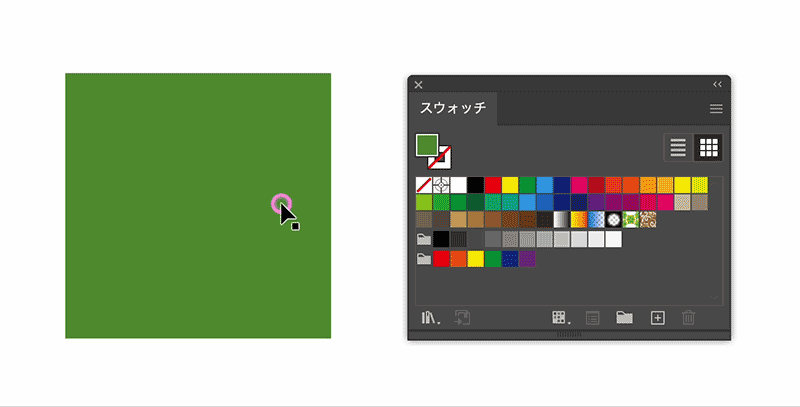
スウォッチの編集方法
スウォッチの色や設定を変更するには、「スウォッチオプションを使う方法」と「ダブルクリックする方法」の2つがあります。
スウォッチオプションを使って編集
編集したいスウォッチを1回クリックして選択し、スウォッチパネル右上のパネルメニュー(≡マーク)から「スウォッチオプション」を選択、もしくは下部にある「スウォッチオプション」を選択します。スウォッチオプション画面が開いたら、色やカラーモード、グローバル設定を必要に応じて変更し、「OK」をクリックすると変更が反映されます。
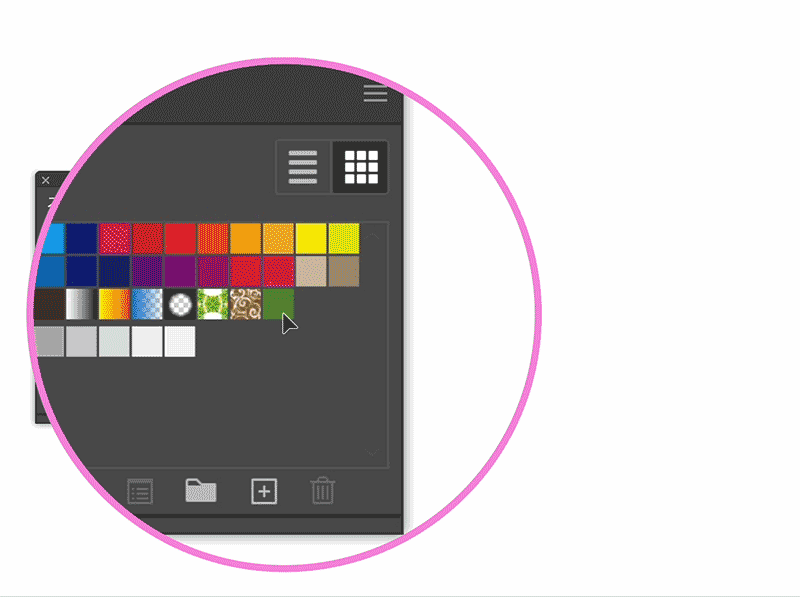
ダブルクリックで編集
スウォッチをダブルクリックして直接編集することも可能です。スウォッチパネル内で編集したいスウォッチをダブルクリックすると、スウォッチオプション画面が直接開きます。ここで色や設定を変更し、「OK」をクリックすると、スウォッチに反映されます。
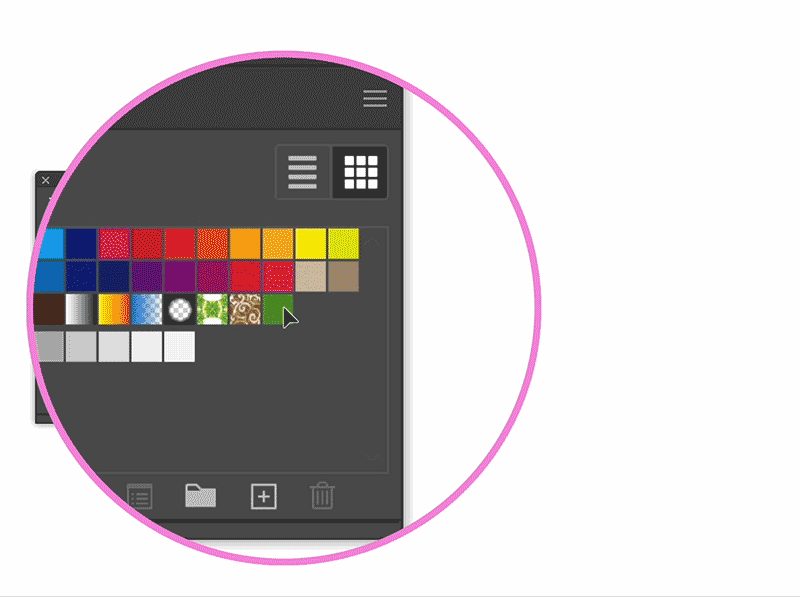
グローバルスウォッチの一括更新
グローバルスウォッチとして設定されているスウォッチは、上記の方法で色を編集すると、スウォッチが適用されているすべてのオブジェクトに自動的に変更が反映されます。グローバルカラーの一括管理が必要な場合は、この設定を活用すると便利です。
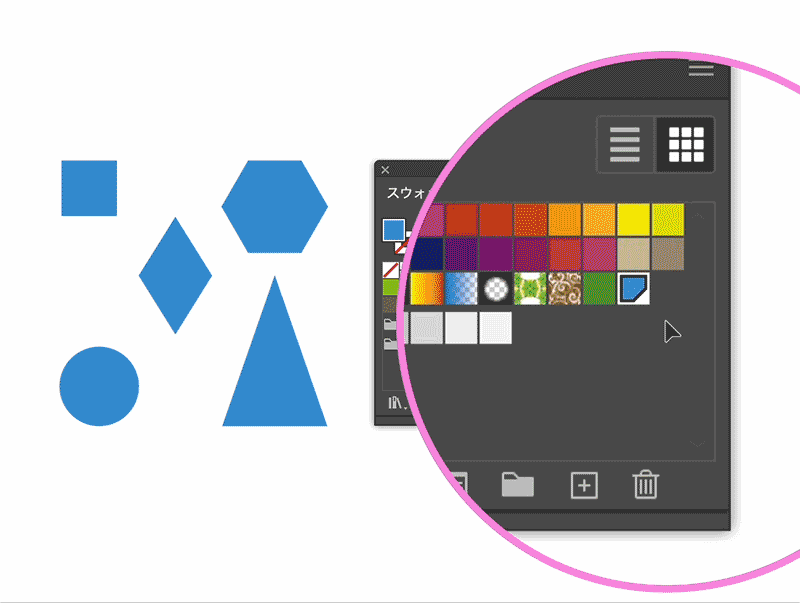
スウォッチの削除方法
不要になったスウォッチを削除する方法は、削除ボタンを使う方法とドラッグ&ドロップを使う方法の2つがあります。
スウォッチ削除ボタンを使って削除
スウォッチを削除するには、削除したいスウォッチを選択し、スウォッチパネル下部の「スウォッチを削除」ボタンをクリックします。
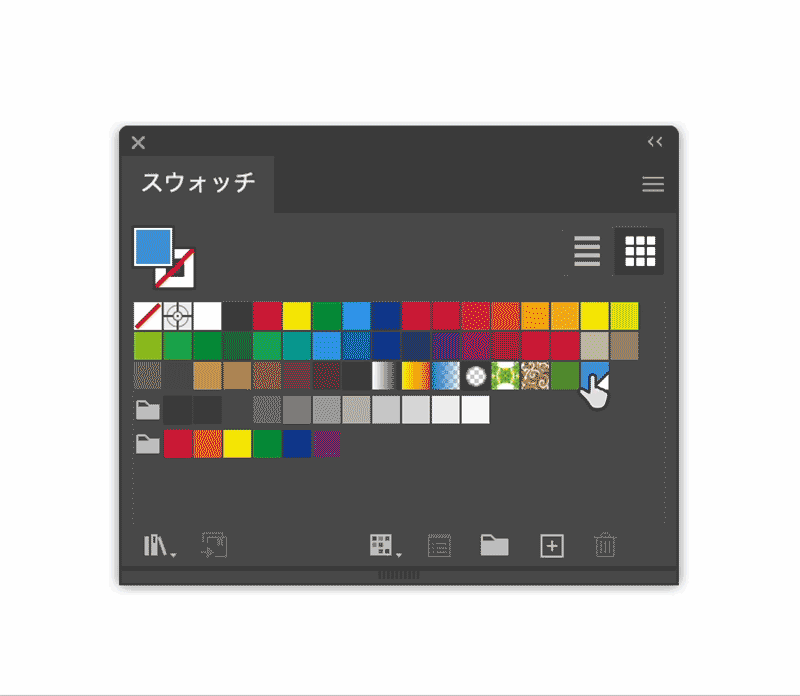
ドラッグ&ドロップで削除
削除したいスウォッチをゴミ箱アイコンにドラッグ&ドロップすることで、簡単にスウォッチを削除することができます。複数のスウォッチをまとめて削除する際にも便利です。
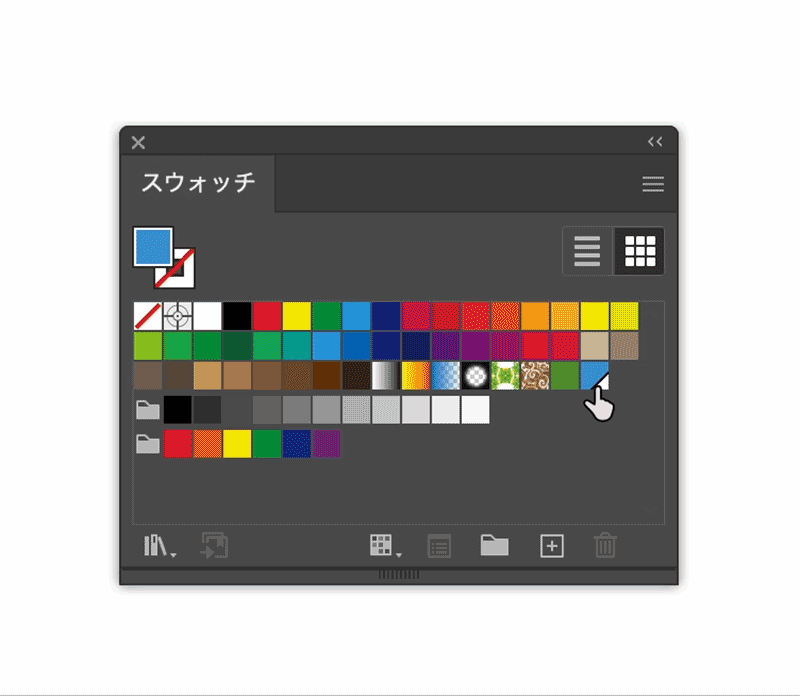
スウォッチライブラリの活用
Illustratorには、あらかじめ用意された色やパターンが「スウォッチライブラリ」として豊富に揃っています。これを使うことで、カラーパレットやテーマに応じたカラースキームを簡単に取り入れることが可能です。
スウォッチライブラリの表示方法
スウォッチパネル右上のパネルメニュー(≡マーク)から「スウォッチライブラリを開く」を選択するか、スウォッチパネル下部にある「スウォッチライブラリメニュー」ボタンをクリックすると表示されます。ライブラリからさまざまなカラーやパターンを選び、すぐにデザインに適用できます。
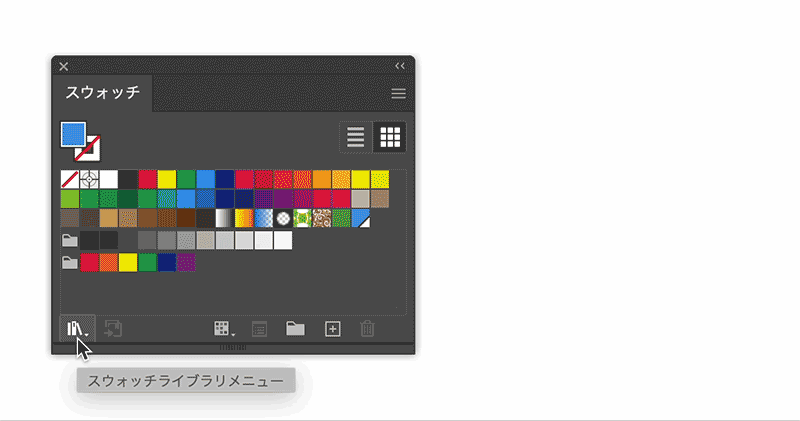
まとめ
スウォッチパネルは、Illustratorで色やパターンを簡単に管理できる便利なツールです。今回ご紹介したスウォッチの追加、編集、削除の方法や、グローバルスウォッチ、ライブラリ、パターンスウォッチを使うことで、デザインの作業がスムーズになり、統一感も自然に出せます。色やパターンを一括で変更できるので、デザインの微調整も楽になります。ぜひ、スウォッチパネルを活用して、思い通りのデザインに仕上げてくださいね!

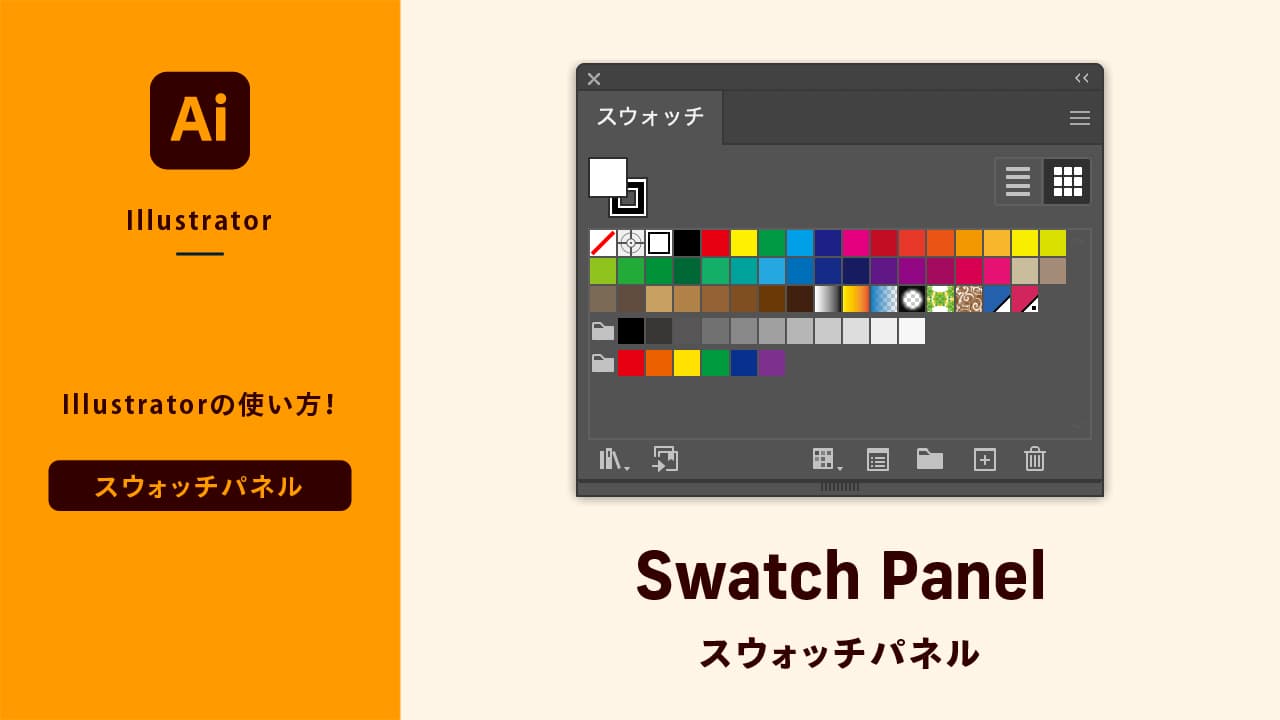
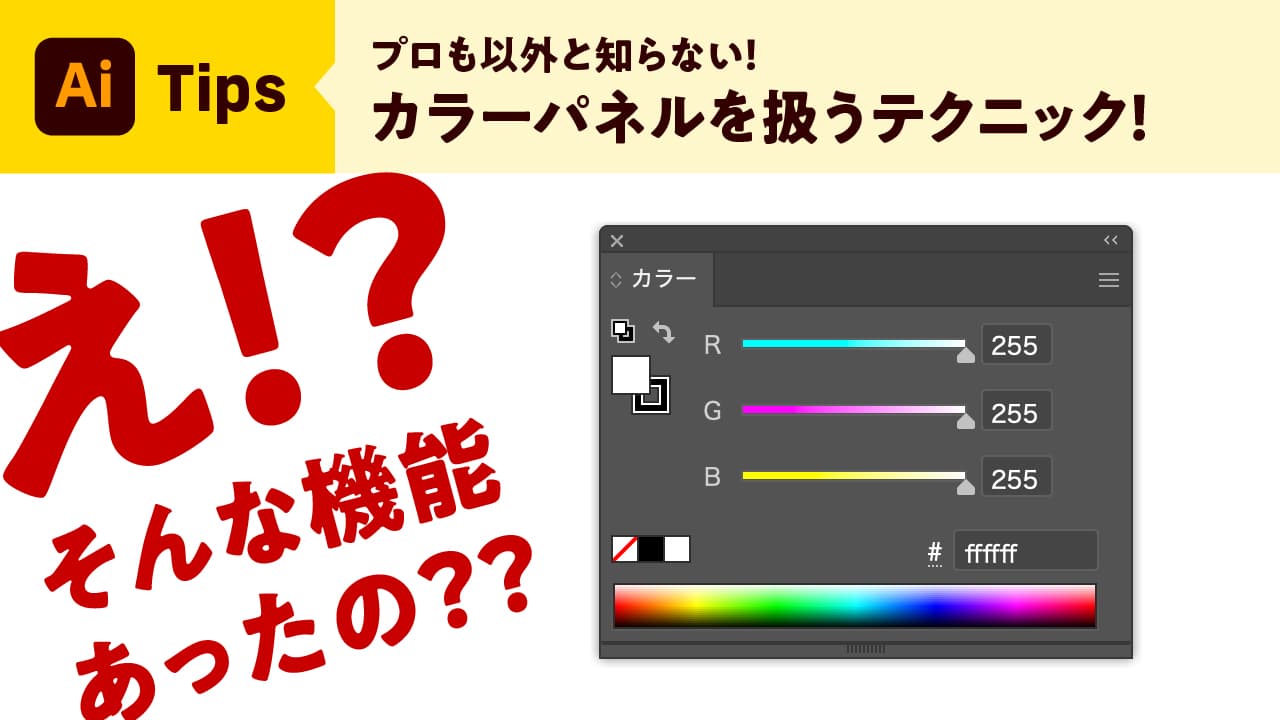
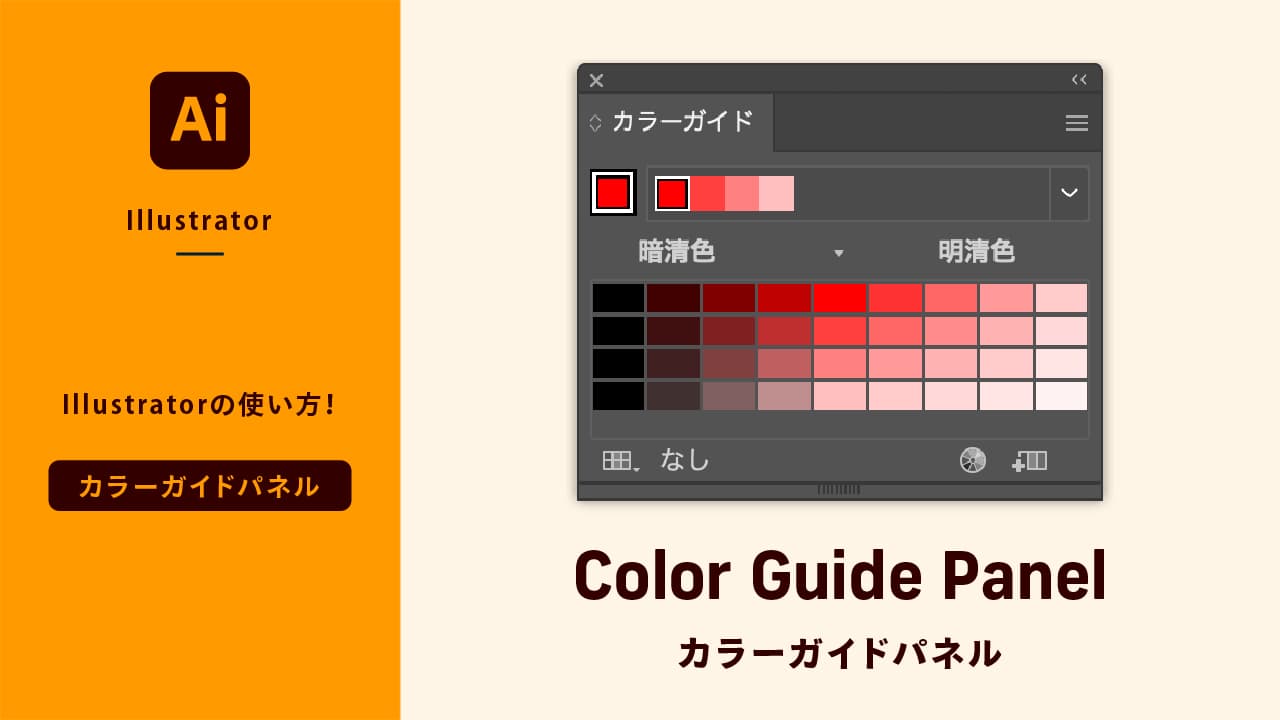
コメント