
「回転ツール」は、オブジェクトを自由に回転させるための基本中の基本ツールです。しかし、基準点を設定する方法や「回転パネル」の使い方までしっかり覚えることで、より効率的に操作できるようになります。
回転ツールとは?
「回転ツール」は、Illustratorのツールバーにある、オブジェクトを回転させるための基本ツールです。オブジェクトを選択した状態でドラッグすれば簡単に回転でき、数値を入力することで正確な角度に調整することも可能です。
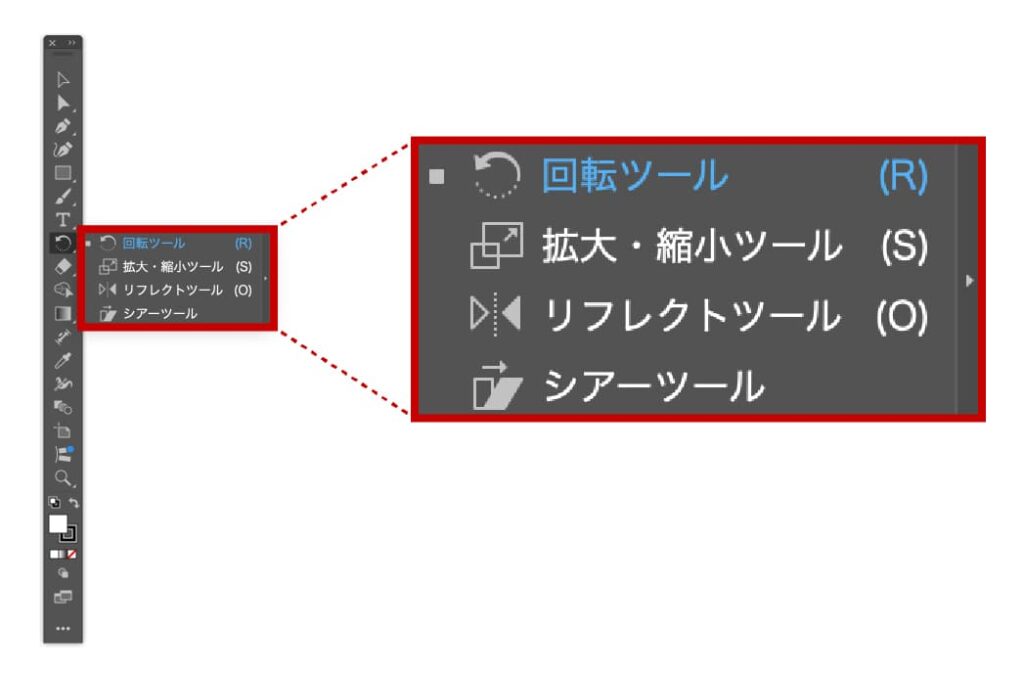
Rキー:「拡大・縮小ツール」が選択されます。
回転ツールの基本操作
ドラッグして回転させる
オブジェクトを選択し、ツールバーから[回転ツール![]() ]を選択(Rキー)します。オブジェクト上でドラッグすると回転します。
]を選択(Rキー)します。オブジェクト上でドラッグすると回転します。
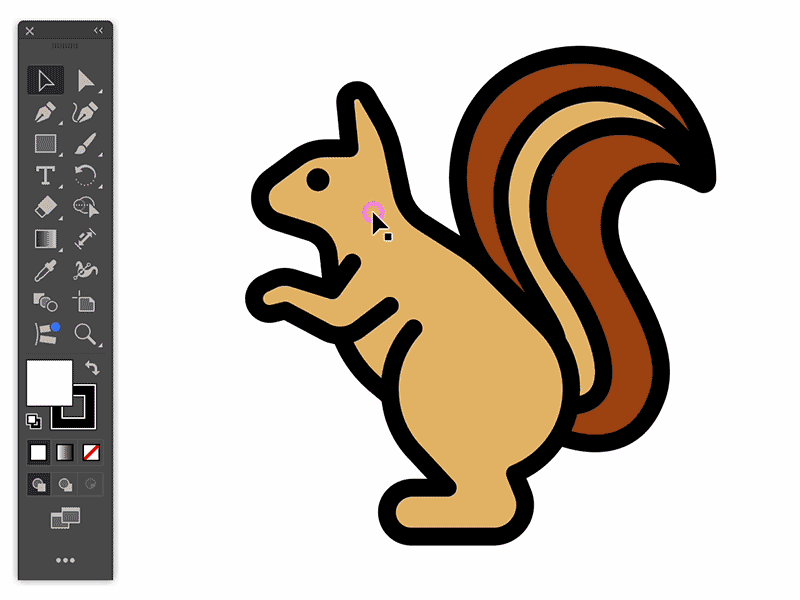
Shiftキーを押しながら回転
Shiftキーを押しながらドラッグすると、45度ごとに回転します。正確に角度を固定したいときに便利です。
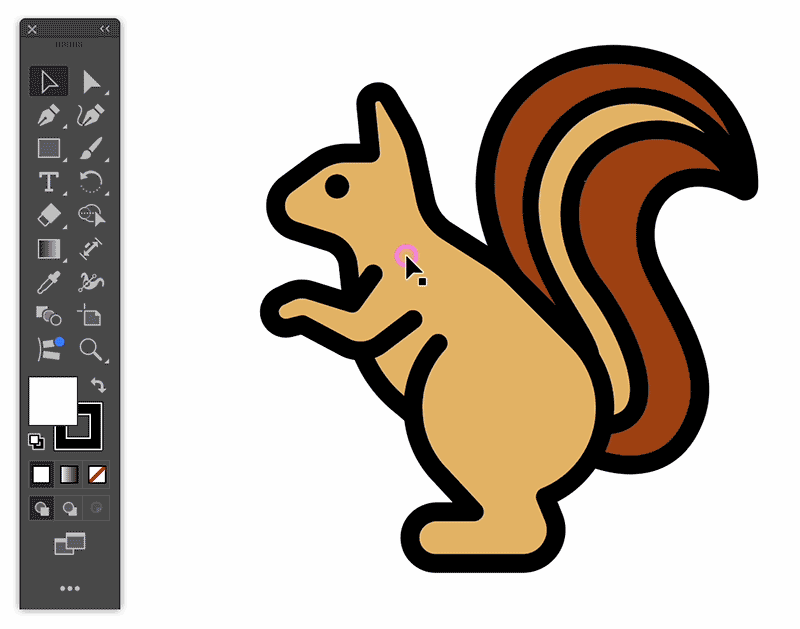
Option(Alt)キーを押しながら回転
ドラッグして回転させている最中にOption(Alt)キーを押しながらドラッグすると、複製しながら回転できます。
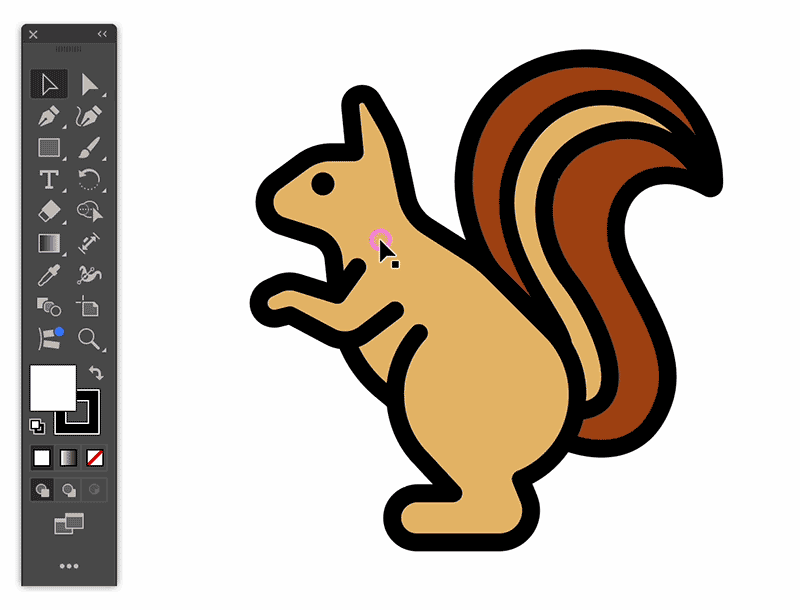
ShiftキーとOption(Alt)キーを組み合わせることもできます。
回転パネルを使って正確に回転する
回転パネルとは?
「回転パネル」は、数値入力によって正確な角度を指定して回転させる機能です。
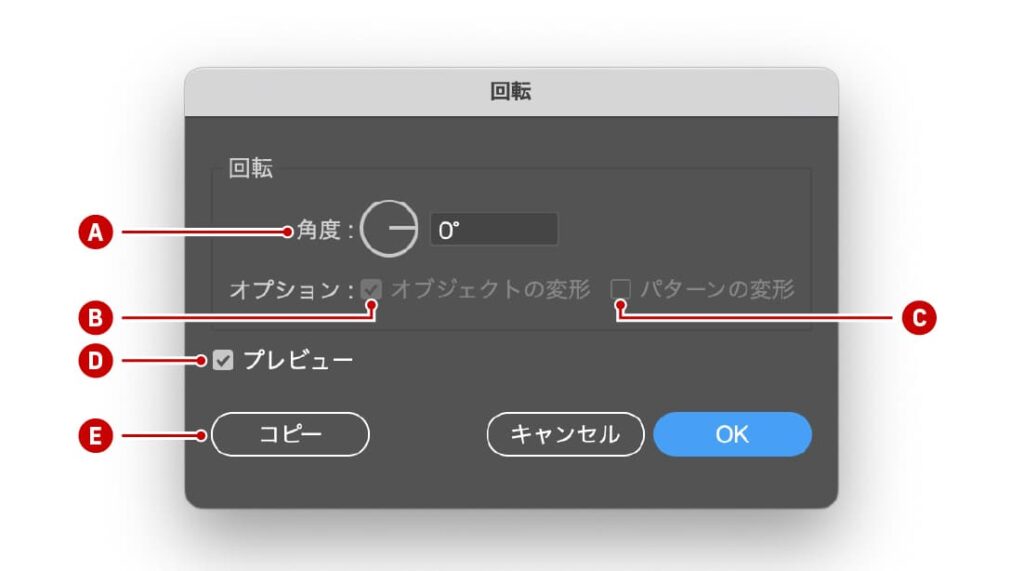
[A]角度/[B]オブジェクトの変形/[C]パターンの変形/[D]プレビュー/[E]コピー
- [A]角度:回転させる角度を入力します。
- [B]オブジェクトの変形:チェックが入っていると、選択したオブジェクトそのものが回転します。通常はこの項目が有効になっています。
- [C]パターンの変形:チェックを入れると、オブジェクト内のパターンのみを回転させることができます。オブジェクトの形状はそのままに、パターンの向きだけを調整したい時に便利です。
- [D]プレビュー:チェックを入れると、回転結果を確認しながら操作できます。
- [E]コピー:元のオブジェクトを残しつつ、回転後のオブジェクトを複製します。
回転パネルの表示と回転
オブジェクトを選択し、メニューから[オブジェクト]→[変形]→[回転]を選択します。「回転パネル」が表示されるので、数値を入力してオブジェクトを回転します。
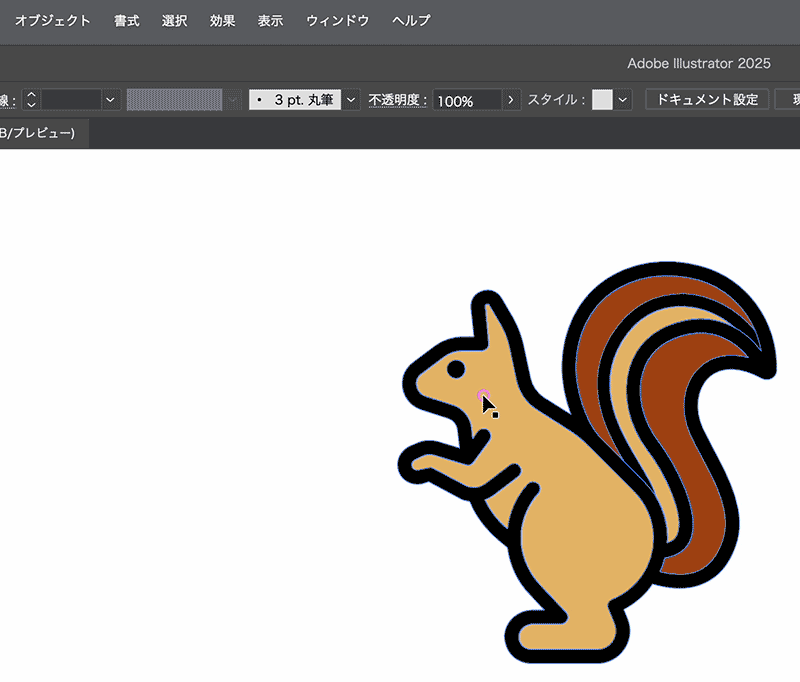
ツールバーの「回転ツール」アイコンをダブルクリックしても「回転パネル」が表示されます。
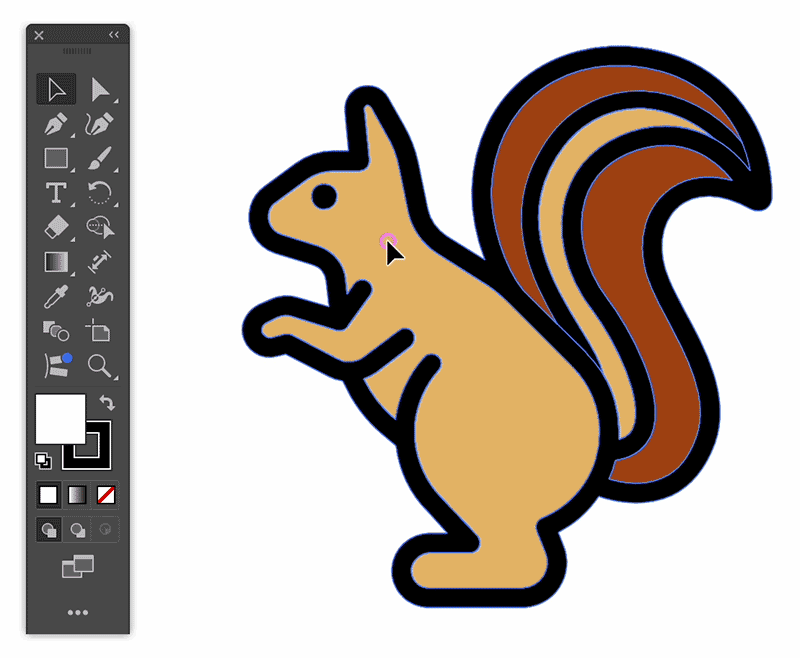
オブジェクトを選択した状態でEnterキーを押すことでも「回転パネル」を開くことができます。
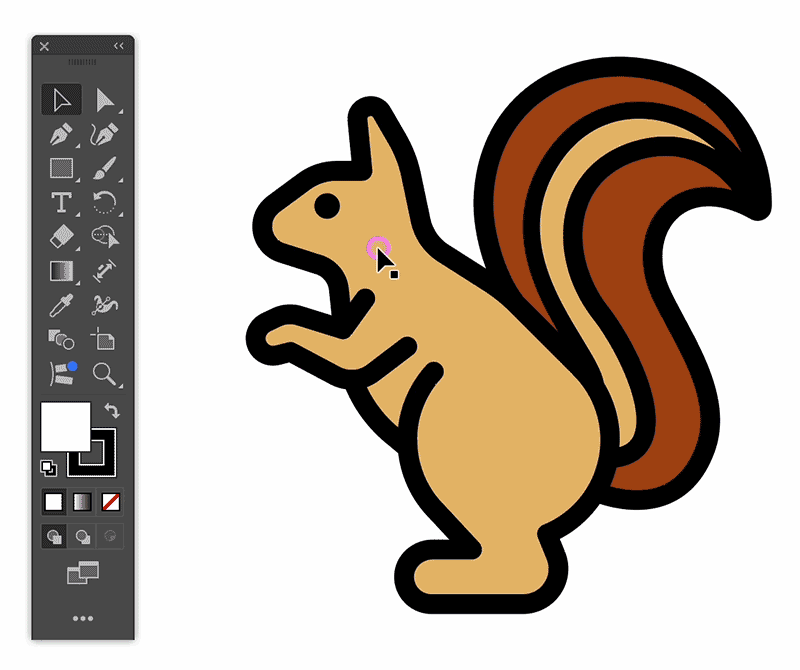
基準点を移動させて回転する
Illustratorでは、回転の中心(基準点)を自由に移動して回転することが可能です。
ドラッグで回転する
オブジェクトを選択し、「回転ツール」を選択します(Rキー)。基準点を任意の場所に移動し、ドラッグして回転をおこないます。
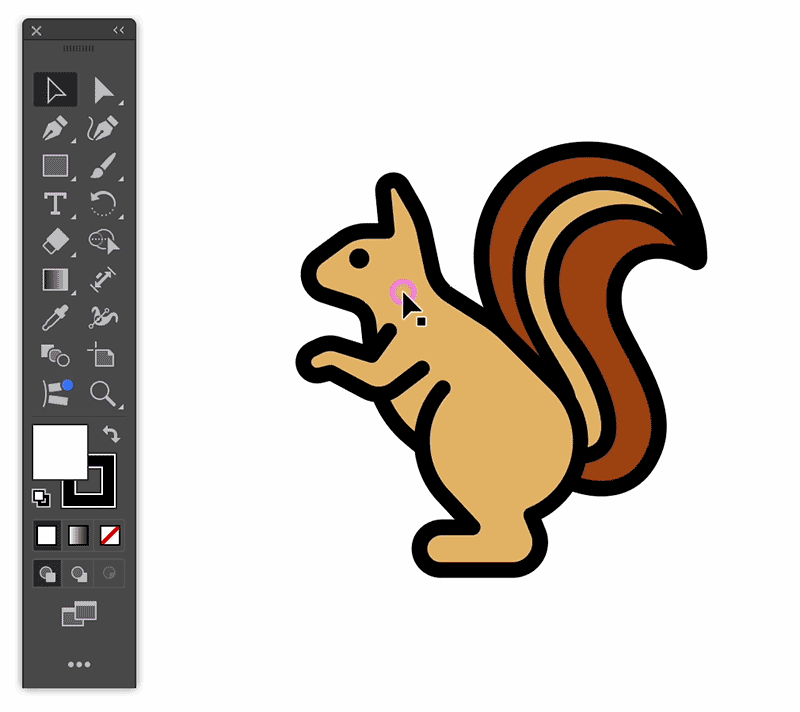
基準点を移動させることで、例えばオブジェクトの左下や右上など、異なる位置を基準に回転ができるようになります。
回転パネルで回転する
Option(Alt)キーを押しながら基準点をクリック(ドラッグ)すると、クリックした場所に基準点が移動します。その後「回転パネル」が表示され、その基準点を中心に数値入力で回転が可能です。
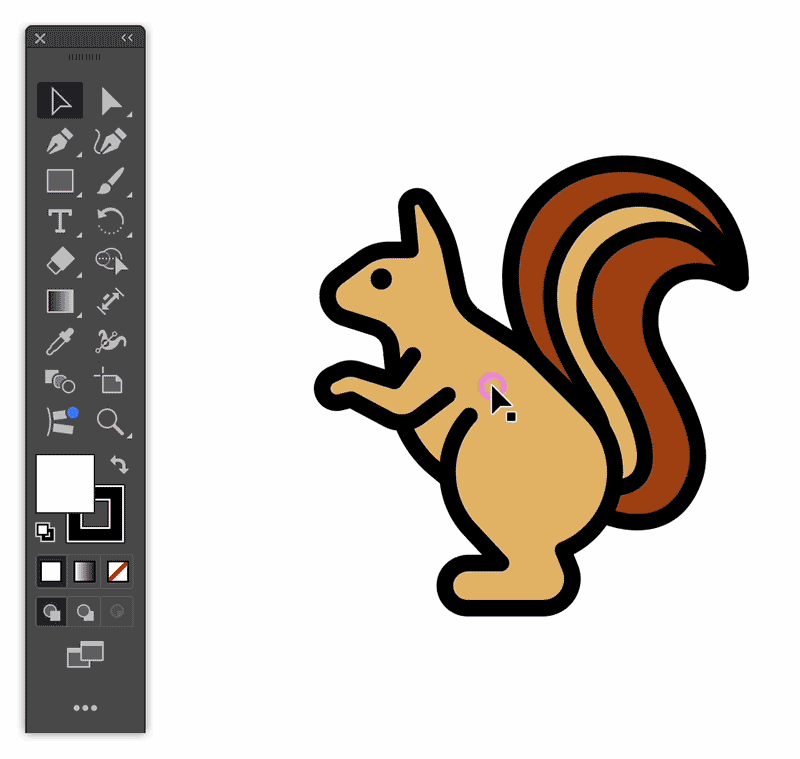
使用例
花びらや放射状パターンを作成するときに活躍します。詳しい作成方法は以下動画をご確認ください。
まとめ
Illustratorの「回転ツール」は、基本のドラッグ操作から、正確な角度指定、基準点の設定まで幅広い使い方が可能です。
これらの操作を覚えておけば、作業スピードが上がり、デザインの幅も広がります。
ぜひ練習して、自分のものにしてくださいね!

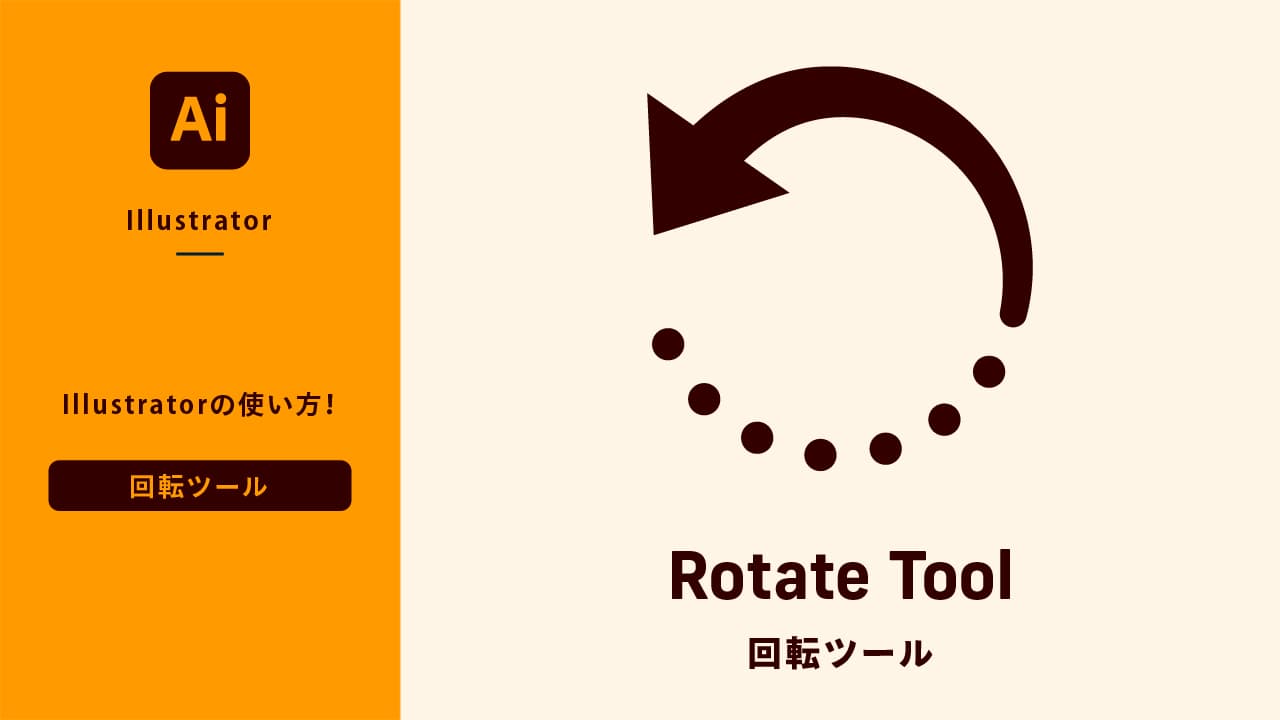
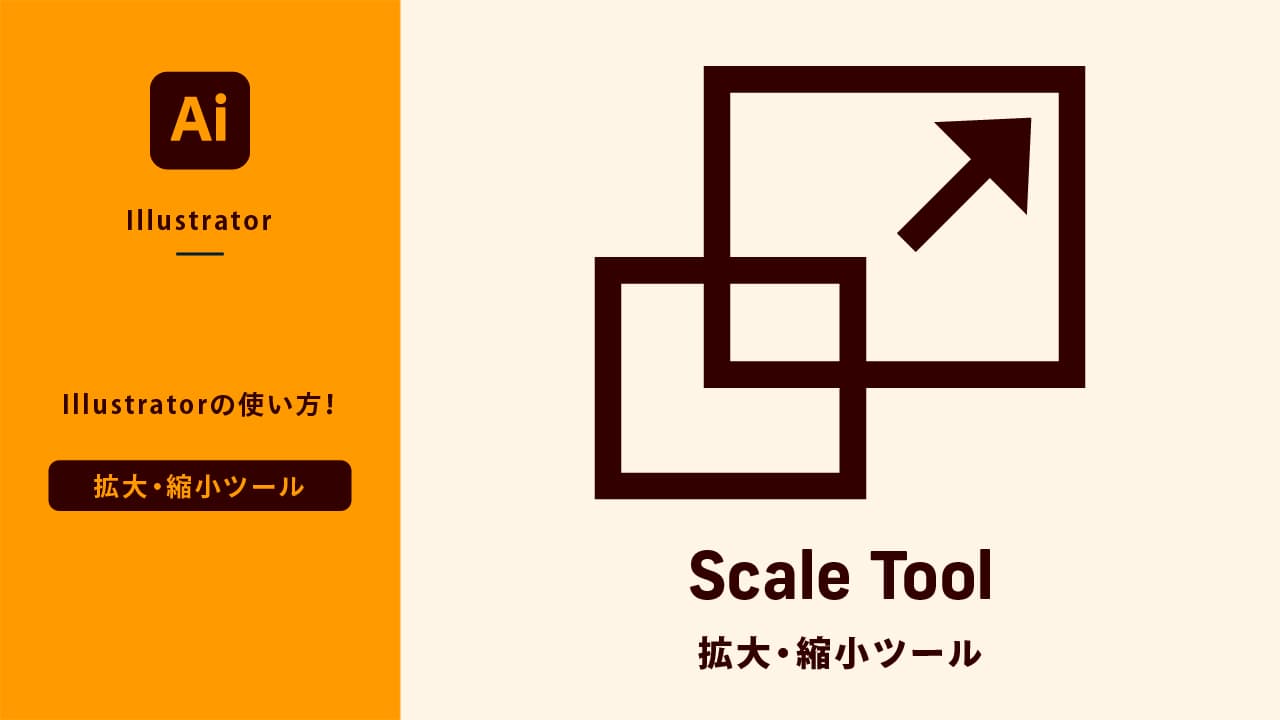

コメント