
この記事では、Adobe Photoshopを使ってコスプレイヤーの写真を素材に、目元を美しく仕上げる方法や、顔全体の印象をアップさせるテクニックを解説していきます。ぜひ最後まで読んでいただき、実際のレタッチ作業に役立ててみてくださいね。
詳しく知りたい方は、最後に動画を貼っているのでそちらも参考にしてください。
画像のダウンロード
まずはレタッチを行うコスプレイヤーの画像と合成する目の画像を用意しましょう。下記ダウンロードボタンから入手してください。実際に手を動かしていただくと、より理解が深まります。

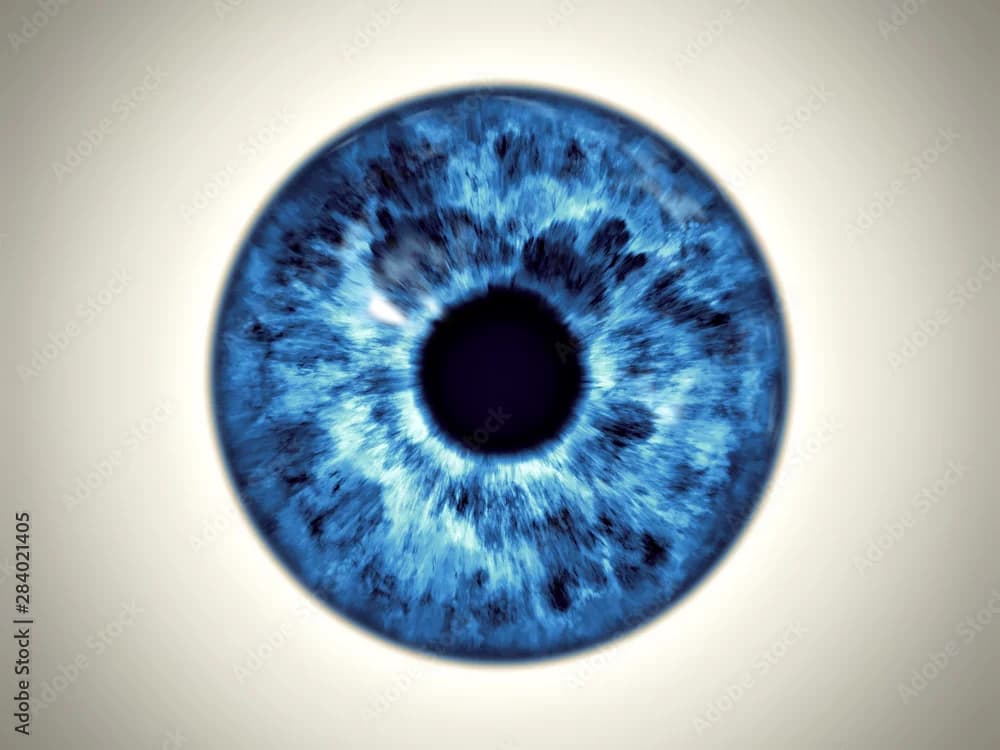
画像の準備とピント補正
- STEP.1コスプレイヤーの画像を開く
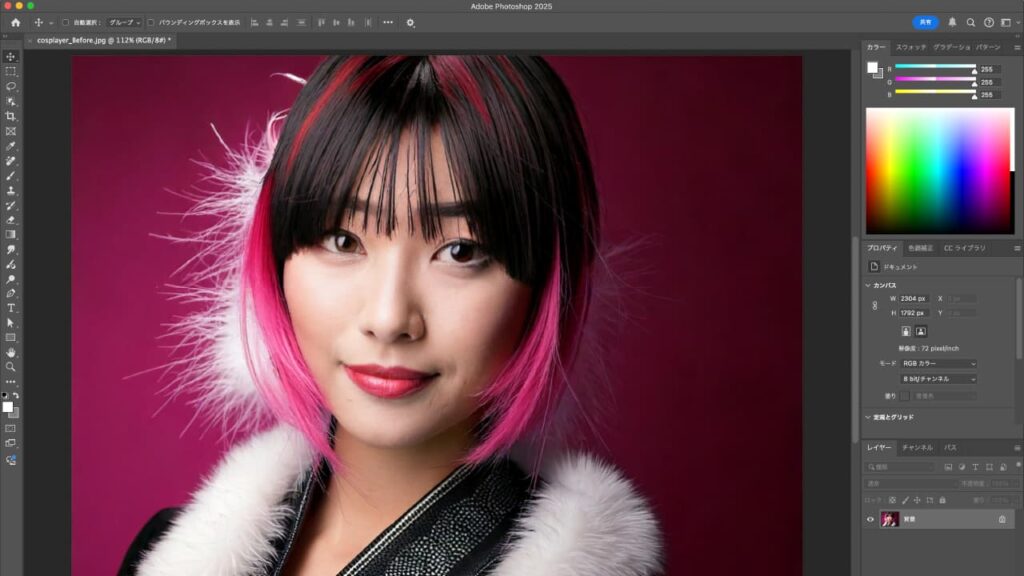
- STEP.2背景画像を複製する
微妙にピントが合っていないので、まずシャープ処理で補正しましょう。元の状態を保持しておくため、[背景レイヤー]を複製し、複製したレイヤーを「シャープ」という名前に変更。
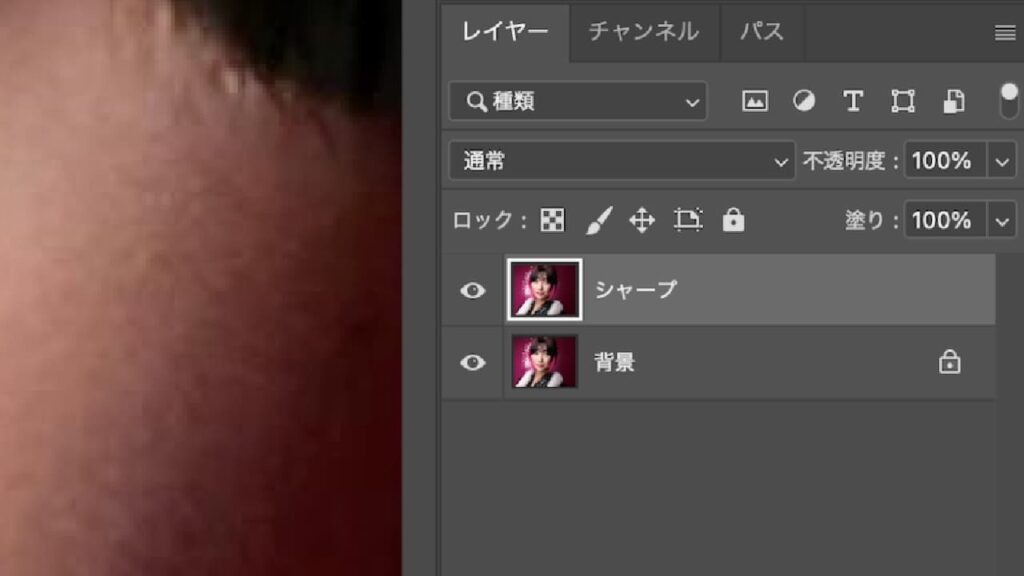
- STEP.3複製したレイヤーにスマートフィルターを適用
[フィルター]メニューから[スマートフィルター用に変換]を選択し、OKをクリック。レイヤーがスマートオブジェクト化され、スマートフィルターを使用できるようになります。
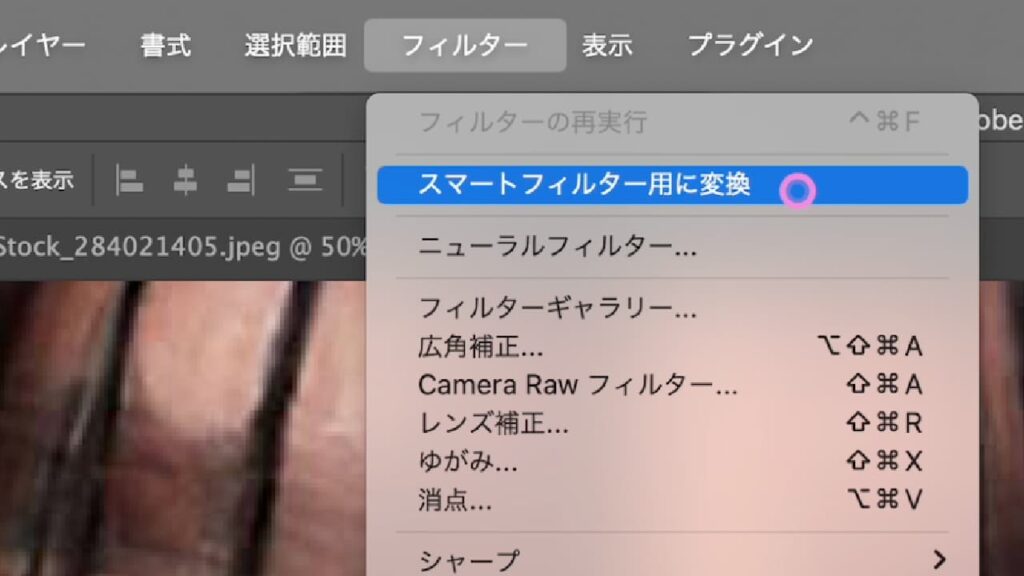
スマートフィルターを適用したレイヤーには、サムネイル右下にアイコンが表示されるので確認してください。
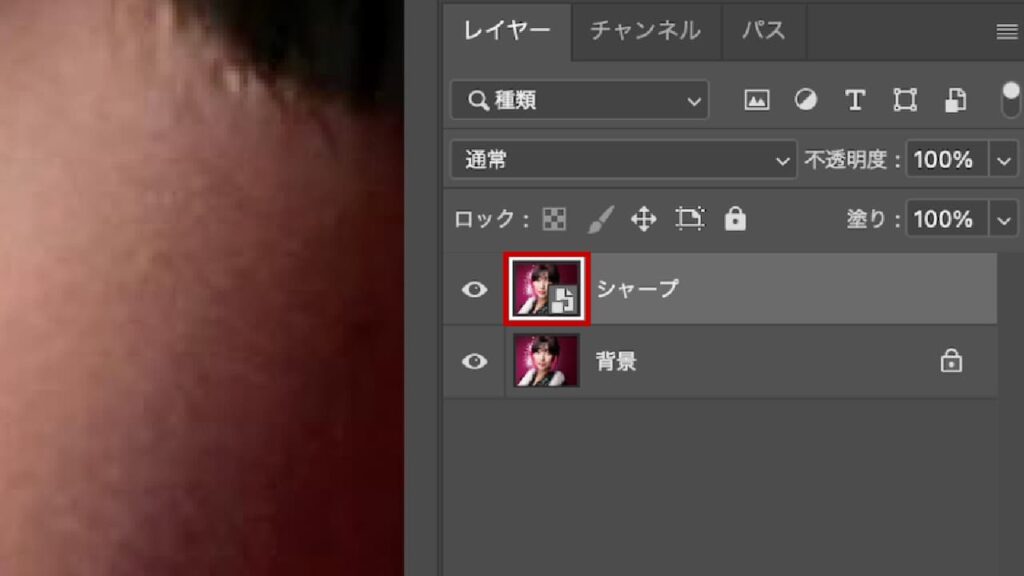
- STEP.4スマートシャープでピンボケ解消
[フィルター]メニューから[シャープ]→[スマートシャープ]を選びます。
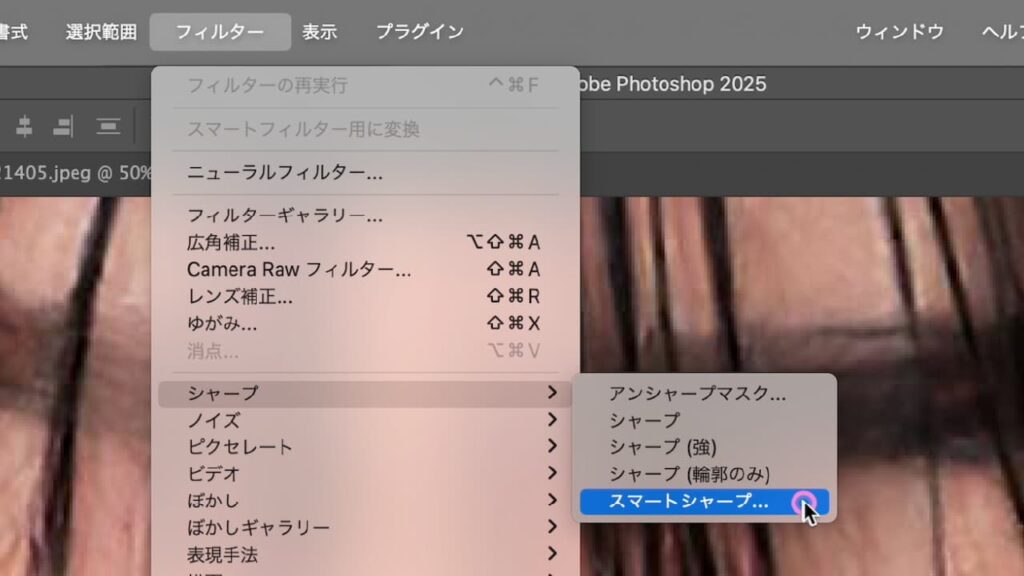
ダイアログが表示されたら、[除去]項目を[ぼかし(レンズ)]に設定し、レンズによるボケを補正していきます。「半径」を2.5pxに設定し、「量」を340%にしてください。
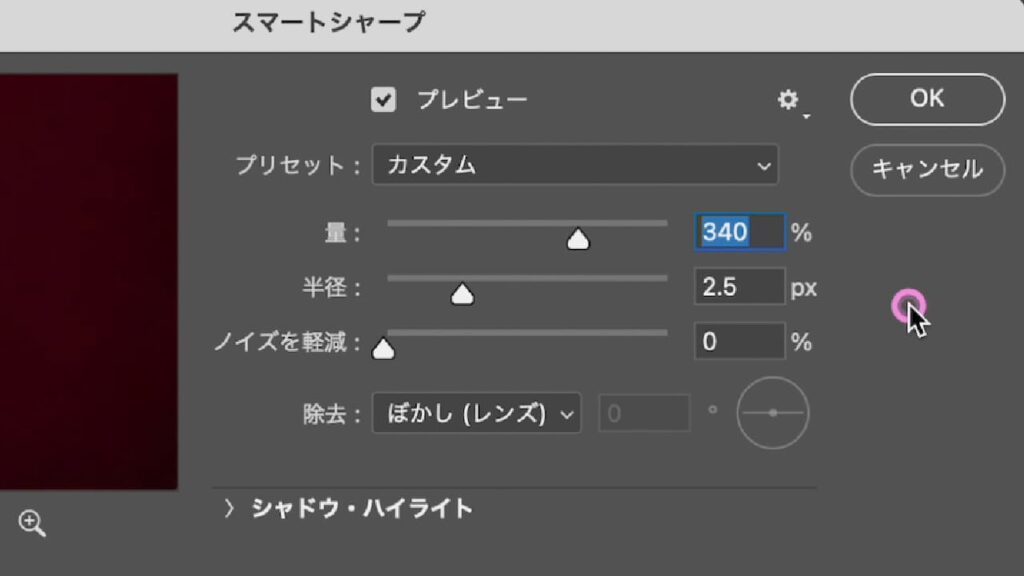
スマートフィルターを適用すると、レイヤーパネル上でいつでもフィルターを修正できます。調整値を変更したい場合は、適用したフィルターをダブルクリックすれば再編集が可能です。また、[表示/非表示]のアイコンをクリックすると、仕上がりの比較が簡単に行えます。
詳しく知りたい場合は、以下記事をご覧ください。
レイヤーマスクで顔部分のみシャープにする
全体をシャープにすると背景や衣装までカリカリに見えてしまいます。そこで、顔の部分だけシャープの効果を適用しましょう。
- STEP.1レイヤーマスクを作成する
「シャープ」レイヤーを選択して❶、[レイヤーマスクを追加]ボタンをOption(Alt)キーを押しながらクリック❷します。
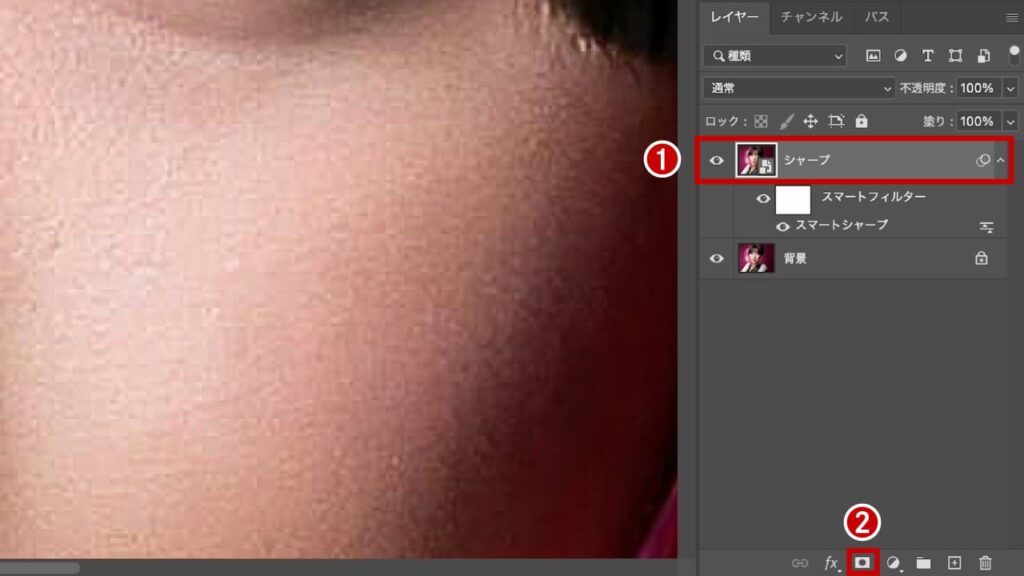
すると、黒いマスクが適用され❸、いったんシャープ効果が隠れます。
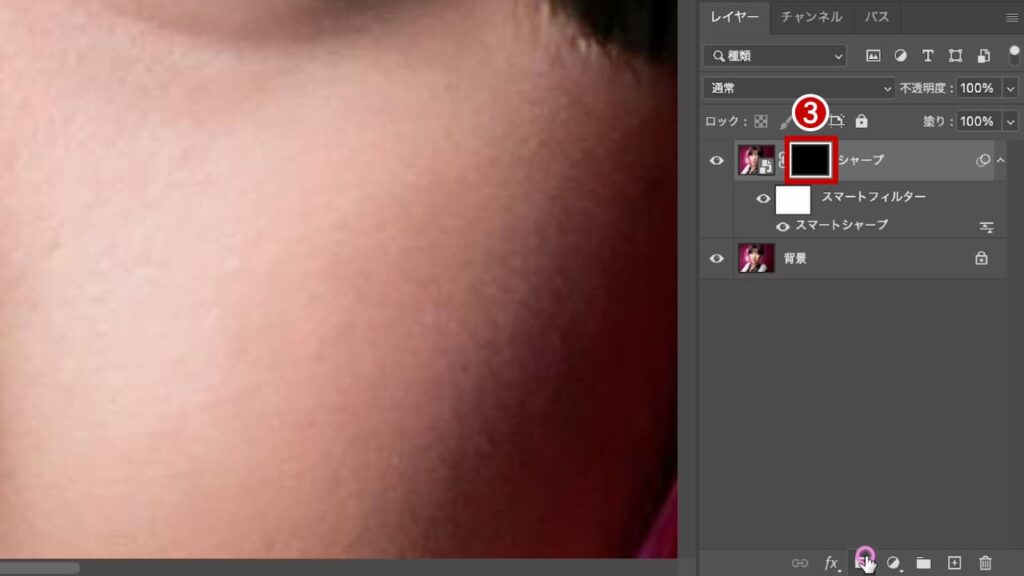
- STEP.2黒いレイヤーマスクを白いブラシで塗りつぶす
白いブラシを使用して、シャープにしたい顔部分を塗りつぶしていきましょう。
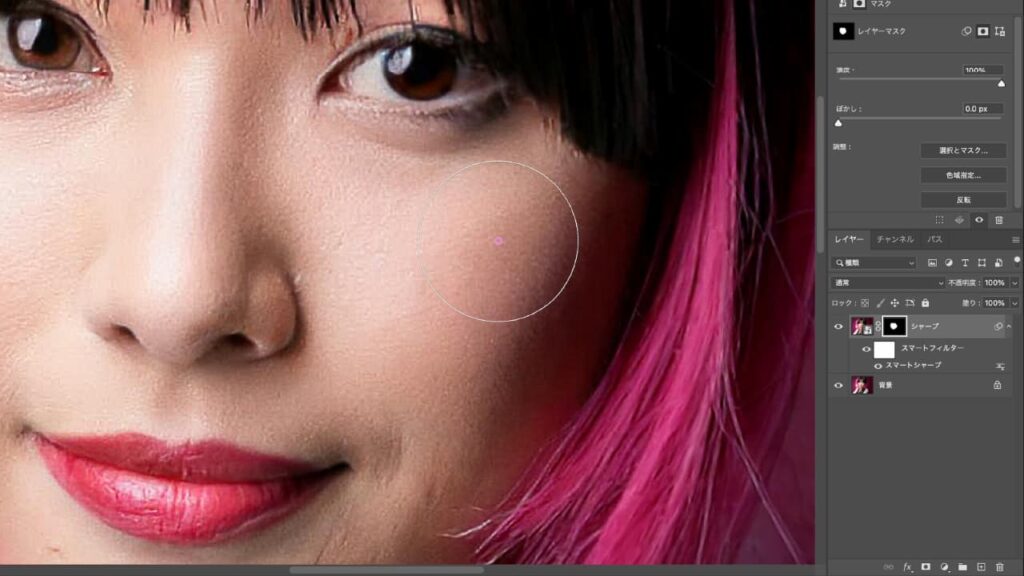
マスクの状態を確認したい場合は、Option(Alt)キーを押しながらマスクのサムネイルをクリックしてください。もう一度クリックすれば通常表示に戻ります。
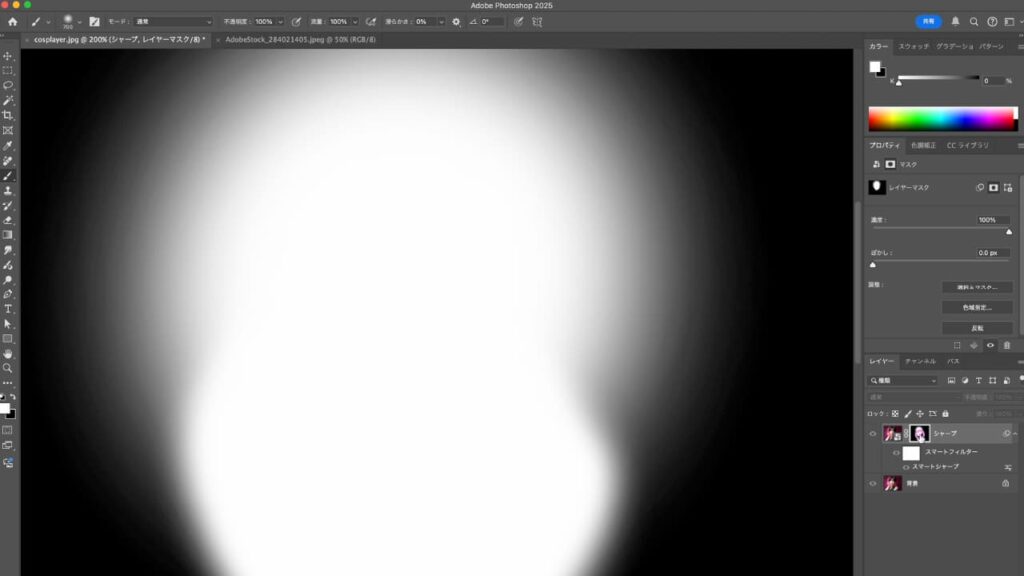
- STEP.3シャープになったか確認する
BeforeとAfterで見比べてみましょう。


左:Before / 右:After
目の合成
次に、目の解像度や質感をより美しく補正するために、ダウンロードした目の画像を合成します。
- STEP.1目の部分をコピーする
ダウンロードした目の画像をPhotoshopで開き、[オブジェクト選択ツール]で目の部分を選択。Command(Ctrl)+Cでコピーしてください。
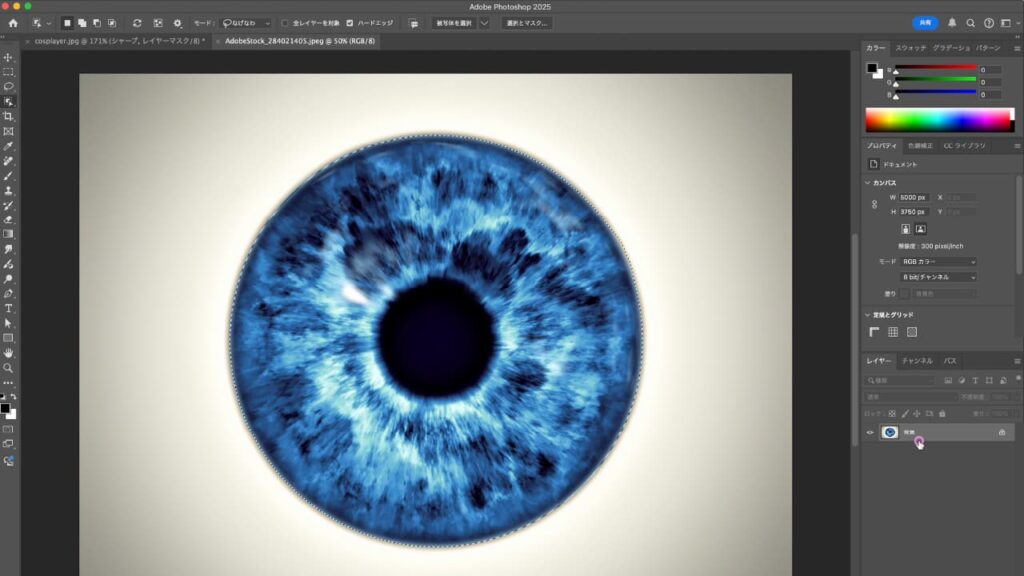
- STEP.2左右の目に合わせる
コスプレイヤーの画像にCommand(Ctrl)+Vで貼り付け、不透明度を下げながらサイズを調整し、左右の目それぞれに配置。
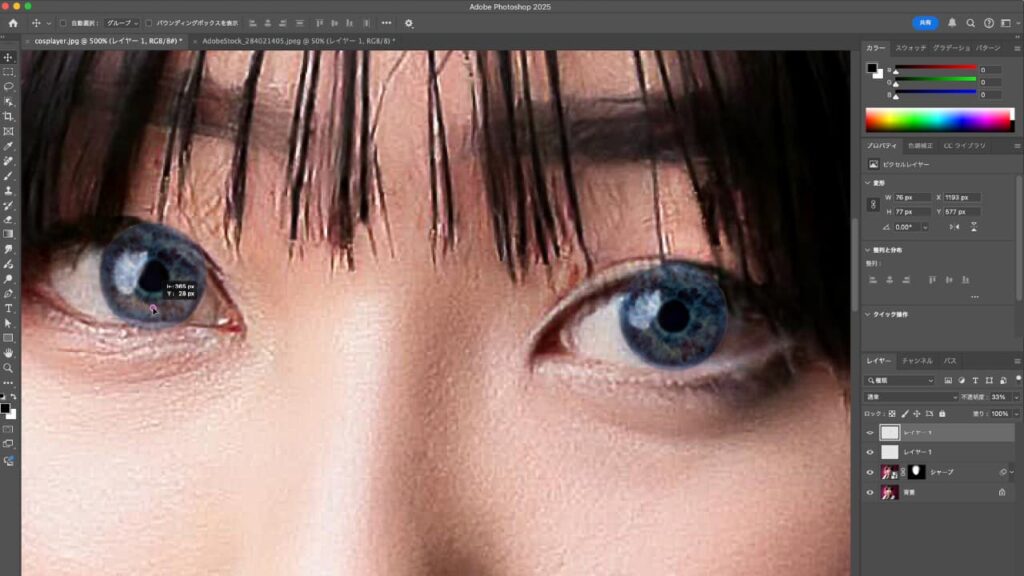
- STEP.3レイヤー名を変更
レイヤー名を「左目」「右目」にすると管理しやすいです。
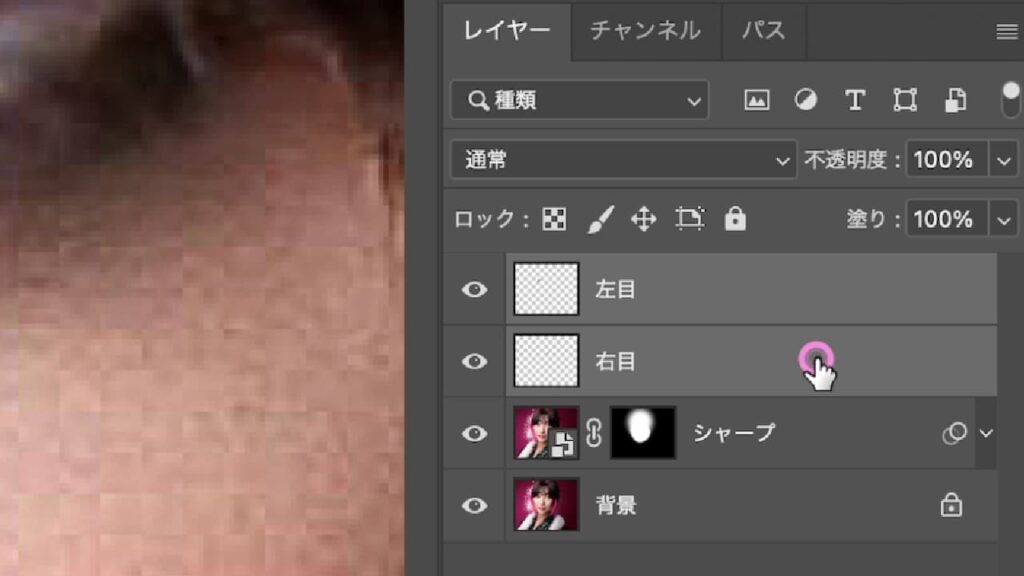
- STEP.4目のレイヤーをグループ化
2つの目レイヤーをグループ化し、「目」というグループ名に変更。
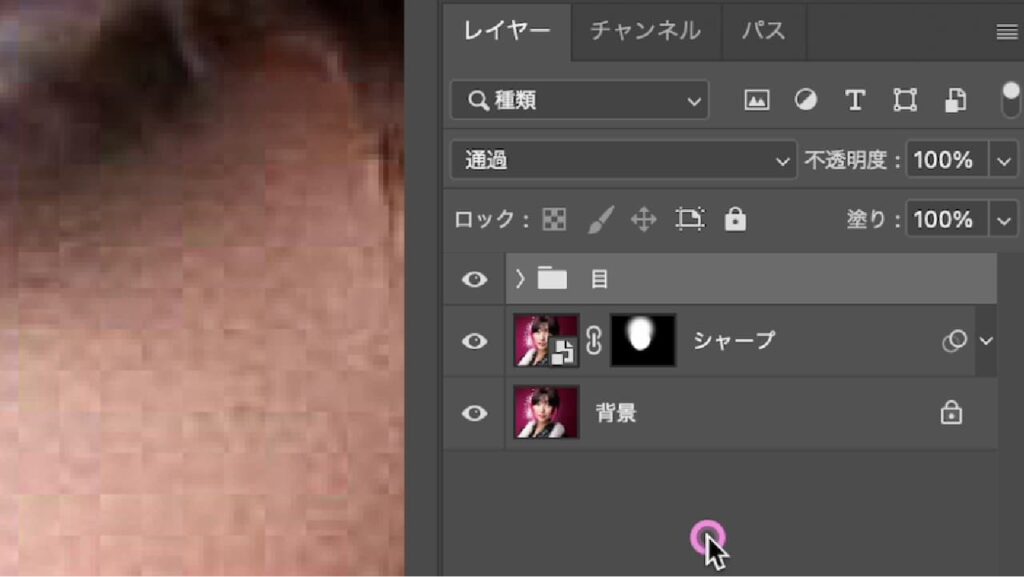
- STEP.5レイヤーマスクで馴染ませる
グループにレイヤーマスクを追加して、上下にはみ出した不要な部分を黒いブラシで塗りつぶし、自然になじませる。
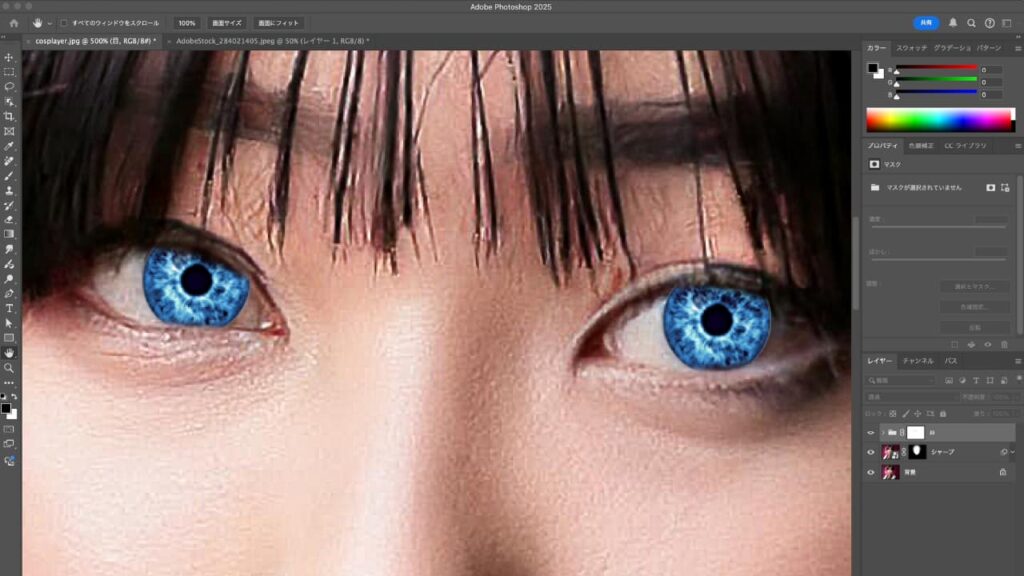
目の自然な合成
合成した目と元の目を自然に馴染ませるには、レイヤースタイルや調整レイヤーを組み合わせるのがポイントです。
- STEP.1レイヤースタイルを開く
「目」グループをダブルクリックし、[レイヤースタイル]ダイアログを開く。
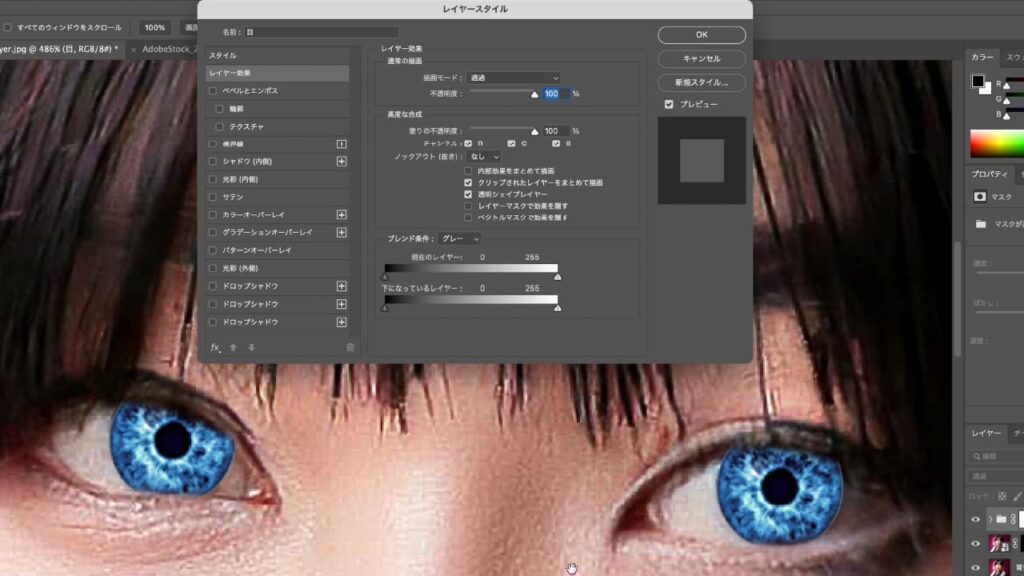
- STEP.2元の目のハイライト部分を活かす
[ブレンド条件]の[下になっているレイヤー]スライダーを左に移動し、元の目のハイライト部分を表示させます。
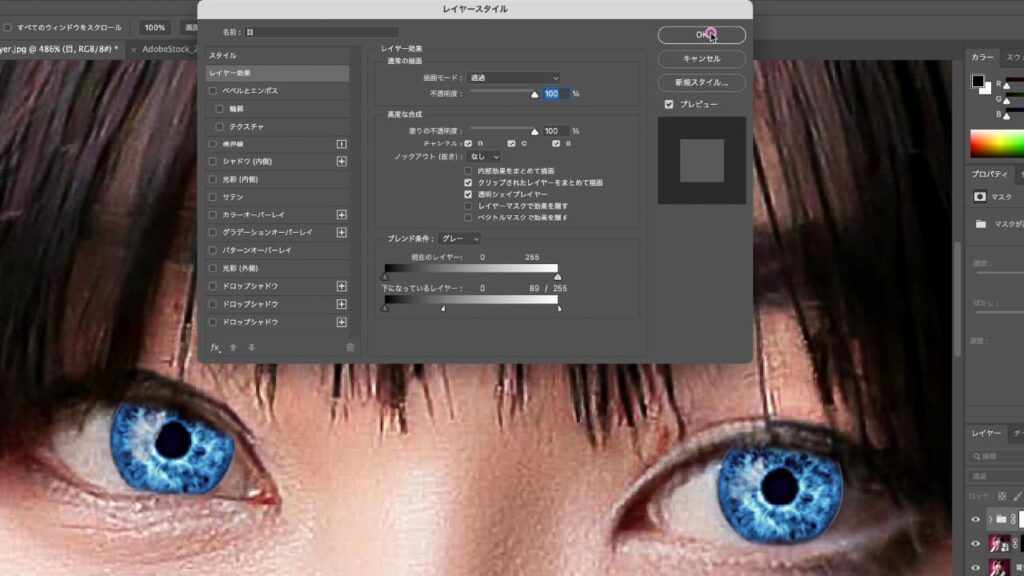
Option(Alt)キーを押しながらスライダーを移動させると、切り離すことができ馴染ませることができます。
- STEP.3目の色を変更する
「色相・彩度」の調整レイヤーを作成し、「目」グループにクリッピングマスク。髪色などに合わせて目の色を変更してみましょう。
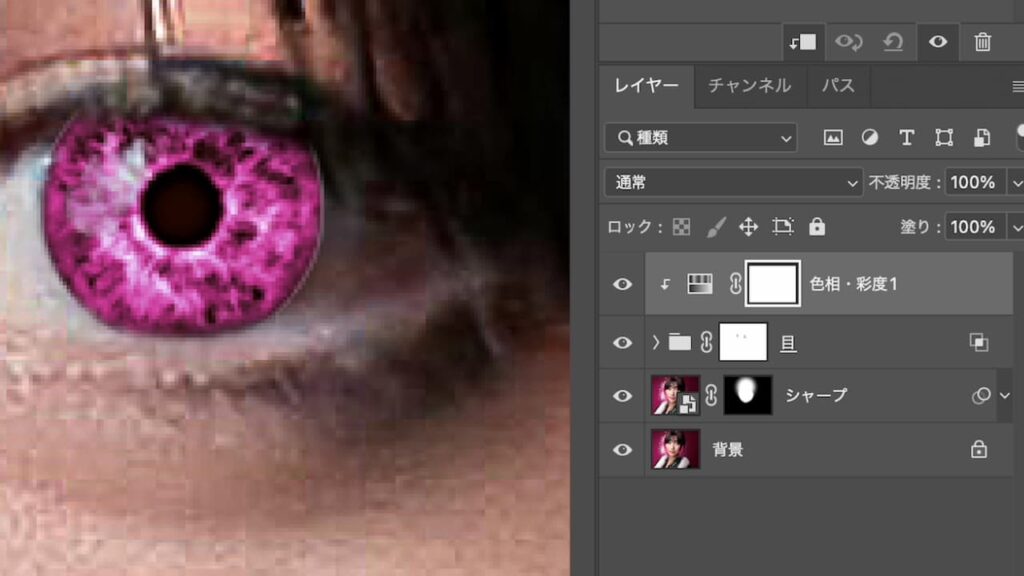
- STEP.4コントラストをつける
「レベル補正」の調整レイヤーもクリッピングマスクで追加し、シャドウとハイライトのコントラストを高める。ブレンド条件を再調整して自然な仕上がりにしてください。

ブレンド条件は、Photoshopで画像を合成する際に欠かせない重要な機能です。この機能を活用することで、特定の明るさや色の範囲を指定し、自然な合成を実現できます。
ブレンド条件の具体的な使い方や応用テクニックについて詳しく知りたい方は、ぜひ以下の動画をご覧ください。実際の操作を確認しながら学ぶことで、より効果的に活用できるようになります。
目の仕上げ
最後に、合成した目のエッジや色味を微調整します。
- レイヤーマスクを丁寧に修正し、境界線が自然になるように工夫。
- グループ全体の不透明度を調整し、元の画像と馴染ませる。
- 仕上がりを確認しながら、左右の明るさのバランスを整える。
不自然さを感じた場合は、やりすぎず少し控えめに調整すると自然な印象に近づきます。


まとめ
今回解説したレタッチ手法は、以下の3ステップで行うとスムーズです。
- シャープ処理でピント補正する。
- レイヤーマスクを活用して必要な箇所だけ調整する。
- 別画像を合成して目の美しさを際立たせる。
やりすぎずに適度な加減を心がけることで、違和感のない仕上がりを得られます。レイヤーマスクやブレンド条件の調整は慣れるまで少し時間がかかりますが、自在に使いこなせるようになると表現の幅が大きく広がります。
動画でレタッチの流れを詳しくチェック!
今回ご紹介したレタッチ方法は、YouTubeの動画でも実演付きで解説しています。実際の操作画面や細かな調整のコツも見ることができますので、ぜひあわせてご覧ください。
動画が参考になったと感じたら、ぜひ「いいね」や「チャンネル登録」をしていただけると嬉しいです。ご質問やご感想はコメント欄にてお気軽にお寄せください。最後までお読みいただきありがとうございました。次回の動画でも、皆さんのデザインスキル向上に役立つ情報をたっぷりとお届けする予定です。


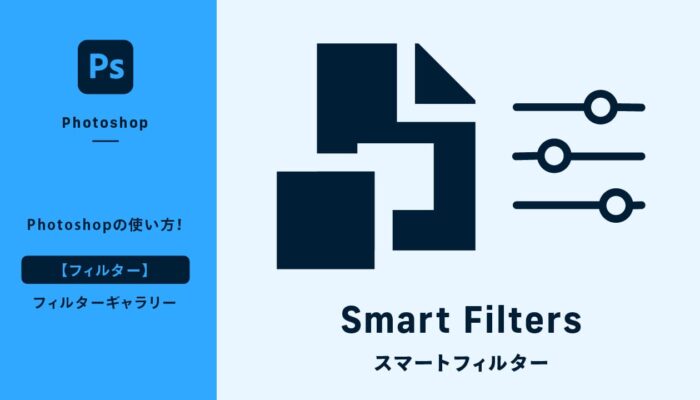
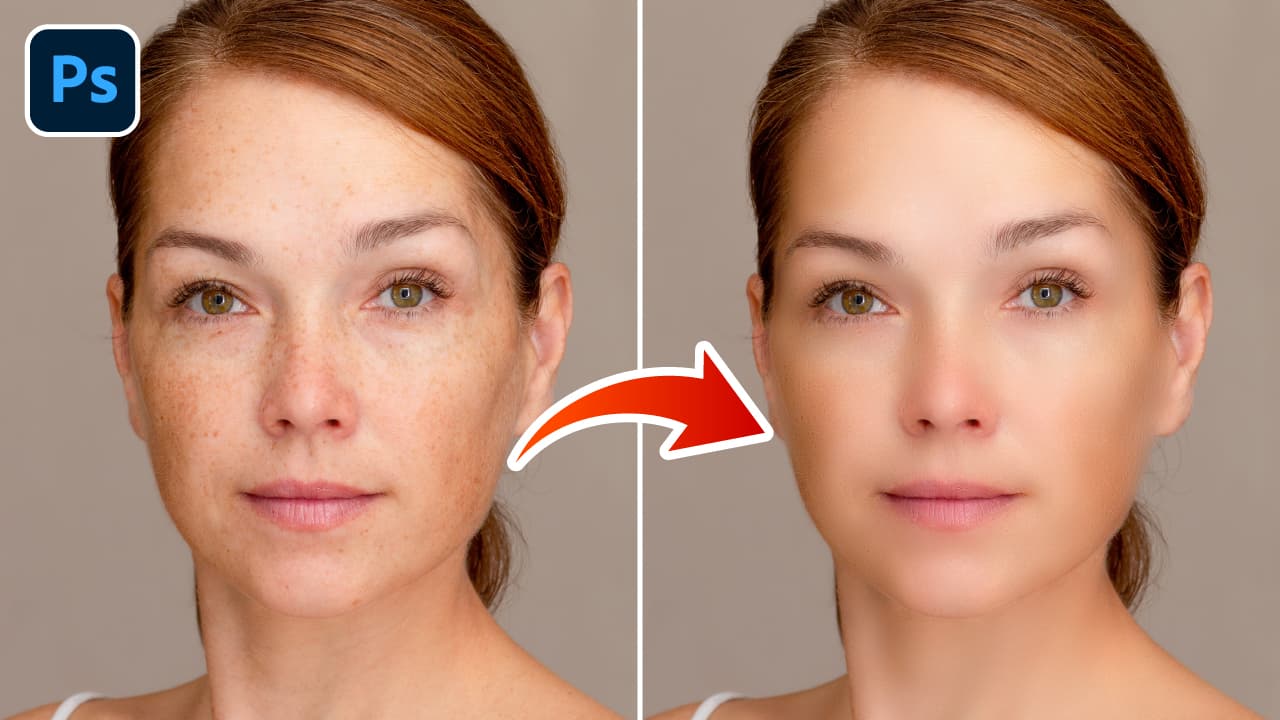

コメント