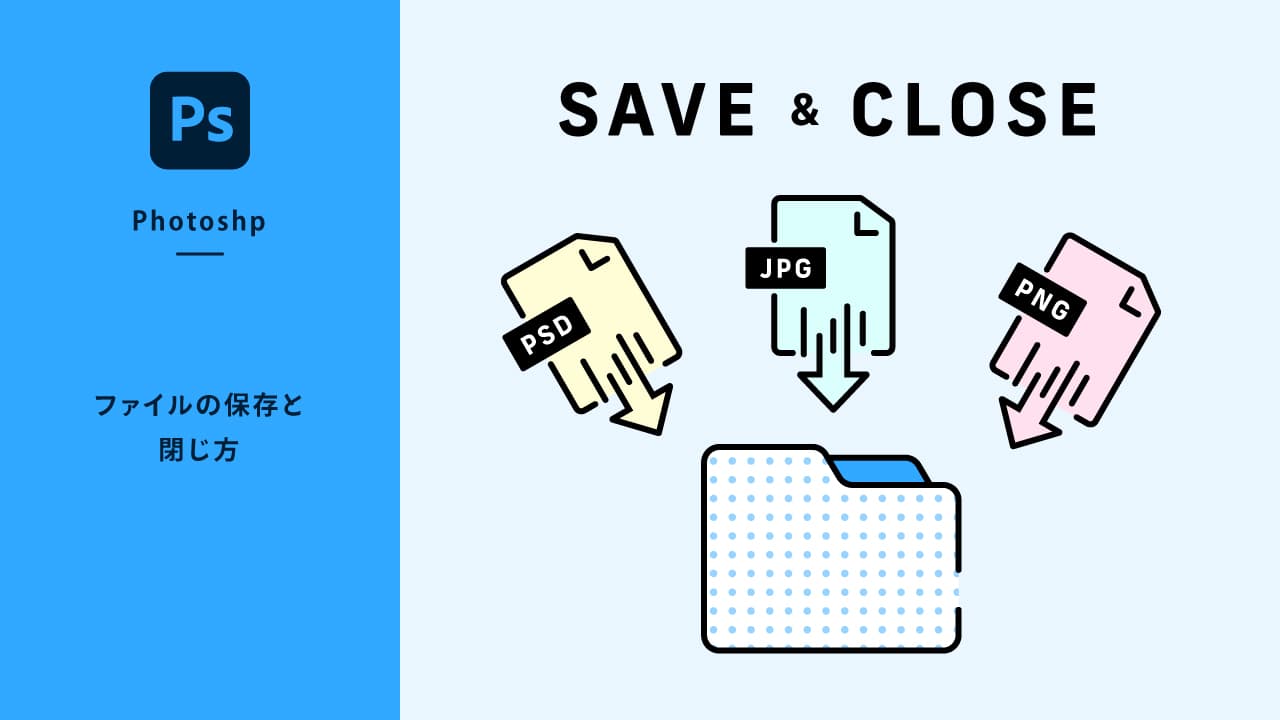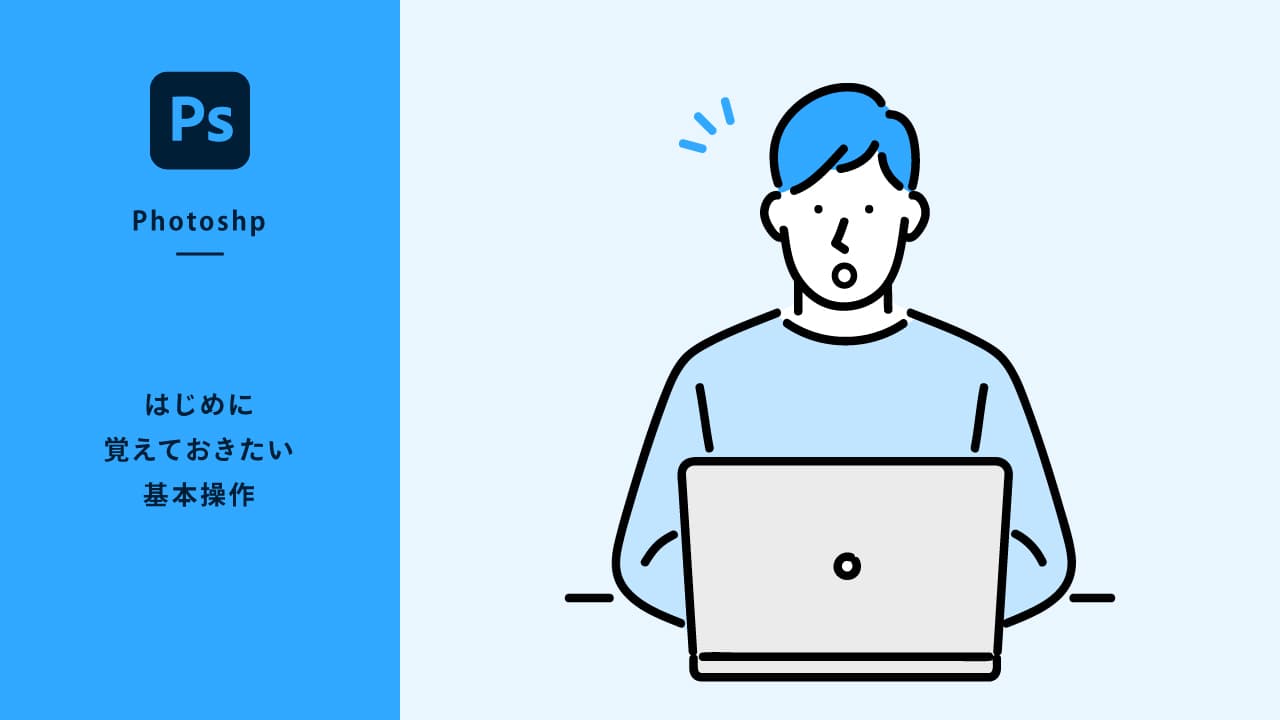ファイルを保存する方法

ファイルを保存するときは、メニューバーから[ファイル]→[保存]を選択すると保存することができます。現在のフォーマットを変更したりファイル名を変更したい場合は[別名で保存]を選択します。
①[ファイル]→[保存]を選択して保存する
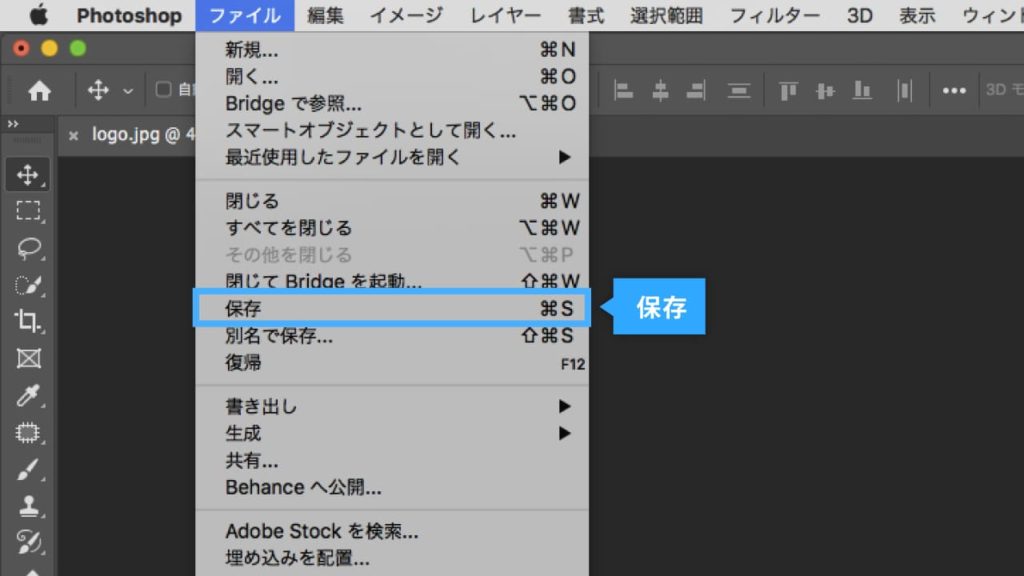
画像ファイルを開いた状態でメニューバーから[ファイル]→[保存]を選択すると保存することができます。毎回使用しますのでショートカットを覚えておきましょう。
> 保存
⌘command + S
※windowsの場合は⌘commandはctrlキーとなります。
②[ファイル]→[別名で保存]を選択して保存する

新規ドキュメントで新たにファイルを作って制作した場合と、初めて画像ファイルを開いて制作した場合は[ファイル]→[別名で保存]で保存します。
> 別名で保存
⌘command + shift + S
※windowsの場合は⌘commandはctrlキーとなります。
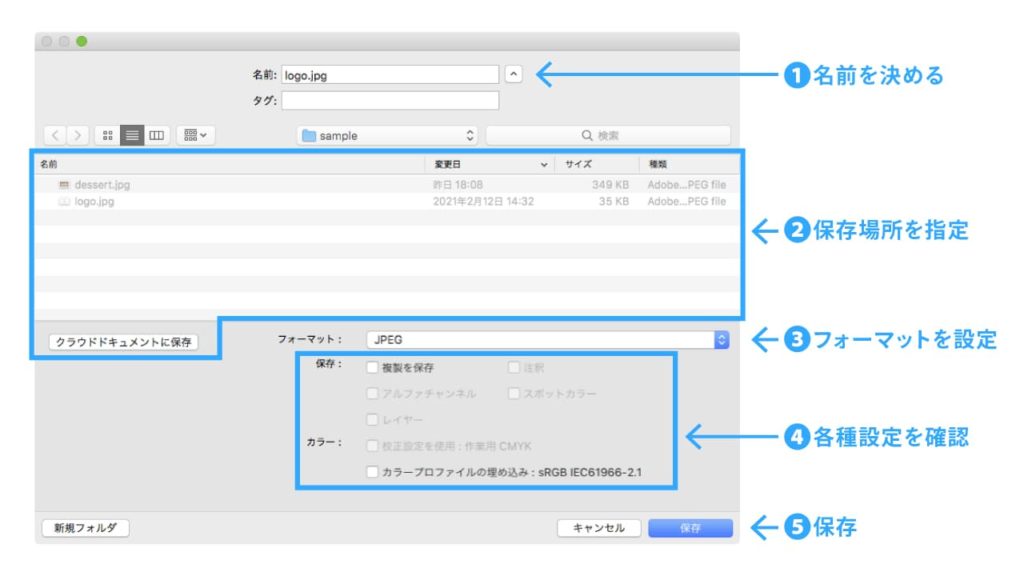
[別名で保存]ダイアログボックスで「❶ファイル名」と「❷保存場所」を指定して[❸フォーマット]を選択します。「❹設定内容の確認」をして[❺保存]ボタンをクリックします。
設定項目
フォーマット
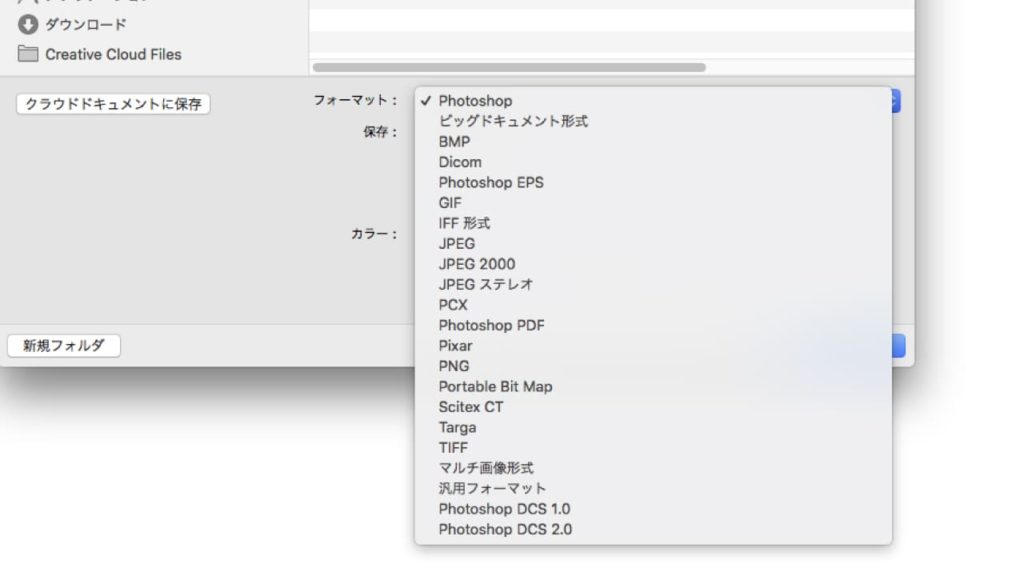
制作や使用目的に合わせて適宜フォーマットを指定します。たくさん種類はありますが、よく使用するフォーマットは決まっていますので、すべて覚える必要はありません。詳しくは後ほど説明します「覚えるべきフォーマット(保存形式)」をご覧ください。
複製を保存
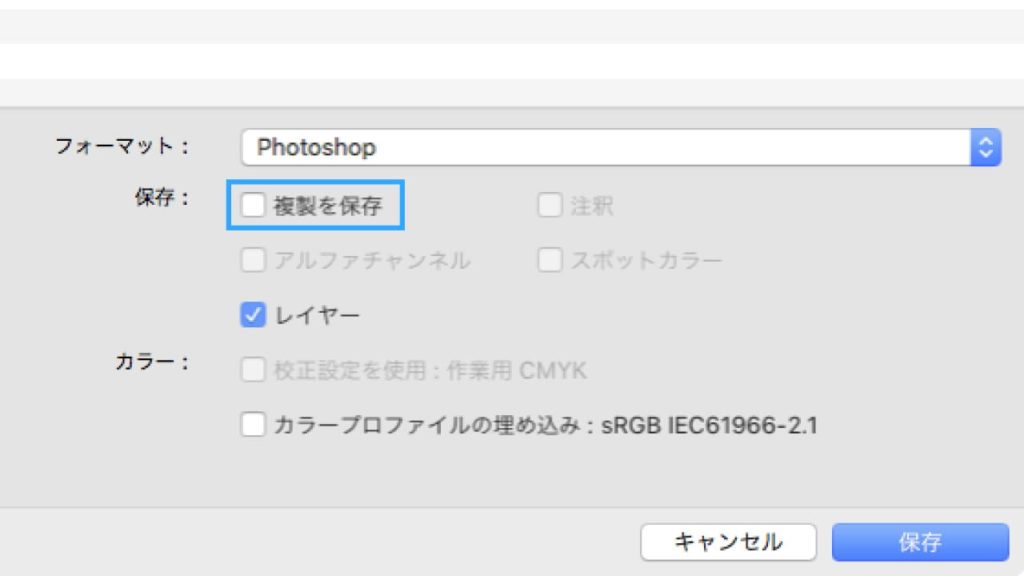
状態がアクティブになっている場合、チェックを入れるとファイルが複製されます。
自動的に[複製を保存]にチェックがつく場合があります。
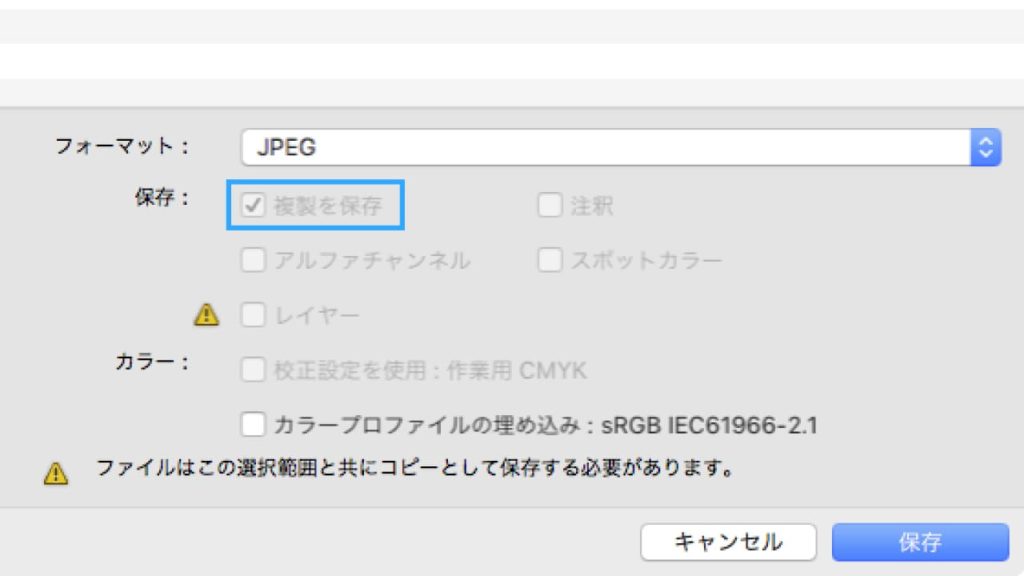
レイヤーが複数ある状態でJPEGやGIF、PNGフォーマットを選択すると自動的にチェックが入ります。
アルファチャンネル
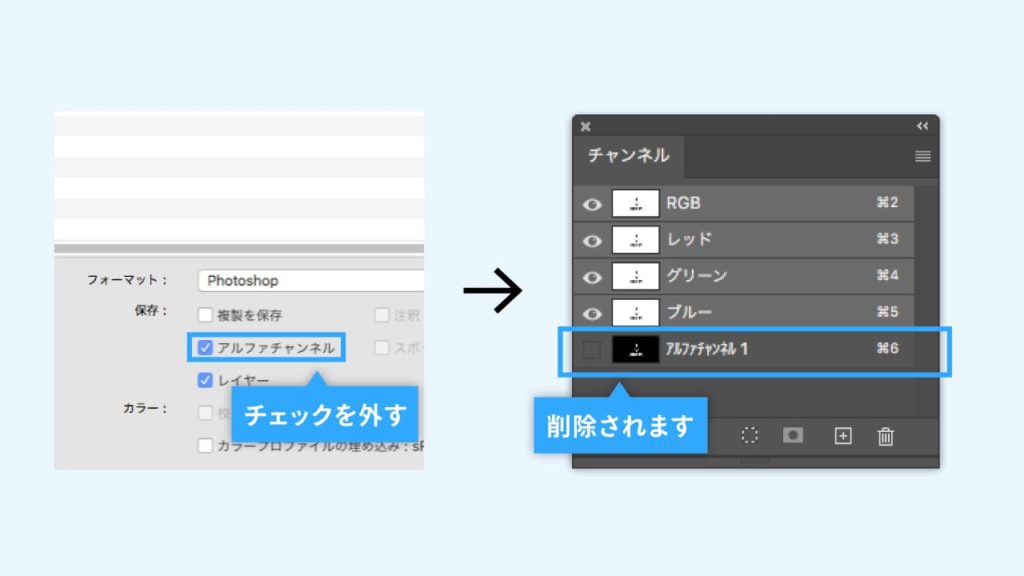
[アルファチャンネル]のチェックを外して保存をすると、登録されていたアルファチャンネルが削除されます。基本はチェックが入っているままで大丈夫です。
レイヤー
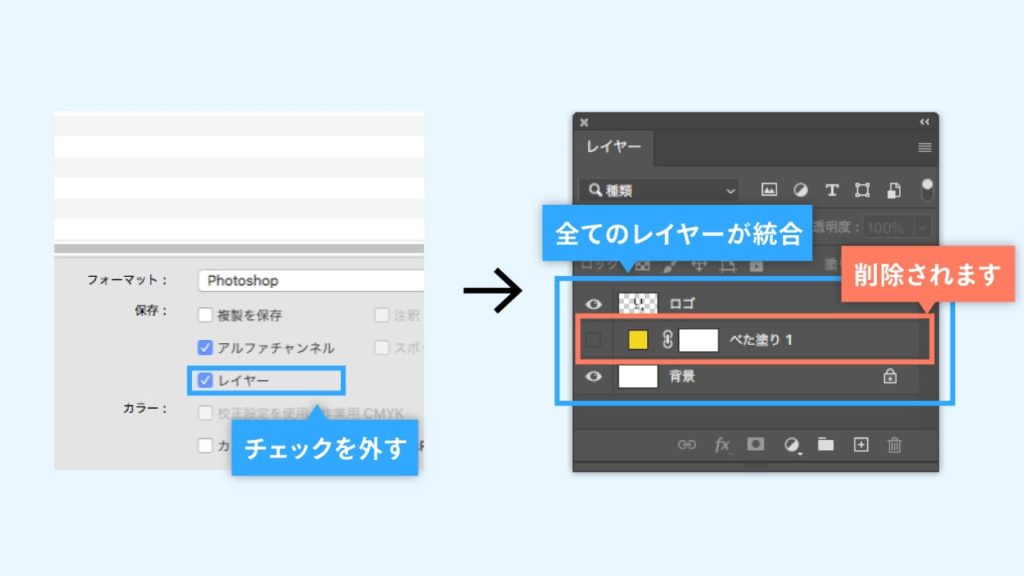
[レイヤー]のチェックを外して保存をすると、非表示だったレイヤーは削除され、表示されているレイヤーは結合されて保存されます。
基本はチェックが入っていて問題ありません。レイヤーを全て結合して1つにまとめたいときだけチェックを外しましょう。
注釈
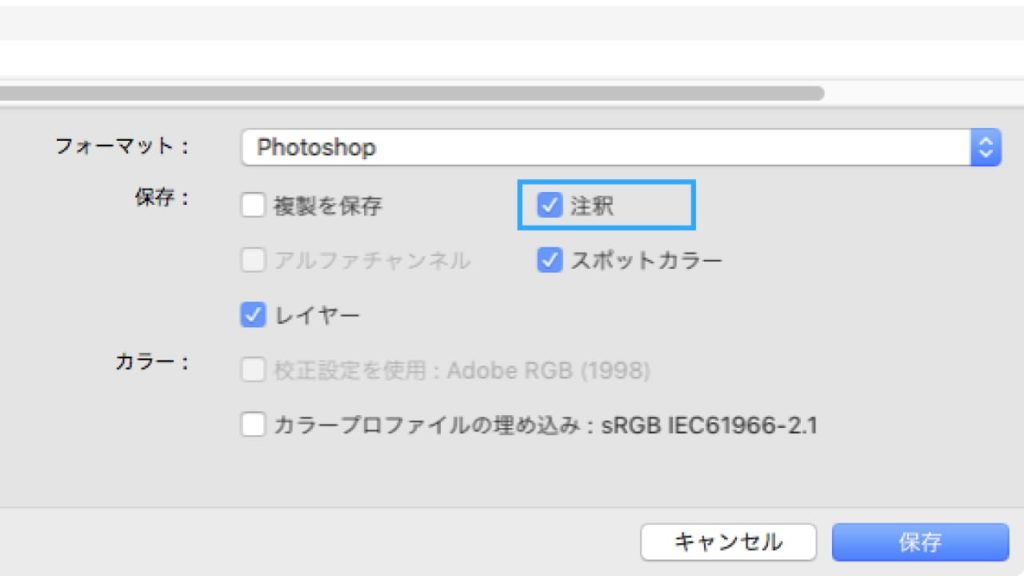
Photoshopではコメントを残す感覚で[注釈]を入れる機能があります。注釈を入れているときのみ使用することができ、チェックを外して保存すると書き込まれていた注釈が削除されて保存されます。
スポットカラー
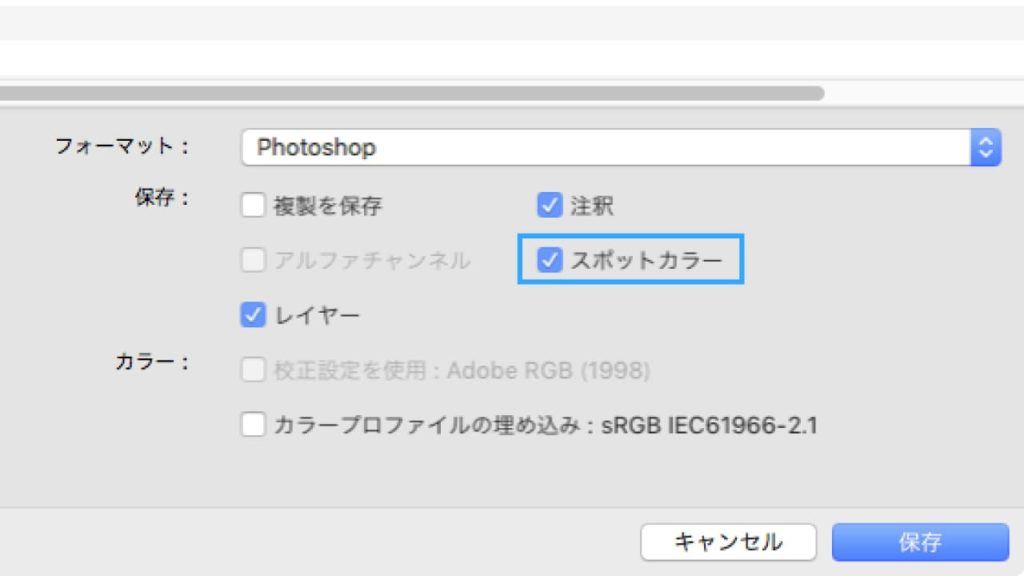
スポットカラーとは特色印刷をする際に指定する特殊なチャンネルとなります。[スポットカラー]のチェックを外して保存すると、スポットカラー設定のチャンネルが削除されます。
校正設定を使用
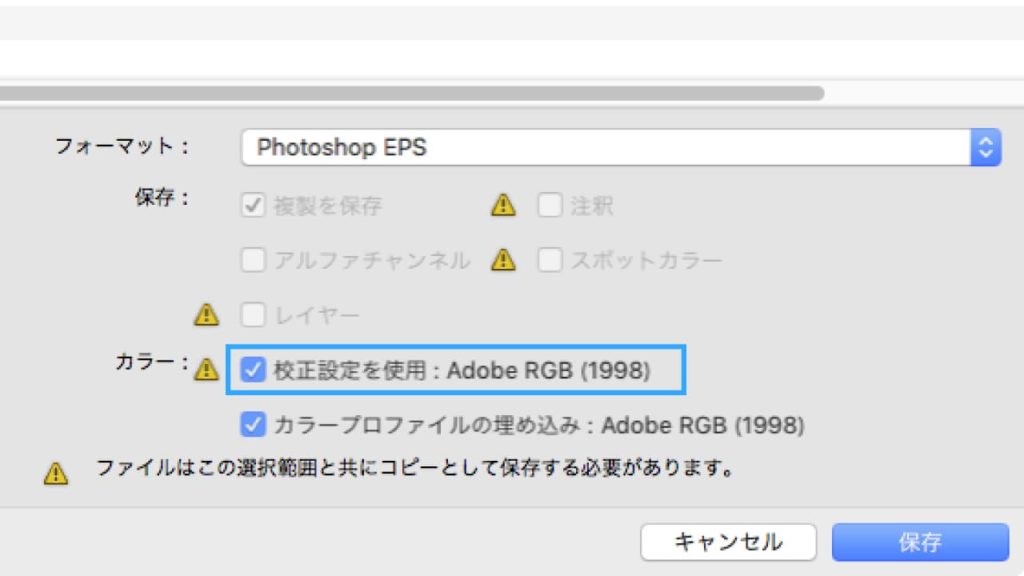
フォーマットを[Photoshop PDF]もしくは[Photoshop EPS]を選択した場合でのみ使用できます。特殊な場合ですので、特に気にする必要はありません。
カラープロファイルの埋め込み
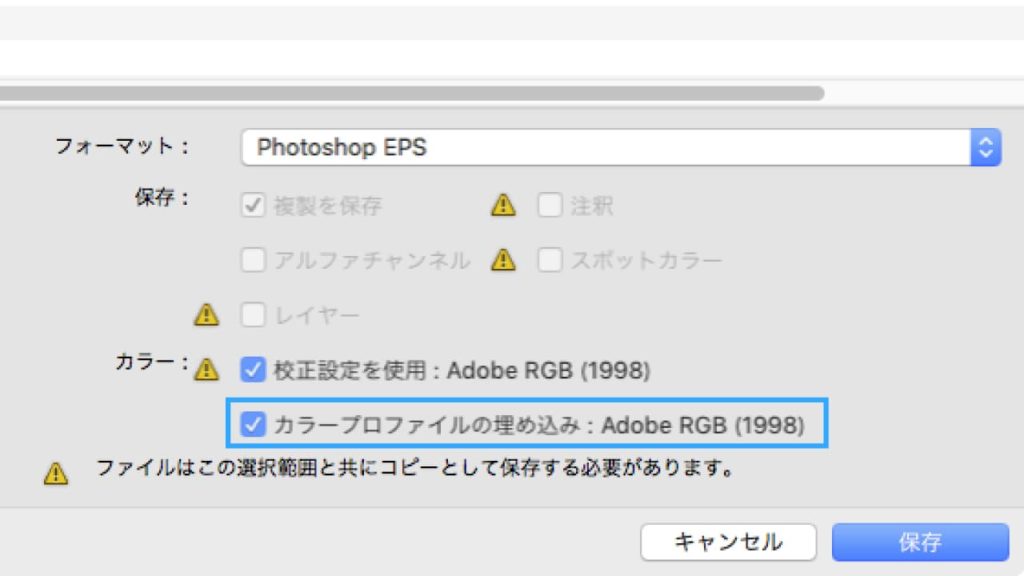
チェックを入れると、使用中のカラープロファイルを埋め込んだまま保存します。特に理由がない場合はチェックを入れておきましょう。
目的に合わせてフォーマットを選ぶ
覚えるべきフォーマット(保存形式)
Photoshop(.psd)

[Photoshop(フォトショップ)]フォーマットは、Photoshopデータを保存する1番スタンダードなフォーマットです。レイヤー情報など、Photoshopで扱うすべての機能を保ったまま保存することができます。
2GBを超える大きなデータは保存できません。2GBを超えるデータの場合は、下で説明する[ビッグドキュメント形式]で保存しましょう。
| 拡張子 | .psd |
| 色数 | フルカラー(約1600万色) |
| 画質 | 非圧縮 ※圧縮しないので画質は元のまま |
| 透過 | できる |
| 印刷適性 | ★★★★☆ |
| Web適正 | ☆☆☆☆☆ |
| 動画適正 | ★★★★☆ |
ビッグドキュメント形式(.psb)

[ビッグドキュメント形式]フォーマットは[Photoshop]フォーマットと同じ特徴をもちますので、レイヤー情報など、すべての機能を保ったまま保存できます。名前の通り大きなファイルサイズのデータを保存することができ、2GBを超えるPhotoshopデータを保存する際に使用します。
2GBを超えるPhotoshopデータは[ビッグドキュメント形式]で保存しましょう。
| 拡張子 | .psb |
| 色数 | フルカラー(約1600万色) |
| 画質 | 非圧縮 ※圧縮しないので画質は元のまま |
| 透過 | できる |
| 印刷適性 | ☆☆☆☆☆ |
| Web適正 | ☆☆☆☆☆ |
| 動画適正 | ☆☆☆☆☆ |
TIFF(.tiff)

[TIFF(ティフ)]フォーマットは、さまざまなアプリケーションで読み込むことができる汎用性の高いフォーマットです。Photoshopデータと同様にレイヤーや不透明度を保ったまま保存することが可能です。プロのレタッチャー(写真加工のプロフェッショナル)から納品されるデータはTIFF形式が多い傾向にあります。
4GBまでのファイルサイズを保存することができます。また、8bit、16bit、32bit画像にも対応しています。
| 拡張子 | .tiff |
| 色数 | フルカラー(約1600万色) |
| 画質 | 非圧縮 ※圧縮しないので画質は元のまま |
| 透過 | できる |
| 印刷適性 | ★★★★☆ |
| Web適正 | ★☆☆☆☆ |
| 動画適正 | ☆☆☆☆☆ |
Photoshop EPS(.eps)
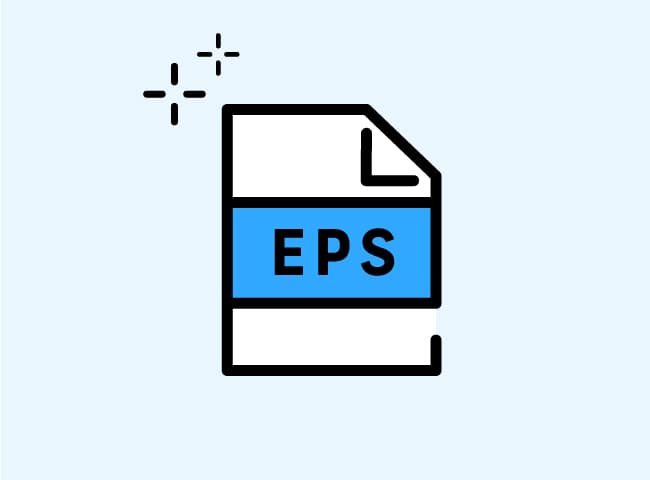
[EPS(イーピーエス)]フォーマットは、主に印刷向けのフォーマットとなります。Photoshopのパス、ラスターデータやベクトルデータを保存することができます。データ容量が軽くなるのが
| 拡張子 | .eps |
| 色数 | フルカラー(約1600万色) |
| 画質 | ・非可逆圧縮 ※圧縮すると画質が劣化する ・非圧縮 ※圧縮しないので画質は元のまま |
| 透過 | 特殊な方法でできる |
| 印刷適性 | ★★★★★ |
| Web適正 | ☆☆☆☆☆ |
| 動画適正 | ☆☆☆☆☆ |
JPEG(.jpg)

[JPEG(ジェイペグ)]フォーマットは写真の保存形式によく使われるフォーマットです。印刷にも対応してますが、主にWebで使用します。
| 拡張子 | .jpg |
| 色数 | フルカラー(約1600万色) |
| 画質 | 非可逆圧縮 ※圧縮すると画質が劣化する |
| 透過 | できない |
| 印刷適性 | ★★☆☆☆ |
| Web適正 | ★★★★★ |
| 動画適正 | ★★★★☆ |
PNG(.png)

[PNG(ピング)]フォーマットは、Web向けのフォーマットです。透明を保持しますので、背景を透明にしたい画像などを保存するときに良く使用します。
| 拡張子 | .png |
| 色数 | ・png-8 = 最大256色 ・png-24 = フルカラー(約1600万色) |
| 画質 | 可逆圧縮 ※圧縮しても画質が劣化しない |
| 透過 | できる |
| 印刷適性 | ☆☆☆☆☆ |
| Web適正 | ★★★★★ |
| 動画適正 | ★★★☆☆ |
GIF(.gif)

[GIF(ジフ)]フォーマットは色数が最大256色までしか保持できないフォーマットです。保持できる色数が少ない分、1番データを軽くしやすいフォーマットでもあります。主にイラストのアイコンや単色のロゴなどを保存する際に使用します。また、GIFアニメと呼ばれるパラパラ漫画みたいなアニメーションにも使えます。
| 拡張子 | .gif |
| 色数 | 最大256色 |
| 画質 | 可逆圧縮 ※圧縮しても画質が劣化しない |
| 透過 | できる |
| 印刷適性 | ☆☆☆☆☆ |
| Web適正 | ★★★★★ |
| 動画適正 | ★★★☆☆ |
画像を閉じる
ファイルの閉じ方は「①メニューから閉じる方法」と「②ドキュメントウィンドウタブから閉じる」方法、2つの方法があります。個別に閉じることもできるし、開いているファイルを全て閉じることも可能です。
①メニューから閉じる方法
1つのファイルを閉じる
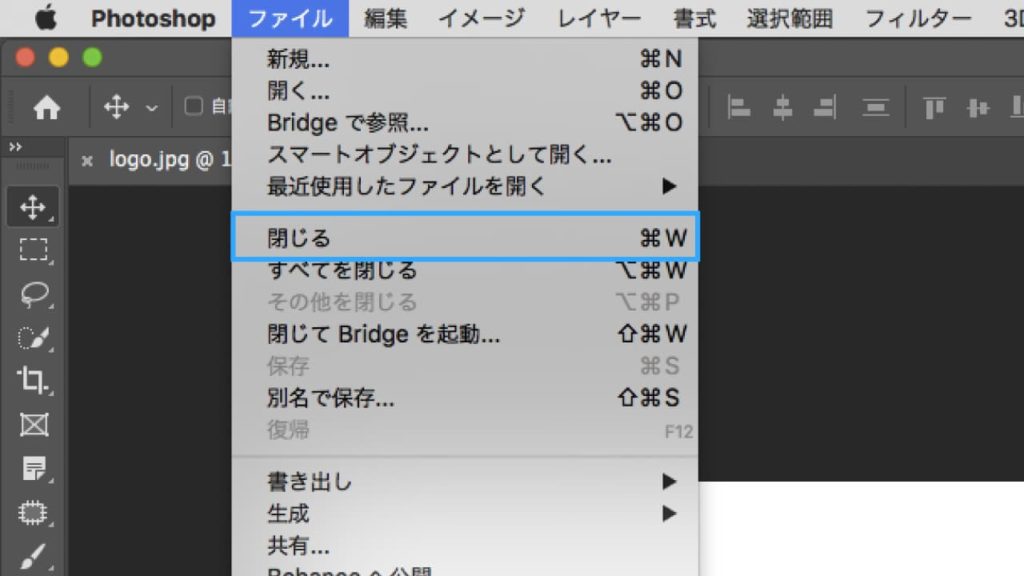
メニューバーの[ファイル]→[閉じる]をクリックすると、ファイルを閉じることができます。頻繁に使用するのでショートカットを覚えましょう。
> 閉じる
⌘command + W
※windowsの場合は⌘commandはctrlキーとなります。
すべてのファイルを閉じる
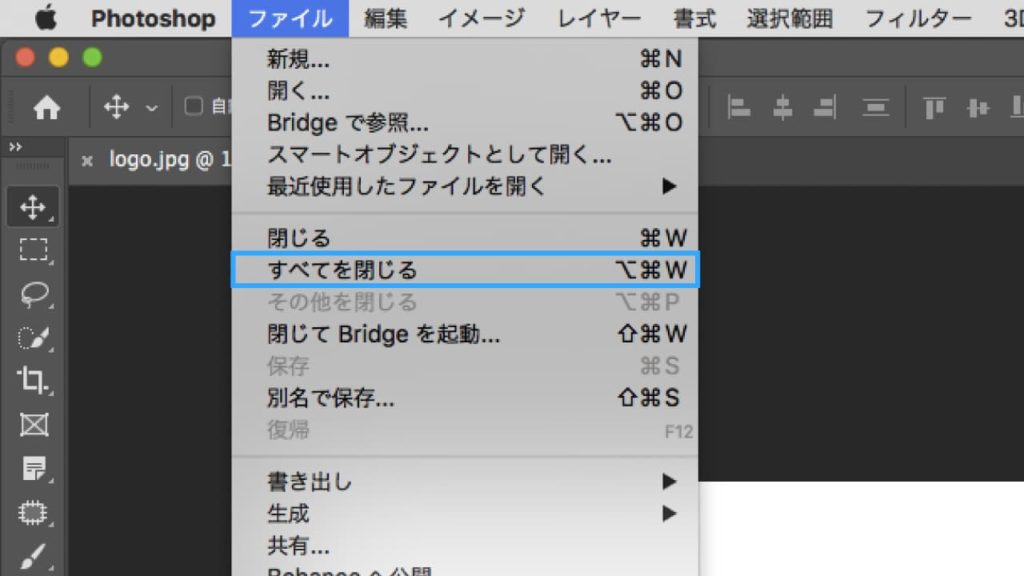
Photoshopでは複数のファイルを開いて作業をすることが多々あります。1つずつファイルを閉じていくこともできますが、[すべてを閉じる]を使用すると一気にファイルを閉じることができます。
> すべてを閉じる
⌘command + option + W
※windowsの場合は⌘commandはctrlキーとなります。
未保存のファイルがある場合、アラートがでます。
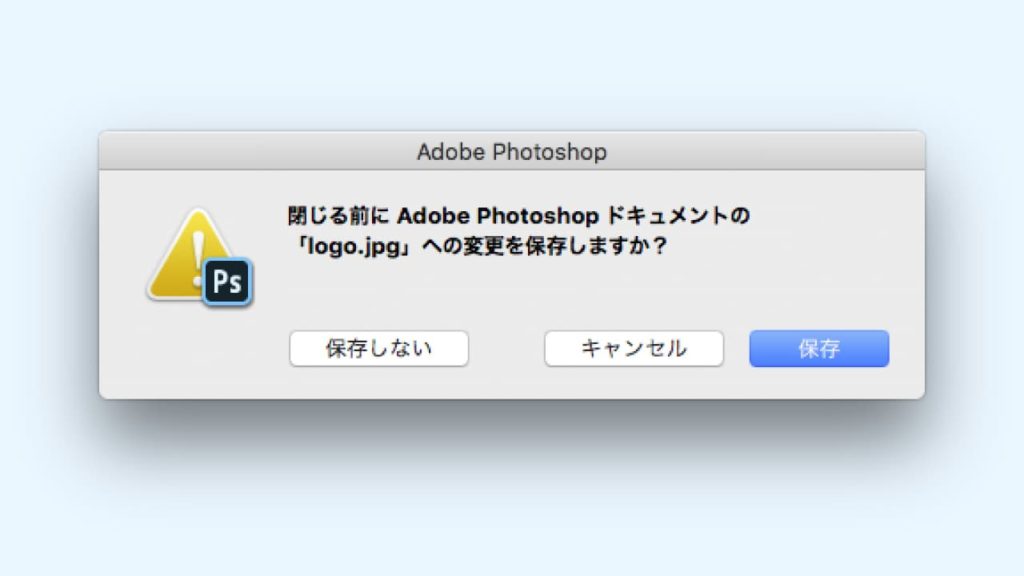
[閉じる]もしくは[すべてを閉じる]でファイルを閉じようとした際、保存されていない(未保存)ファイルだった場合、確認のアラートがでてきます。(保存していないのに閉じちゃった。。ということを防いでくれます!)
適宜目的にあったボタンをクリックしましょう。
②ドキュメントウィンドウタブから閉じる方法
1つのファイルを閉じる
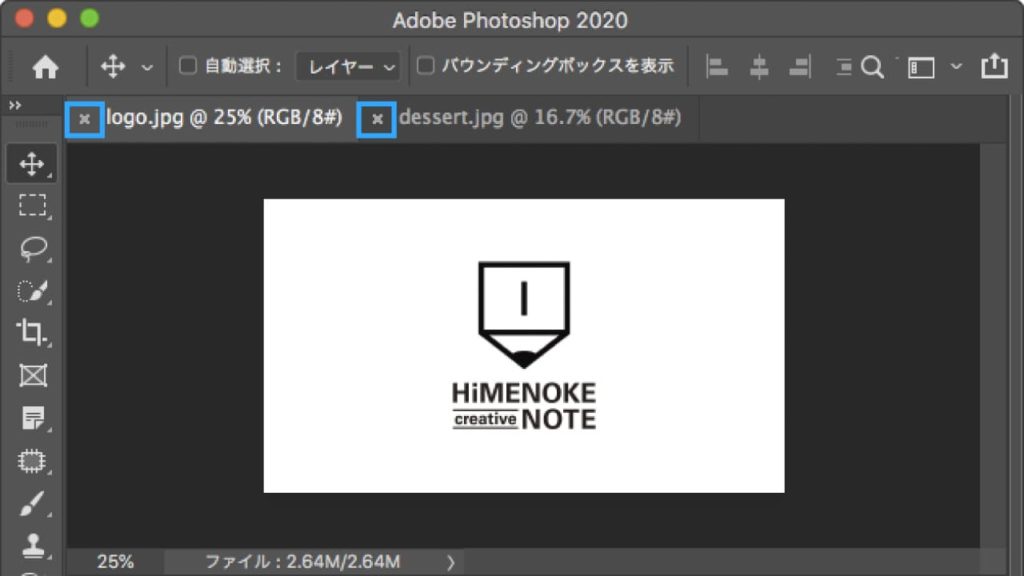
ドキュメントウィンドウ上部に表示されている[ドキュメントウィンドウタブ]の「閉じるアイコン![]() 」をクリックしてもファイルを閉じることができます。
」をクリックしてもファイルを閉じることができます。
すべてのファイルを閉じる
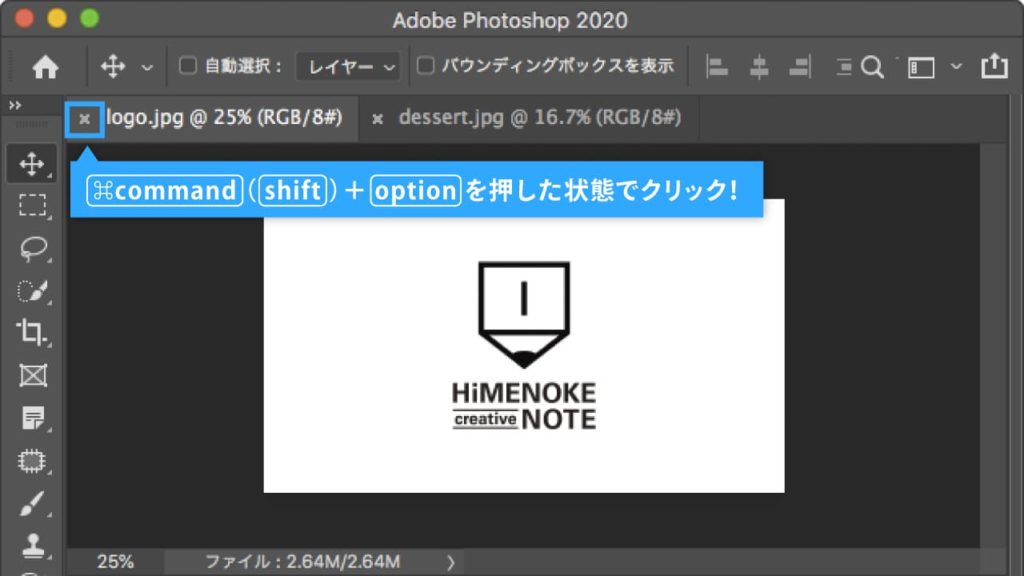
ドキュメントウィンドウ上部に表示されている[ドキュメントウィンドウタブ]の「閉じるアイコン![]() 」を⌘command(shift) + optionクリックすると、開いている全てのファイルを閉じることができます。
」を⌘command(shift) + optionクリックすると、開いている全てのファイルを閉じることができます。
Photoshopを終了する
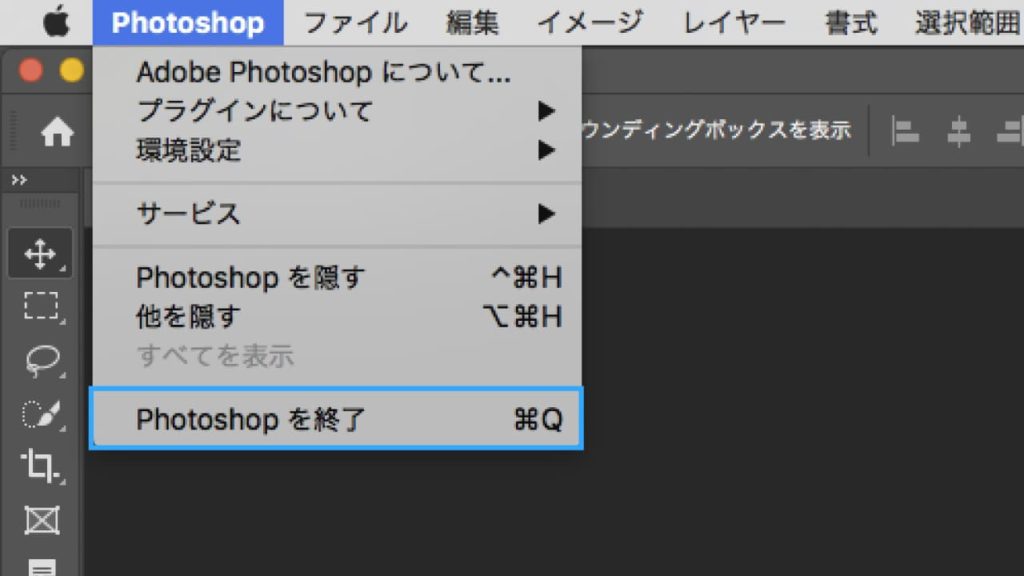
すべての作業が終わりPhotoshopを終了する際は、メニューバー[Photoshop]→[Photoshopを終了]をクリックします。
> Photoshopを終了
⌘command + Q
※windowsの場合は⌘commandはctrlキーとなります。
まとめ
ファイルフォーマットは目的に合わせて適宜選ぶようにしましょう。編集可能な状態で保存をしたければ[Photoshop]、印刷に適したフォーマットは[Photoshop][EPS][TIFF]、写真に適したフォーマットは[JPEG]、WEBに適したフォーマットは[JPEG][PNG][GIF]となります。
また、ファイルの「保存」と「閉じる」は使用頻度が高く、作業効率を上げるためにもショートカットを覚えることをおすすめします。
> 保存
⌘command + S
> 別名で保存
⌘command + shift + S
> 閉じる
⌘command + W
> すべてを閉じる
⌘command + option + W
> Photoshopを終了
⌘command + Q
※windowsの場合は⌘commandはctrlキーとなります。