
Illustratorでフリーハンドの線を描くには、[鉛筆ツール]が最適です。初心者でも直感的に操作でき、描いた線を後から修正するのも簡単です。今回は、他のツールとの違いや、[鉛筆ツールオプション]の詳しい解説も合わせてお届けします!
鉛筆ツールとは?
[鉛筆ツール] は、Illustratorで自由にフリーハンドの線を描くためのツールです。まるで紙に鉛筆で描くような感覚で操作でき、描いた線はパスとして扱われます。そのため、線の形を後から調整したり、追加で線を伸ばしたりするのも簡単です。
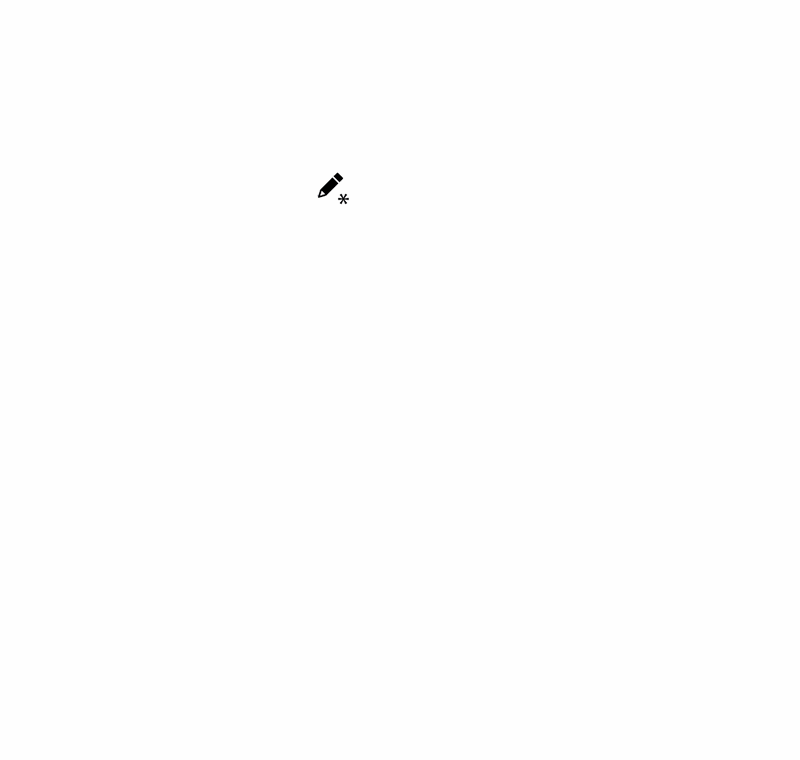
- 手書きのような自然な線を描ける。
- 描いた線を後から修正・編集できる。
- 精度設定により、滑らかさや正確さを調整可能。
鉛筆ツールと他のツールの比較
Illustratorには、線を描くためのさまざまなツールがあります。それぞれの特徴を理解して使い分けましょう。
| ツール名 | 特徴 | 適した用途 |
|---|---|---|
| 鉛筆ツール | 手描き感覚で直感的に線を描ける。パスとして扱えるため、後から修正も容易。 | フリーハンドの線や自然な形の描画 |
| ブラシツール | 描いた線にブラシスタイル(太さや質感)を適用できる。アートブラシやパターンが使える。 | 装飾的な線や質感を表現したい場合 |
| 塗ブラシツール | 塗りのパスを描くツール。描いた軌跡が塗りつぶされた状態になる。 | ペイント風の表現や塗りつぶしの描画 |
| 曲線ツール | ドラッグ操作で滑らかな曲線を簡単に描ける。カーブの補助線が表示されるため調整しやすい。 | 滑らかなカーブやシンプルな形状の作成 |
| ペンツール | アンカーポイントとハンドルを使い、正確で細かいパスを描ける。自由度が高いが操作には慣れが必要。 | ロゴデザインや複雑なパスの作成 |
比較ポイントと選び方
| 比較ポイント | 鉛筆ツール | 他のツール |
|---|---|---|
| 直感的な描画 | ◎ 手描きの感覚で描ける | △ ペンツールや曲線ツールは精度重視でやや複雑 |
| 修正のしやすさ | ◎ 描いた線を簡単に修正・追加できる | ○ ツールによってはアンカーポイントでの修正が必要 |
| 装飾効果 | △ 線のスタイルはシンプル | ◎ ブラシツールは装飾的なスタイルを適用できる |
| 精密な描画 | ○ 精度設定で滑らかさを調整可能 | ◎ ペンツールは高精度で正確なパスが作成できる |
| 直線・曲線の操作 | ○ Optionキーで直線を描くことも可能 | ◎ 曲線ツールやペンツールは直線・曲線の操作に優れる |
- 自然で自由な線を描きたいなら [鉛筆ツール] が便利です。
- 精密なパスや装飾的な効果が必要な場合は、他のツールを使い分けましょう。
ご指摘ありがとうございます。同じ内容が重複していたため、不要な部分を整理し、シンプルで分かりやすい内容に修正しました。ペンツールの比較も省略し、鉛筆ツールの使い方に特化した内容にまとめます。
鉛筆ツールの基本的な使い方
Illustratorの[鉛筆ツール]は、手描きのような感覚で直感的に線を描けるツールです。オープンパスの続きから描いたり、パスを閉じたりといった操作も簡単に行えます。ここでは基本操作とテクニックを解説します。
[1]線を描く
ツールバーから[鉛筆ツール]を選択します。描きたい場所にマウスポインタを合わせ、ドラッグして線を描きます。ドラッグの軌跡がそのままパスとして描画されます。
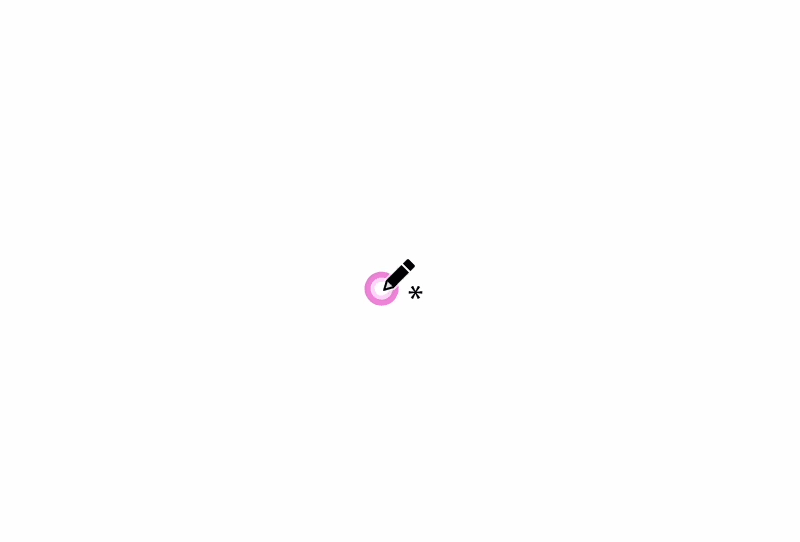
Nキーで素早く切り替え可能。
[2]描いた線を修正する
描いたパスを選択し、修正したい部分をドラッグし、形を上書きします。
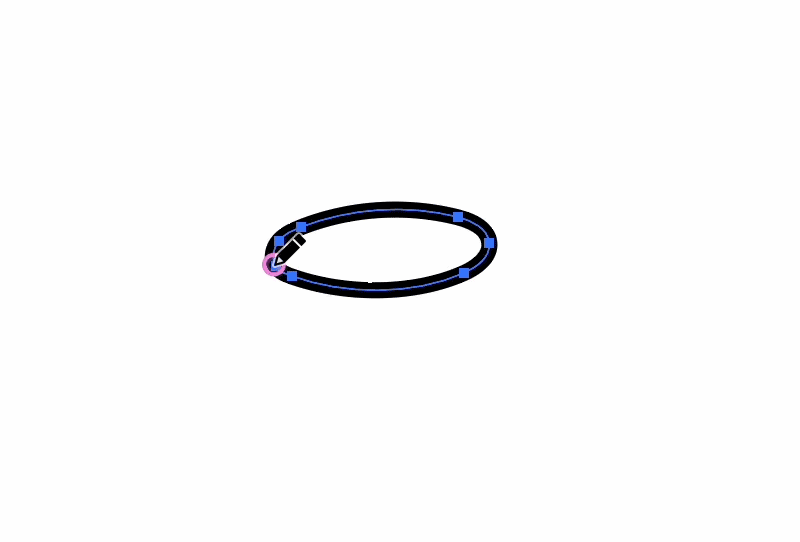
[鉛筆ツールオプション]で「選択したパスを編集」を有効にしておかないと、パスの一部を直接編集できません。デフォルトは有効になっています。
[3]オープンパスの続きから線を描く
閉じていないパス(オープンパス)を延長したい場合は、始点または終点のアンカーポイントを使います。始点または終点にマウスポインタを近づけると、「/マーク」 が表示され、そのアンカーポイントが起点になります。ドラッグして線を描き足すと、新しい線が自然につながります。
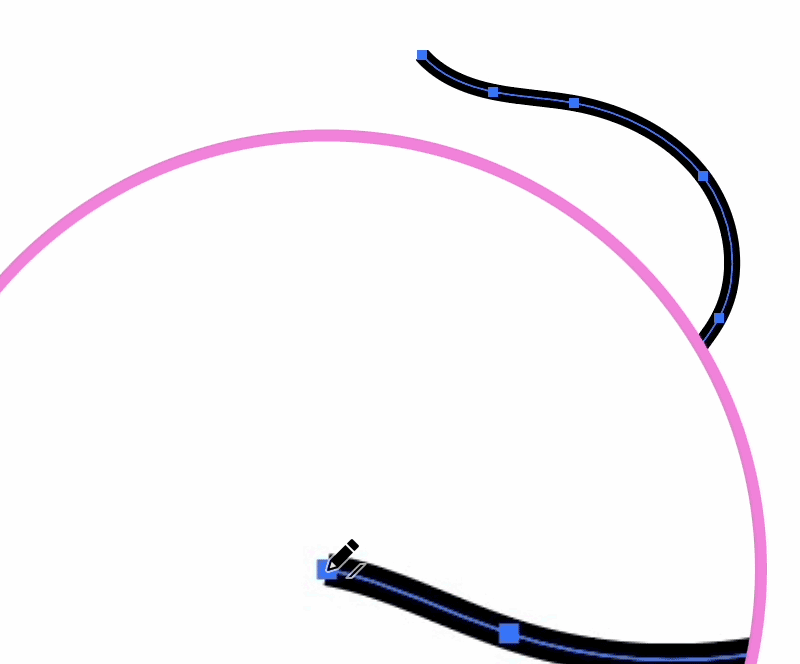
[4]パスを閉じる
オープンパスを閉じるには、終点を始点につなげる操作を行います。パスをつなげたい終点のアンカーポイントに近づけると、「◯マーク」 が表示されます。マークが表示されている最中に描くのを終了すれば、始点と終点がつながりパスが閉じます。
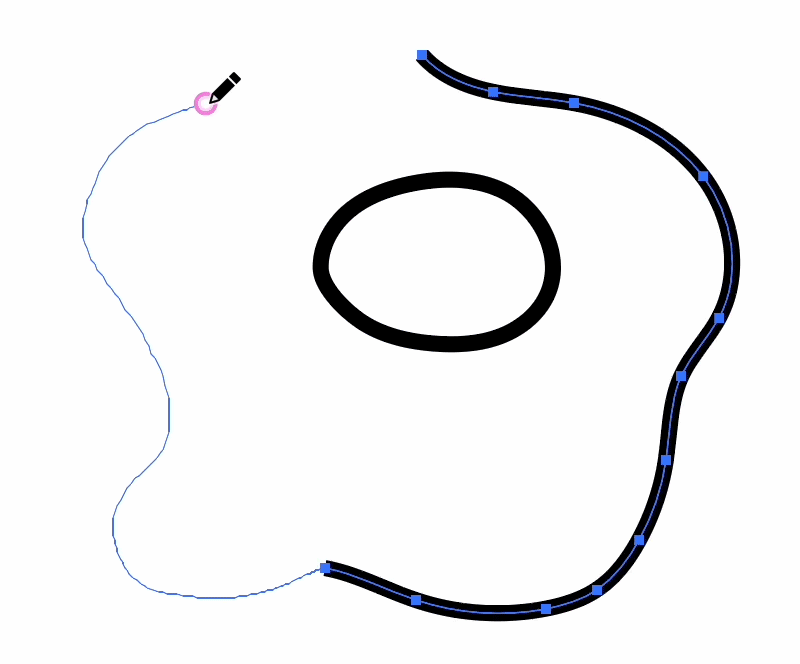
[鉛筆ツールオプション]の「両端が次の範囲内のときにパスを閉じる」が有効でないと閉じることができません。デフォルトでは有効になっています。
[5]Optionキーでスムーズツールを使用
線のギザギザを滑らかに修正したい時は、[鉛筆ツール]を選択した状態で「Option(Alt)キー」を押してスムーズツールに切り替えます。修正したいパスの上をなぞると、線が滑らかになります。
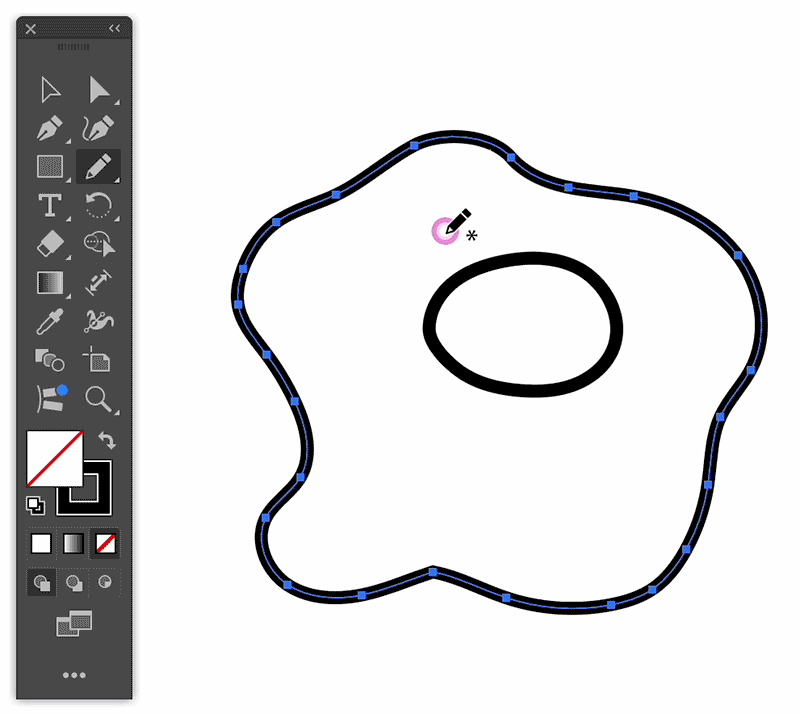
デフォルトでは使用できない設定になっているので、[鉛筆ツールオプション]で「Option(Alt)キーでスムーズツールを使用」にチェックを入れましょう。(Adboe Illustrator ver.29.1時点)
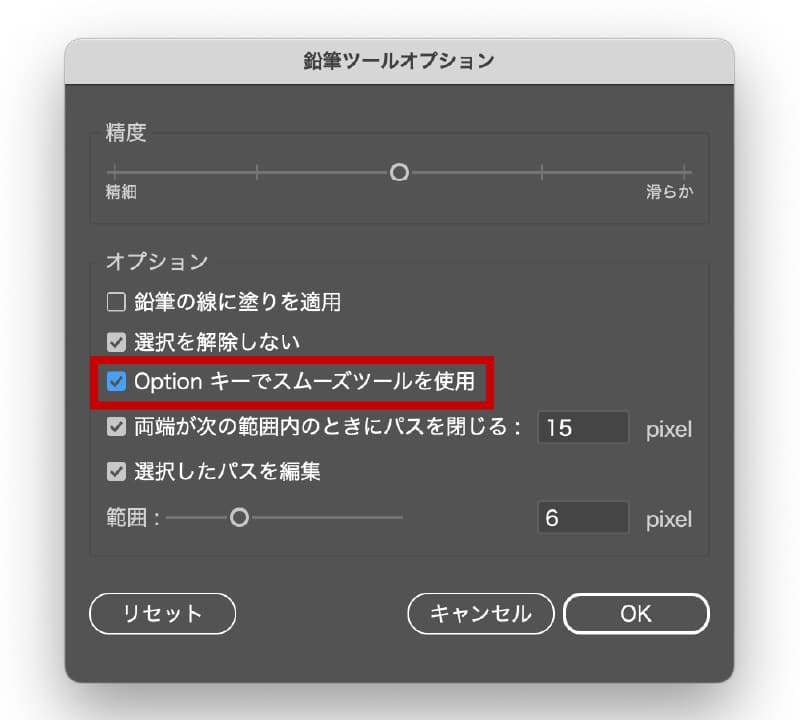
[6]大幅に修正する
必要に応じて、[ダイレクト選択ツール]でパスやアンカーポイントを削除し描きなおしましょう。
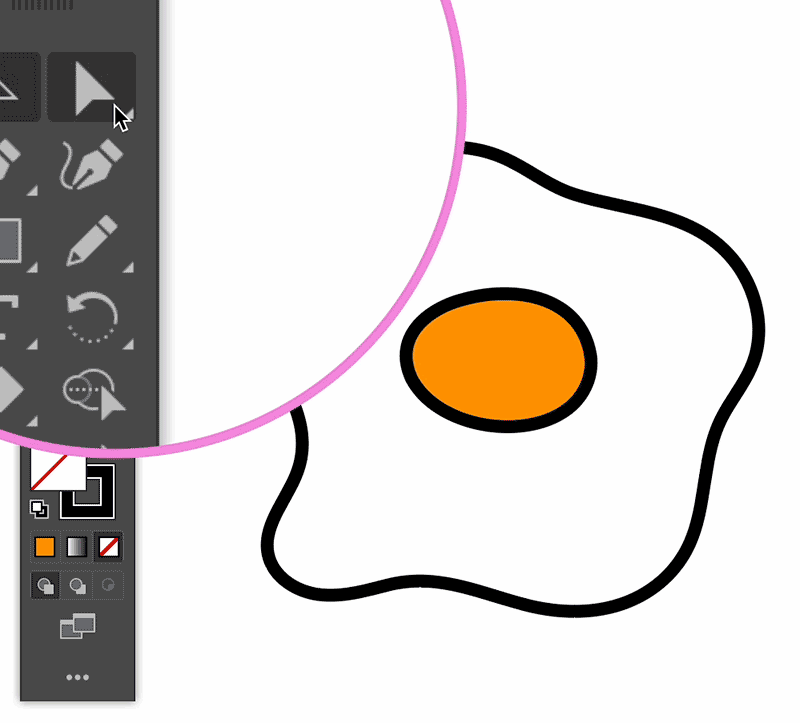
[7]直線を描く方法
手描きで直線を引きたい場合は「Option(Alt)キー」を活用します。
線を描いている途中でOption(Alt)キーを押し続けると、途中から直線を描くこともできます。ようは、Option(Alt)キーを押し続けてる間のみ直線を描くことができます。
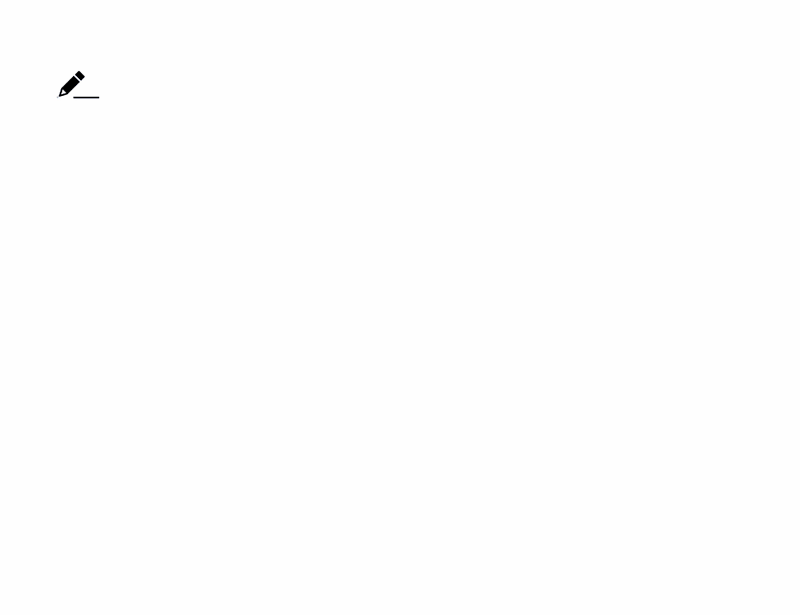
描く際の注意点!
追加で描く際、以前描いたパスが選択されている状態で近くを描くと、よきせぬ結果になってしまうことがあります。これは、鉛筆ツールのオプションで解決できるのですが、デフォルトで使用したい人は、選択されていない状態で描くとミスがなくなります。
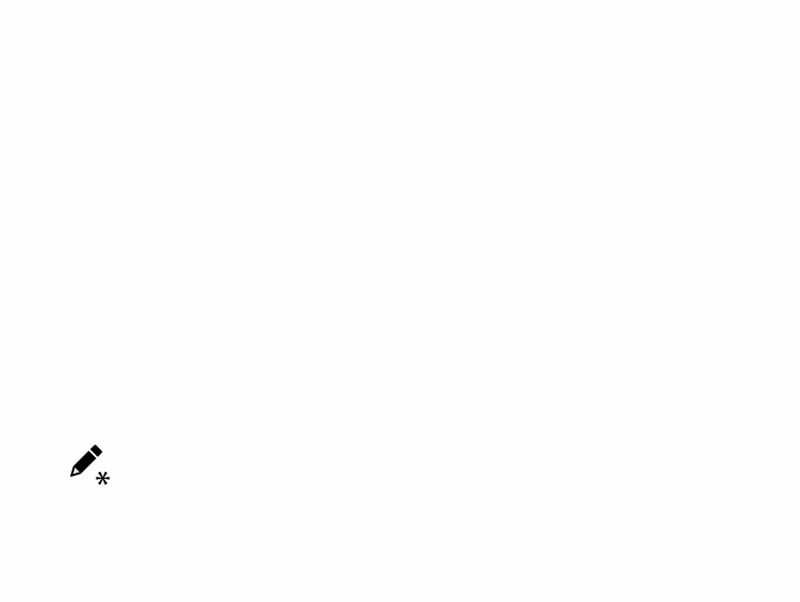
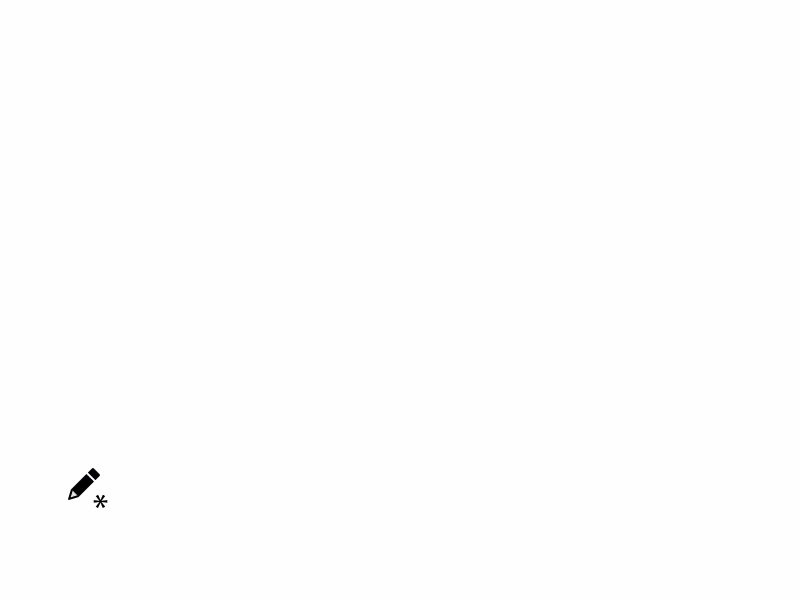
鉛筆ツールオプションの活用
[鉛筆ツール]のオプション設定を調整すると、さらに便利になります。オプション設定は、[鉛筆ツール]をダブルクリックして表示できます。
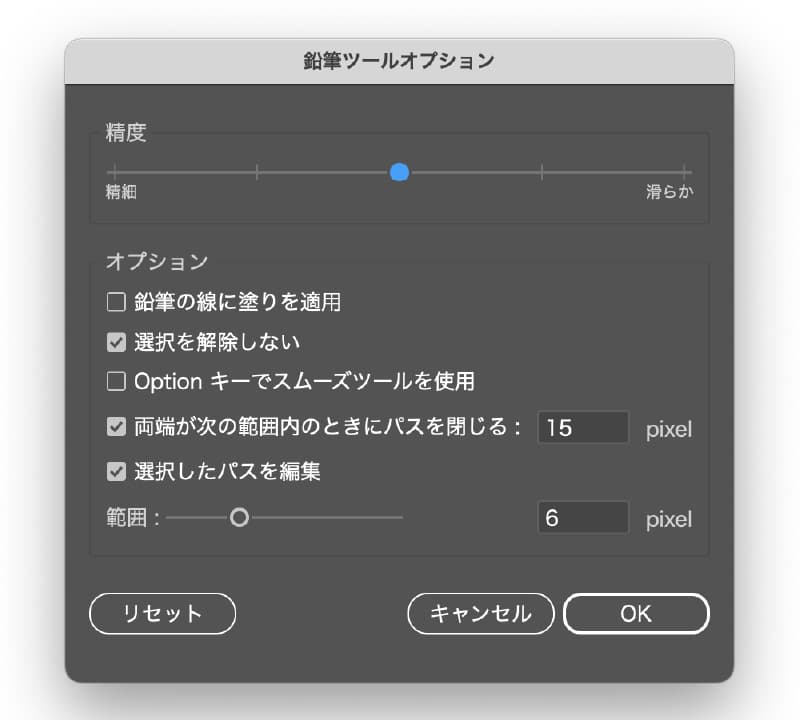
| 設定項目 | 説明 |
|---|---|
| 精度 | 線の滑らかさや正確さを調整します(5段階)。 |
| 鉛筆の線に塗りを適用 | 描いた線に塗りが反映されるかどうかを設定します。 |
| 選択を解除しない | 描画後もパスが選択状態のまま残る設定です。 |
| Optionキーでスムーズツール | Option(Alt)キーを押しながらパスを滑らかに修正できます。 |
| 両端が次の範囲内のときに閉じる | 始点と終点が近づいた時にパスを自動的に閉じる範囲を設定します。 |
| 選択したパスを編集 | 既存のパスの一部を直接修正することができます。 |
| リセット | オプション設定をデフォルトに戻します。 |
鉛筆ツールの応用テクニック
滑らかな線を描くコツ
[鉛筆ツールオプション]で「精度」を調整しましょう。 初めての場合はデフォルトである中間の設定から始めて、作業に合わせて調整してください。
手ブレを抑えてきれいなカーブが描ける。
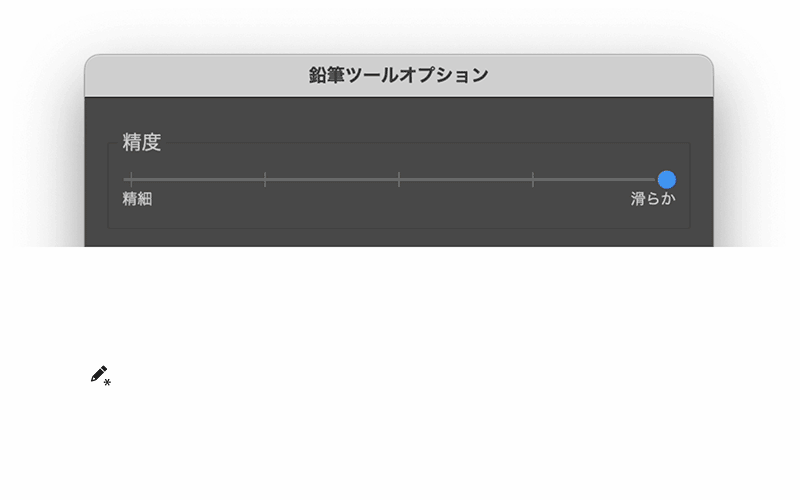
手描きの軌跡に忠実な線が描ける。
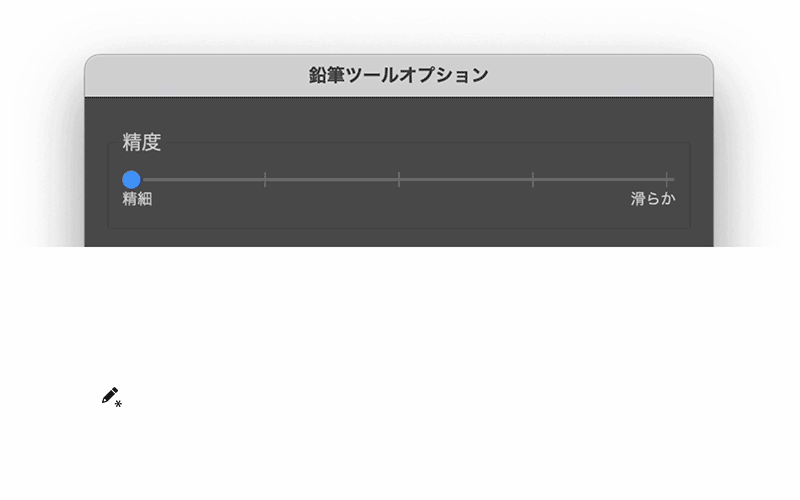
Option(Alt)キーで柔軟に切り替える
Nキーで鉛筆ツール、Option(Alt)でスムーズツールを切り替えれば、作業がスムーズです。選択ツールでパスを選択する際は、Aキーでダイレクト選択ツールに切り替えましょう。
描いた線を滑らかに修正することができます。
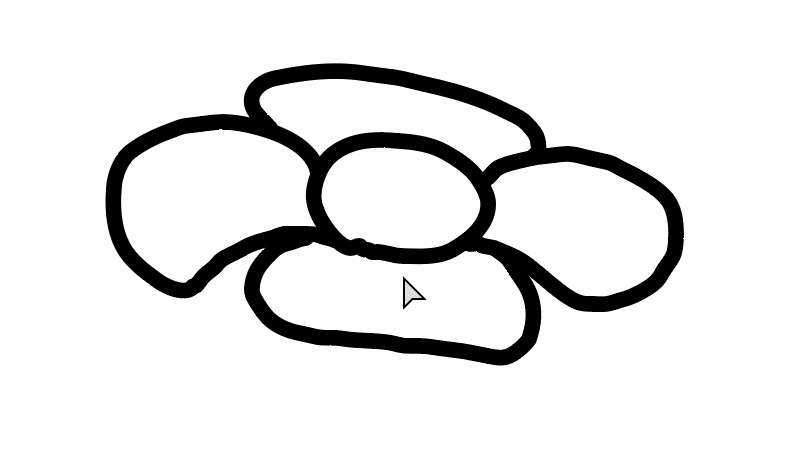
Optionキーを押しながら操作。フリーハンドで描いている途中でOptionキーを押しながら操作することも可能。
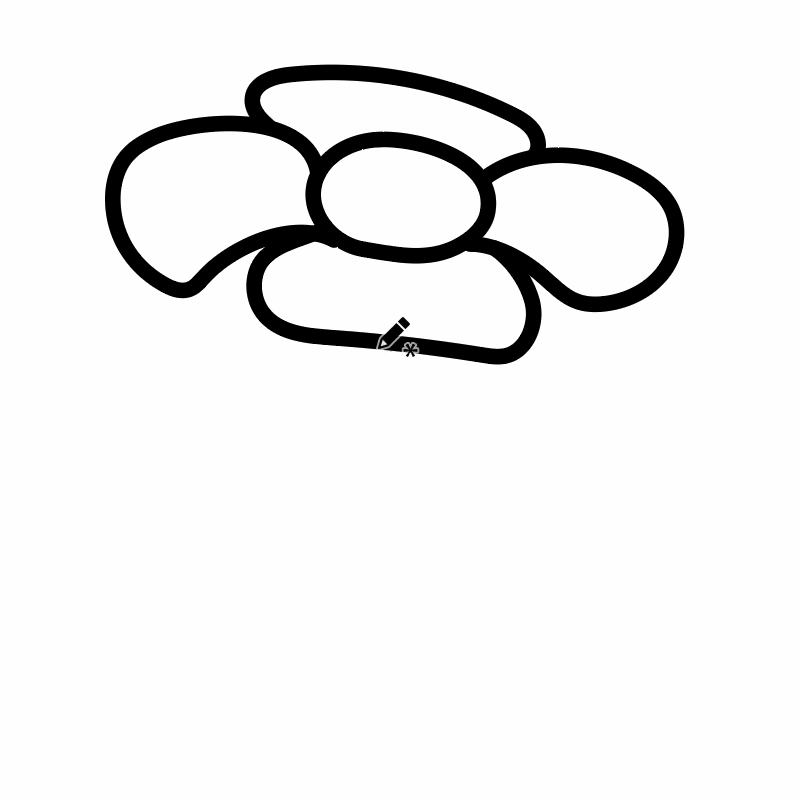
まとめ
Illustratorの[鉛筆ツール]は、フリーハンドで自然な線を描ける初心者に優しいツールです。オプション設定を使いこなせば、自分の描画スタイルに合わせた線を簡単に作成できます。
他の描画ツールとも比較しながら、目的や用途に応じて使い分けることで、デザインの幅が広がります。ぜひ使いこなしてみてくださいね!


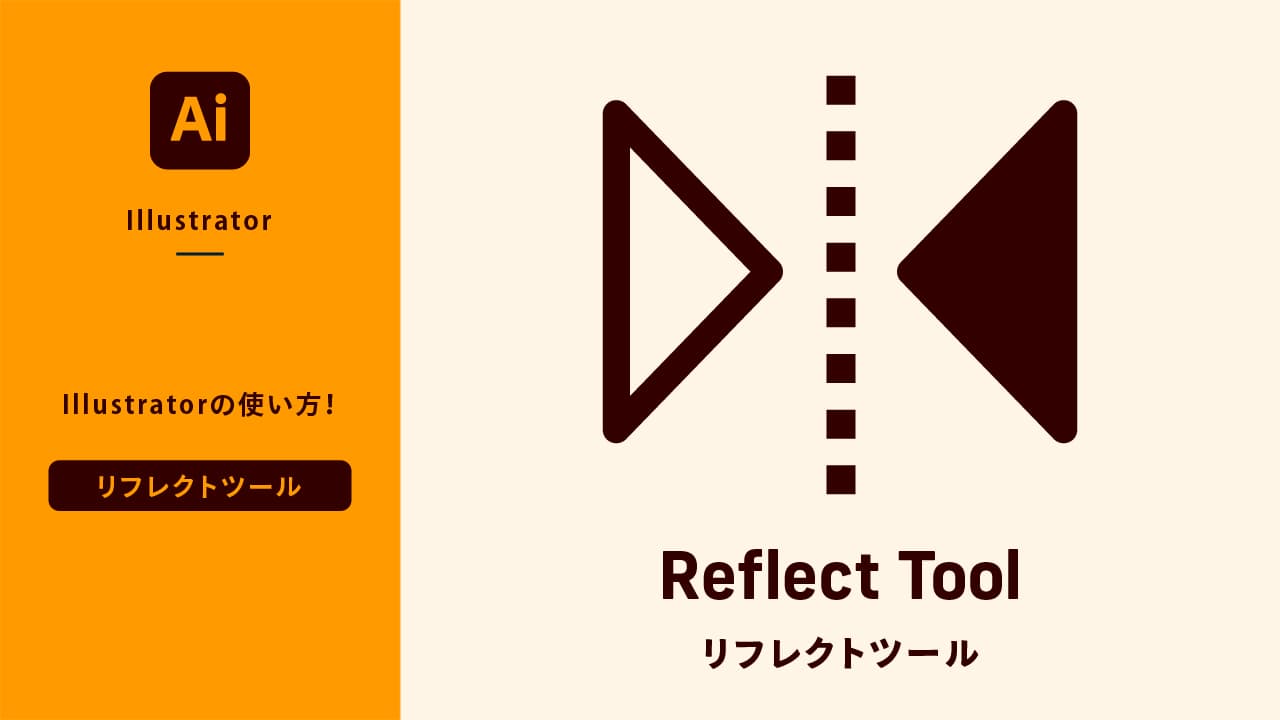

コメント