
Illustratorで作業をしていると、誤ってオブジェクトを動かしてしまう、または要素が重なりすぎて邪魔になることが多々ありますよね。
そんな悩みを解決してくれるのが、オブジェクトの「ロック」 と 「隠す」 機能です!
この記事では、それぞれの機能の手順やメリット、さらには最新バージョンの個別ロック解除まで徹底的に解説します!
オブジェクトの「ロック」と「解除」
オブジェクトのロックとは?
「ロック」とは、オブジェクトやレイヤーを選択・編集できないようにする機能です。
これにより、不要な誤操作を防いで、作業に集中できるようになります。
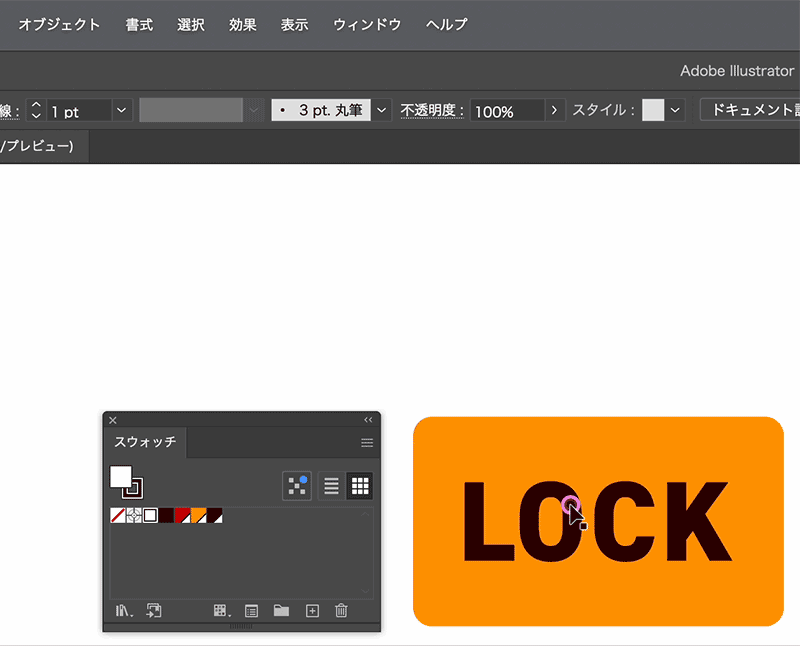
オブジェクトをロックするメリット
オブジェクトをロックする方法
ロックしたいオブジェクトを選択し、メニューから[オブジェクト]→[ロック]→[選択]を選びます。
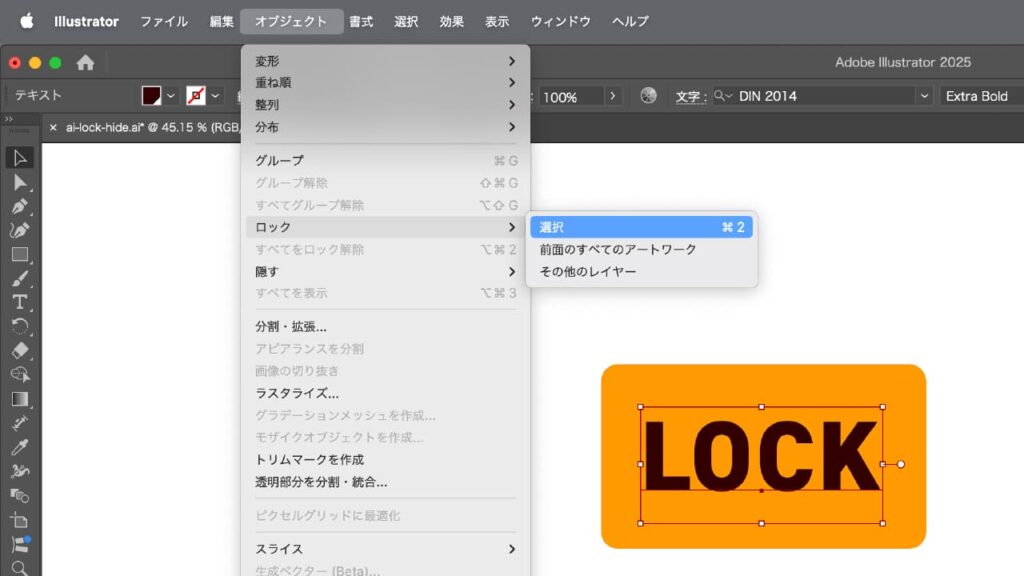
Command(Ctrl)+2:選択したオブジェクトを素早くロックします。
選択しているオブジェクト以外をロックする
オブジェクトがたくさんある場合、選択しているオブジェクト以外をロックしたい時があります。
一つひとつのオブジェクトを選んでロックしていくのは非常に面倒です。その場合は、ロックしたくないオブジェクトを選択してCommand(Ctrl)+Shift+Option(Alt)+2を押します。
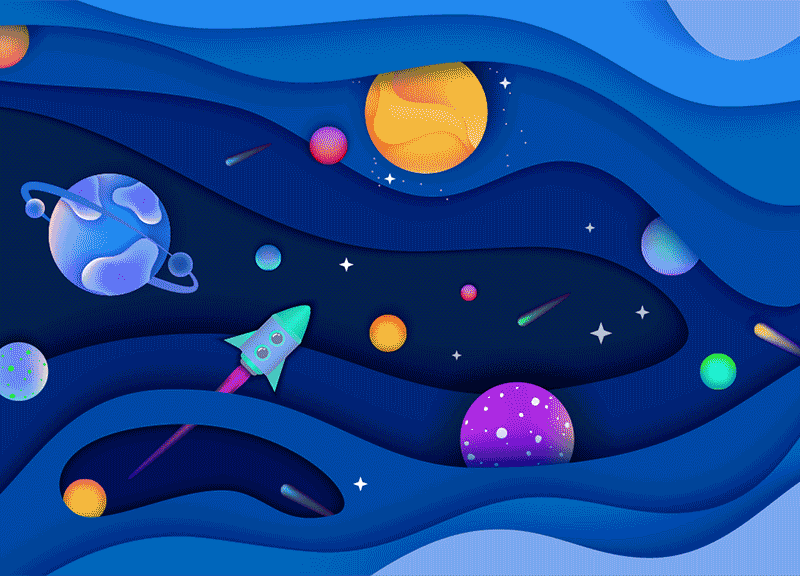
これで、選択しているオブジェクト以外がすべてロックされ、対象のオブジェクトだけを編集できるようになります。
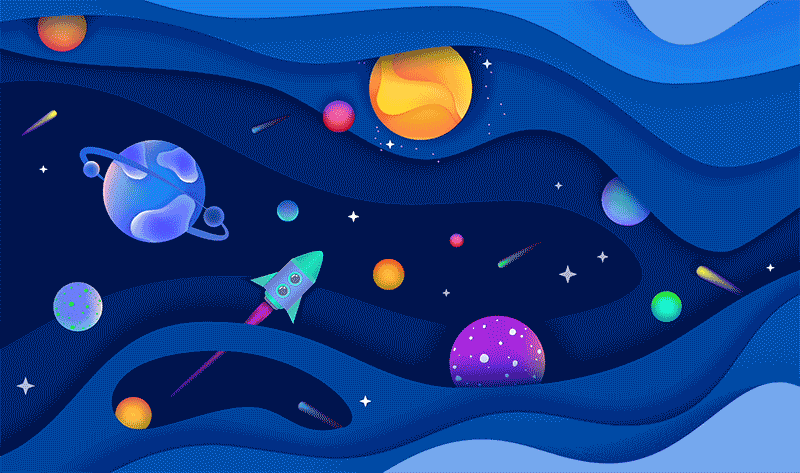
ロックを解除する方法
上部メニューから[オブジェクト]→[すべてをロック解除]を選びます。
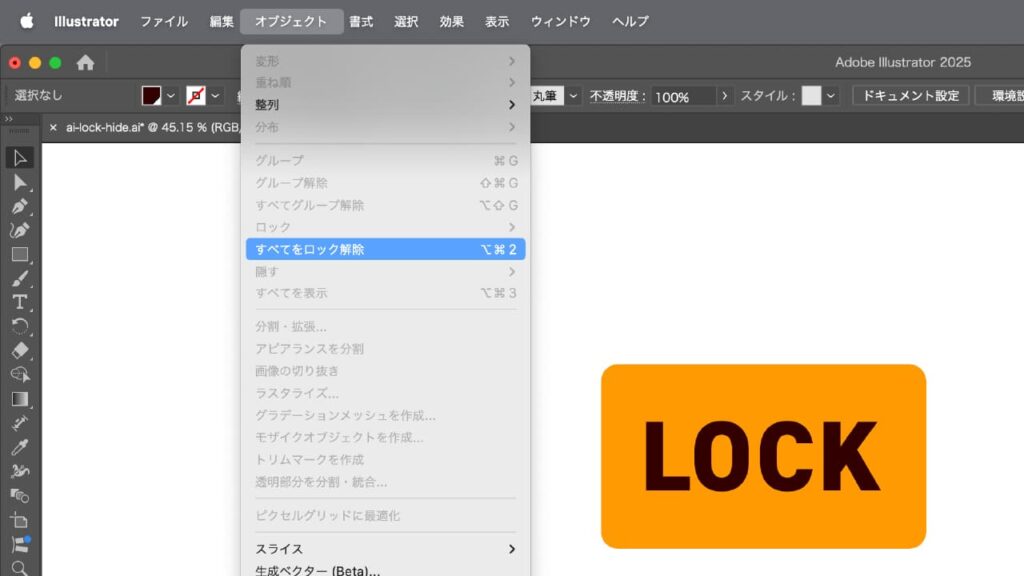
Command(Ctrl)+Option(Alt)+2:選択したオブジェクトを素早くロックします。
カンバス上で個別にロック解除する方法(最新バージョン)
メニューから[Illustrator]→[環境設定]→[選択範囲・アンカー表示]❶を選び、[カンバス上のオブジェクトを選択してロック解除]❷ にチェックを入れ、[OK]をクリックします。
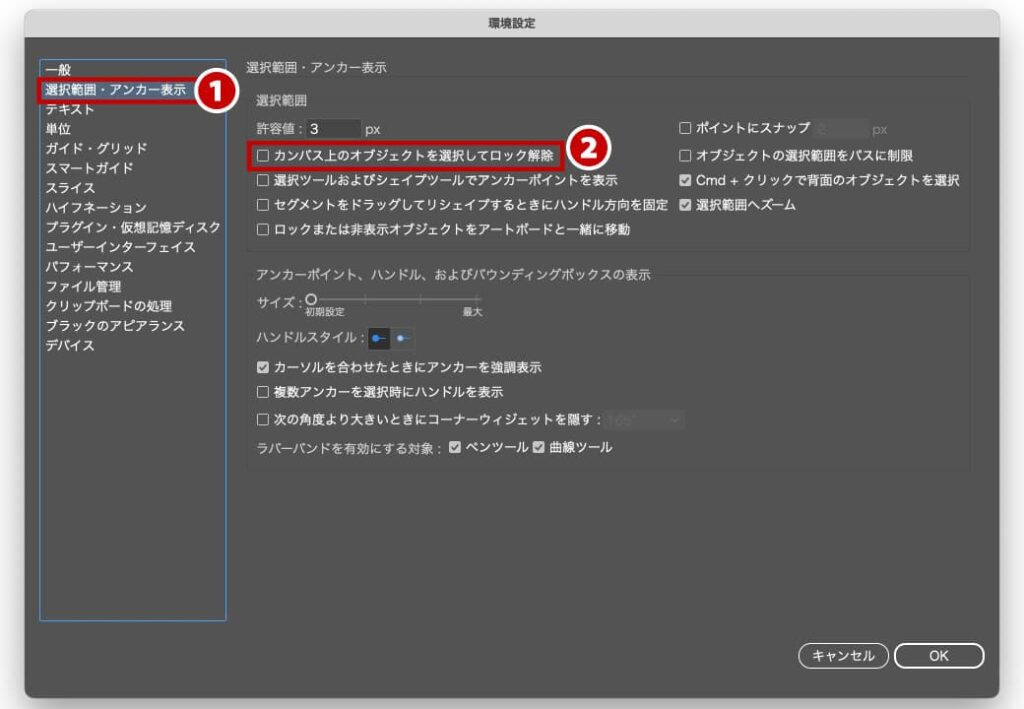
カンバス上でロックされたオブジェクトを選択すると、グレーのボックスが表示され、左側に南京錠のアイコンが現れます。南京錠のアイコンをクリックすると、ロックが解除されます。
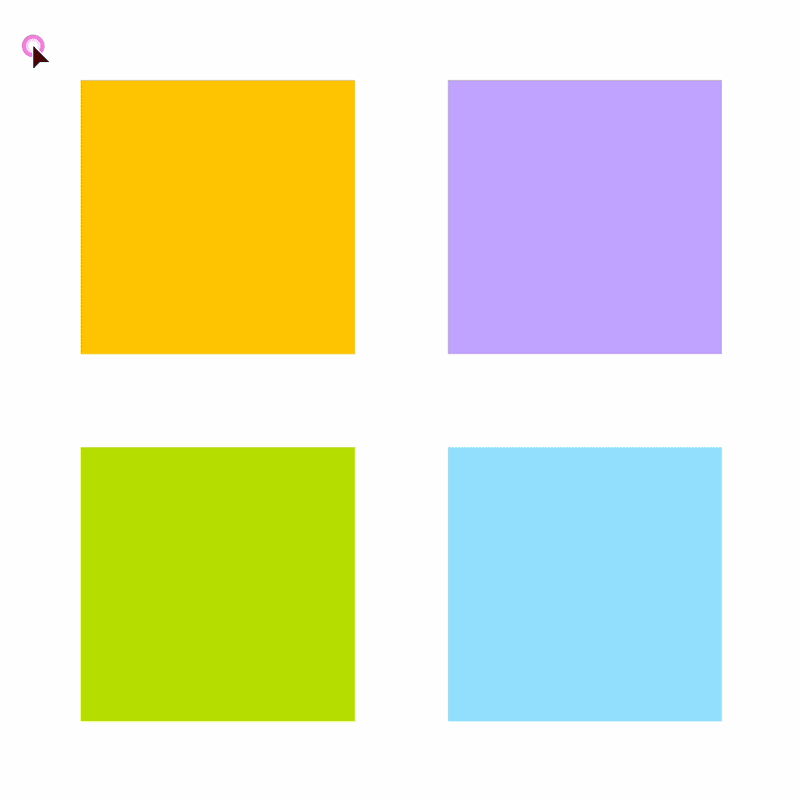
レイヤーごとにロックする方法
レイヤーをロックするメリット
レイヤーパネルでロック&ロック解除する手順
ロックする場合、ロックしたいレイヤーの左側にある鍵アイコンをクリックします。ロックを解除する場合は、鍵アイコンをもう一度クリックすると、ロックが解除されます。
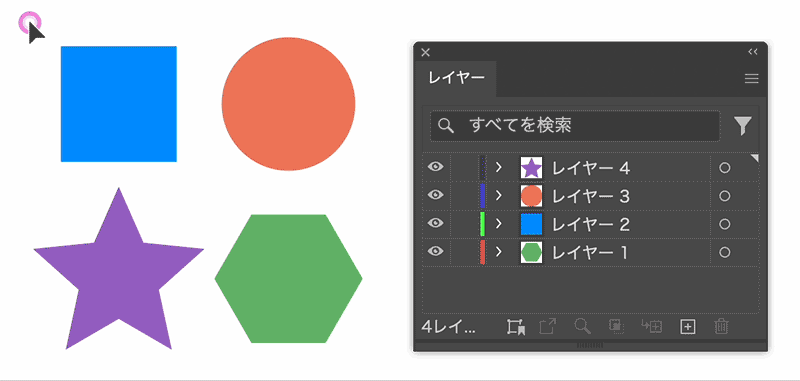
オブジェクトを「隠す」・「再表示」する
オブジェクトを「隠す」とは?
「隠す」とは、オブジェクトを一時的に非表示にする機能です。
作業スペースをスッキリ整理して、必要なオブジェクトに集中できます。
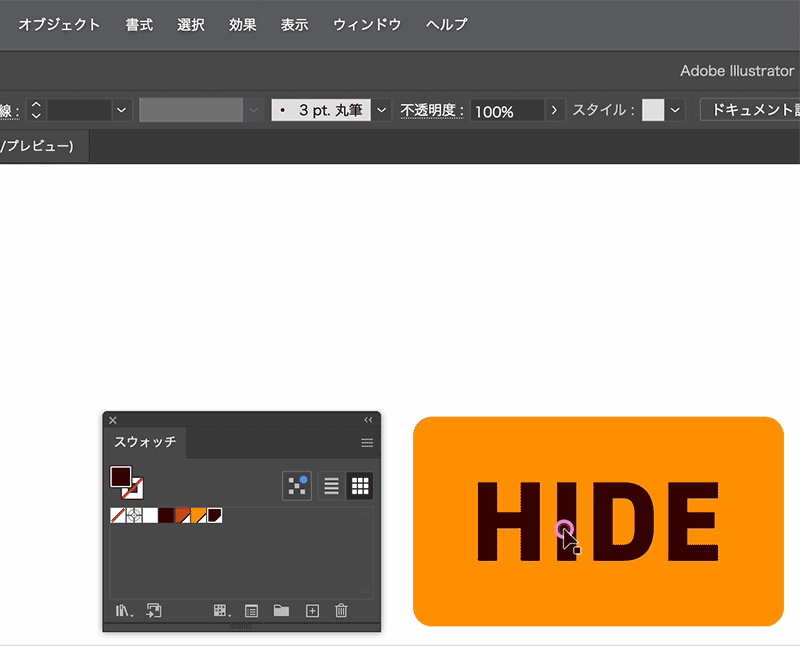
オブジェクトを隠すメリット
オブジェクトを隠す方法
非表示にしたいオブジェクトを選び、メニューから[オブジェクト]→[隠す]→[選択]を選びます。
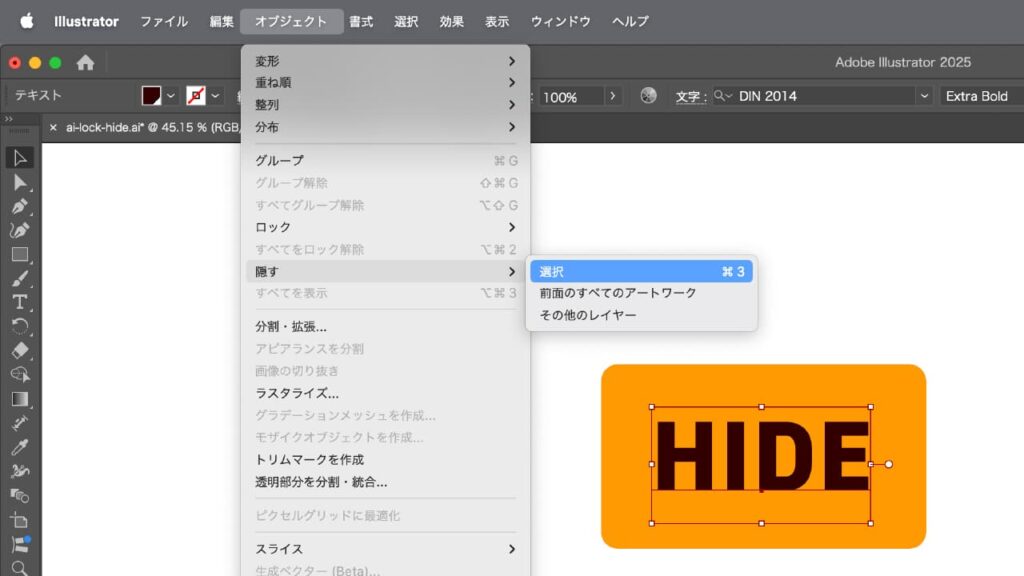
Command(Ctrl)+3:選択したオブジェクトを非表示にします。
隠したオブジェクトを再表示する方法
上部メニューから[オブジェクト]→[すべてを表示]を選びます。
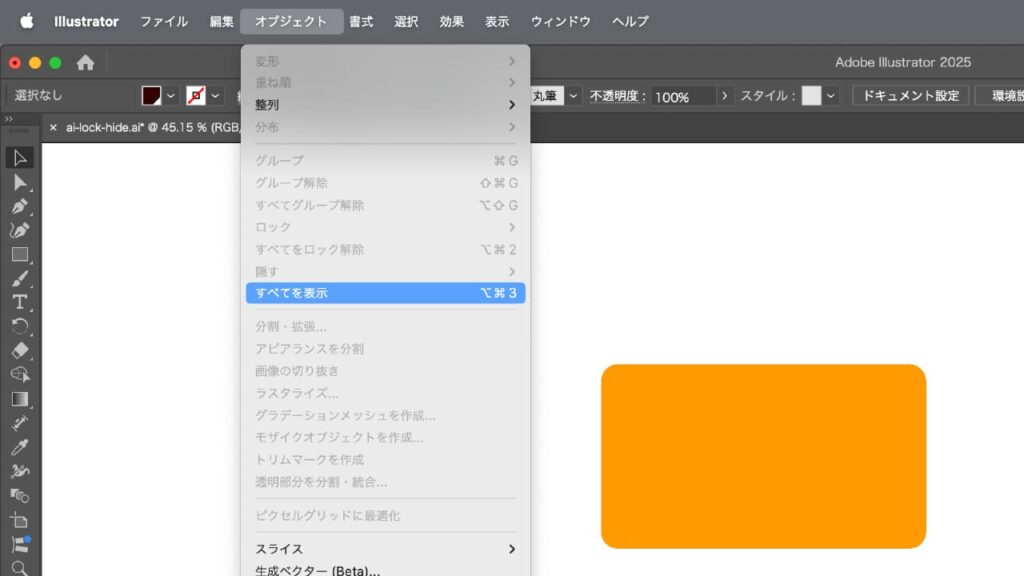
Command(Ctrl)+Option(Alt)+3:非表示のすべてのオブジェクトを表示します。
レイヤー単位で隠す方法
レイヤーを隠すメリット
レイヤーパネルで表示&非表示する手順
非表示にしたいレイヤーの左側にある目のアイコンをクリックします。再表示する場合は、目のアイコンがあった場所を再度クリックすると、レイヤーが表示されます。
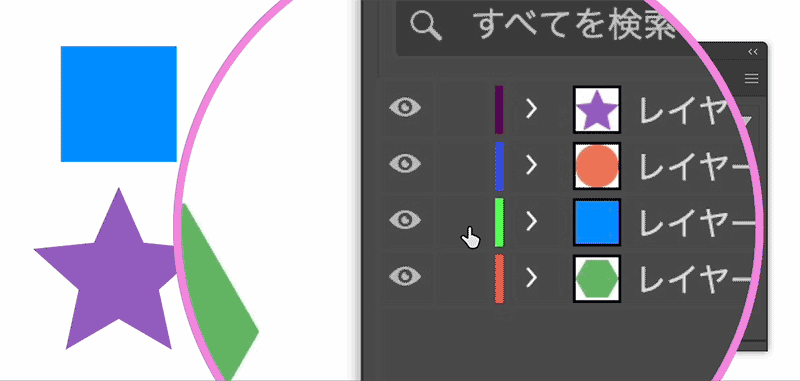
まとめ
Illustratorの「ロック」と「隠す」機能を使いこなせば、デザイン作業が快適になります!
- ロックのメリット:誤操作を防ぎ、特定のオブジェクトやレイヤーに集中できる。
- 隠すメリット:視認性が向上し、不要な要素を整理できる。
- カンバス上での個別解除:最新の環境設定でさらに効率アップ!
ショートカットや環境設定も併用すれば、作業がさらにスムーズになります。
初心者の皆さんも、これらの機能をぜひ活用して、Illustratorを効率的に使いこなしましょう!


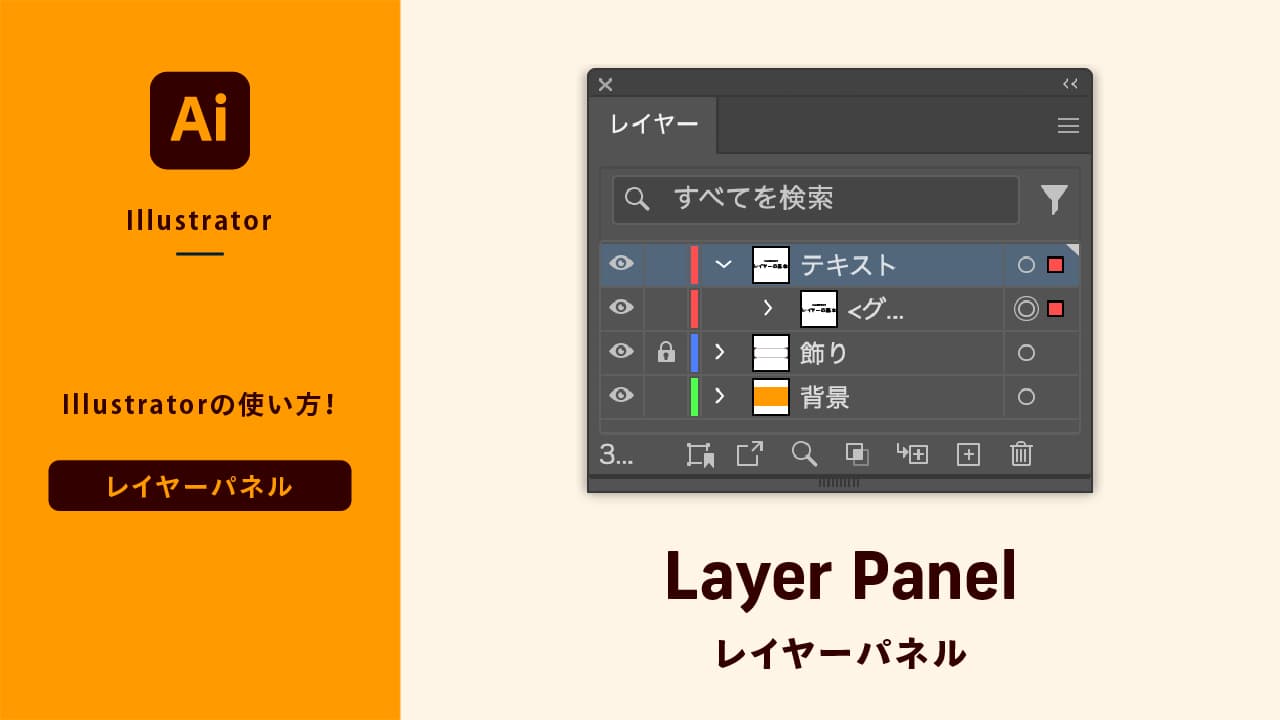
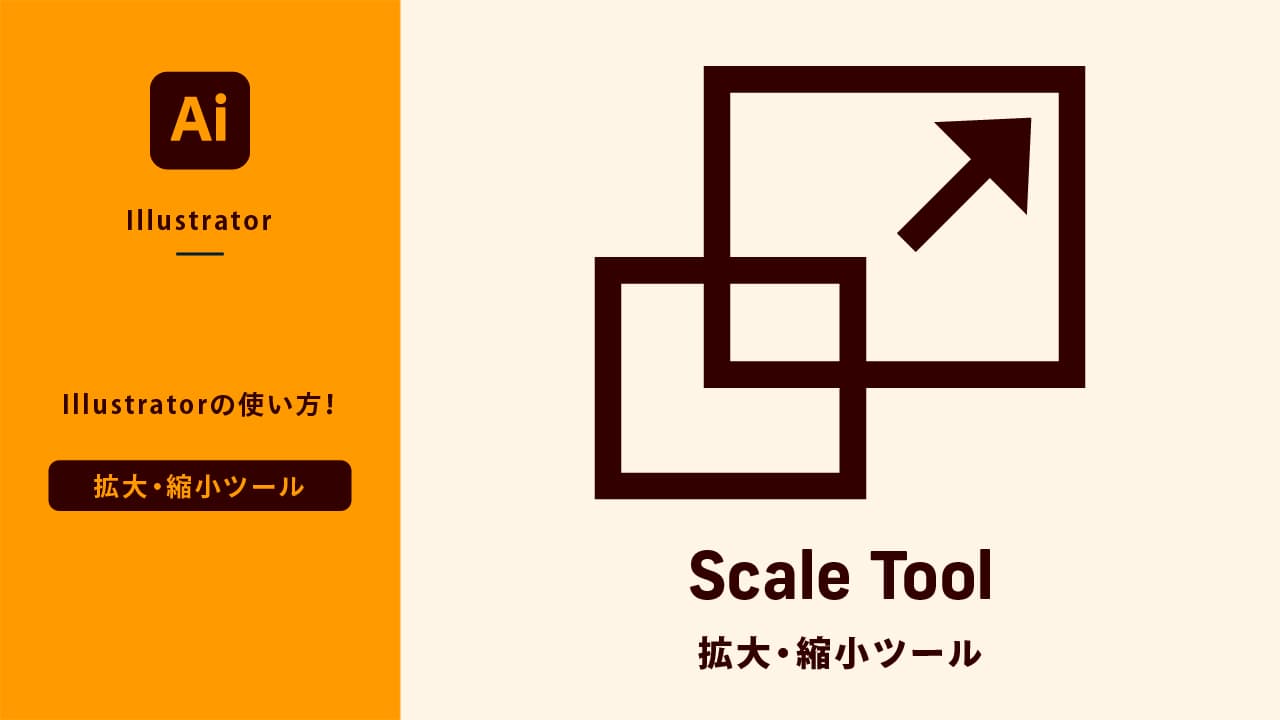
コメント