
Illustratorを使ってデザインを効率よく作成するには、「グループ化」や「編集モード」を理解し活用することが重要です。この記事では、Macユーザーを想定して、初心者にも分かりやすくグループ化の基本から応用まで解説します。
グループ化の基本
グループ化とは?
複数のオブジェクトを1つのまとまりとして扱えるようにする機能です。これにより、移動やサイズ変更などの操作を一括で行うことができ、デザインの効率が大幅に向上します。
例えば、下図のようなシンプルな犬のイラストを作成する場合でも、7つの部品を組み合わせて1つのビジュアルを作り上げています。このように、Illustratorでは多くのオブジェクトを組み合わせてデザインを構築していくため、適切にグループ化を行い作業を進めることが重要です。
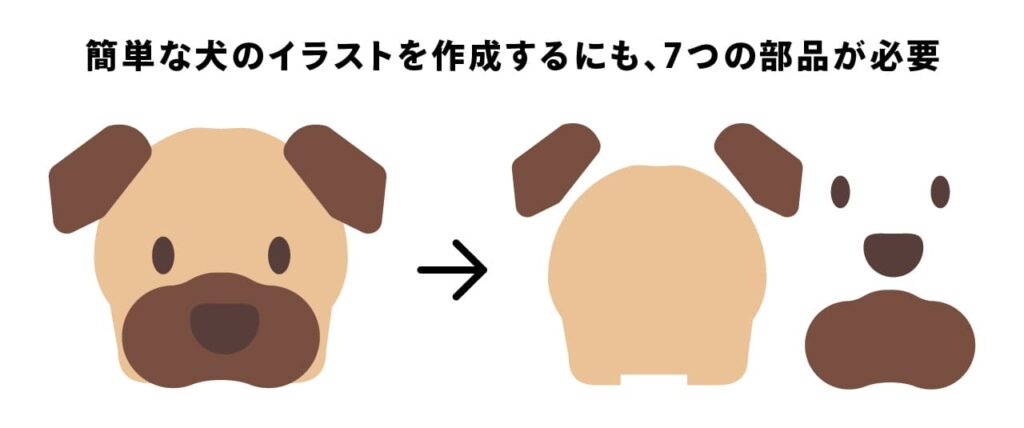
グループ化の手順
Illustratorでオブジェクトをグループ化する方法は3つあります。
メニューバーからグループ
グループ化したいオブジェクトを選択し、メニューバー「オブジェクト」>「グループ」を選択します。
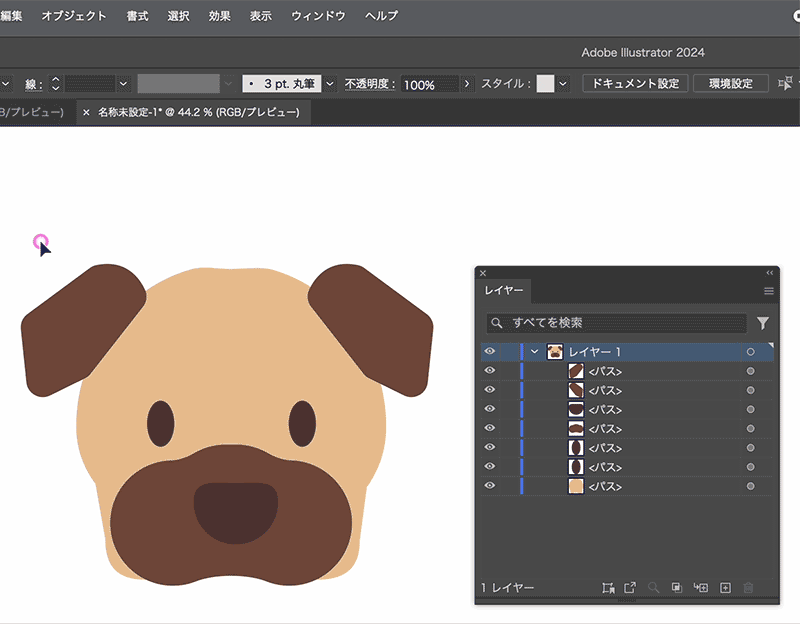
右クリックからグループ
選択したオブジェクトの上で右クリックし、表示されるメニューから「グループ」を選択することで簡単にグループ化が可能です。
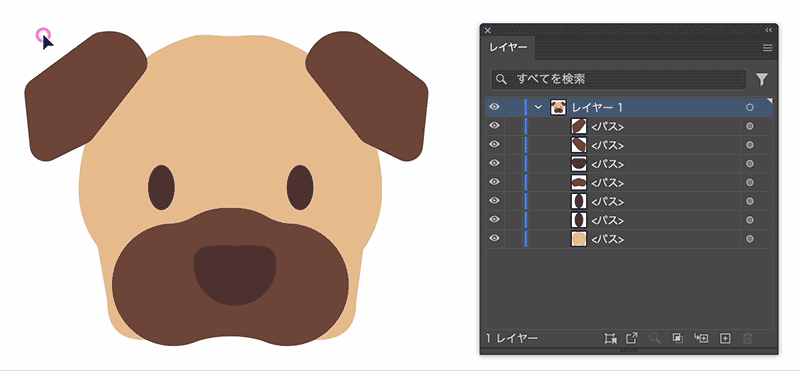
ショートカットでグループ
グループ化したいオブジェクトを選択した状態で、Command(Ctrl) + Gを押すと、よりスピーディーに操作できます。
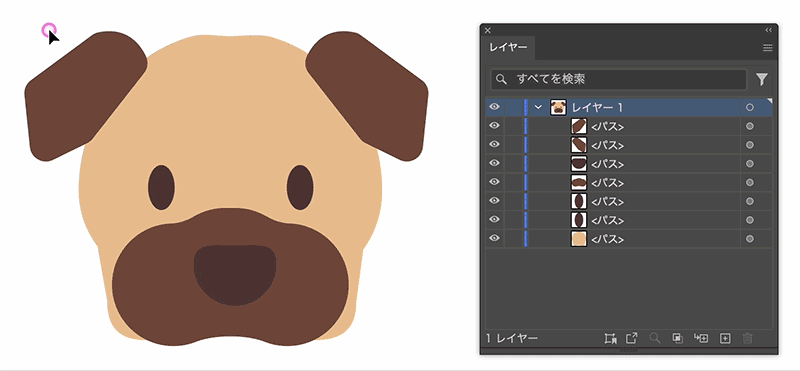
これらの方法を状況に応じて使い分けることで、選択したオブジェクトが1つのグループとして扱えるようになり、効率的に作業を進めることができます。
グループオブジェクトの表示
グループ化されたオブジェクトは、レイヤーパネルで簡単に確認できます。グループ化されたオブジェクトは、パネル内で「グループ」❶という名前で表示され、レイヤー名の横にある矢印アイコン❷をクリックすると、グループ内に含まれる個別のオブジェクトが展開❸されます。この機能を活用することで、グループの中にどのようなオブジェクトが含まれているかを素早く把握することができ、デザイン作業をよりスムーズに進めることができます。
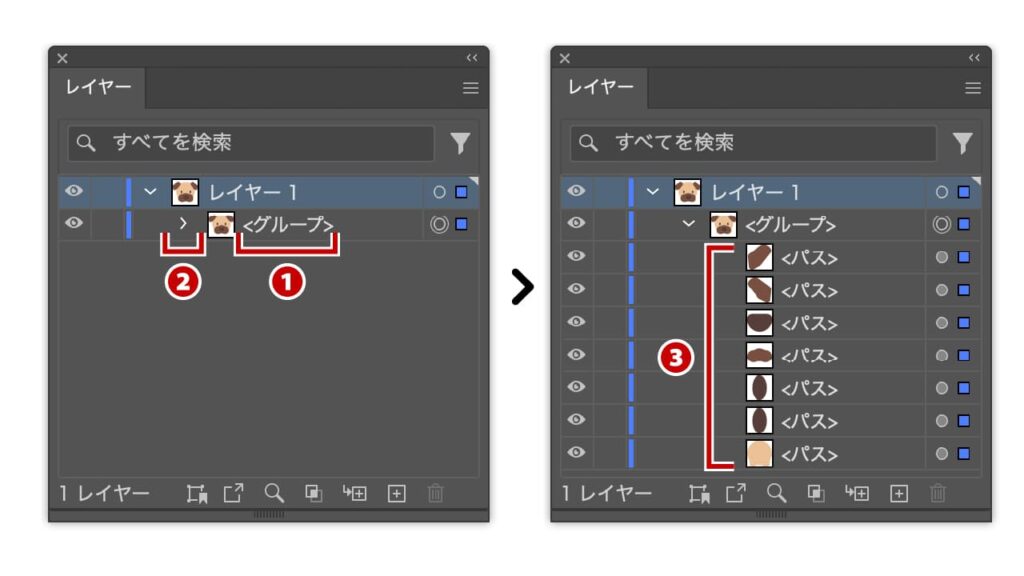
構造化されたグループの表示
Illustratorでは、グループが階層構造になっている場合も、レイヤーパネルを使用してその構造を確認できます。グループ内にさらに別のグループ(ネストされたグループ)が含まれている場合、レイヤーパネル上では「グループ」という名前が入れ子になった状態で表示されます。レイヤーパネル内の矢印アイコンをクリックすると、階層が展開され、グループの中に含まれるオブジェクトやサブグループが視覚的に表示されます。
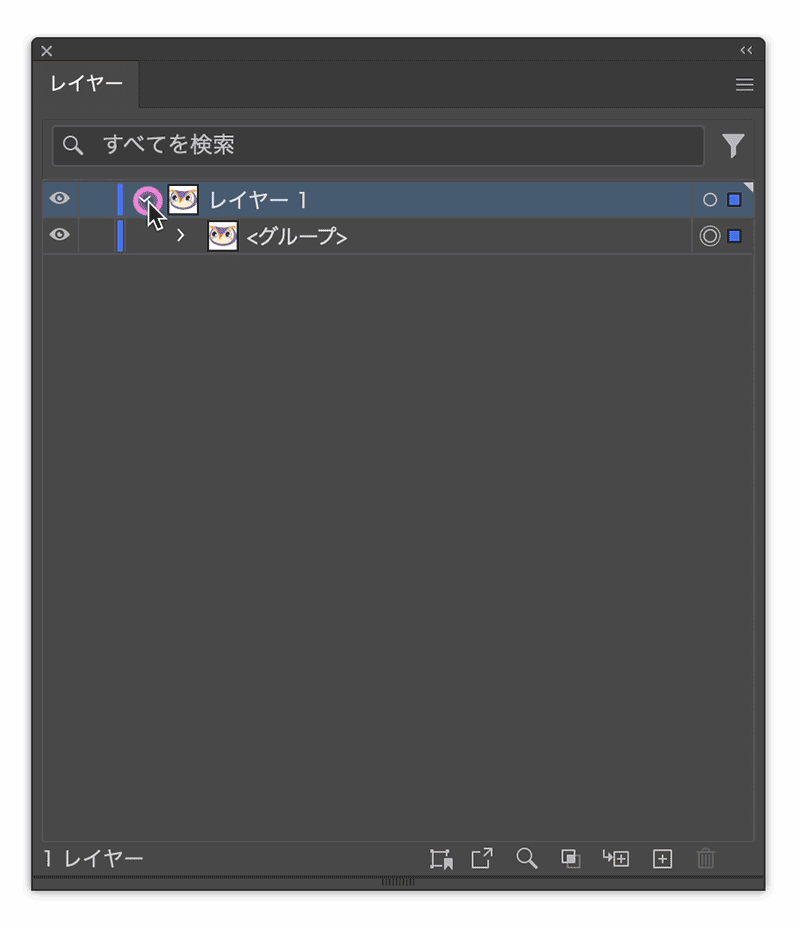
この機能を利用することで、グループ内の階層構造を詳細に確認でき、特定のオブジェクトを素早く見つけて編集したり、構造を整理したりすることが容易になります。特に複雑なデザインを扱う際には、レイヤーパネルを活用して効率的に作業を進めましょう。
グループ解除
グループ解除とは?
グループ化されたオブジェクトを再び個別に扱えるようにする機能です。
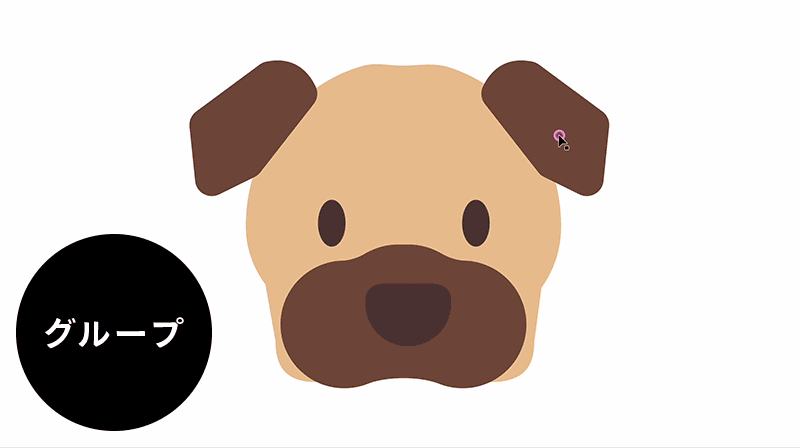
グループ解除の手順
グループ化を解除する方法も3つあります。
メニューバーからグループ解除
グループ化されたオブジェクトを選択し、メニューバー「オブジェクト」>「グループ解除」を選択することで、グループが解除されます。
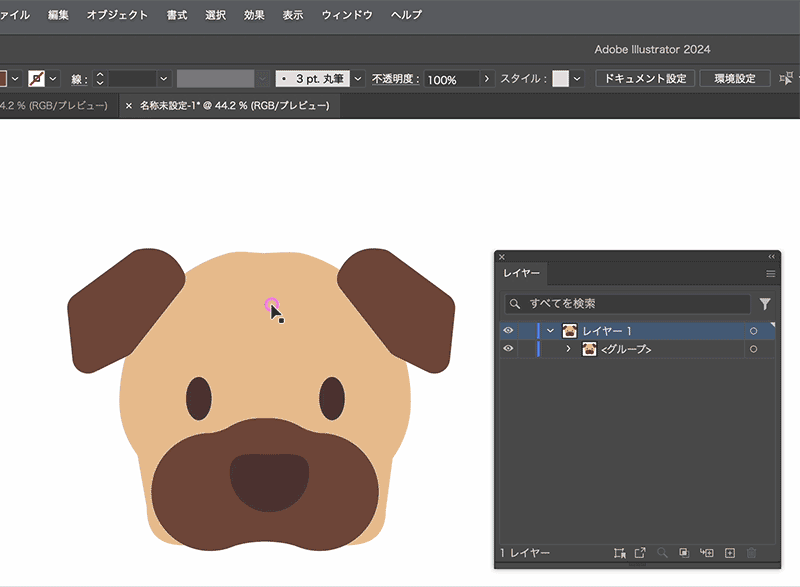
右クリックからグループ解除
グループ化されたオブジェクトの上で右クリックし、表示されるメニューから「グループ解除」を選択することで、簡単に解除ができます。
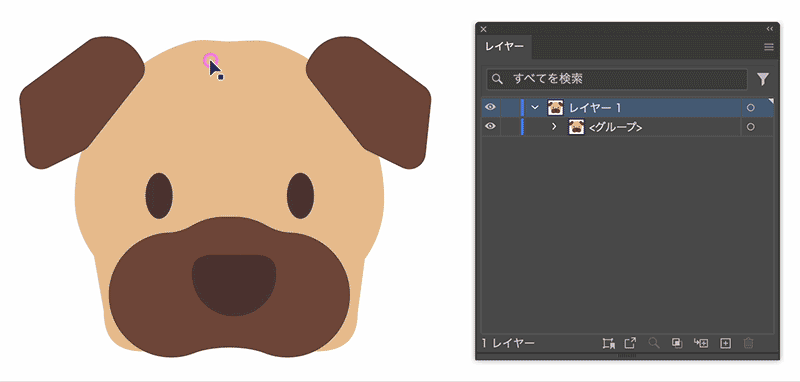
ショートカットでグループ解除
グループ化されたオブジェクトを選択し、Command(Ctrl)+Shift+Gを押すと、スピーディーに解除が可能です。
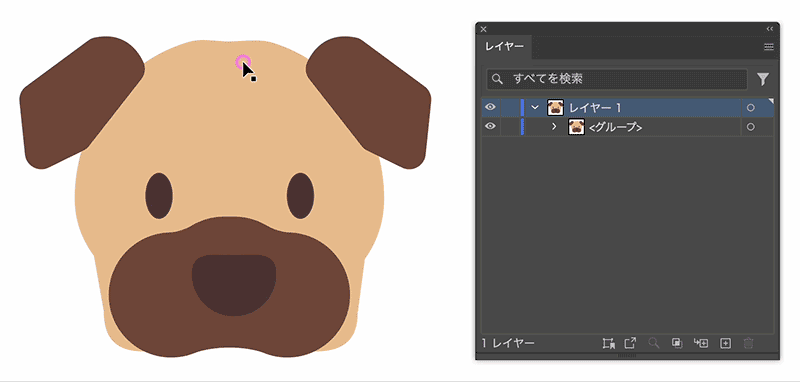
3つの方法を状況に応じて使い分け、作業効率を高めましょう。
階層構造化されたグループの解除について
Illustratorでは、グループ化されたオブジェクトが階層構造になっている場合、グループ解除を行うたびに一段階ずつ解除されていきます。
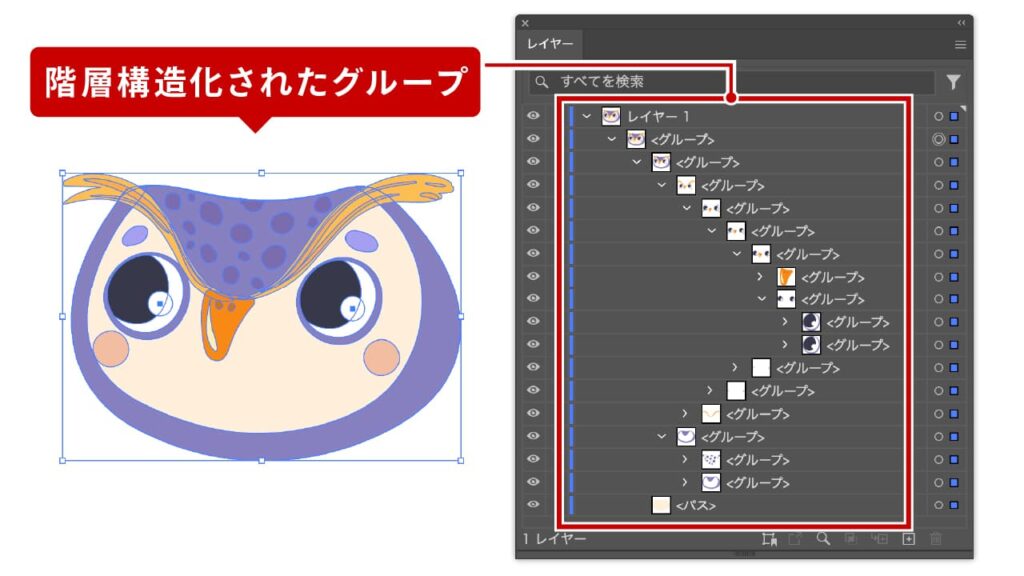
例えば、あるグループの中にさらに別のグループが含まれている場合、最初に実行するグループ解除では最上位のグループが解除されます。その後、再びグループ解除を行うと、次の階層のグループが解除される仕組みです。
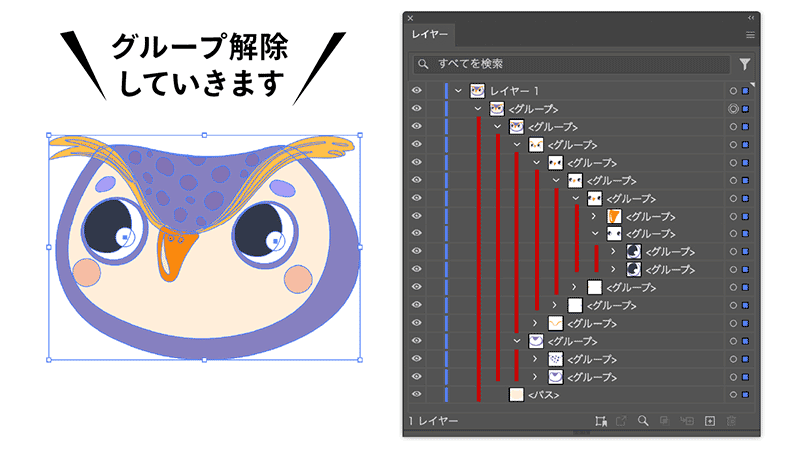
このように、グループ解除は階層を1つずつさかのぼるように進むため、複数の階層にわたるグループ構造を効率的に管理できます。
複雑にグループ化されたグループを一括で解除する方法
グループ解除のショートカット[Command(Ctrl) + Shift + G]を長押しすると、階層構造を一括で解除できるため、複雑なグループを一気に解除したい場合にはこのテクニックが便利です。どの方法を選ぶかは、作業内容や解除の目的に応じて使い分けましょう。
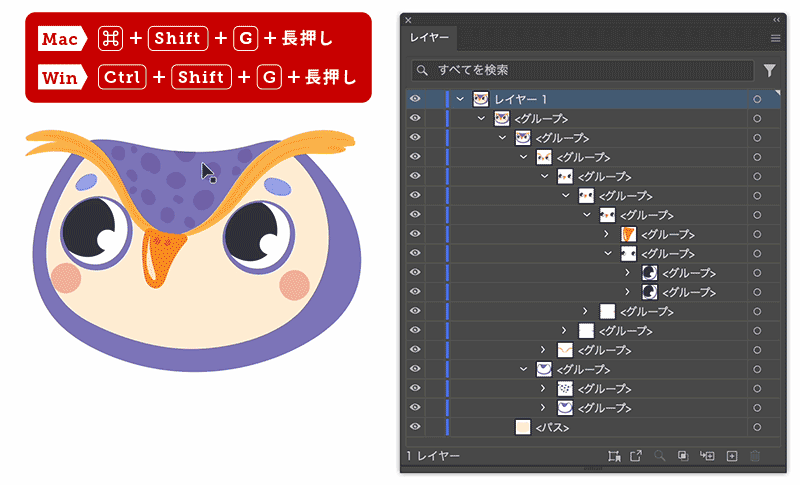
グループオブジェクトの選択
Illustratorでは、グループオブジェクトを効率よく操作するために、選択と編集の方法を理解しておくことが重要です。
グループオブジェクトの選択方法
グループ全体を選択する場合
[選択ツール]でグループ化されたオブジェクトを1回クリックするだけでOKです。
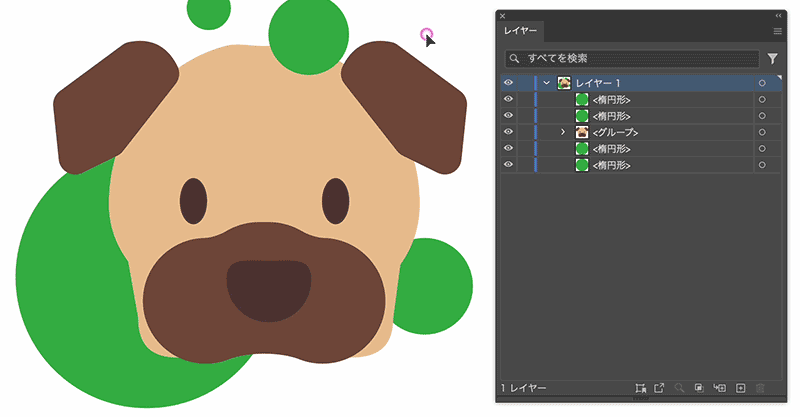
グループ内の個別オブジェクトを選択したい場合
[選択ツール]でグループをダブルクリックして「編集モード」に切り替えることで可能になります。
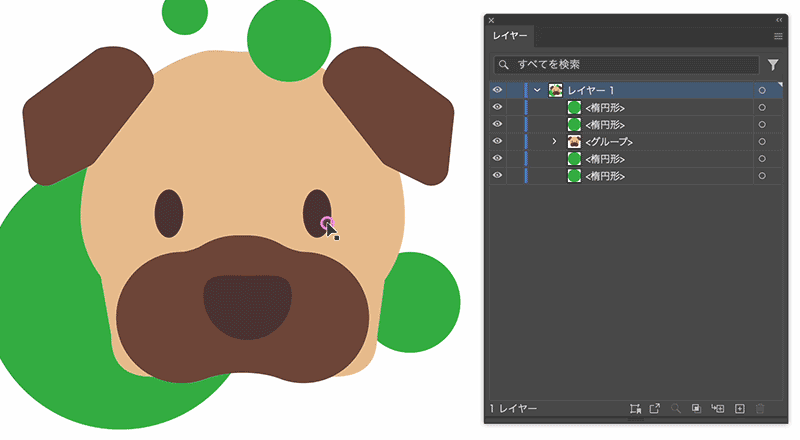
また、選択範囲を広げたい場合は、Shiftキーを押しながら追加でクリックすることで、複数のオブジェクトを選択することができます。
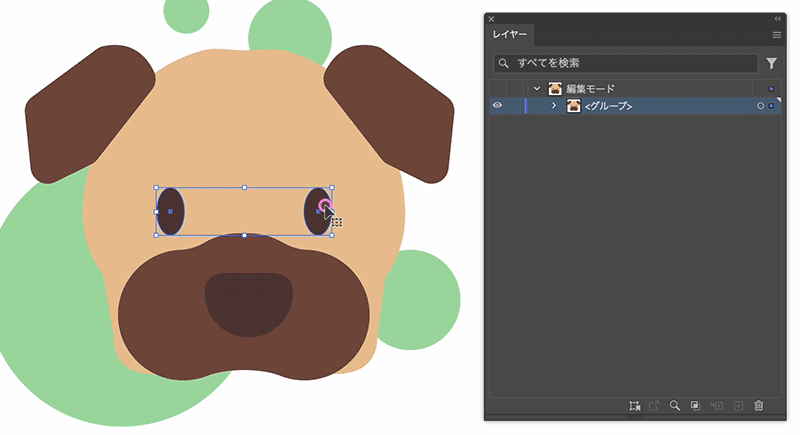
「編集モード」でグループオブジェクトを編集
グループ内のオブジェクトを編集したい場合は、「編集モード」を活用します。編集モードになると、以下画像の表示になります。タイトルバーの下に[編集モード]バー❶が表示され、編集対象の[名前]と[階層の位置]が表示されます。
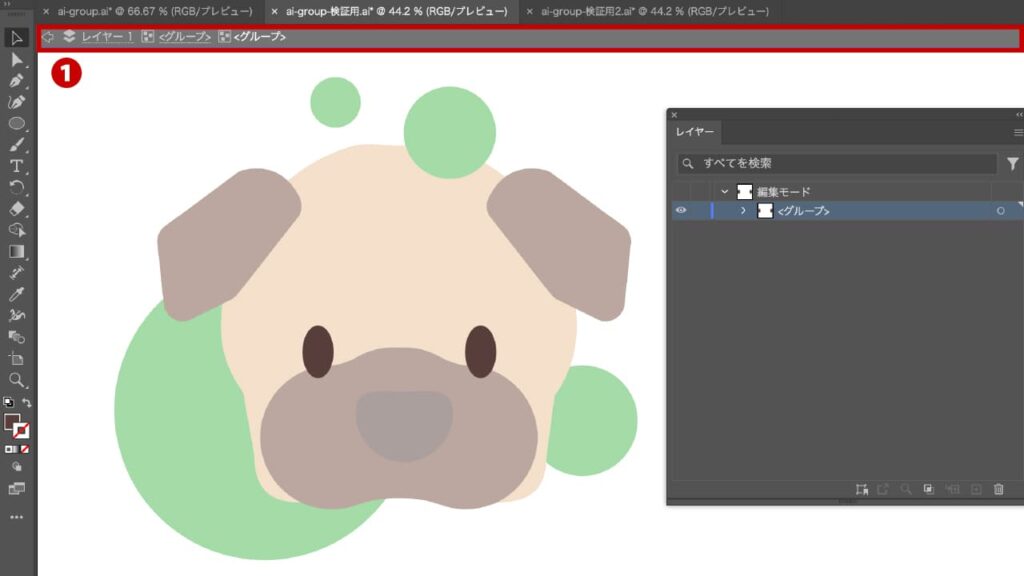
編集モードに入るには、編集したいグループをダブルクリックします。編集モードでは、グループ外のオブジェクトがロックされるため、作業ミスを防ぎつつ、グループ内のオブジェクトを自由に編集できます。編集が完了したら、グループ外をダブルクリックすることで、編集モードを終了できます。
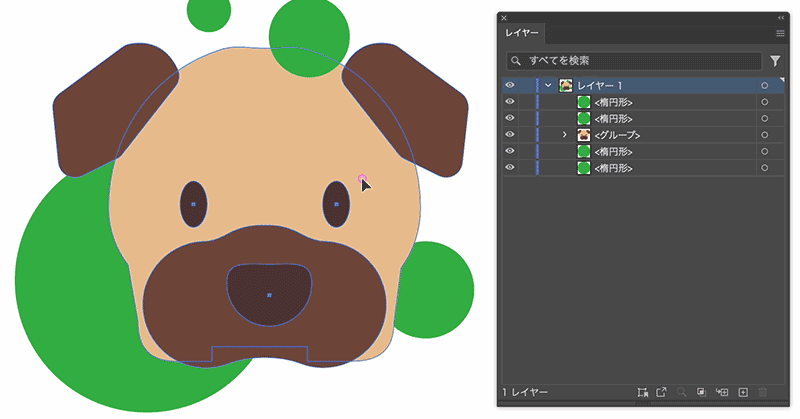
編集モードの便利なポイント
編集モードを使用することで、特定のグループに集中して作業ができ、誤操作を防ぐことができます。また、グループ内にさらに別のグループ(ネストグループ)がある場合も、さらにダブルクリックすることでその中の編集が可能になります。このように、編集モードを活用することで、複雑なグループ構造でもスムーズに操作できます。
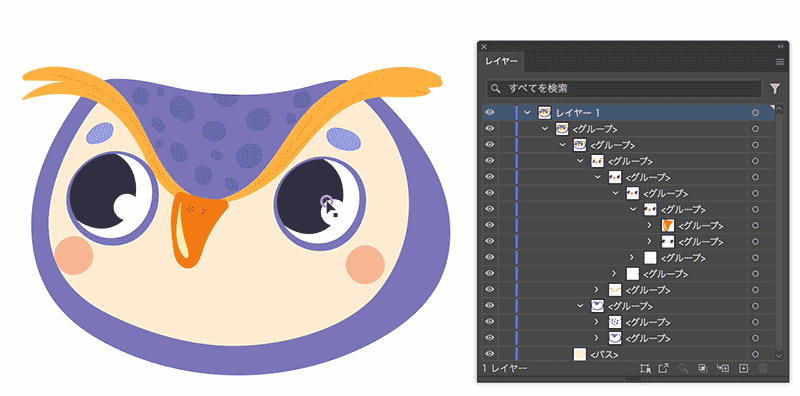
まとめ
Adobe Illustratorにおける「グループ化」と「編集モード」は、効率的にデザイン作業を進めるための基本的かつ重要な機能です。グループ化を活用すれば、複数のオブジェクトをひとつのまとまりとして扱うことができ、移動やサイズ変更などの操作が格段に簡単になります。また、グループ解除を行うことで、必要に応じてオブジェクトを個別に編集可能です。特に、階層構造化されたグループを解除する際には、一段階ずつ解除される仕組みや、ショートカットキーの長押しで一括解除するテクニックを覚えておくと便利です。
さらに、編集モードを活用することで、グループを解除せずに個別オブジェクトの編集が可能になります。編集モードでは、グループ外のオブジェクトがロックされるため、誤操作を防ぎつつ作業を進めることができます。このように、グループ化や編集モードを正しく理解し使いこなすことで、作業効率が大幅に向上し、デザインの質も高まります。ぜひこれらの機能を積極的に活用し、Illustratorでのデザインをさらに快適に進めてください。


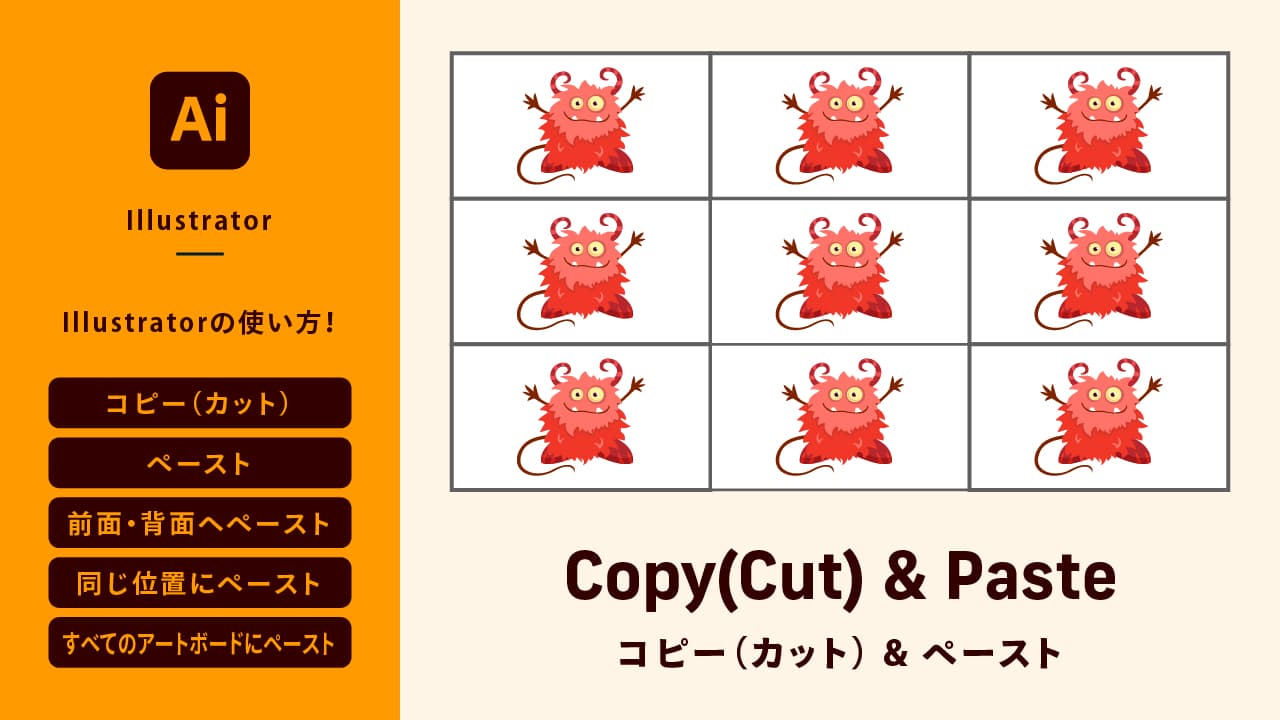

コメント