Photoshopのフィルターギャラリーは、画像にさまざまなエフェクトを適用するための強力なツールです。初心者の方にも分かりやすく、フィルターギャラリーの基本的な使い方と、すべてのフィルターについて解説します。
フィルターギャラリーとは
フィルターギャラリーは、画像にアーティスティックな効果やスケッチ風の加工、テクスチャの追加などを行うためのフィルターを集めたギャラリーです。

Photoshopのメニューから「フィルター」→「フィルターギャラリー」を選択するとアクセスできます。
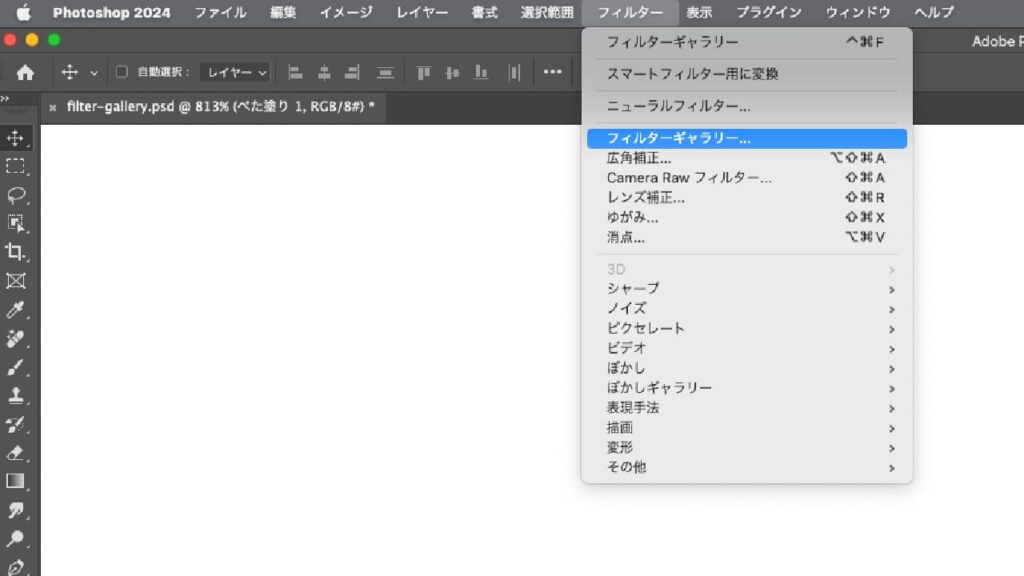
使用場面
アート効果の追加
Photoshopのフィルターギャラリーは、写真を油絵や水彩画風に変え、芸術的な表現を実現するために使用されます。これにより、単純な写真をクリエイティブな作品に変えることができます。
テクスチャや特殊効果の追加
フィルターギャラリーを使うことで、画像に質感や光の反射、影、波紋などの効果を加えられます。これにより、画像に深みや動きを与え、視覚的なインパクトを強化できます
フィルターの種類
フィルターギャラリーは6つのフィルターカテゴリーに分かれています。
アーティスティック[フィルター数:15]
















スケッチ[フィルター数:14]


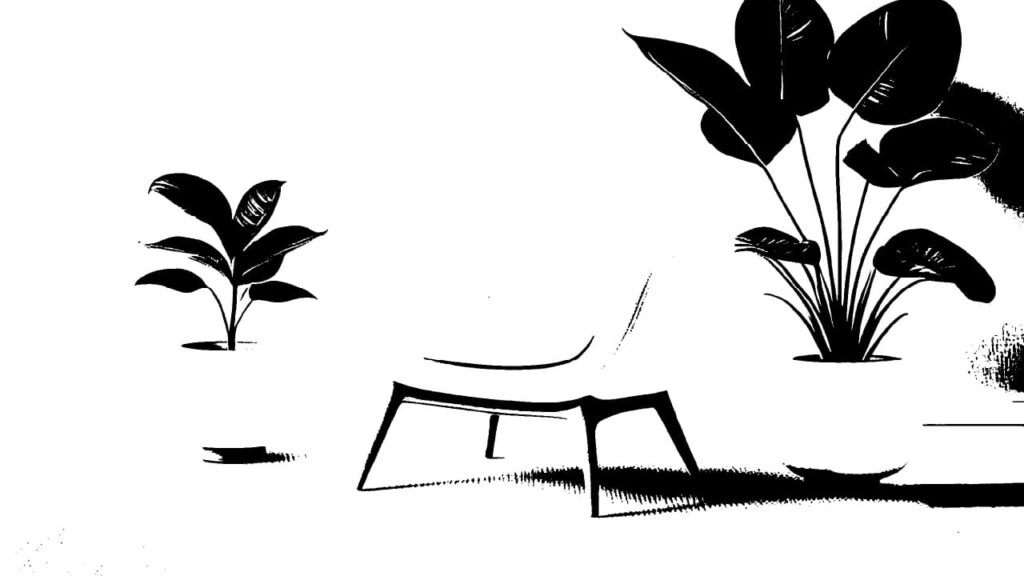




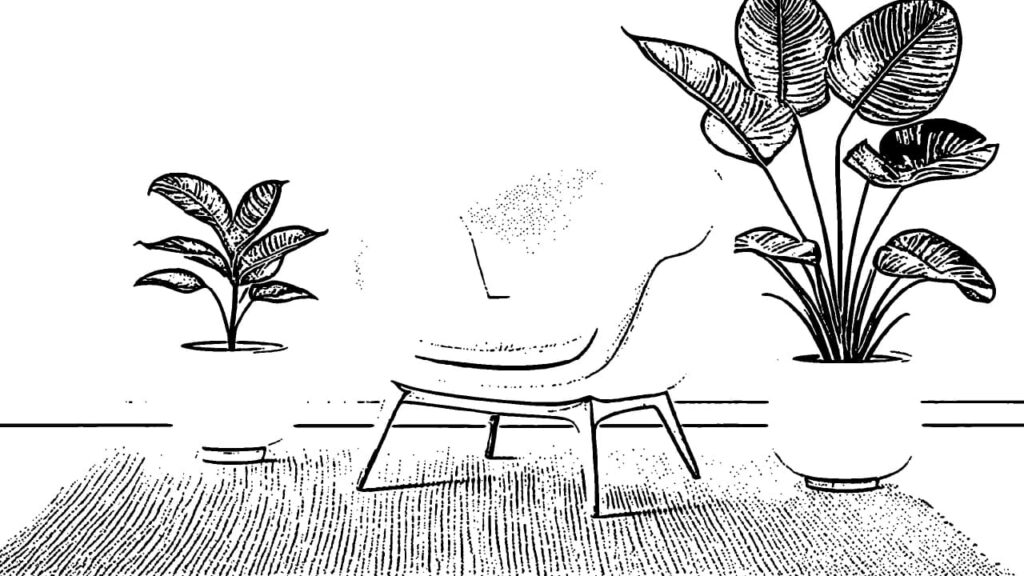


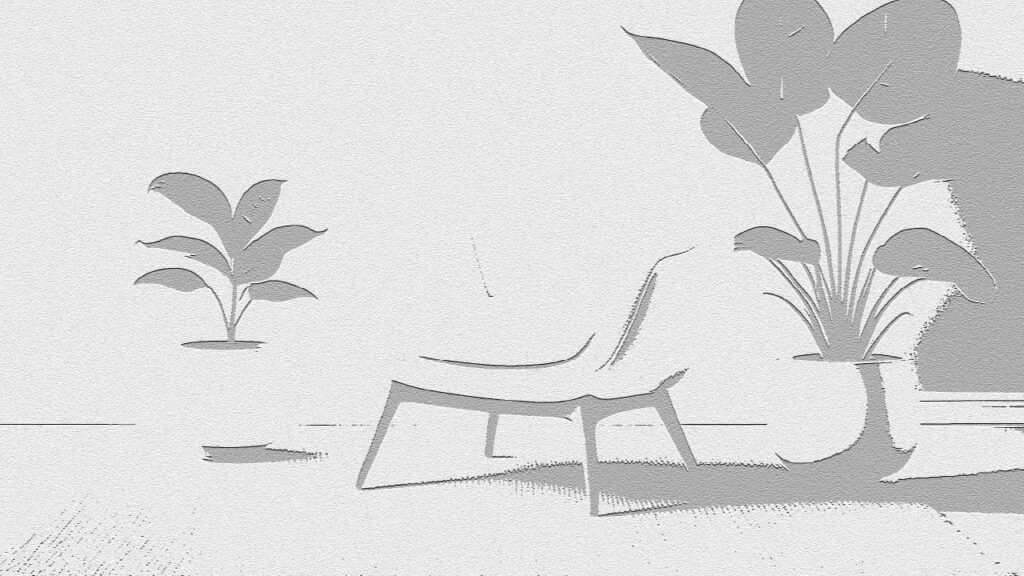



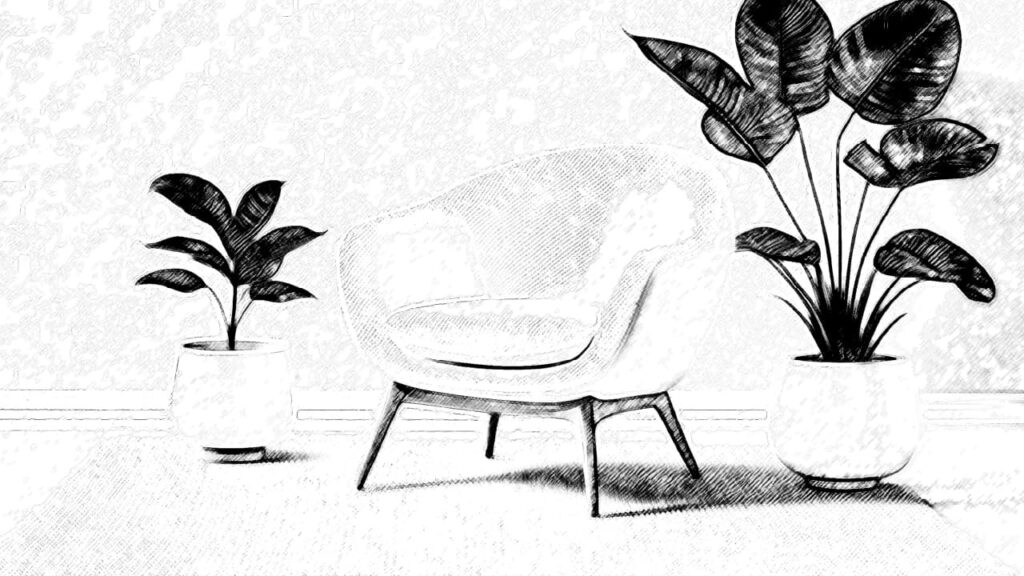
テクスチャ[フィルター数:6]


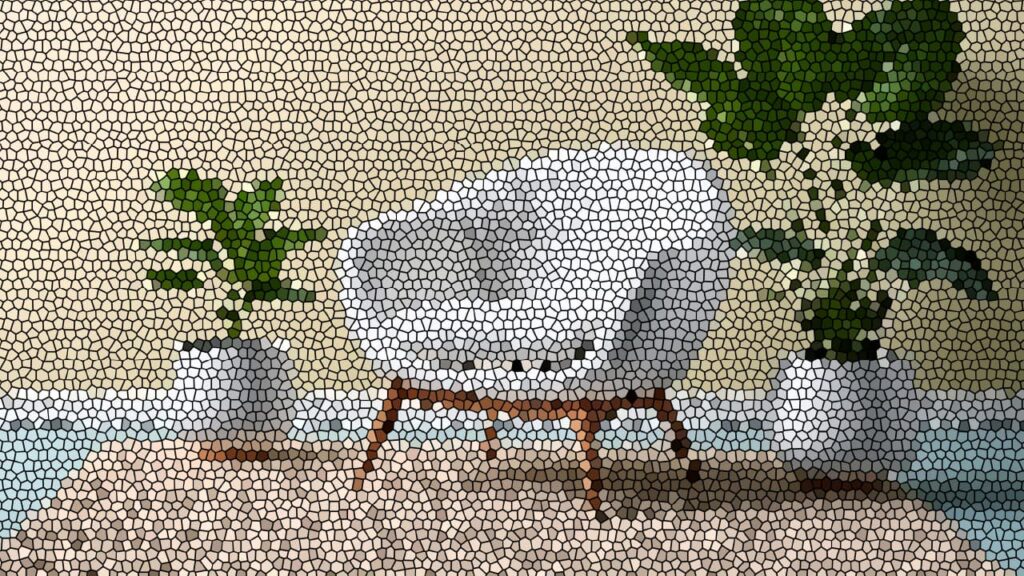




ブラシストローク[フィルター数:8]









表現手法[フィルター数:1]


変形[フィルター数:3]




フィルター6種類の解説
ここでは、適用前の元画像と適用後の画像を見比べながら、6つのフィルターカテゴリーについて詳しく解説します。
[1] アーティスティックフィルター
アーティスティックフィルターは、画像に絵画やスケッチのような効果を与えるフィルターです。
エッジのポスタリゼーション
設定したポスタリゼーションオプションに従って画像のカラー数を減らし、黒い線で画像のエッジをなぞるように描き出します。


カットアウト
色紙をランダムに切って貼り付けたような画像を作成します。コントラストが強い画像はシルエット風に見え、色が付いた画像は色紙を重ね合わせたような仕上がりになります。


こする
短い斜線を使用して画像を描き、暗い部分をぼかします。


スポンジ
スポンジで描いたような効果をシミュレートし、画像を柔らかく、絵画風の質感に変える効果があります。色彩を強調し、ディテールを簡略化することで、独特な芸術的な仕上がりを実現します。


ドライブラシ
ドライブラシ手法(水彩と油彩の中間)を使用して画像のエッジを描きます。、手描きのような効果を作り出し、特にポートレートや風景画に適しています。


ネオン光彩
様々なタイプの光彩を画像のオブジェクトに追加します。色や輝度をカスタマイズすることで、独特のスタイルを表現できます。


パレットナイフ
画像を厚塗りの絵画風に変換します。ディテールを大まかにし、テクスチャを強調することで、パレットナイフを使用したような力強いストロークが表現されます。特に風景画や抽象画に適し、アート作品のような仕上がりを実現します。


フレスコ
画像に粗いテクスチャと力強い色彩を与え、古典的な壁画のような効果を生み出します。適用すると画像が暗くなり、陰影が強調されます。特に、ドラマチックで重厚な雰囲気を出すのに適しており、歴史的なテーマやアート作品に向いています。


ラップ
画像をまるでラップで包んだような効果を与えます。適用すると、表面がシワや反射で覆われた質感になり、光沢感が強調されます。


色鉛筆
無地の背景に色鉛筆で描かれたような効果を作り出します。輪郭線は粗い網目模様で描かれ、塗りつぶされた部分でも背景色が透けて見える特徴があります。このフィルターは、手描き風のイラストやアート作品に適し、独自の質感と透明感を表現します。


水彩画
水と絵の具を含ませた標準のブラシで描いたような効果を生み出します。適用すると、画像のディテールは単純化され、エッジ部分が暗くなりカラーの彩度が高まります。


粗いパステル画
画像をパステル画のような質感に変換します。適用すると、ディテールが粗くなり、ザラザラとした質感が強調されます。柔らかいながらも力強い印象を与えます。


粗描き
画像を粗く描いたスケッチのような効果に変換します。適用すると、ディテールが大まかに描かれ、テクスチャが強調されます。


塗料
様々な大きさおよび種類からブラシを選択し、絵画のような効果を加えます。画像を厚く塗られた塗料のような質感に変換し、適用するとディテールが滑らかになり、表面に独特の厚みとテクスチャが加わります。


粒状フィルム
画像にフィルムの粒状感を追加し、古い写真のような効果を作り出します。適用すると、画像全体に細かい粒子が散りばめられ、ノスタルジックでレトロな雰囲気が強調されます。


2. スケッチフィルター
スケッチフィルターは、画像に鉛筆画やチャコール画のような効果を与えるフィルターです。
ウォーターペーパー
画像を水彩画のような質感に変え、柔らかな色合いと紙のテクスチャを再現します。


ぎざぎざのエッジ
ぎざぎざのエッジフィルターは、画像を破れた紙片のように変形し、描画色と背景色でカラーを付けます。特にテキストやコントラストの強いオブジェクトに適しています。


グラフィックペン
細い線形のインクストロークで画像のディテールを描写します。インクには描画色、紙には背景色を使用して、元のカラーを置き換えます。このフィルターは、スケッチ風のアート効果を生み出します。


クレヨンのコンテ画
クレヨン風テクスチャを追加します。濃い部分には描画色、明るい部分には背景色が使用されます。ブラック、セピア、濃いレッドなどのカラーを描画色に設定すると効果的です。柔らかい印象にするには、背景色をホワイトにし、一部の描画色を背景色に追加してからフィルターを適用します。


クロム
画像に光沢のあるメタリックな効果を与えます。表面を滑らかにし、強いハイライトとシャドウを追加することで、クロムのような質感を再現します。特に金属的な質感を強調したい場合や、インダストリアルなデザインに使用すると効果的です。


コピー
画像を白黒のハイコントラスト画像に変換します。このフィルターは、元の画像の輪郭とディテールを強調し、シンプルで大胆なビジュアルを作り出します。特に、テキストやロゴなどの明確な形状を強調する際に効果的です。フィルターを適用することで、元の画像が複写機でコピーされたような外観になります。


スタンプ
画像を白黒の高コントラスト画像に変換し、スタンプやシルクスクリーン印刷のような効果を生み出します。画像の輪郭とディテールを強調し、シンプルで強いビジュアルを作成します。特に、テキストや鮮明なオブジェクトに使用すると効果的です。
※今回の画像では結果はイマイチです。


チョーク・木炭画
画像をチョークと木炭で描いたように変換します。暗い部分は木炭で、明るい部分はチョークで表現されます。木炭には描画色、チョークには背景色が使用され、手描き風の質感とドラマチックな効果を生み出します。


ちりめんじわ
画像に細かく曲がったしわ模様を追加し、ちりめん織りの布のようなテクスチャを再現します。パラメーターを調整することで、画像に独特の質感と深みを加えます。


ノート用紙
画像に手製の紙のような質感を与えます。エンボスフィルターと粒状フィルターを組み合わせ、シンプルで独特な表現を作成します。画像の暗い部分は上部の紙に開いた穴のように見え、そこに背景色が表示されます。


ハーフトーンパターン
画像に点や線のパターンを適用し、ハーフトーンスクリーンのような効果を与えるフィルターです。ドットの大きさや線の太さを調整することで、さまざまな表現が可能です。


プラスター
画像を立体のプラスター(漆喰)のようにかたどり、描画色と背景色を使ってカラーを付けます。暗い部分は浮き出し、明るい部分はへこんで見える効果を作成します。


浅浮彫り
画像に軽く彫刻されたような効果を与えます。明るい部分が浮き出し、暗い部分が沈み込んで見える立体感を演出します。暗い部分には描画色、明るい部分には背景色が使用されます。画像全体に微妙な陰影が加わり、彫刻作品のような質感を作成します。


木炭画
画像を木炭で描かれたような効果に変えます。描画色で暗い部分を、背景色で明るい部分を表現します。粗い質感と豊かなコントラストにより、手描きのスケッチのような仕上がりになります。


3. テクスチャフィルター
テクスチャフィルターは、画像にさまざまな表面の質感を加えるフィルターです。
クラッキング
画像にひび割れた表面のテクスチャを追加します。画像全体に細かいひび割れが広がり、古びた質感を再現します。ひび割れの深さやコントラストを調整することで、立体感のある効果を与えます。


ステンドグラス
画像をステンドグラスのような効果に変えます。画像を色付きのガラス片で構成されたモザイクにし、黒い線でガラス片を分割します。


テクスチャライザー
画像に特定のテクスチャを追加し、立体感と質感を強調します。プリセットやカスタムテクスチャを使用して、画像表面に独特の模様や質感を適用します。


パッチワーク
画像を小さな四角形のパッチワークのように変換します。各パッチは、元の画像の色を基にしたシンプルな色で塗られ、手縫いの布のような効果を与えます。これにより、画像にモザイク風の手作り感を加えます。


モザイクタイル
画像をタイル状に分割し、タイルの周囲に薄い縁を追加することで、立体的なモザイク効果を作り出します。


粒状
画像にランダムな粒子状のノイズを追加することで、フィルム写真のような質感や古い写真の劣化効果を再現します。標準、ソフト、スプリンクル、凝集、硬調、拡大、点画、横、縦および小斑点といった様々な種類の粒状が準備されています。


4. ブラシストロークフィルター
ブラシストロークフィルターは、画像にブラシで描いたような効果を与えるフィルターです。
インク画(外形)
元の画像のディテールをペンとインクで細い線ではっきりと縁取りし、再描画することで手描き風の効果を作り出します。


エッジの強調
画像内の色の変化が大きい部分を検出し、エッジを際立たせることで、画像の輪郭を強調し、ディテールを鮮明にする効果を持ちます。


ストローク(スプレー)
画像にスプレーで角度を付けて吹き付けたような効果を与え、エッジを柔らかくし、絵画風の仕上がりを作り出します。


ストローク(暗)
画像のエッジを暗く強調し、ブラシで描いたような効果を与えることで、陰影を強調しつつ、ドラマチックで力強いビジュアル表現を作り出します。


ストローク(斜め)
明るい部分と暗い部分を逆方向に斜めのブラシストロークで描き直すことで、画像に動きと深みのある効果を加えます。


はね
エアブラシで絵の具が飛び散ったような効果を画像に追加します。オプションの数値を上げると、効果がシンプルで明確になります。


墨絵
画像に墨で描いたような効果を追加します。画像のディテールを墨の濃淡で表現し、伝統的な日本の墨絵のような風合いを再現します。


網目
テクスチャを追加して鉛筆で描いたような線影を付け、カラー部分のエッジを粗くします。


5. 表現手法フィルター
表現手法フィルターは、画像に独特のスタイルや雰囲気を与えるフィルターです。
エッジの光彩
画像のエッジを検出し、それらに輝く光彩を追加して強調します。光彩の幅や明るさを調整でき、幻想的な効果やエッジを際立たせる効果を作り出します。


6. 変形フィルター
変形フィルターは、画像の形状を変えるフィルターです。
ガラス
画像にガラス越しに見たような歪みを加えます。さまざまなテクスチャを選択でき、ガラス独特の視覚効果を作り出します。


海の波紋
画像に水面に投げた石が作る波紋のような効果を追加します。波紋の幅や強さを調整することで、さまざまな水面効果を再現できます。


光彩拡散
画像の明るい部分にぼかしを加えて、光が拡散したような効果を作り出します。このフィルターは、ソフトで幻想的な雰囲気を演出するのに適しています。


フィルターの適用方法
フィルターを適用する手順は以下の通りです。
手順
STEP.01|画像を開く
Photoshopで加工したい画像を開きます。
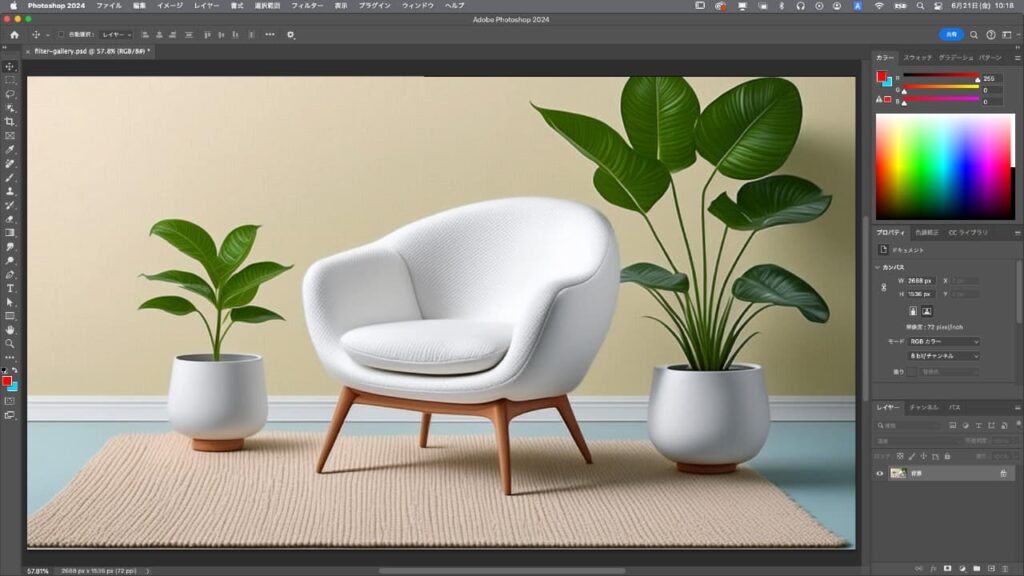
STEP.02|フィルターギャラリーを開く
メニューバー「フィルター」から「フィルターギャラリー」を選択します。
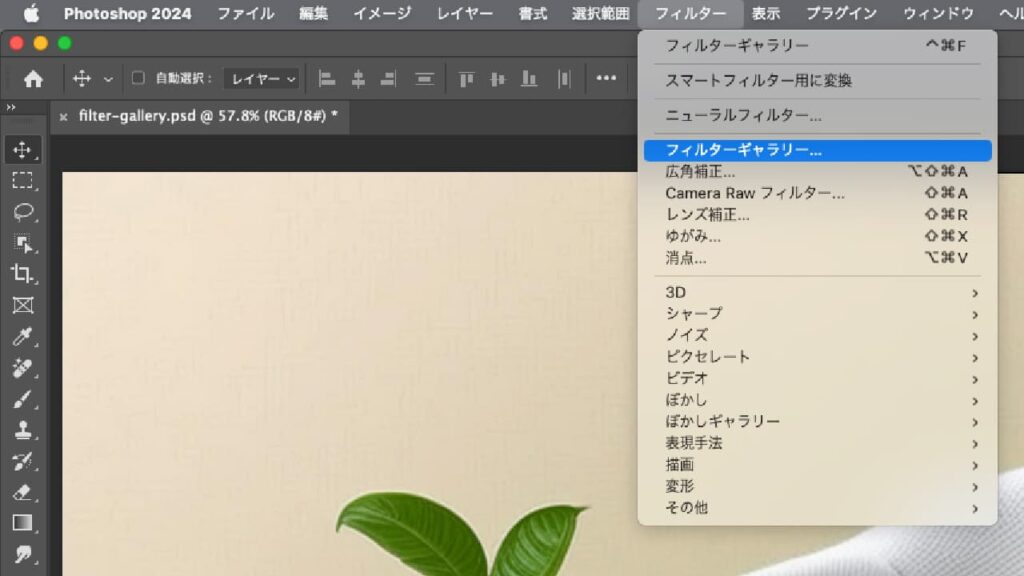
STEP.03|フィルターを選ぶ
フィルターギャラリー内で適用したいフィルターを選択します。
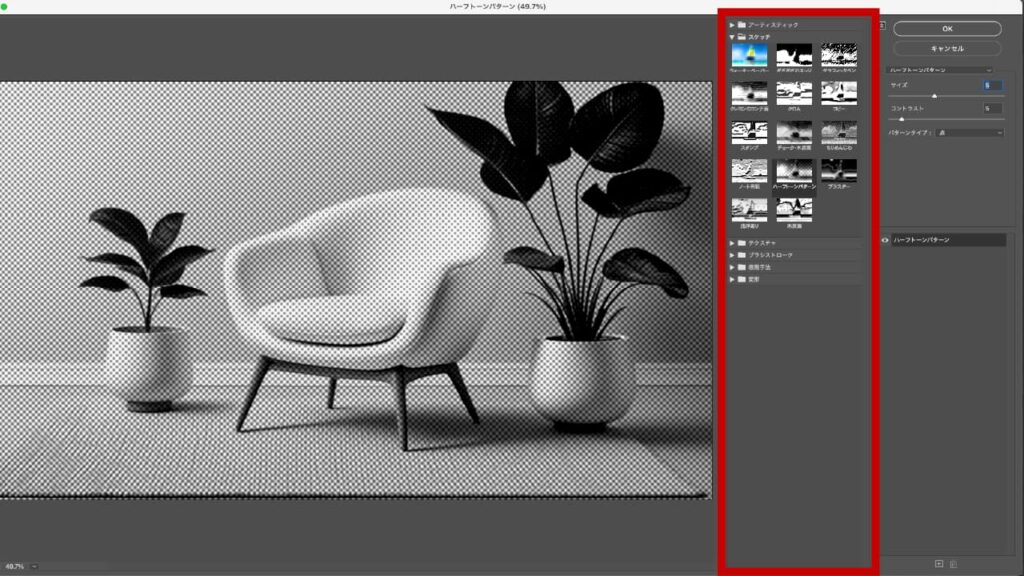
STEP.04|設定を調整して完成
選択したフィルターのパラメータを調整して、希望の効果を得ます。「OK」ボタンをクリックしてフィルターを適用します。
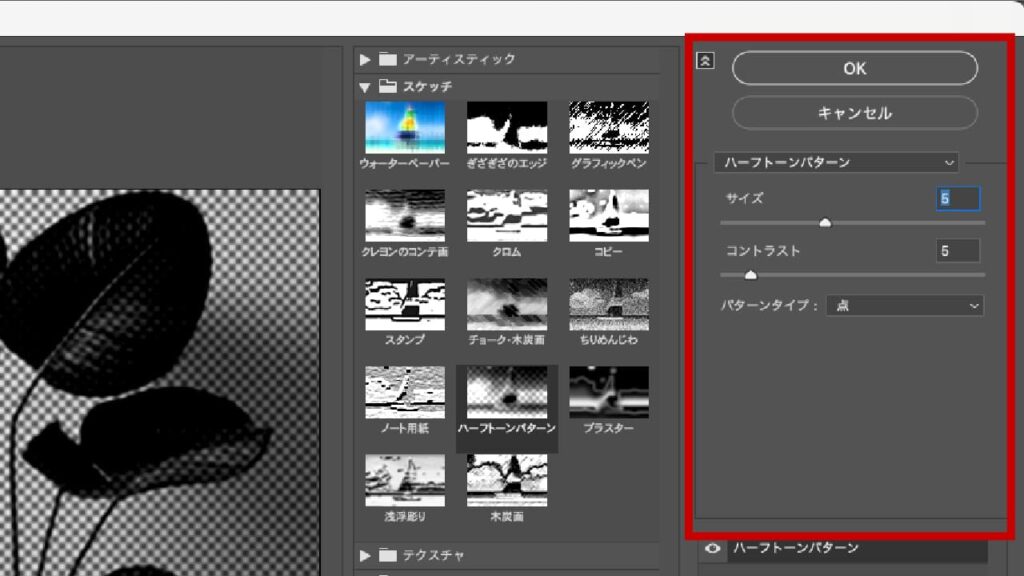
使用する際のポイント
覚えておきたいテクニック
描画色と背景色を意識する
フィルターを適用したときに色が2色になるフィルターがいくつかあります。その場合、描画色と背景色をもとに適用されていますので、あらかじめ描画色と背景色をイメージにあったカラーに設定しておきましょう。上記で紹介した「カラーハーフトーン」も描画色と背景色をもとに効果が適用されます。
描画色が黒、背景色が白の場合



描画色が青、背景色が赤の場合



オリジナルを保存
フィルターを適用する前に元の画像を別名で保存したり、レイヤーを複製して戻せるようにしておくことが重要です。これにより、フィルターを適用した後でも元の画像に戻れる安心感があります。
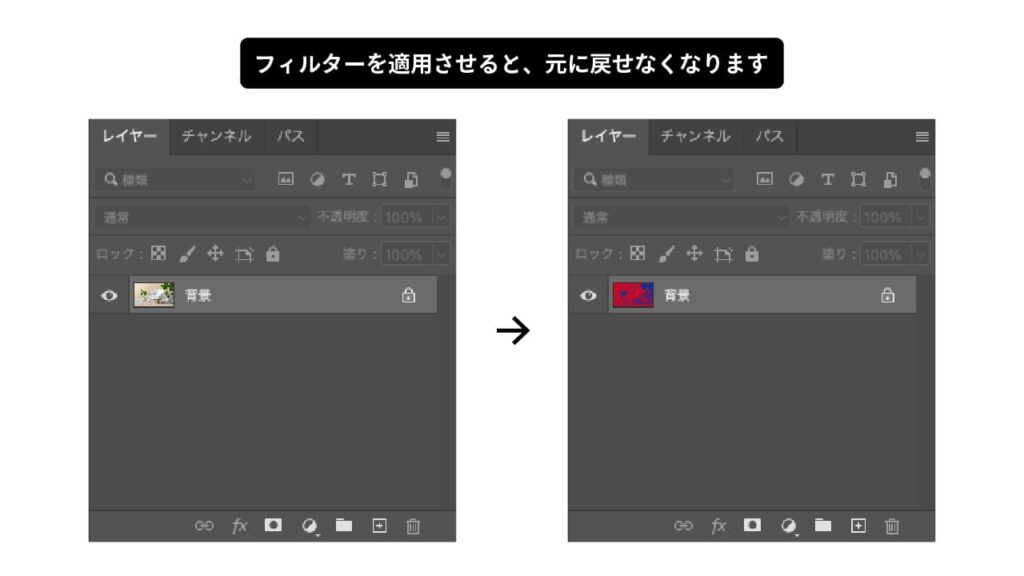
スマートフィルターを活用する
スマートフィルターを活用することにより、何度でも適用させたフィルターを再編集することができます。
使用する際の注意点
過度な使用を避ける
フィルターを多用しすぎると画像が不自然になることがありますので、適度に使用することが推奨されます。
処理の負荷に注意
一部のフィルターは処理に時間がかかることがあるため、Photoshopが遅くなる場合があります。時間に余裕を持って作業することで、ストレスなくフィルターを活用できます。
まとめ
いかがでしたでしょうか。Photoshopのフィルターギャラリーについての解説がみんなの理解を深める助けになれば幸いです。フィルターギャラリーは、写真を油絵や水彩画風に変えたり、質感や特殊効果を追加するのに非常に便利なツールです。ただし、フィルターを適用する前には、元の画像を別名で保存しておくことが重要です。これは、フィルター適用後でも元の画像に戻れるようにするためです。また、フィルターを多用しすぎると画像が不自然になることがあるので、適度に使用することを心掛けましょう。
さらに、一部のフィルターは処理に時間がかかることがあるため、時間に余裕を持って作業することが重要です。スマートフィルターを利用することで、非破壊的にフィルター効果を適用でき、後から何度でも設定を調整することができます。しかし、スマートフィルターを使用するとファイルサイズが増加し、処理速度が低下することがあるため、この点にも注意が必要です。
フィルターギャラリーとスマートフィルターを上手に活用することで、画像編集の幅が広がり、より創造的で高品質な作品を作り上げることができます。ぜひ、これらのツールを積極的に活用し、素晴らしいデザインを実現してください。

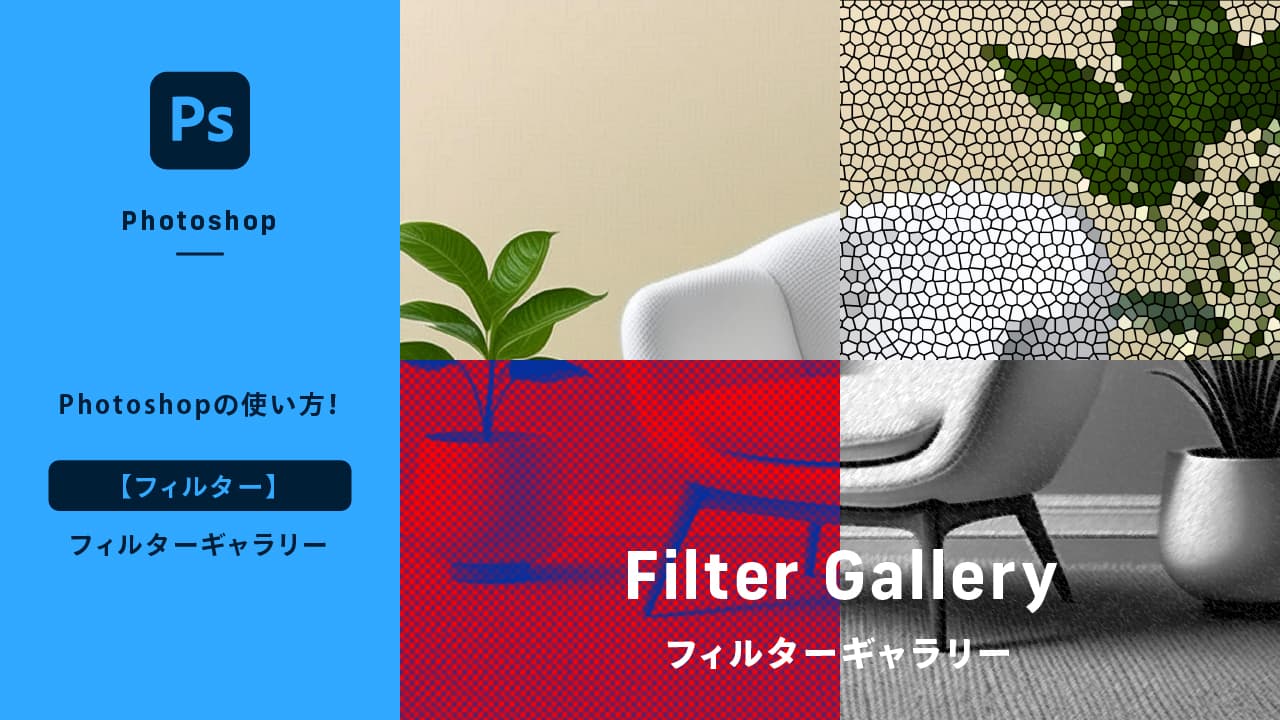

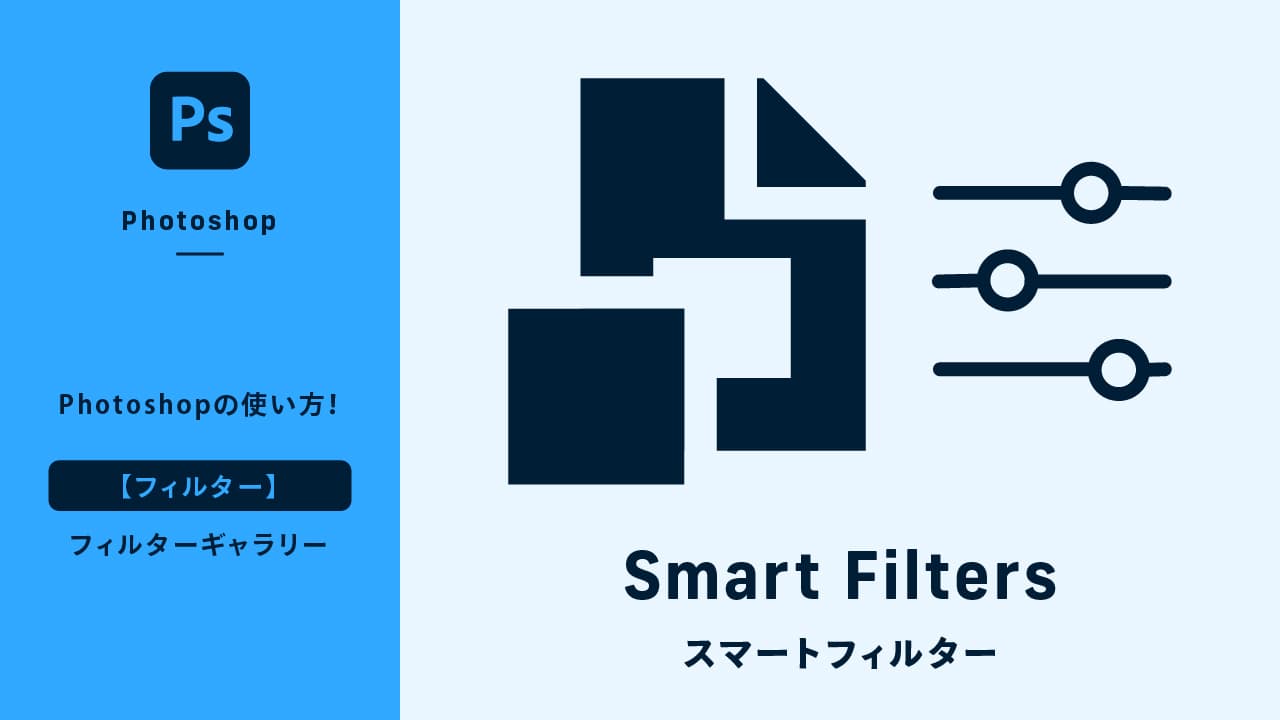
コメント