
意外と見落としがちな「外付けストレージの暗号化」。
これを機に、あなたの大切なデータをしっかり守りましょう。
はじめに:外部ストレージの暗号化は必要?
外付けハードディスクやSSDに大切なデータを保存して持ち歩くことも多いですよね。しかし、もしそのストレージを紛失したり盗まれたりしたらどうなるでしょうか?暗号化をしていなければ、中のデータは他人に簡単に見られてしまう可能性があります。例えば就職活動用の履歴書やポートフォリオデータ、クライアントのファイルが入っていた場合、大問題になりかねません。
そんな事態を防ぐために有効なのがストレージの暗号化です。暗号化されたストレージはパスワードを知らない限り中身を閲覧することができません。つまり、万が一デバイスを落としてしまっても、データの中身を他人に覗かれるリスクを大幅に減らせます。
暗号化のメリット・デメリット
暗号化にはメリットだけでなくデメリットもあります。まずメリットとしては、先述の通りセキュリティの向上が挙げられます。パスワード無しではデータにアクセスできないため、情報漏洩の防止に効果的です。特に個人情報や機密資料を扱う場合には暗号化はほぼ必須と言えるでしょう。
一方、デメリットや注意点も理解しておきましょう。パスワードの管理が必要になることが最大のポイントです。暗号化した外付け外レージはパスワードを忘れてしまうと、自分自身であってもデータにアクセスできなくなります。また、暗号化によるわずかな速度低下や互換性の問題も考えられます。例えば、APFS(暗号化)形式でフォーマットしたストレージは、古いmacOS(macOS High Sierra未満)では認識できません。さらにWindowsなどの他のOSからはAPFS自体が読み書きできないため、暗号化の有無にかかわらずMac専用になってしまう点にも注意が必要です。
それでも、日常的なデータのやり取りで極端に遅くなることはほとんどなく、利便性よりも安全性を重視する場合は暗号化する価値は大いにあります。次章から、具体的にMacで外付けHDD/SSDを暗号化する方法を解説していきます。
準備:暗号化の前に確認しておくこと
実際に暗号化の手順に入る前に、いくつか準備と確認をしましょう。
それでは、暗号化に使うMac標準アプリ「ディスクユーティリティ」について簡単に確認した上で、手順に進みます。
ディスクユーティリティとは?

ディスクユーティリティとは、macOSにもともと備わっているディスク管理用のアプリケーションです。普段あまり意識しないかもしれませんが、Macの「アプリケーション」フォルダ内の「ユーティリティ」フォルダに入っています。ディスクユーティリティでは、ハードディスクやSSD、USBメモリなどのフォーマット(初期化)やパーティション作成、ディスクのエラー修復などを行うことができます。
初心者の方でもご安心ください。ディスクユーティリティの操作自体はメニューから選択していくだけで、それほど難しくありません。以下で画面を交えつつ手順を説明しますので、一緒に進めてみましょう。
外付けストレージを暗号化する手順
では実際に、外付けHDD/SSDを暗号化してみます。ここではディスクユーティリティで外付けストレージをAPFS(暗号化)形式にフォーマットする方法をご紹介します。
忘れてはいけない準備
外付けストレージを暗号化するには、まずディスクユーティリティで左上の表示設定❶を「すべてのデバイスを表示」❷に切り替えます。
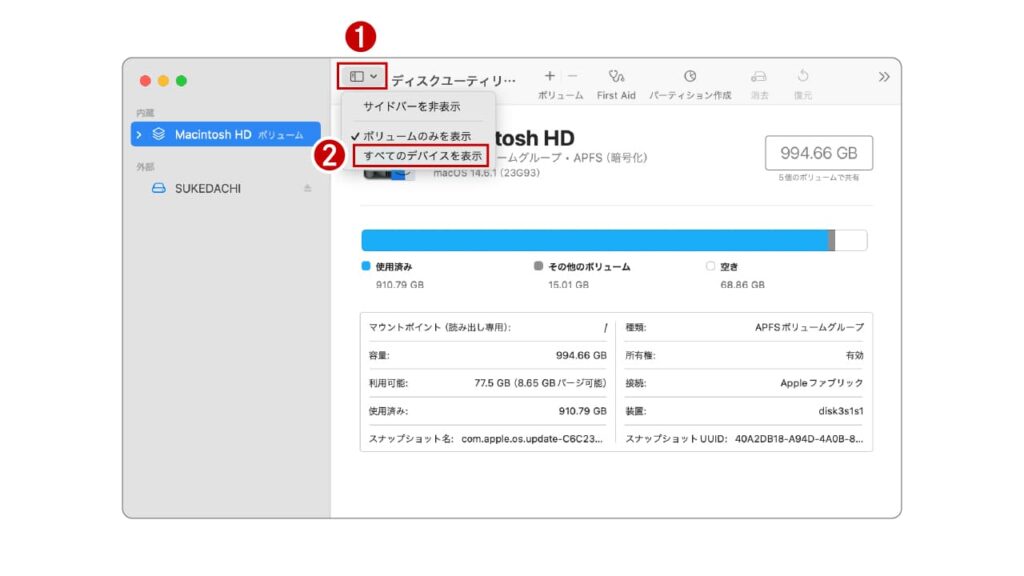
左側のサイドバーに物理的な「ストレージデバイス」❸と、その下に「コンテナ」❹や「ボリューム」❺が階層表示されています。通常の表示ではボリュームのみが表示されるため、APFS形式への変更やパーティション方式を指定する際にデバイス全体を選択できるよう、この設定変更が重要です。
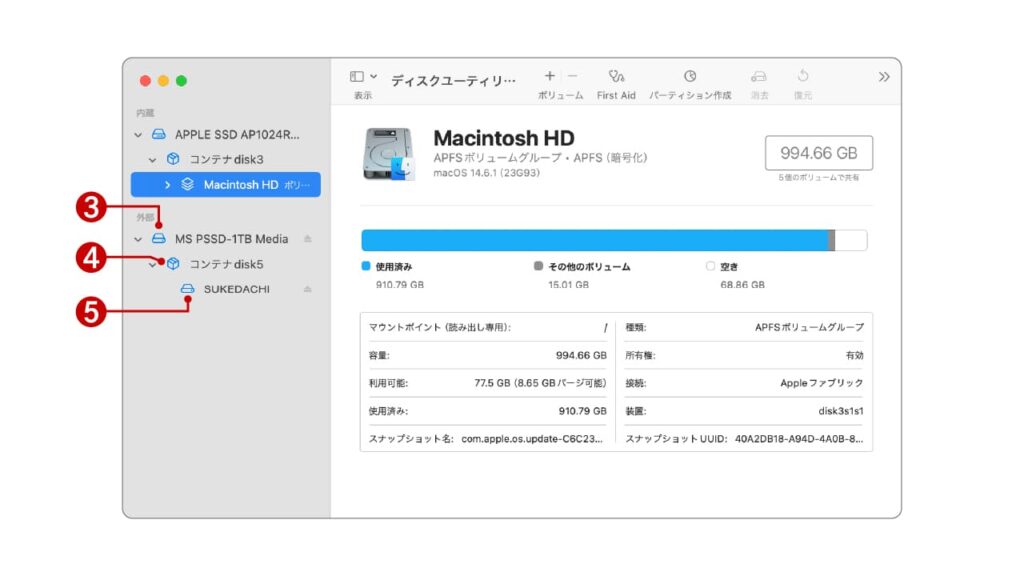
APFSで暗号化する手順
- STEP.01ディスクユーティリティを起動
Finderのアプリケーション > ユーティリティから「ディスクユーティリティ」を開きます。
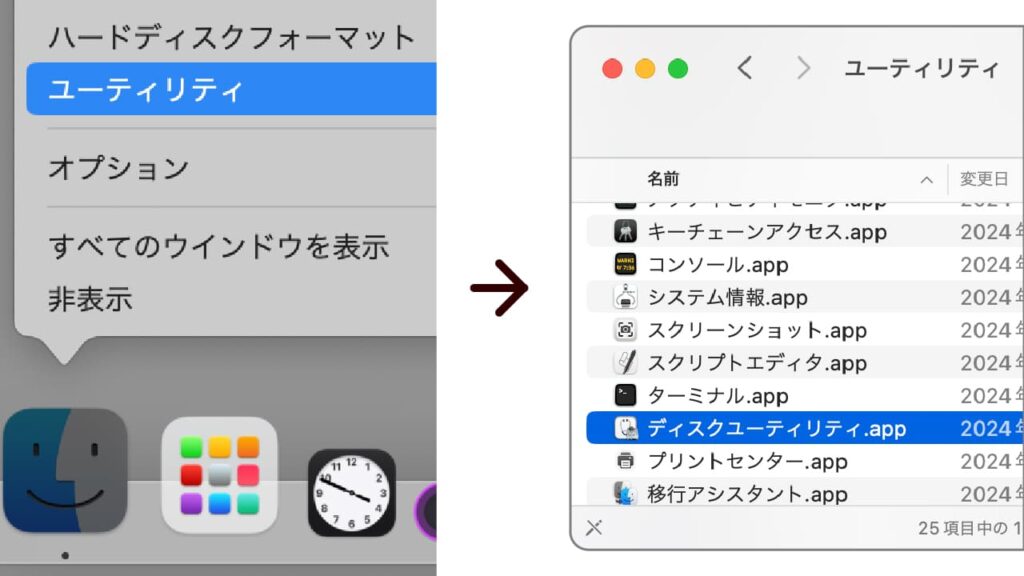
Launchpad(ランチパッド)から「その他」の中にあるディスクユーティリティを探してもOKです。
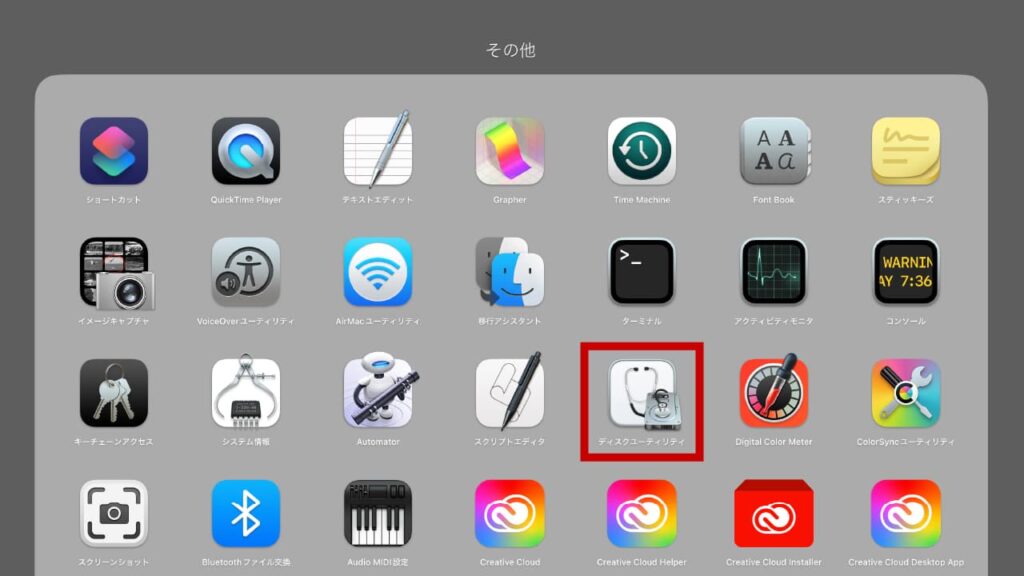
起動したら、すべてのデバイスが表示されているか確認しましょう。表示されていなければ、左上の表示設定❶を「すべてのデバイスを表示」❷に切り替えます。
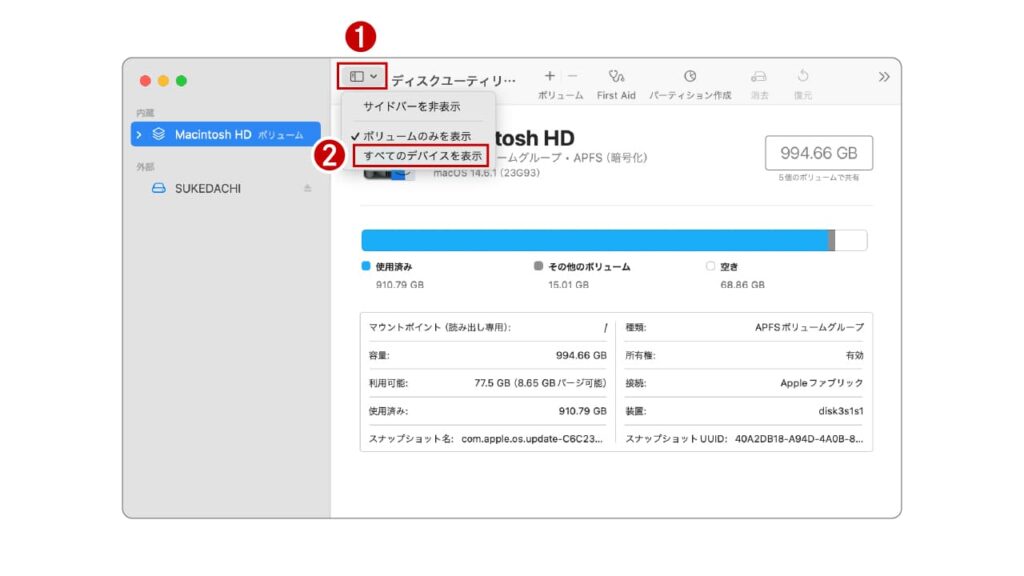
- STEP.02暗号化したい外付けストレージを選択
サイドバーに接続中のストレージが表示されているはずです。目的の外付けHDDやSSD本体(ストレージデバイス名)をクリックして選択❸します。※ここでボリューム名ではなく一番上のデバイス名を選ぶことがポイントです。
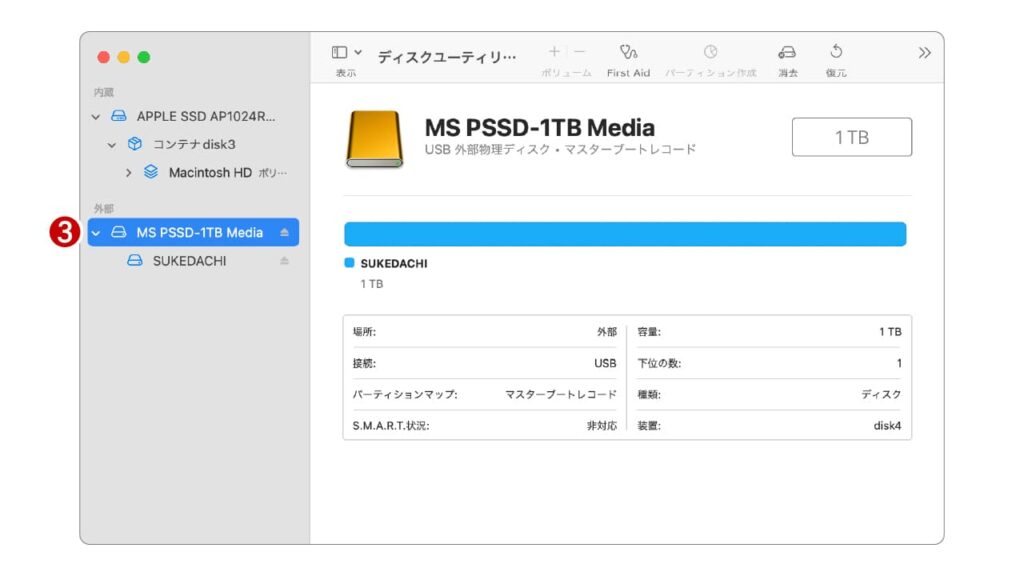
- STEP.03「消去」ボタンをクリック
画面上部にある「消去」ボタン(ストレージに×印のアイコン)をクリック❹します。するとストレージをフォーマット(初期化)するための設定ウインドウが表示されます。
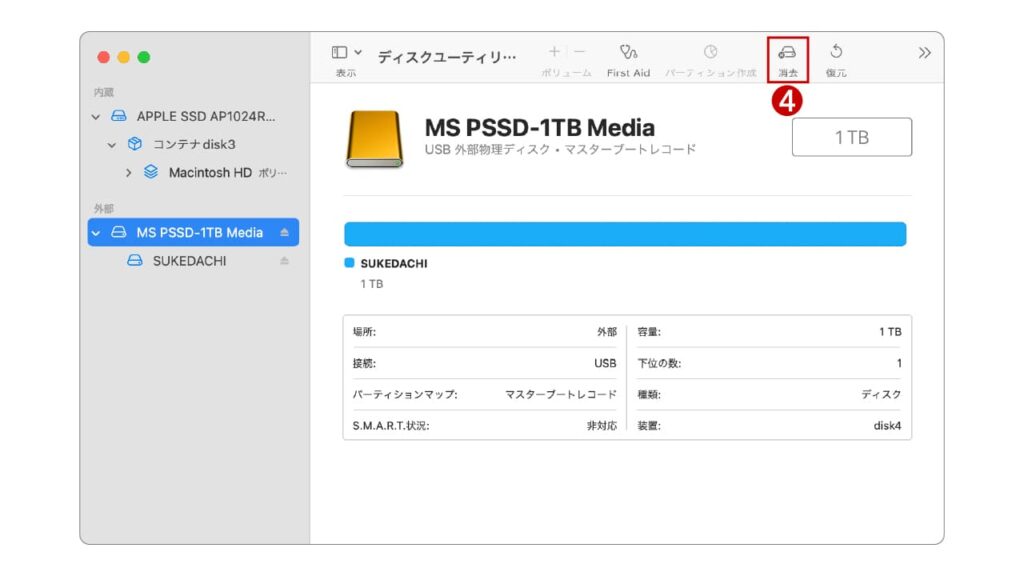
- STEP.04ボリュームの名前を指定
新しくフォーマットするボリューム(ストレージ)の名前を入力します。ここは後から変更も可能なので、分かりやすい名前を付けておきましょう(例:「MyDrive」など)。
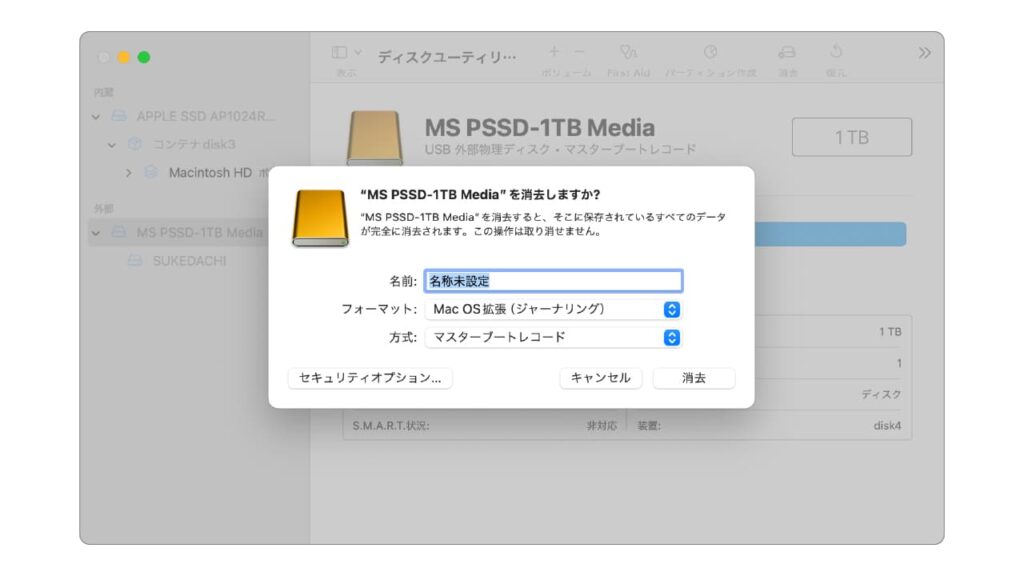
- STEP.05パーティション方式の確認
続いて「方式」あるいは「パーティション方式」という項目が表示されていればクリックし、「GUIDパーティションマップ」を選択❺します。通常、Mac用に新規フォーマットする場合はGUIDパーティションマップが推奨されます。古いストレージでMaster Boot Record (MBR)やApple パーティションマップになっている場合、APFSを利用するにはGUIDに変更する必要があります。この設定を正しく行わないと、暗号化フォーマットに失敗する場合があるので注意しましょう。
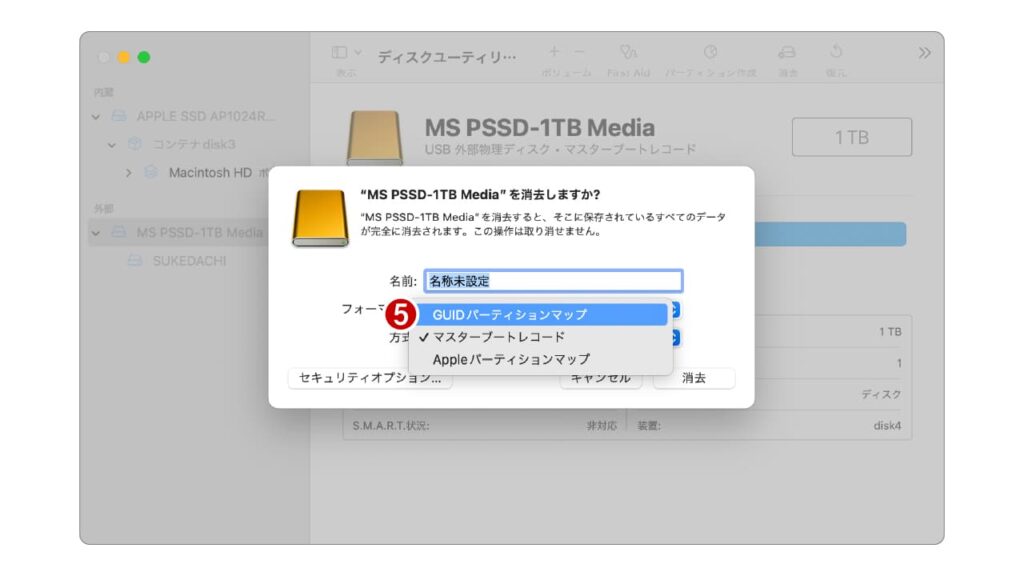
多くの市販外付けストレージは購入時点でWindowsでも使えるようMBR(マスターブートレコード)方式+ExFATなどでフォーマットされています。この場合、MacのディスクユーティリティでそのままではAPFSフォーマット(暗号化含む)を選択できません
- STEP.06フォーマット形式を選択
「フォーマット」または「フォーマットを選択」のプルダウンメニューをクリックし、一覧から「APFS(暗号化)」を選びます❻。APFS(暗号化)を選ぶことで、このストレージは新しいAPFSフォーマットで暗号化されるようになります。
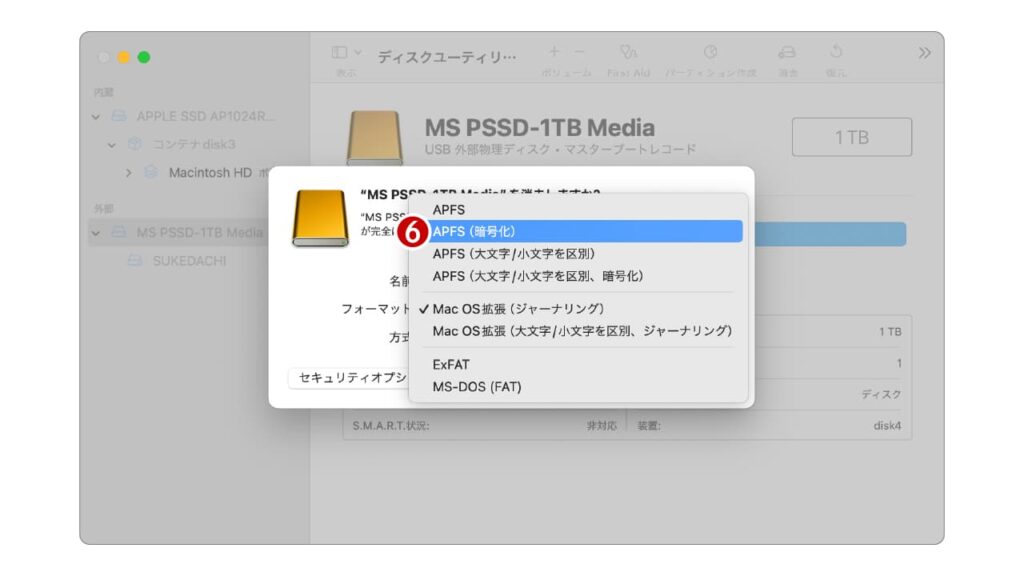
「APFS(暗号化)」オプションが表示されない場合は、お使いのmacOSが古すぎる可能性があります。前述の通り、High Sierra以降であることを確認してください。
- STEP.07パスワードを設定
フォーマット形式に「APFS(暗号化)」を選ぶと、次にパスワードの入力画面が出てきます。ここでこのストレージのロック解除に使うパスワードを決めます。推測されにくく、かつ自分が忘れない強力なパスワードを入力してください。確認のため同じものをもう一度入力し、ヒント(任意)を求められたら後で自分だけが分かるヒントを入れておくと良いでしょう。
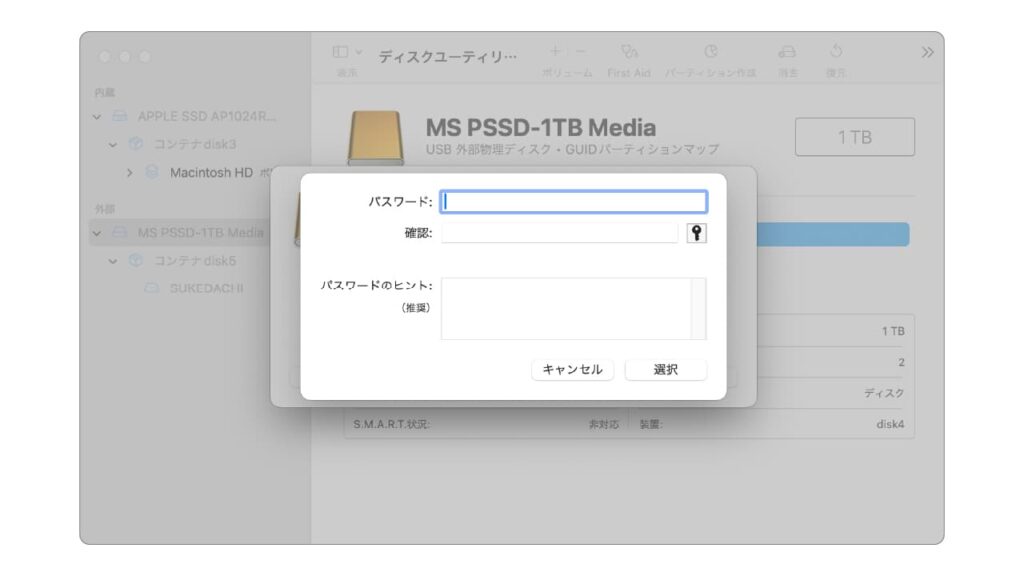
- STEP.08消去(フォーマット)実行
パスワードを設定し終えたら、「消去」ボタン❼をクリックしてフォーマットを実行します。確認のダイアログが出た場合は内容をよく読み、「消去」を確定してください。これでストレージの暗号化フォーマットが開始されます。容量によっては完了まで数十秒~数分程度かかります。処理中にエラーメッセージが出た場合、前のステップでパーティション方式が適切に選択されているか確認したり、一度ディスクを物理的に抜き差しして再度試すなどしてみてください。
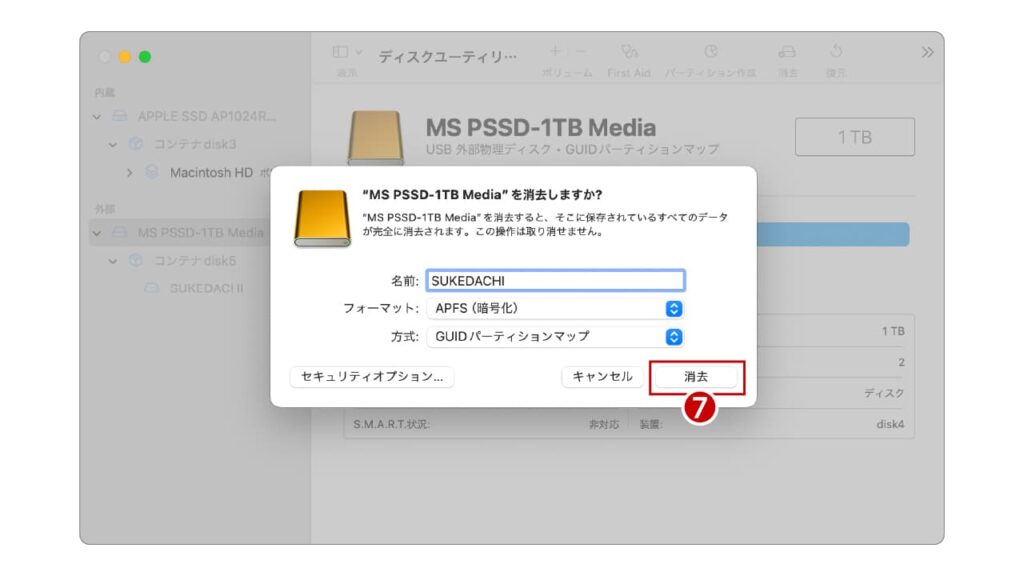
- STEP.09完了の確認
フォーマットが正常に完了すると、「操作完了」や「完了しました」といったメッセージが表示されます。
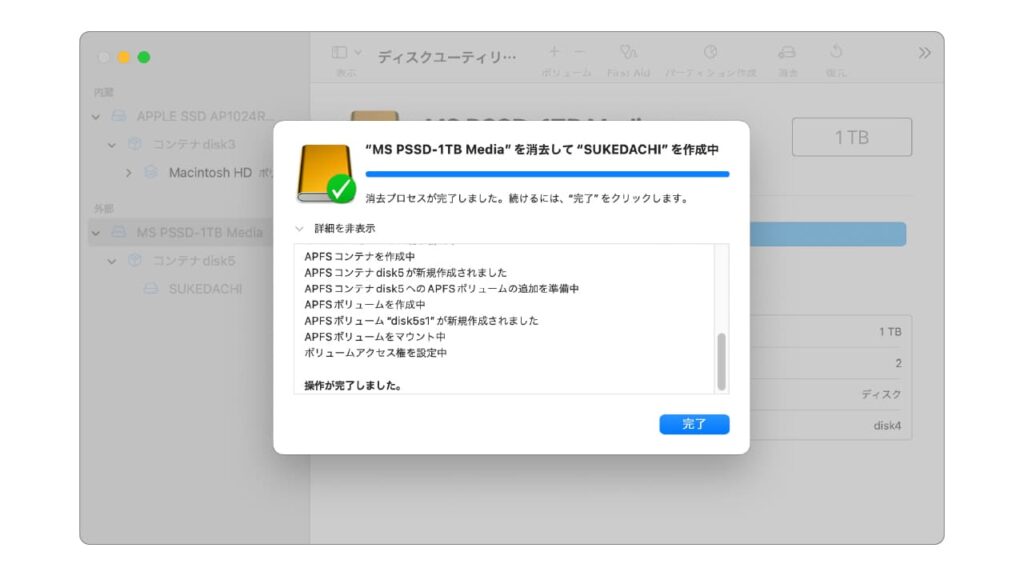
ディスクユーティリティのサイドバーを見ると、選択したストレージの下に名前が付いたAPFS(暗号化)ボリュームが表示❽されているはずです。Finderにも新しいストレージ名がマウントされていれば成功です。お疲れさまでした!
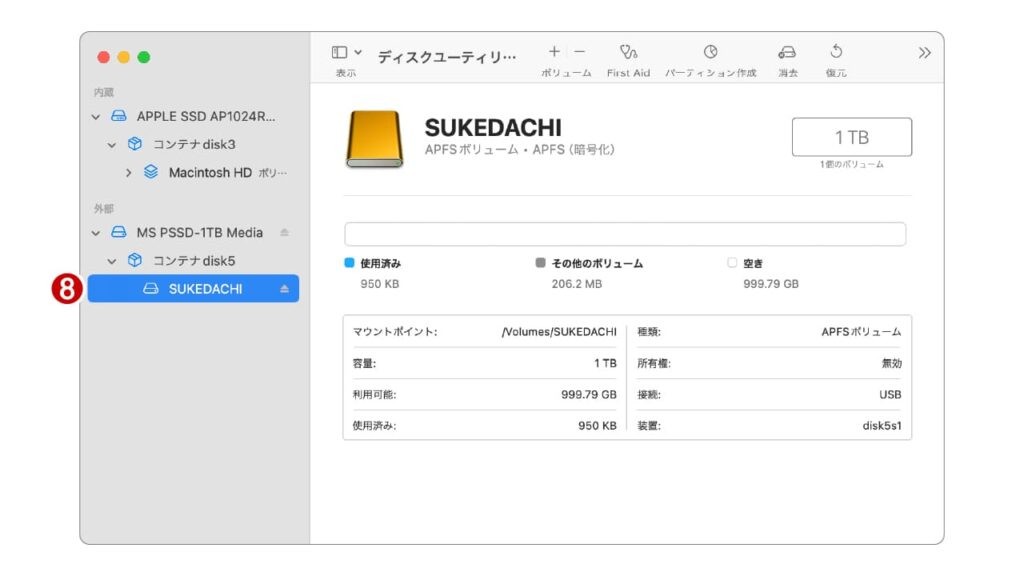
以上で外付けストレージの暗号化は完了です。今後このストレージをMacに接続すると、マウント時にパスワード入力を求められます。
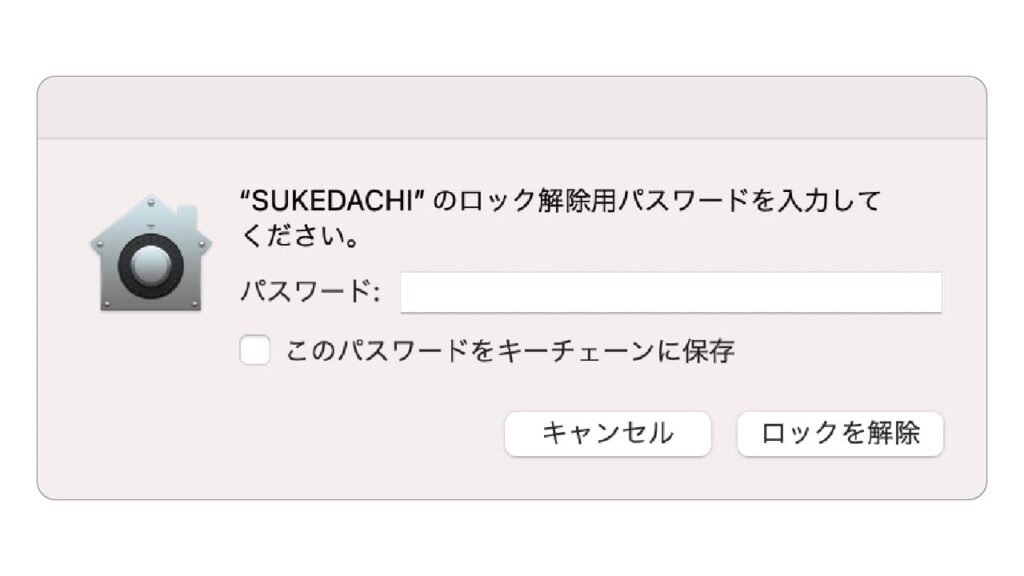
「このパスワードをキーチェーンに保存」というチェックボックスがある場合、必要に応じてチェックします。キーチェーンに保存しておくと、次回以降このMacに接続したとき自動的にパスワードを呼び出してマウントしてくれるので便利です。ただし別のMacに繋いだ際は再度パスワードが必要になります。
HDDとSSD、暗号化で何が違う?
外付けストレージには大きく分けて従来型のHDD(ハードディスクドライブ)と高速なSSD(ソリッドステートドライブ)があります。暗号化の手順自体はHDDでもSSDでも全く同じですが、使用上いくつか知っておきたい違いがあります。
まず、ファイルシステムであるAPFS自体はSSDに最適化されて開発されていますが、HDDでも問題なく利用可能です。昔のHFS+(Mac OS拡張)フォーマットはHDD向けに作られていましたが、現在のAPFSではSSDで効率的に動作する一方で、HDDでも互換性が確保されています。つまり、外付けがHDDだからといって暗号化を避ける必要はありません。ただしHDDはSSDに比べて物理的に読み書き速度が遅いため、暗号化によって生じるわずかなオーバーヘッドが体感速度に表れる可能性はあります。大量の小さなファイルを頻繁に読み書きするような場合、SSDの方が快適と言えるでしょう。
もう一点、データ消去の観点でも違いがあります。ディスクユーティリティでフォーマットする際、「セキュリティオプション…」というボタンが表示されることがあります。これは消去時にストレージ上の残留データを何度も上書きして復元困難にするためのオプションです。HDDでは過去に書かれたデータが磁気的に残りやすいため、このような確実な消去が必要になることがあります。一方SSDはデータの書き換え方式が異なり、TRIM機能などによって空き領域のデータが自動的に無効化されるため、通常このオプションは使用できなかったり効果が限定的です。外付けHDDを他人に譲渡したり廃棄したりする場合には、暗号化とは別にこの確実な消去を検討すると良いでしょう。
まとめると、HDDでもSSDでも暗号化は有効ですが、SSDの方が暗号化の影響を感じにくく高速であり、HDDでは場合によっては消去オプションの活用も検討する、と覚えておいてください。
パスワード設定のコツと管理方法
暗号化ストレージの安全性はパスワードにかかっています。ここではパスワード設定のポイントと管理方法について触れておきます。
まとめ
外付けHDDやSSDの暗号化は、初心者にとって最初はハードルが高く感じるかもしれません。しかし手順に沿って進めれば思ったより簡単で、得られる安心感は大きなものです。「データを守る最後の砦」として暗号化はとても有効な対策なので、大事なファイルを持ち運ぶMacユーザーには是非実践してほしいと思います。
安全なパスワードで暗号化されたストレージを使えば、もう外付けストレージを紛失しても夜も眠れない…なんて心配は減るはずです。大切なデータだからこそ、一手間かけてしっかり守りましょう。あなたのMacライフがより安心で快適なものになりますように!




コメント