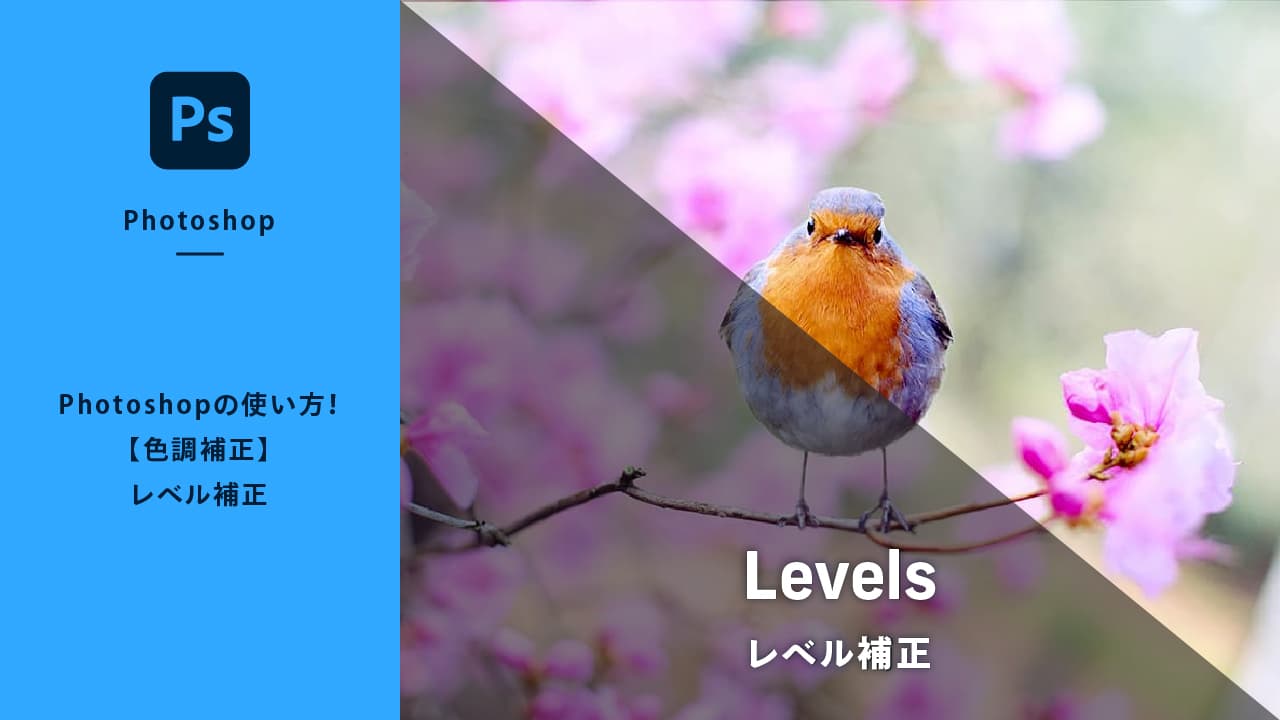【色調補正】明るさ・コントラストとは
色調補正の[明るさ・コントラスト]とは、スライダーを使って手軽に「明るさ」と「コントラスト」を調整する機能です。明るさ・コントラストを調整することで、画像の明暗を補正できます。詳細にコントロールすることはできませんが、初心者には扱いやすい機能となります。


明るさ・コントラストで画像を調整する
解説する画像を使用したければ、下記「ダウンロード」ボタンをクリックしてください。フリー素材サイトよりダウンロードすることができます。

- STEP:01[明るさ・コントラスト]調整レイヤーを作成
レイヤーパネル下部の[調整レイヤー新規作成]ボタン
 をクリックして❶、「明るさ・コントラスト」を選択します❷。
をクリックして❶、「明るさ・コントラスト」を選択します❷。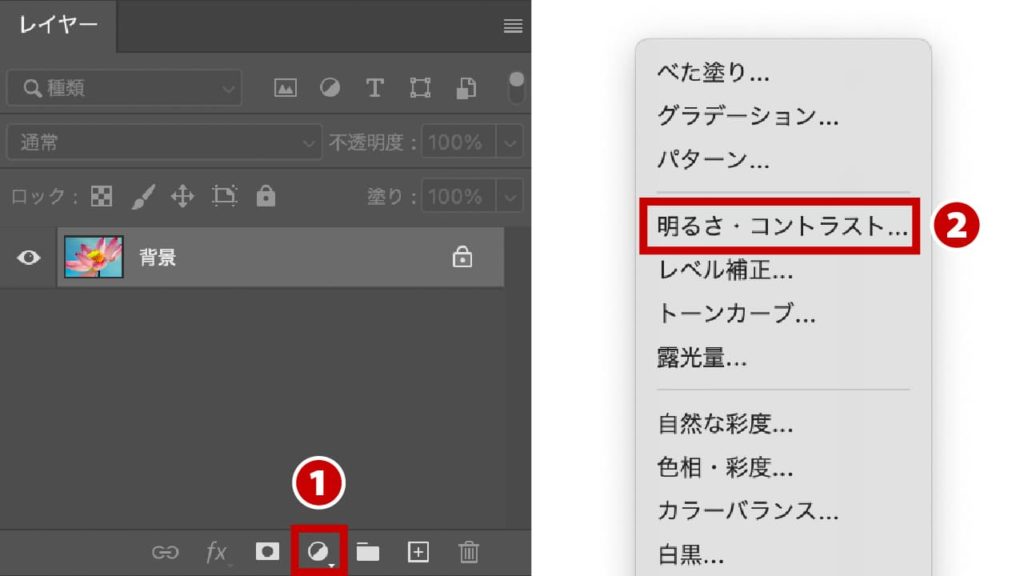
- STEP:02調整レイヤーを選択
[明るさ・コントラスト]調整レイヤーが選ばれているのを確認する。
選ばれていないと調整することができません。
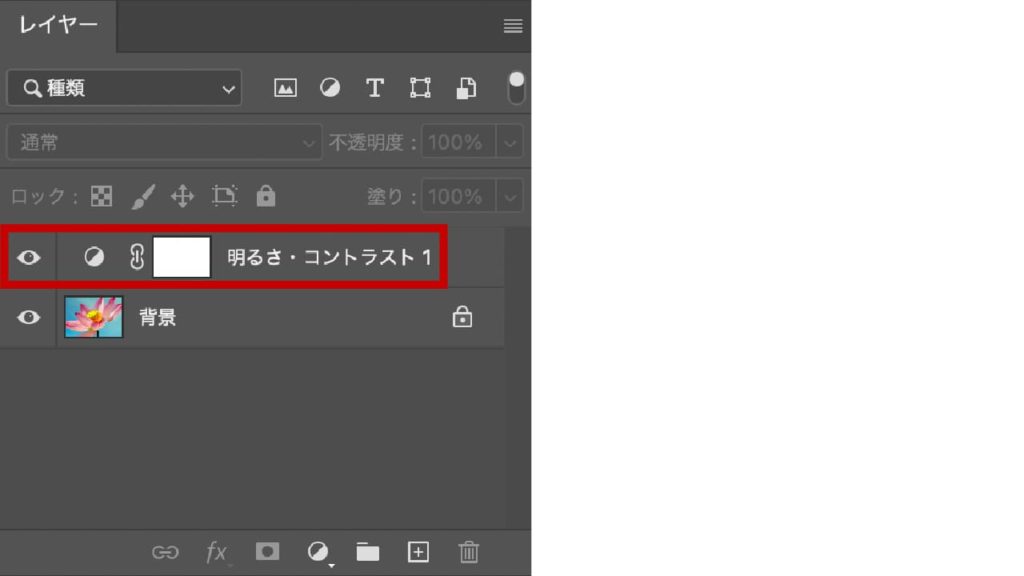
- STEP:03プロパティパネルを確認
調整は[プロパティ]パネルを使用します。表示されていなければ、[明るさ・コントラスト]調整レイヤーをダブルクリックすれば表示されます。
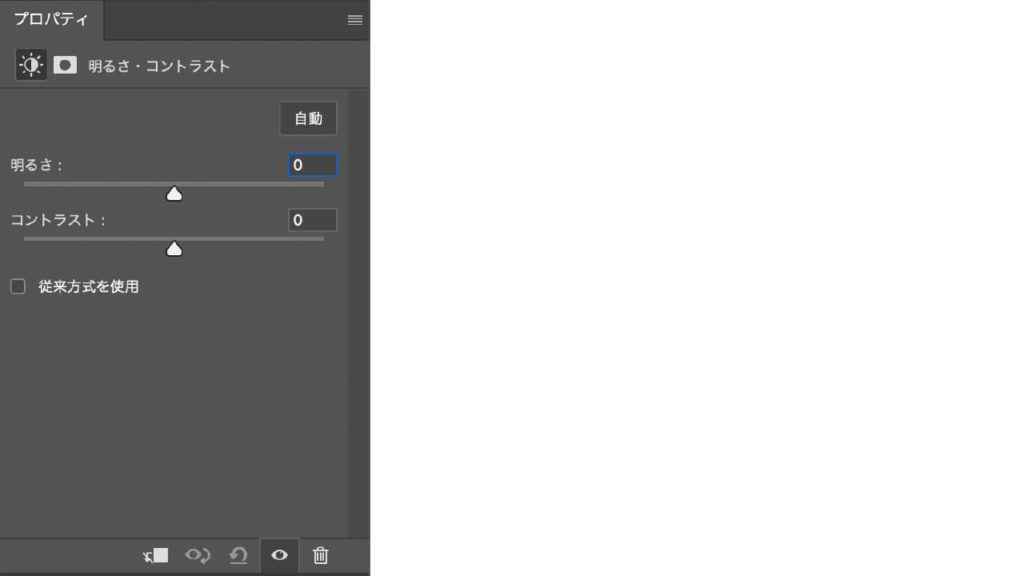
- STEP:04プロパティパネルの操作
[明るさ]の数値を大きくすれば明るくなり、小さくすると暗くなります。[コントラスト]の数値を大きくすればシャープになり、小さくするとソフトな仕上がりになります。
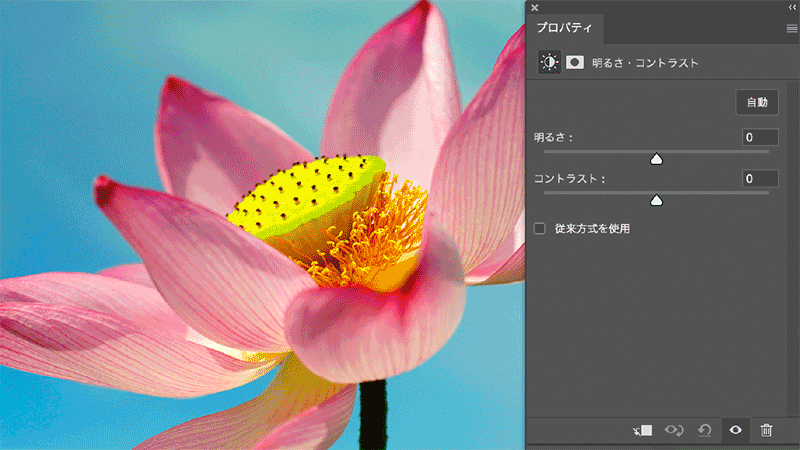
- STEP:05今回の設定
ここでは[明るさ]を75に、[コントラスト]を-50に設定し、明るく柔らかい印象に仕上げました。
イメージに合わせて適宜設定をおこないましょう。
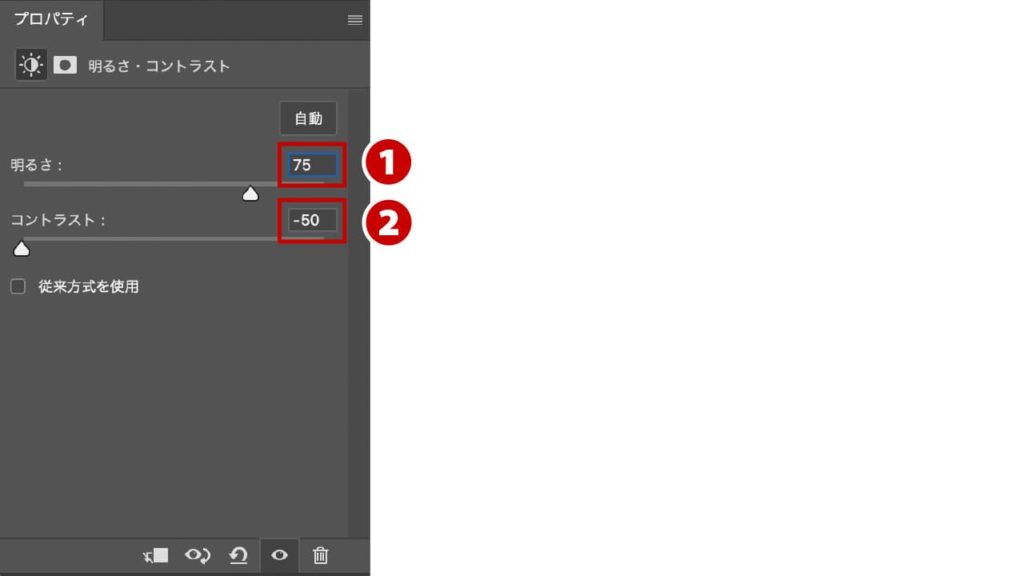
- STEP:06補正結果


まとめ
[明るさ・コントラスト]は詳細な設定はできないですが、簡単に画像の明暗を補正できます。操作方法も簡単なので、手軽に利用できます。