
今回は「ブレンドツール」について解説します。このツールは初心者でも簡単に扱える一方、応用すればプロ顔負けの仕上がりにすることも可能です。使い方を知ることでデザインの幅が一気に広がるため、この記事でポイントを押さえていきましょう
ブレンドツールとは
ブレンドツールは、2つ以上のオブジェクトをつなぐように中間の形状や色を生成する機能です。このツールを使用することで、デザイン作業の効率化が図れ、プロフェッショナルな仕上がりを簡単に実現できます。シンプルな線を作るだけでなく、複雑なグラデーションや独自のデザイン要素を効率的に作成できるため、多くのデザイナーが愛用しています。さらに、操作が直感的であるため、初心者から上級者まで幅広いユーザーに対応しています。
例えば、以下のような表現を簡単につくることができます。
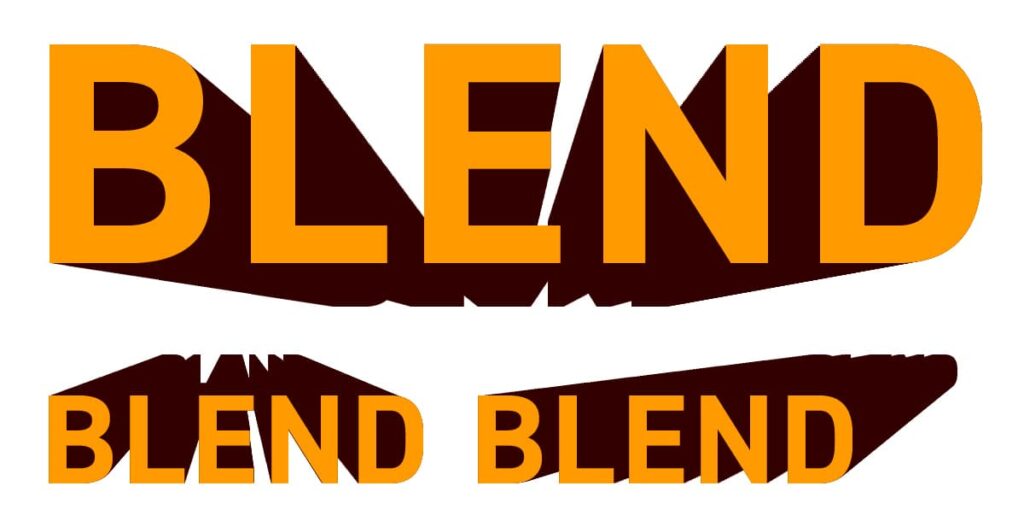
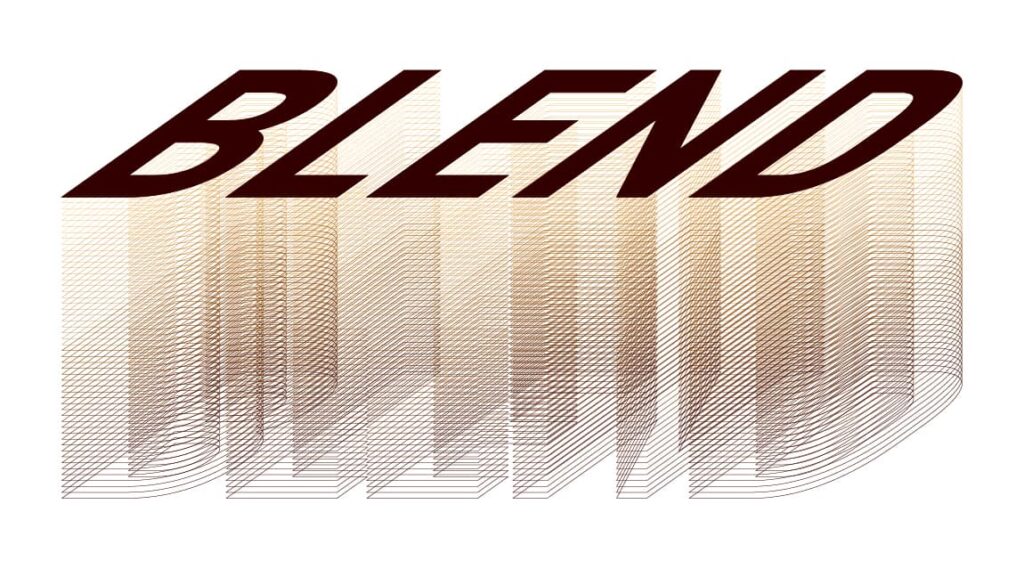

ブレンドツールの使い方
ツールの説明
メニューバーから適用
メニューから[オブジェクト] → [ブレンド] → [作成]を選択。これにより、選択したオブジェクト間にブレンドが作成されます。
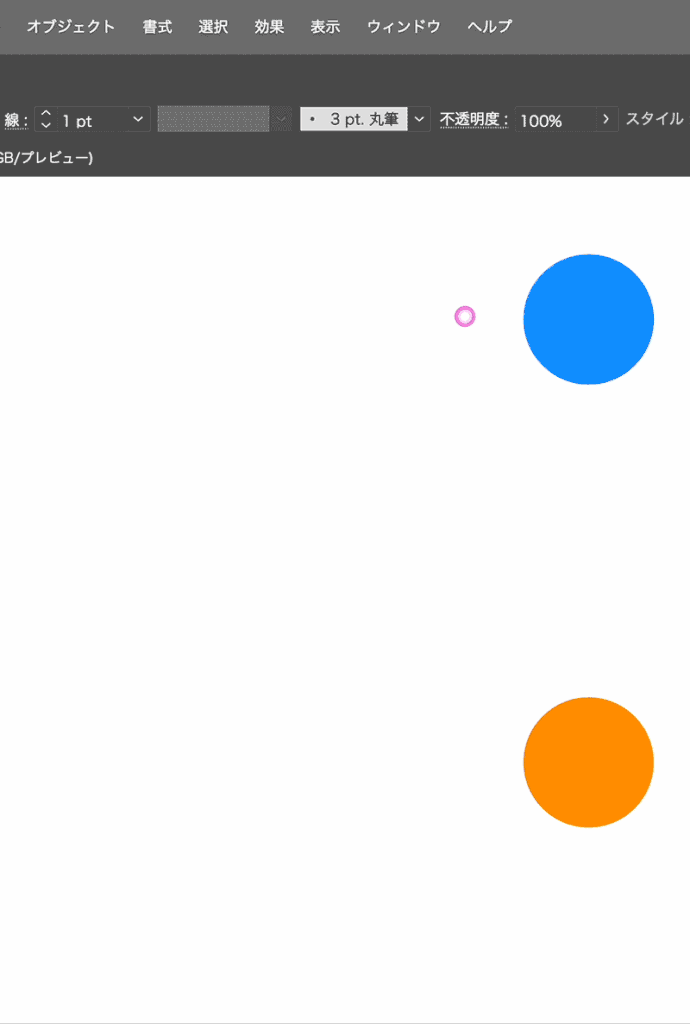
ツールバーから適用
ツールバーから[ブレンドツール]を選択し、オブジェクトを順にクリックするだけでブレンドが可能です。シンプルな操作で直感的に使えます。
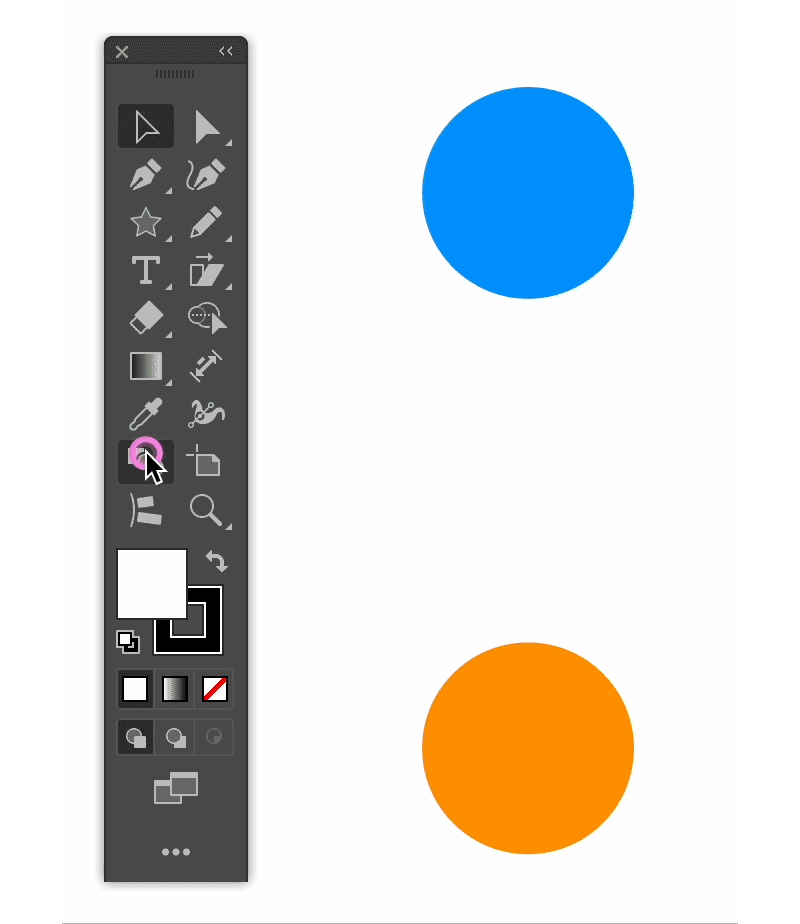
ショートカットで適用
オブジェクトを選択して、Command(Ctrl)+Option(Alt)+Bを使用することで、素早くブレンドを作成できます。このショートカットは特に多くのブレンド操作を行う場合に便利です。
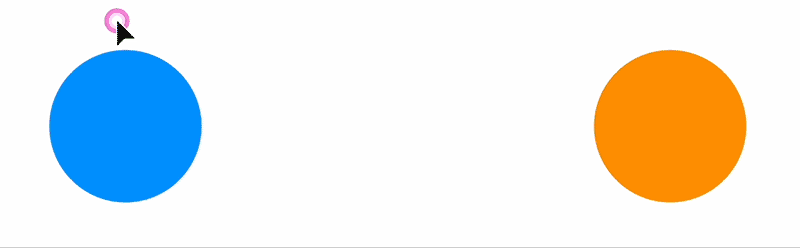
ブレンドの操作後でも元のオブジェクトを調整できるため、柔軟なデザイン作業が可能です。
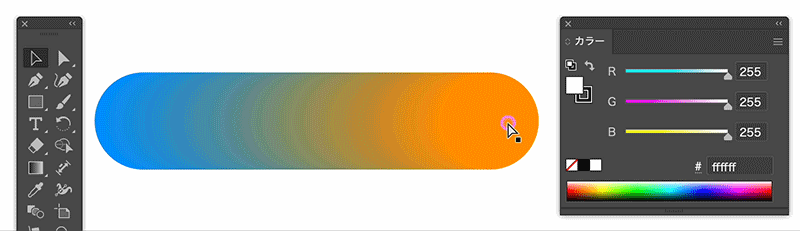
ブレンドを解除する
2つの解除方法
メニューバーから解除
解除したいブレンドされたオブジェクトを選択し、メニューから[オブジェクト] → [ブレンド] → [解除]を選択。これにより、ブレンドが削除され、元のオブジェクトに戻ります。
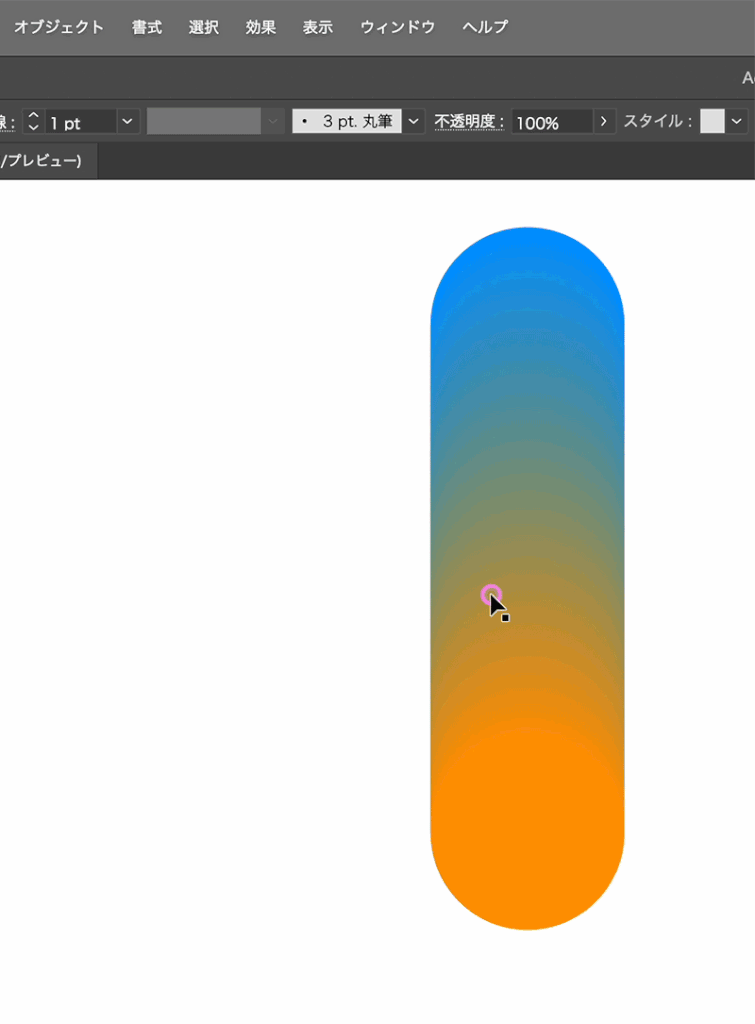
ショートカットで解除
オブジェクトを選択して、Command(Ctrl)+Option(Alt)+Shift+Bを使用することで、素早くブレンドを解除できます。メニューバーからの解除よりスムーズにおこなうことができ、時間短縮になります。
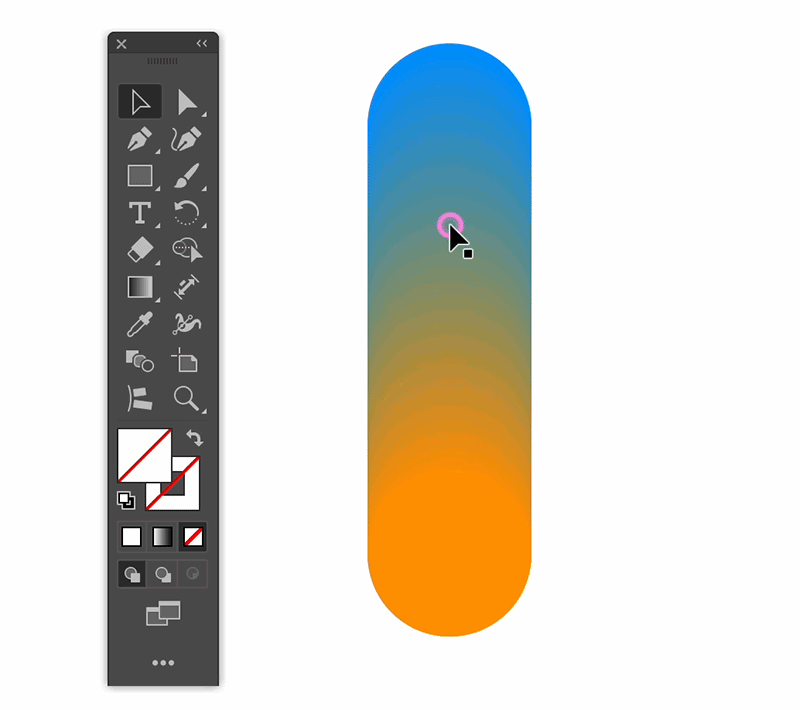
ブレンドを解除すると、軌跡に透明なパスが残ります。プレビューモードでは確認しにくいので、アウトラインモードで確認しましょう。不要なら削除するのがおすすめです。
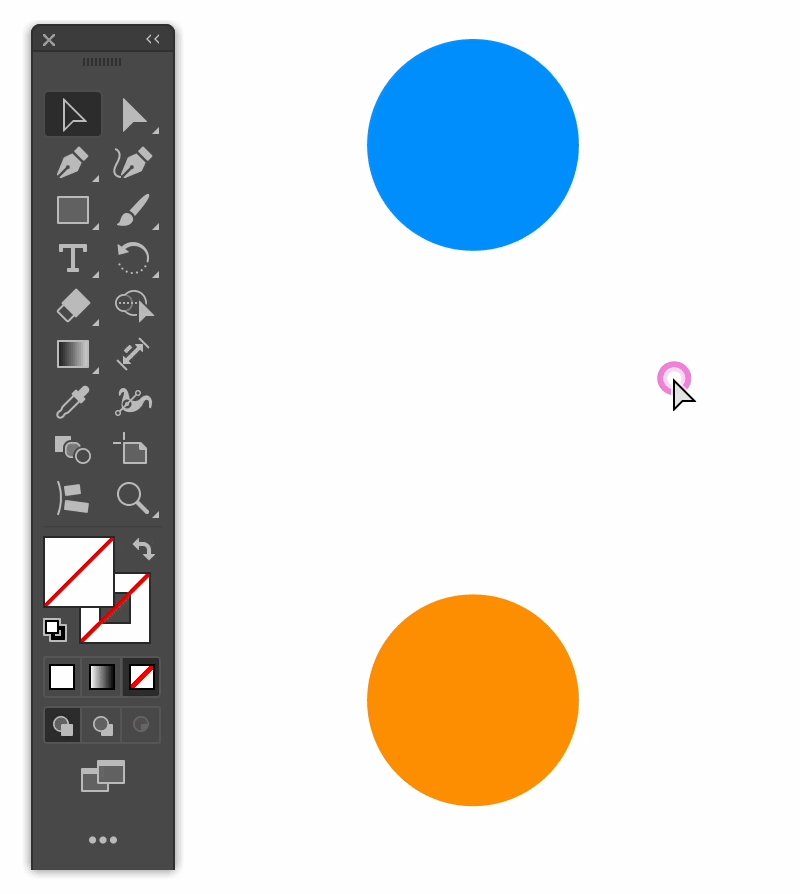
ブレンドオプションの設定
ブレンドオプションを設定することで、ブレンドの間隔や方向を詳細に調整できます。これにより、よりカスタマイズされた結果を得ることが可能になります。
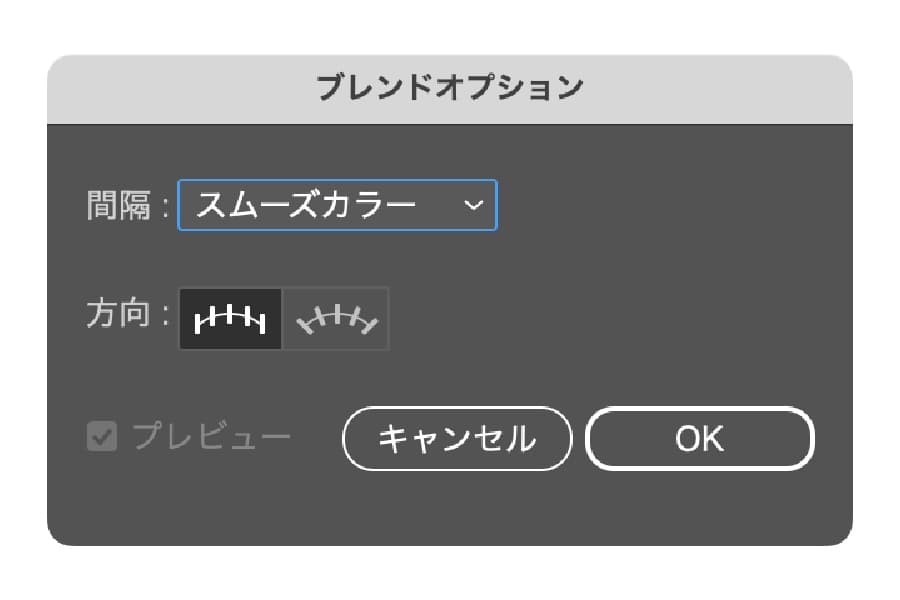
ブレンドオプションの開き方
メニューバーから開く
[オブジェクト]❶メニュー → [ブレンド]❷ → [ブレンドオプション]❸を選択。
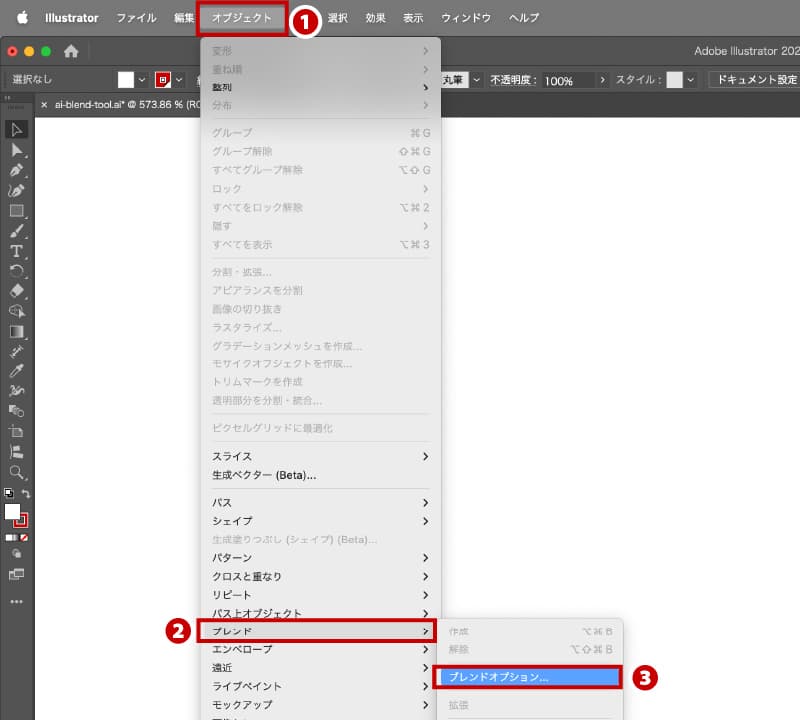
ツールバーのアイコンダブルクリックで開く
[ブレンドツール]アイコンをダブルクリックするだけで、すばやくオプションにアクセスできます。

間隔を決める
スムーズカラー
自動的に滑らかな色の変化を生成します。特に色のグラデーションを自然に見せたい場合に便利です。
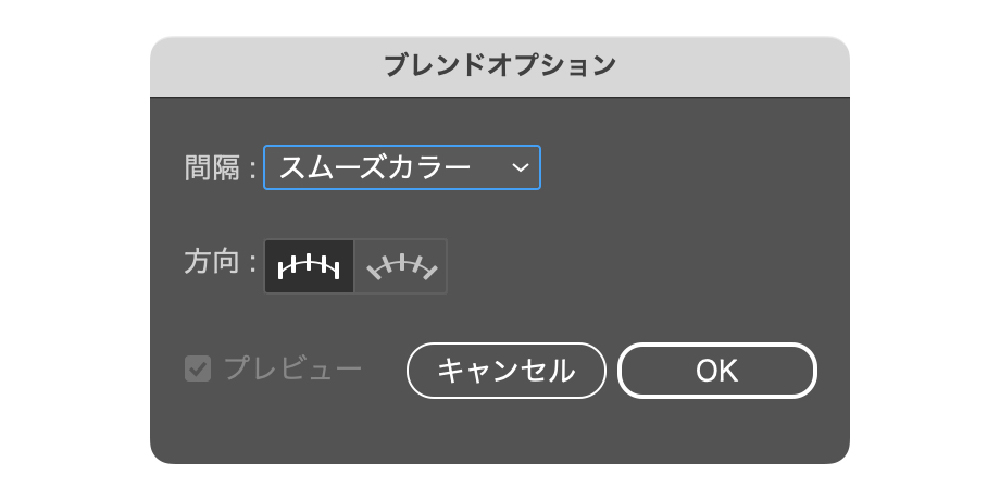
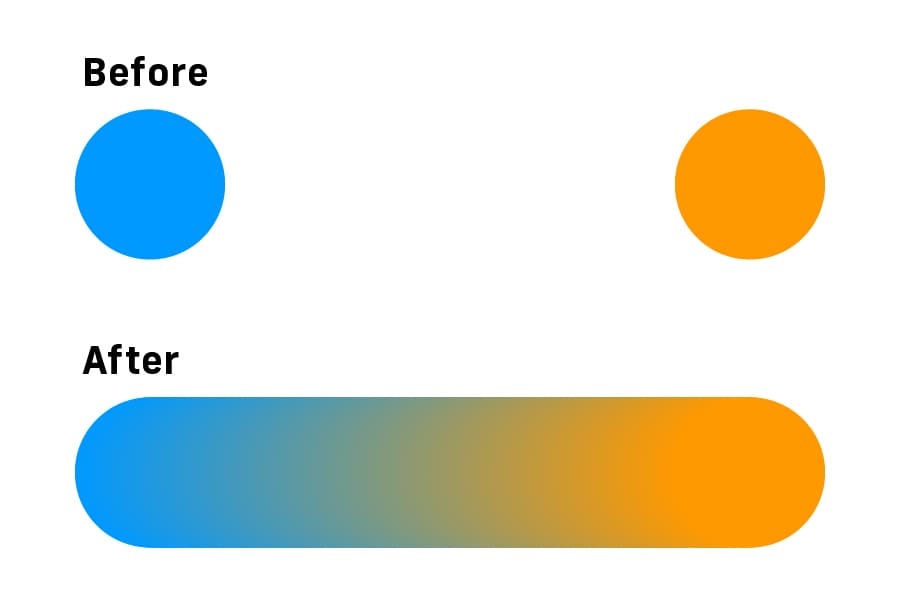
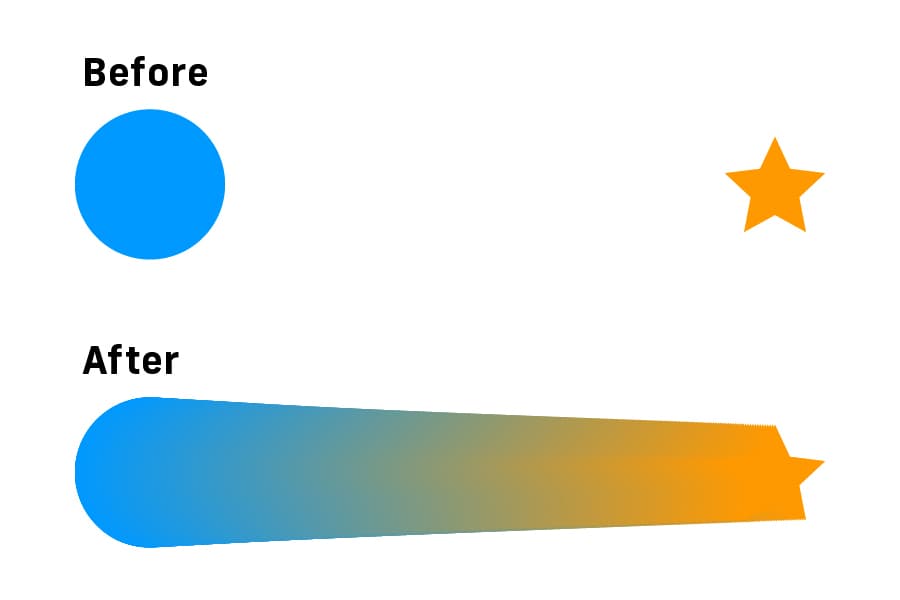
ステップ数
中間オブジェクトの数を手動で設定します。一定のステップごとに変化を加えたい場合に使用します。
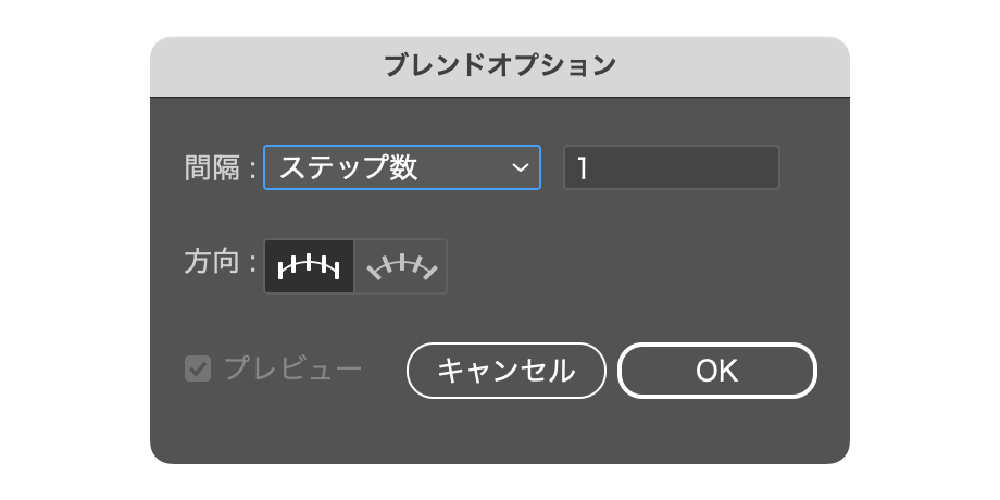
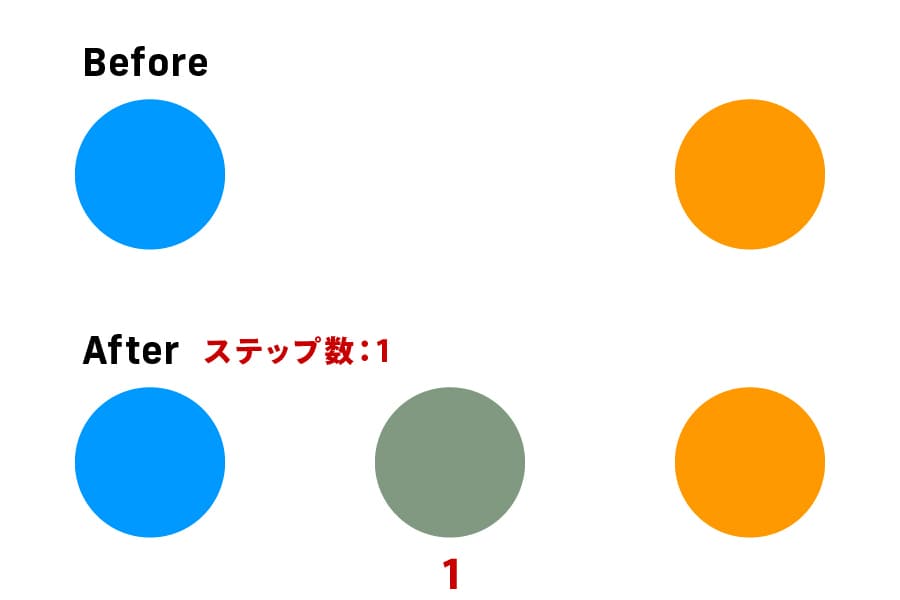
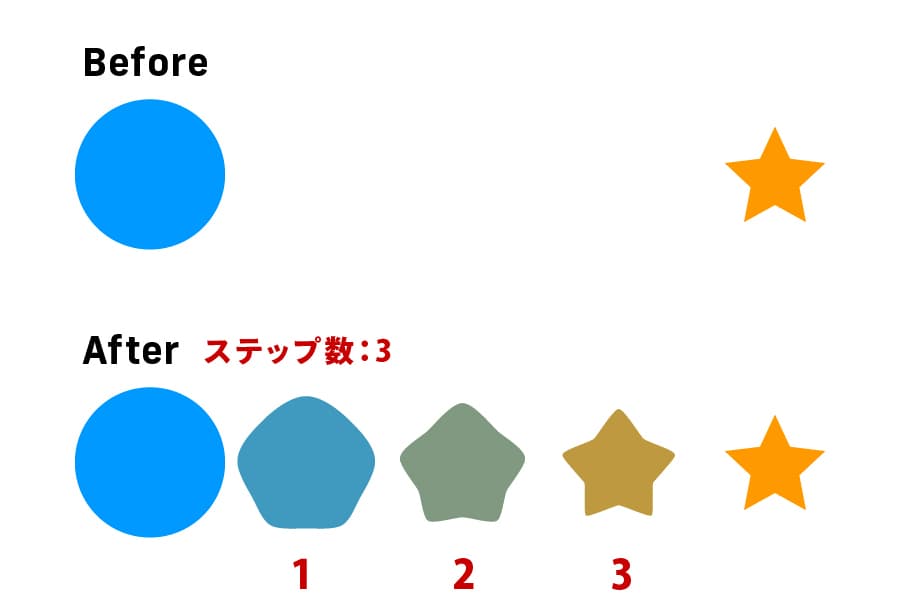
距離
中間オブジェクト間の距離を均一に設定します。このオプションは正確な配置が必要なデザインに最適です。
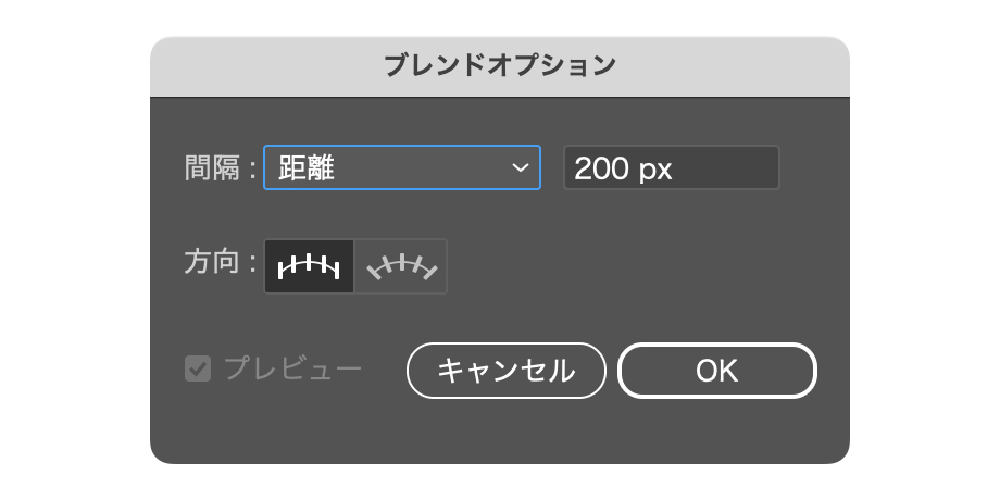
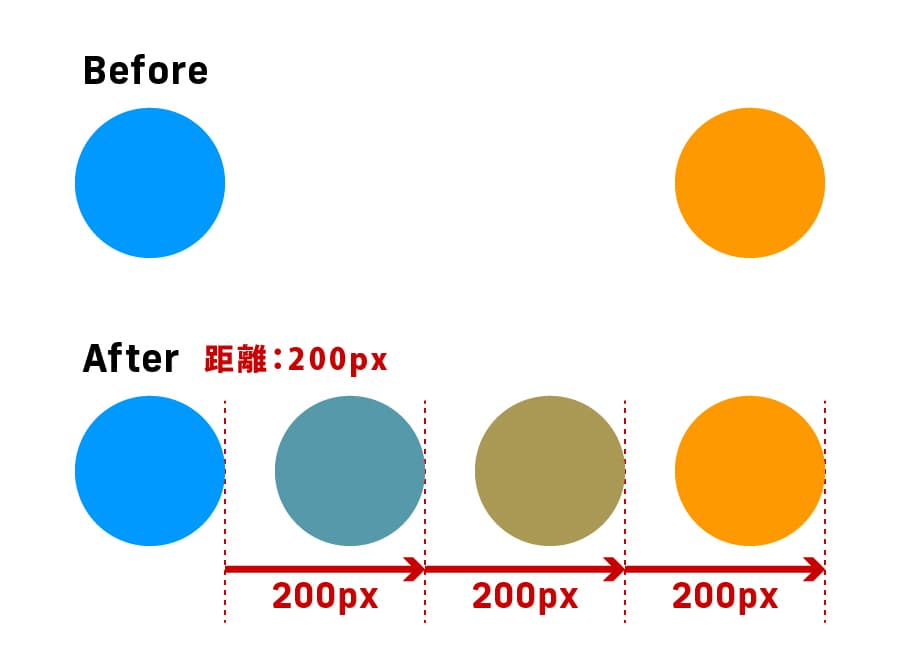
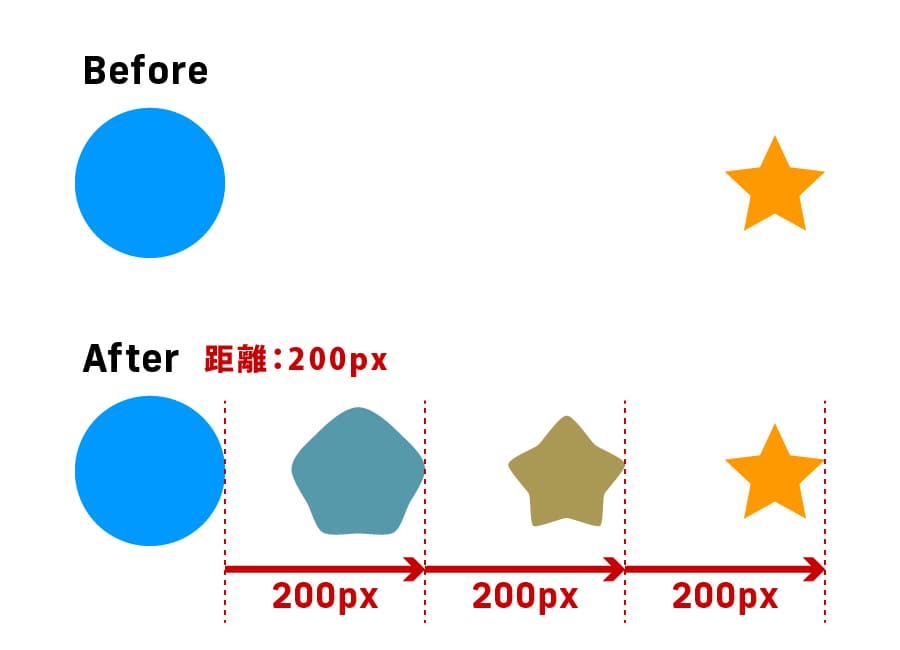
距離の間隔は始点と終点の位置関係に応じて自動で調整されるため、設定した数値がピッタリではなく、設定した数値を基準に等間隔に並ぶようになっています。
方向を決める
垂直方向
オブジェクト間を垂直にブレンドします。上下方向のデザインで使用します。
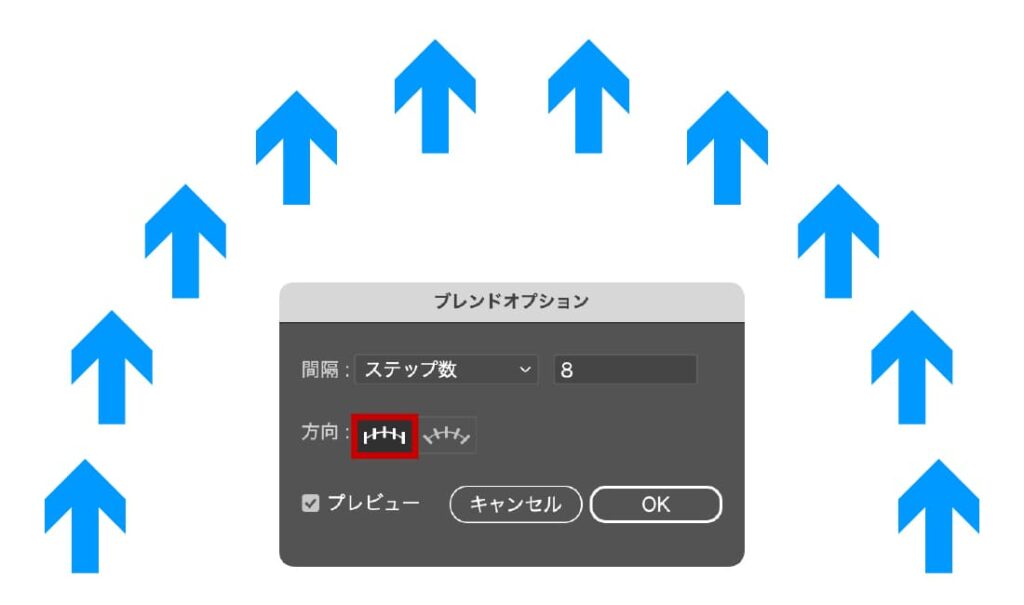
パスに沿う
指定したパスに沿ってブレンドを生成します。曲線やカーブを利用したデザインに適しています。
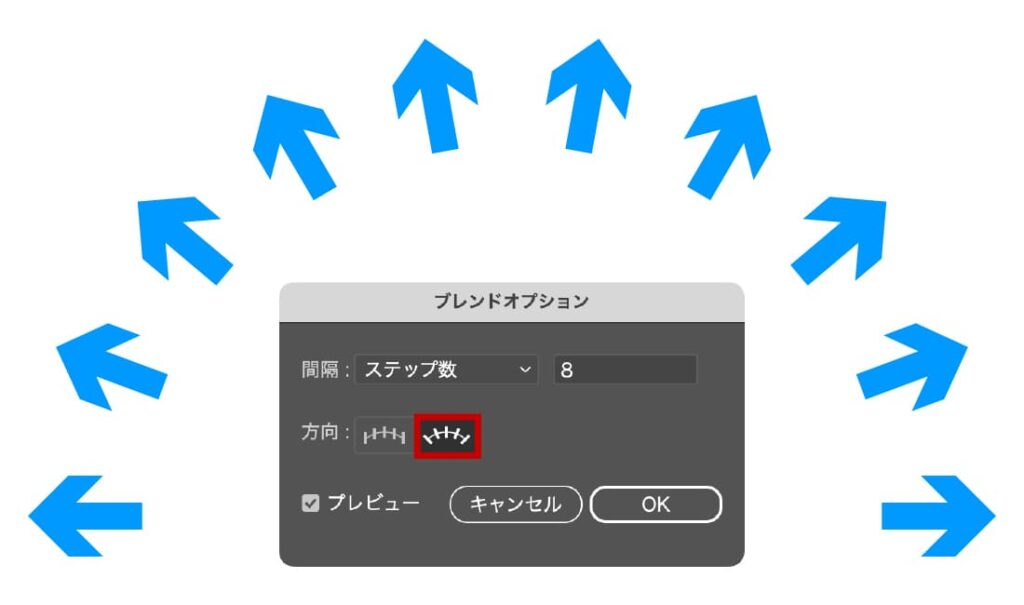
ブレンド軸を変更
ブレンド軸を置き換える
新しいパスを選択して軸として使用します。これにより、ブレンドの流れを変更できます。
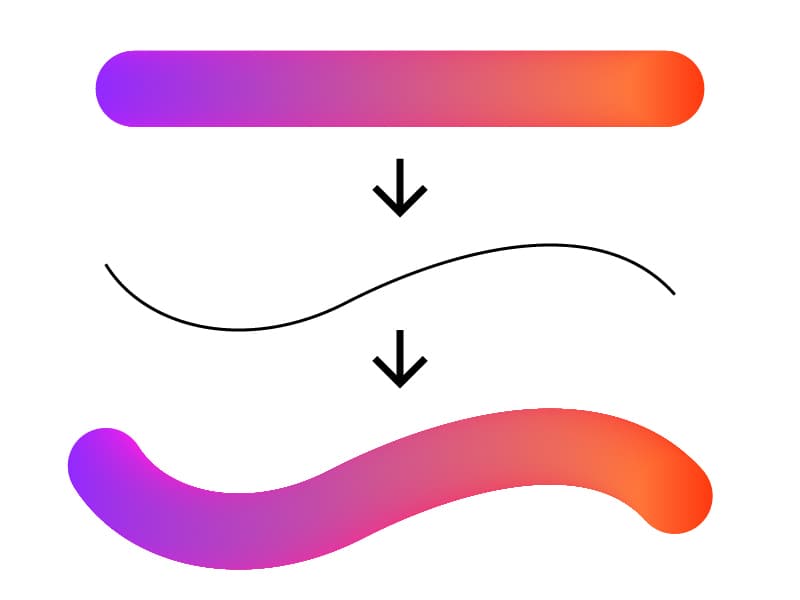
置き換えたいブレンドオブジェクトと新しいパスを選択した後、[オブジェクト]メニュー → [ブレンド] → [ブレンド軸を置き換え]を選択することで適用できます。
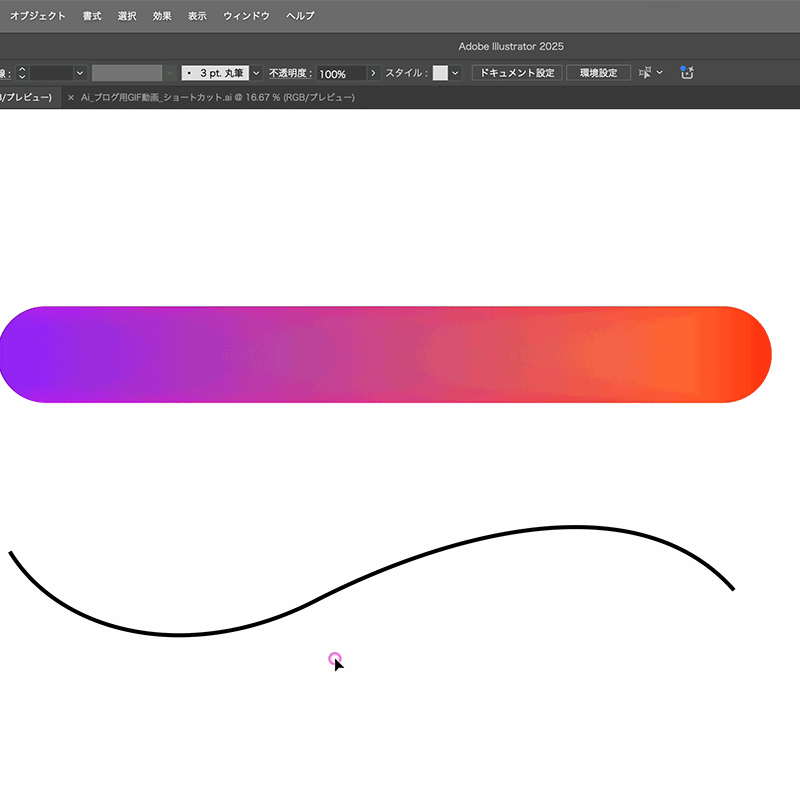
ブレンド軸を反転する
ブレンドの方向を逆にします。これにより、デザインの構成が大きく変化します。
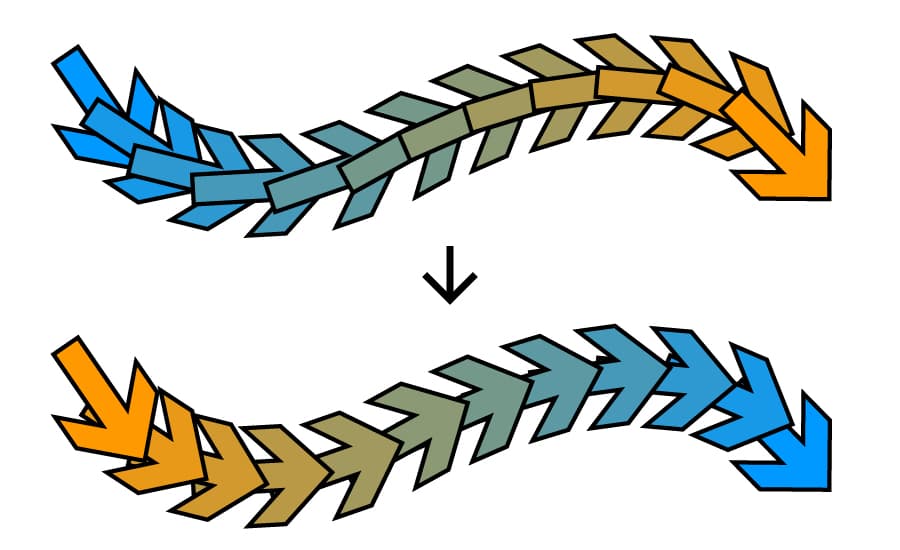
ブレンドされたオブジェクトを選択し、[オブジェクト]メニュー → [ブレンド] → [ブレンド軸を反転]を選択することで適用できます。
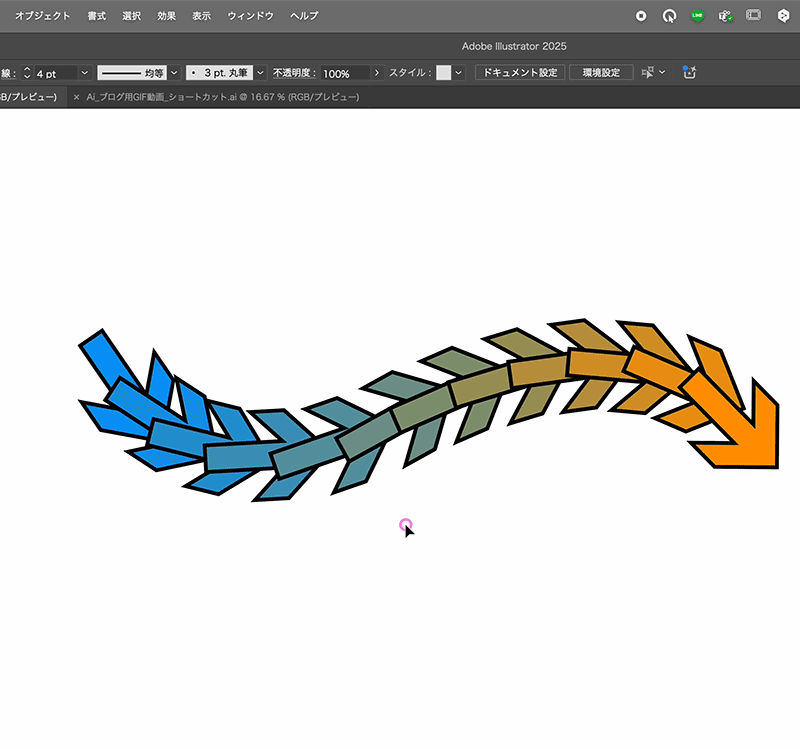
パスの形を変更する
軸となるパスの形状を編集することで、ブレンドの形を細かく調整可能です。
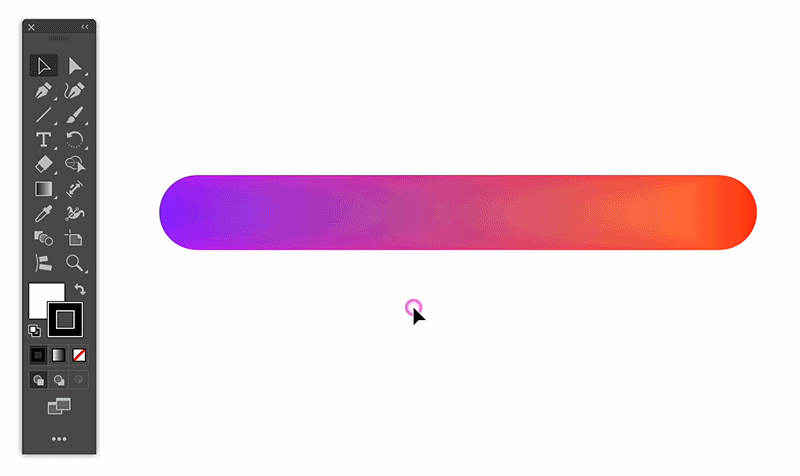
ブレンドオブジェクトの重なり順を反転する
ブレンドされたオブジェクトの重なり順を変更して、視覚的な効果を調整します。これにより、デザインの見え方を大きく変えることができます。
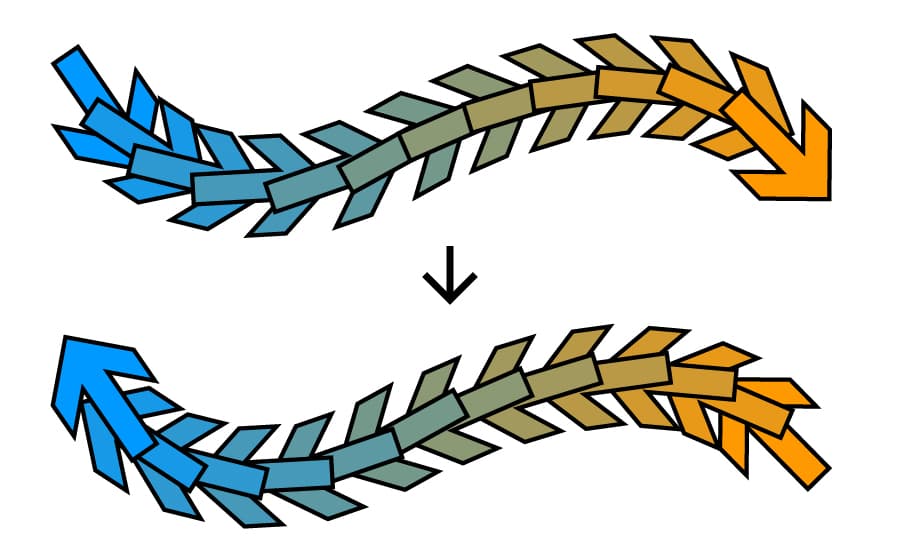
重なり順を反転するには、対象のブレンドを選択した状態で[オブジェクト]メニュー → [ブレンド] → [重なり順を反転]を選択してください。
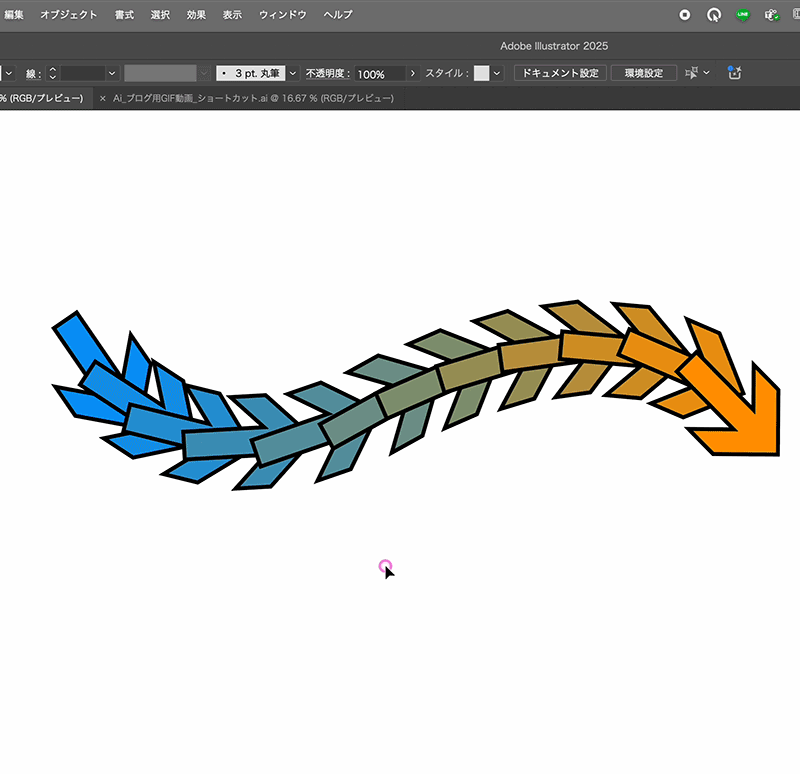
ブレンドオブジェクトを拡張する
ブレンドオブジェクトの中間部分はパスを保持していませんが、拡張することで通常のオブジェクトに変換できます。これにより、個別の編集が可能となり、デザインの自由度が広がります。
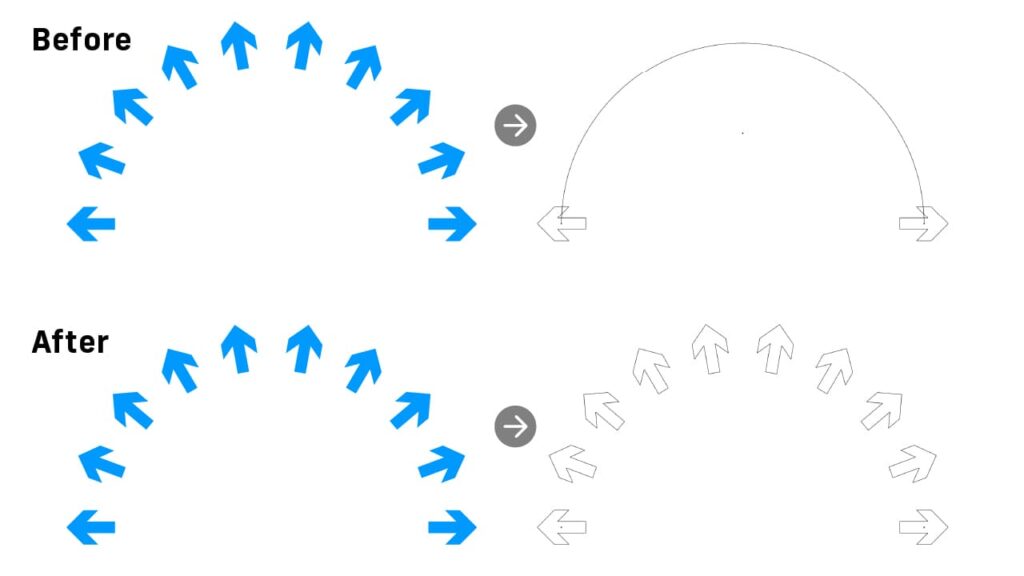
拡張の方法は、ブレンドを選択し、[オブジェクト]メニュー → [ブレンド] → [拡張]を選択することで、中間オブジェクトを通常のオブジェクトとして編集可能にできます。
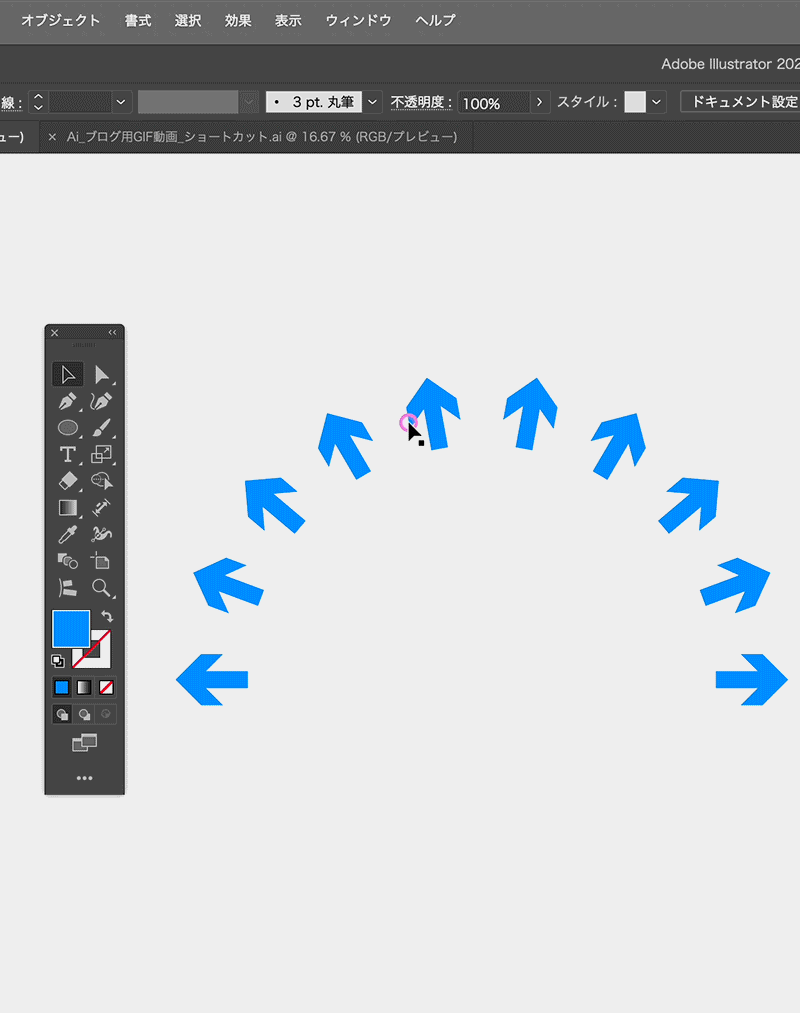
ブレンドツールの応用
複数オブジェクトをブレンドする
3つ以上のオブジェクトをブレンドして、複雑なグラデーションを作成します。応用次第で無限の可能性があります。ここでは「スムーズカラー」を適用しています。
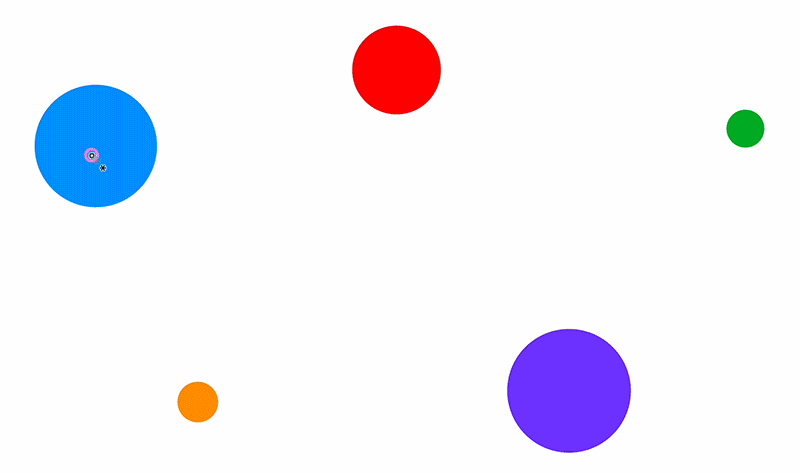
アンカーポイント同士をブレンド
2つのパスのアンカーポイントをブレンドして新しい形状を作ります。ユニークなデザインが簡単に実現します。ここでは「スムーズカラー」を適用しています。
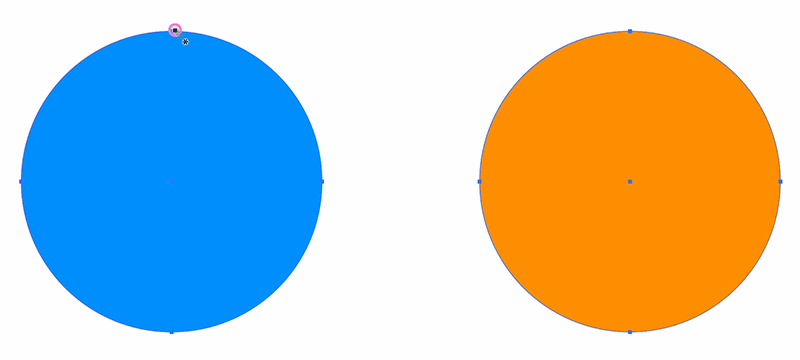
アンカーポイントとパスをブレンド
アンカーポイントとパスをブレンドして新しい形状を作ります。ユニークなデザインが簡単に実現します。ここでは「スムーズカラー」を適用しています。
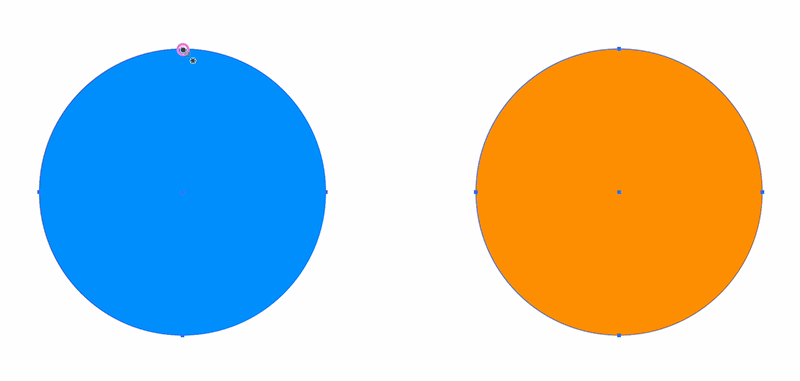
ラインだけでもブレンドできる
線をブレンドして、滑らかな曲線やデザイン要素を生成します。シンプルな線画デザインにも適しています。ここでは「ステップ数」を適用しています。
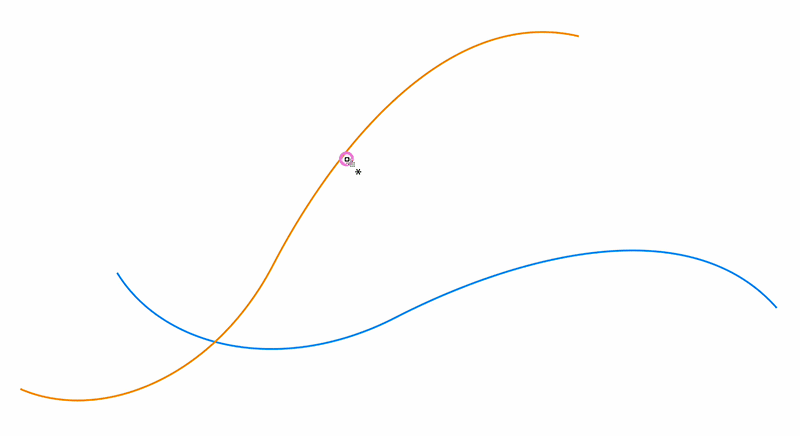
ブレンドで立体表現
オブジェクト同士を重ねてブレンドする方法もあります。組み合わせ次第で様々な表現ができます。ここでは「スムーズカラー」で立体的な表現をおこなっています。
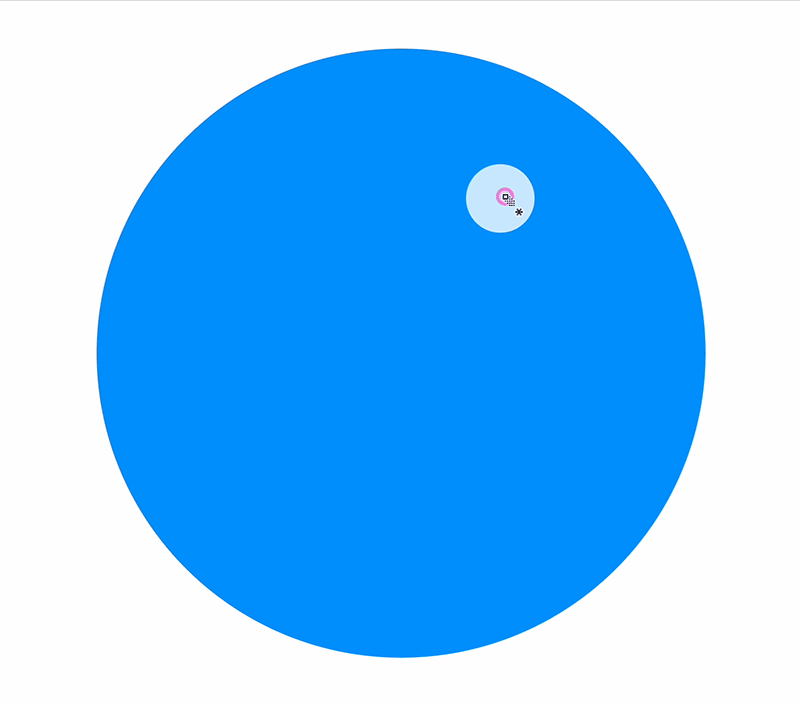
まとめ
ブレンドツールはシンプルな操作で高度な表現が可能な便利な機能です。基本操作をマスターした後は、ぜひ応用テクニックも試してみてください。新しいデザインの可能性が広がり、Illustratorでの作業がさらに楽しくなるはずです!


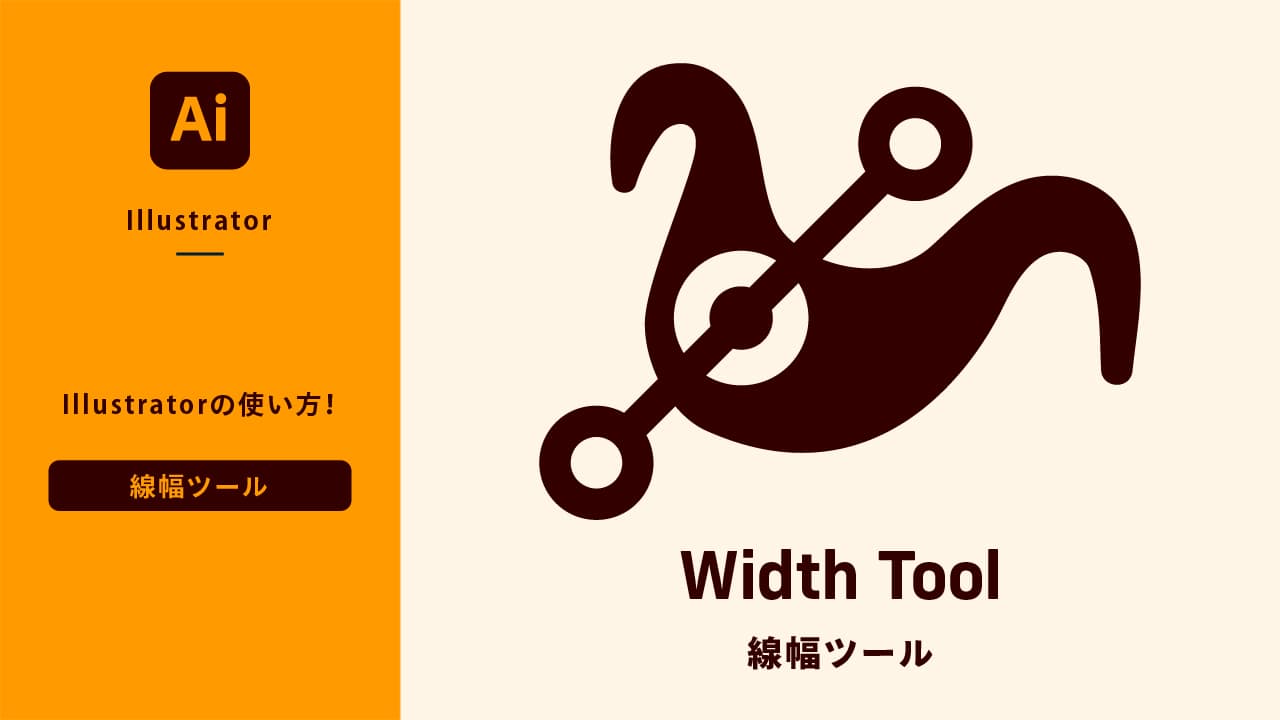
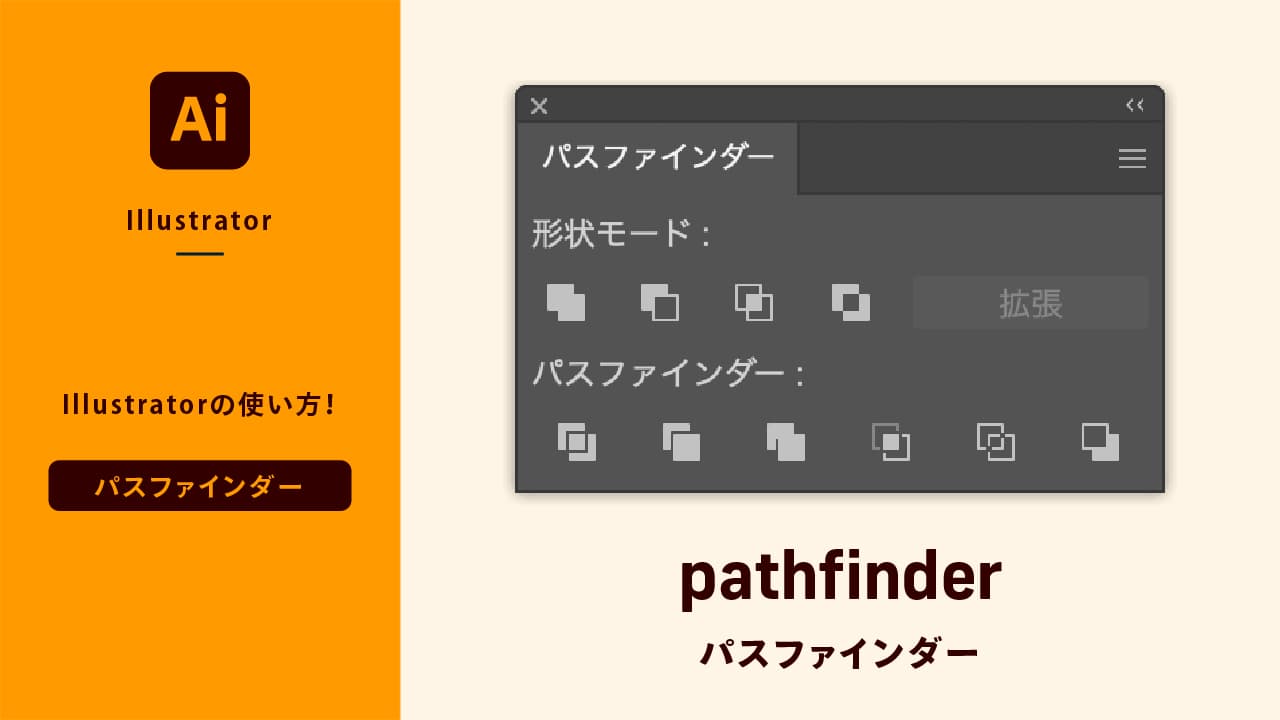
コメント