
Adobe Illustratorの「グラデーションパネル」は、デザインに奥行きや立体感を加えるための重要なツールです。ここでは、グラデーションの種類から適用方法、設定方法まで、順を追って解説します。初心者にも分かりやすくまとめましたので、グラデーションを自在に操れるようになりましょう!
グラデーションの種類
Illustratorには3種類のグラデーションがあり、それぞれ異なる表現を可能にします。デザインの目的に応じて適切なタイプを選びましょう。
- 線形グラデーション
一方向(水平、垂直、斜めなど)に色が変化するシンプルなグラデーションです。シャープでモダンな印象を与え、オブジェクトに立体感や動きを加えたいときに便利です。 - 円形グラデーション
中心から外側に向かって放射状に色が変化するタイプです。光が広がるような効果を出したいときや、円形のオブジェクトに立体感を加える際に最適です。 - フリーグラデーション
複数の色を自由に配置でき、複雑な色の変化を表現できます。自然な色の移り変わりや、ランダムな配色が必要なデザインに適しています。

グラデーションパネルの各項目の解説
「グラデーションパネル」は、「ウィンドウ」メニューの「グラデーション」から表示できます。パネルの各項目を理解し、細かな調整に役立てましょう。
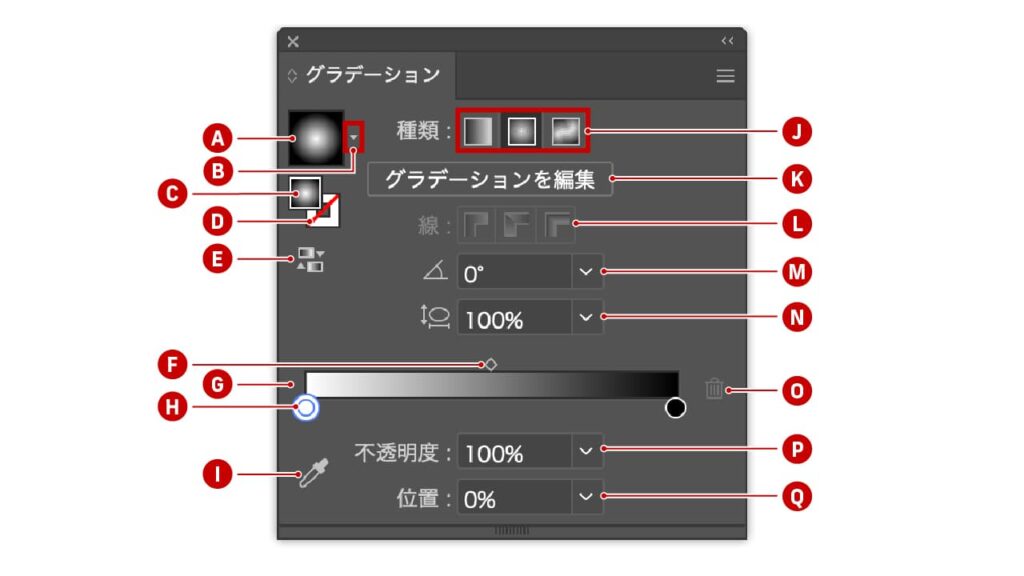
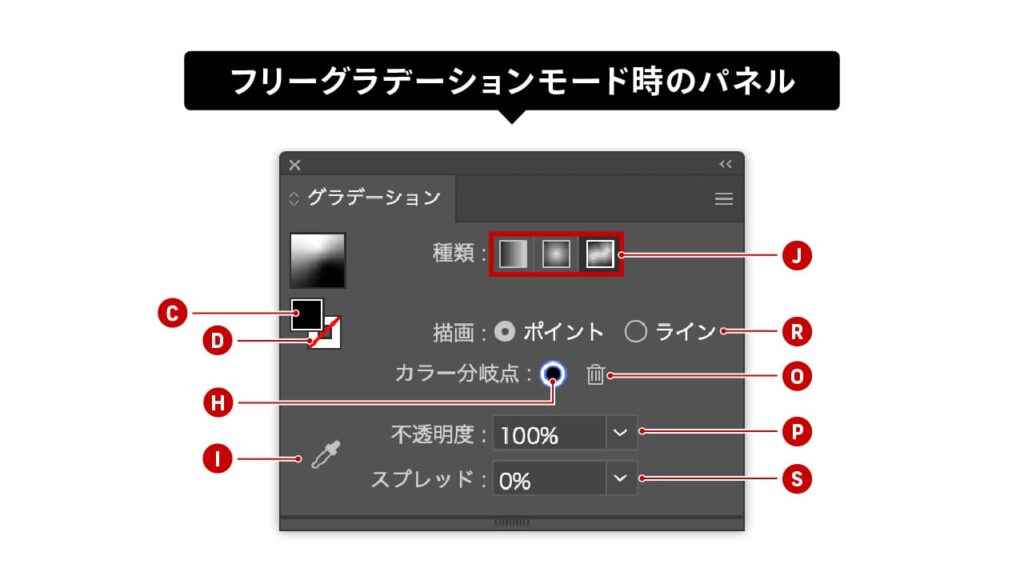
- [A] 適用済みまたは以前に使用したグラデーション
現在のグラデーション設定が表示され、すぐに編集可能です。 - [B] 既存のグラデーションリスト
過去に使用したグラデーションのリストで、再利用したいものを選択できます。 - [C]塗りのカラー
オブジェクトの塗り部分に適用する色を設定します。 - [D]線のカラー
オブジェクトの線(ストローク)に適用する色を設定する箇所です。 - [E]反転グラデーション
グラデーションの色の順序を反転し、開始色と終了色を入れ替えます。 - [F]中間点
開始点と終了点の間の割合を調整し、グラデーションの変化をスムーズにします。 - [G]グラデーションガイド
カラーバー上の分岐点や中間点を視覚的に調整できるバーで、色の位置を自由に配置できます。 - [H]カラー分岐点
グラデーションの開始点や終了点を示し、それぞれに色を設定できます。ダブルクリックで[カラー][スウォッチ][カラーピッカー]で色を変更することができます。 - [I]カラーピッカー
[カラーピッカー]を選択するとカーソルがスポイトになるので、任意の色の上をクリックすると、同じ色が適用されます。 - [J]グラデーションの種類
「線形」「円形」「フリーグラデーション」から選択できます。 - [K]グラデーションを編集
色や角度、分岐点の位置を直接パネル上で調整できます。 - [L]線の種類
線にグラデーションを適用する際の設定で、線に沿ったグラデーションや左右方向、幅方向にグラデーションを設定可能です。 - [M]角度
グラデーションの方向を指定します。0°〜360°で角度を設定し、任意の方向に色の変化を調整できます。 - [N]アスペクト比
円形グラデーションの形状比率を調整し、形状に合わせたカスタマイズが可能です。 - [O]分岐点を削除
不要な分岐点を削除し、グラデーションを簡素化します。 - [P]不透明度
グラデーションの透明度を設定し、部分的な透け感を演出できます。 - [Q]位置
分岐点の位置をパーセンテージで指定し、色の変化位置を細かく調整します。 - [R]描画
ランダムに配置された「ポイント」モードと、曲線または直線のパスに沿ってカラーをブレンドする「ライン」モードを切り替えます。 - [S]カラー分岐点のスプレッド
分岐点の色の広がり具合を設定し、グラデーションの密度を調整できます。
グラデーションの設定の仕方
グラデーションを適用する
グラデーションを適用したいオブジェクトを選び、「グラデーションパネル」のグラデーションボタンをクリックして、初期設定のグラデーションを適用します。
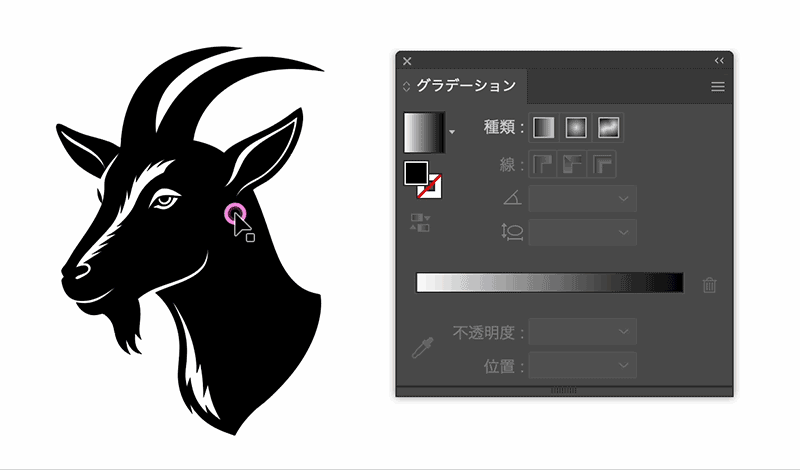
グラデーションの色を設定する
グラデーションの色は、グラデーションガイド上の「分岐点」を調整することで自由に設定可能です。分岐点をクリックして新しい色を設定したり、分岐点を追加・削除したりすることで、複雑な色の変化を表現できます。
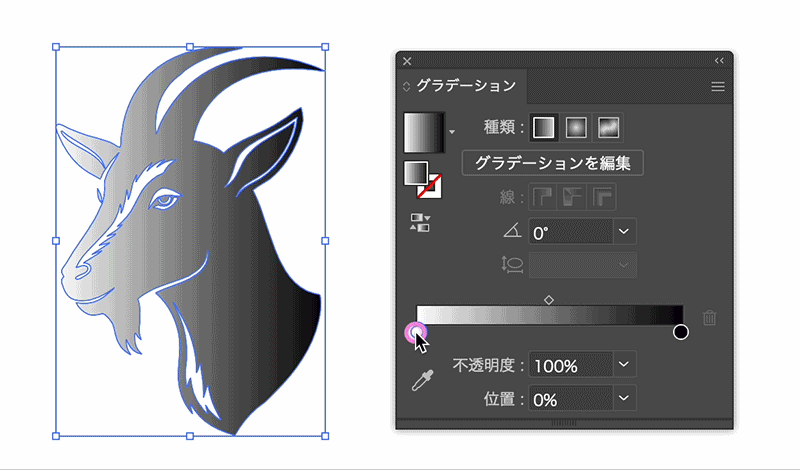
グラデーションの位置や角度を調整する
角度の設定
グラデーションの方向は、パネル内で角度を数値で指定するか、オブジェクト上でドラッグして変更できます。0°〜360°の範囲で設定でき、任意の方向に色の変化を作れます。
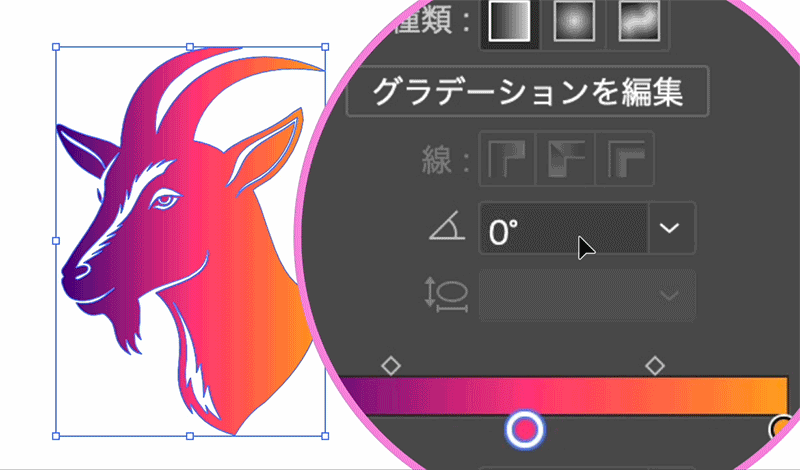
位置の調整
分岐点や中間点の位置をドラッグして、色の変化位置を微調整します。また、クリックした後に数値入力をして位置を調整することも可能です。
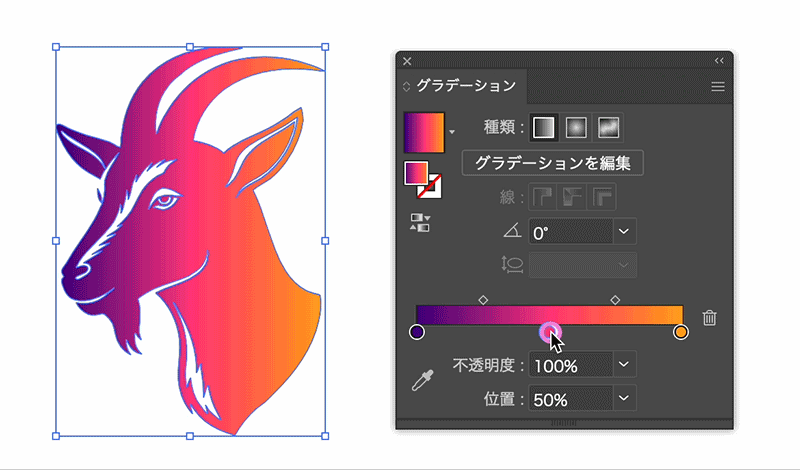
グラデーションの透明度を調整する
透明度の設定により、デザインに奥行きや重なりの効果を追加できます。透明度は分岐点ごとに調整可能で、グラデーションの一部を半透明にすることで柔らかな表現が可能です。
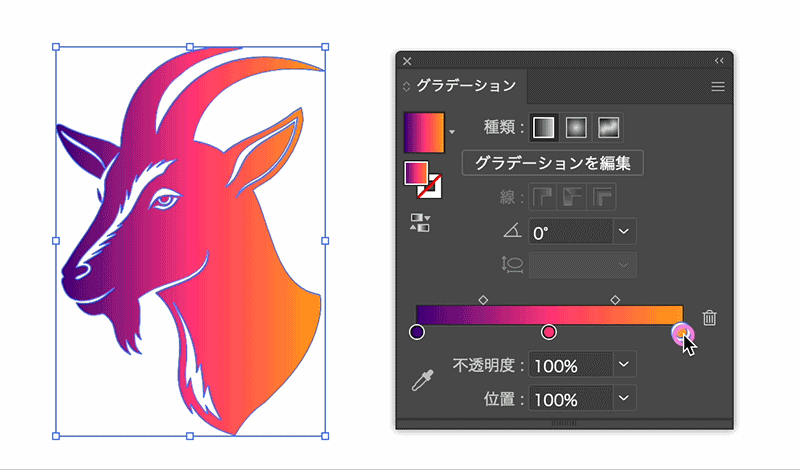
グラデーションの保存
一度作成したグラデーションは、スウォッチに保存して他のデザインで再利用できます。スウォッチパネルで「新規スウォッチ」をクリック、もしくはグラデーションパネルから設定したグラデーションを登録しましょう。
グラデーションパネルから保存
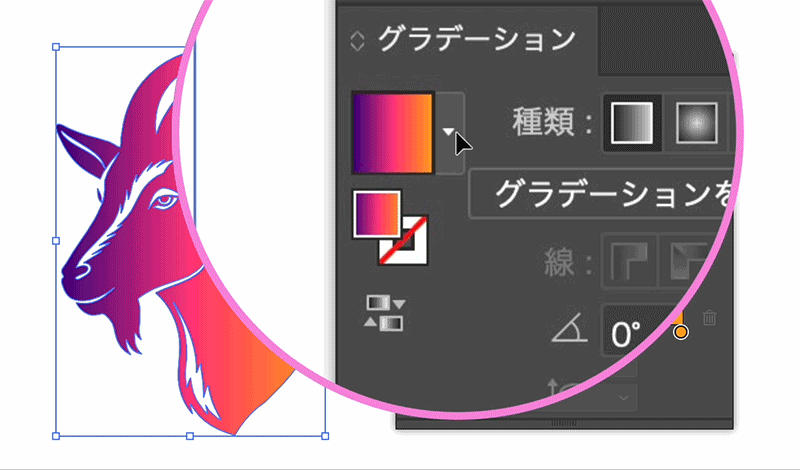
スウォッチパネルから保存
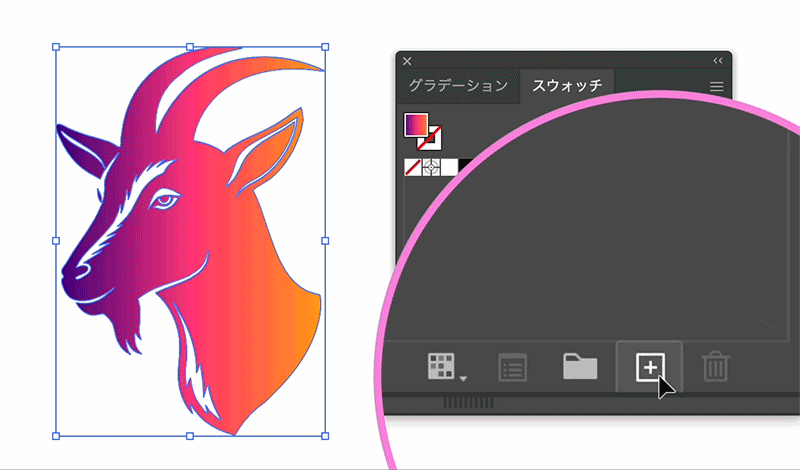
線(ストローク)にグラデーションを適用する
Illustratorでは、オブジェクトの線(ストローク)にもグラデーションを適用可能です。これにより、デザインのディテールに奥行きや動きを加えられます。線のグラデーションには以下の3種類の設定方法があります。
3種類の線グラデーション
(1)線にグラデーションを適用
線全体にグラデーションが均一に適用され、左右方向に色が変化する効果を得られます。
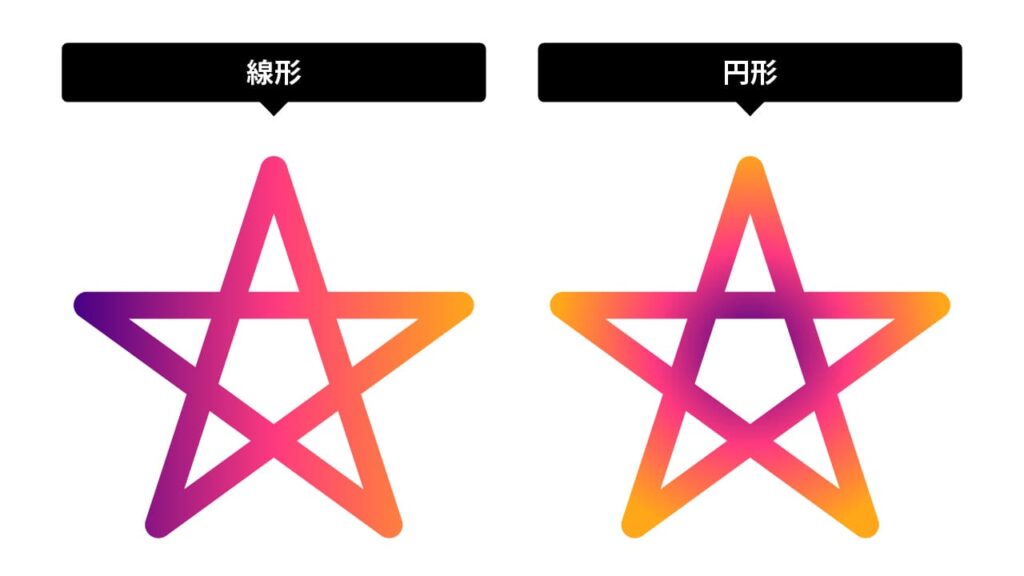
(2)パスに沿ってグラデーションを適用
線の形状に沿ってグラデーションがかかり、曲線や複雑なパスにも自然な色の移り変わりを適用できます。
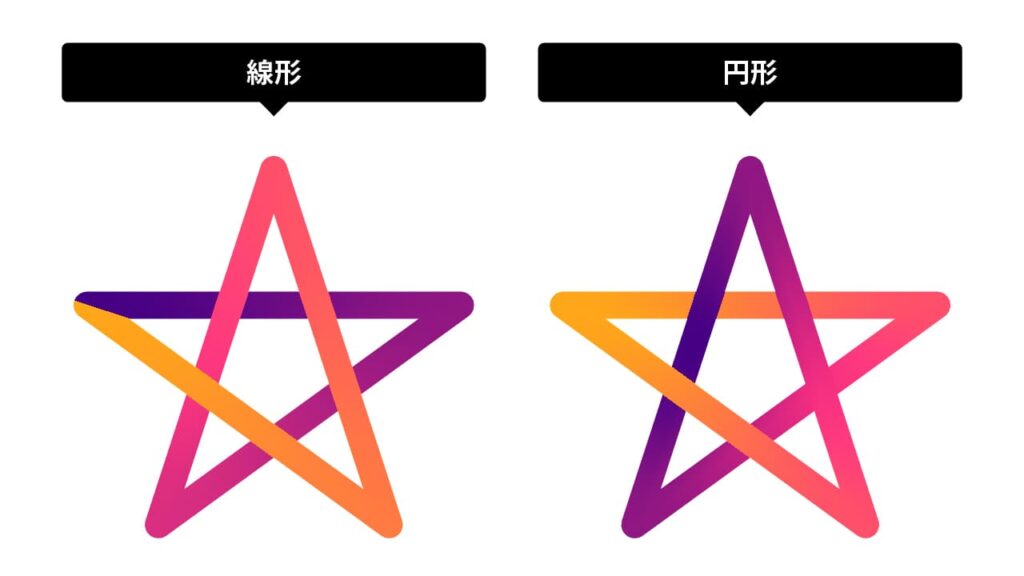
(3)パスに交差してグラデーションを適用
線の幅方向にグラデーションがかかり、内側から外側にかけて色が変化するため、線に厚みや立体感のある表現が可能です。
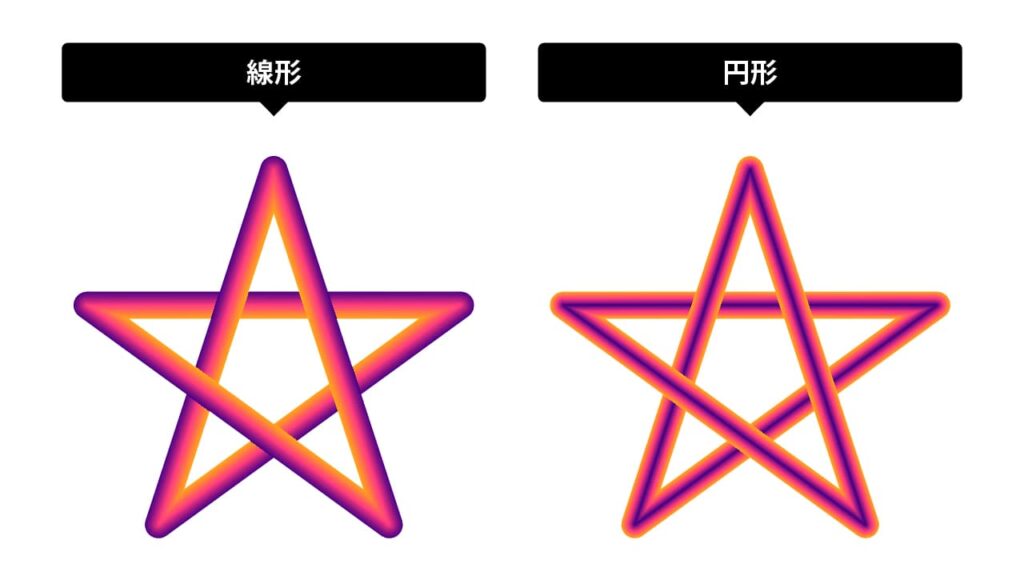
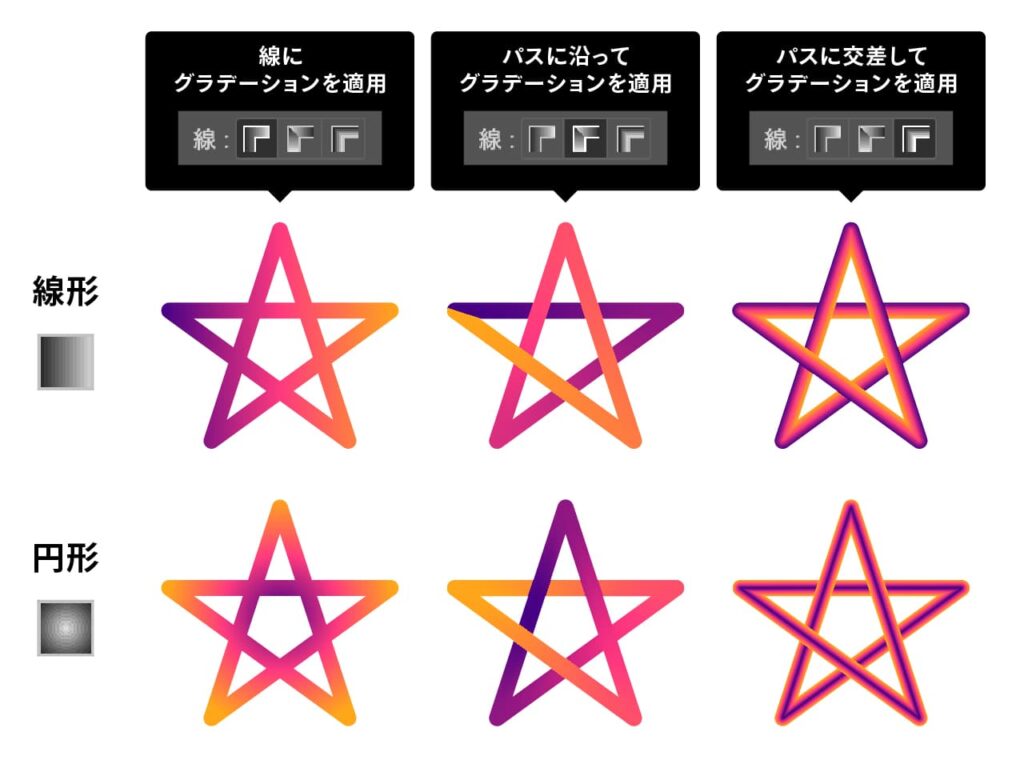
まとめ
Illustratorの「グラデーションパネル」は、色の変化を自在に操作できるため、デザインの幅を大きく広げるツールです。線形、円形、フリーグラデーションといった種類を活用し、オブジェクト全体や線に対してグラデーションを適用してみましょう。また、パネルの各設定項目を理解し、色の変化や透明度、角度などを自在にコントロールすることで、デザインの表現力がさらに向上します。

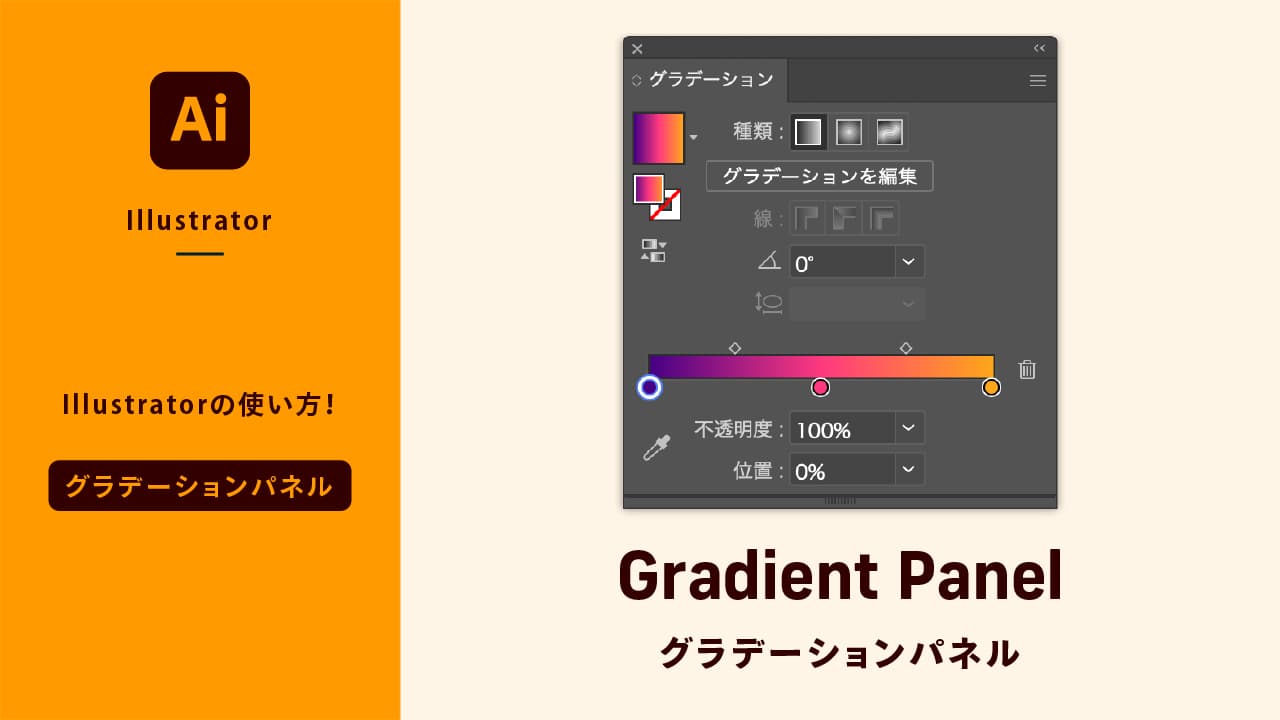
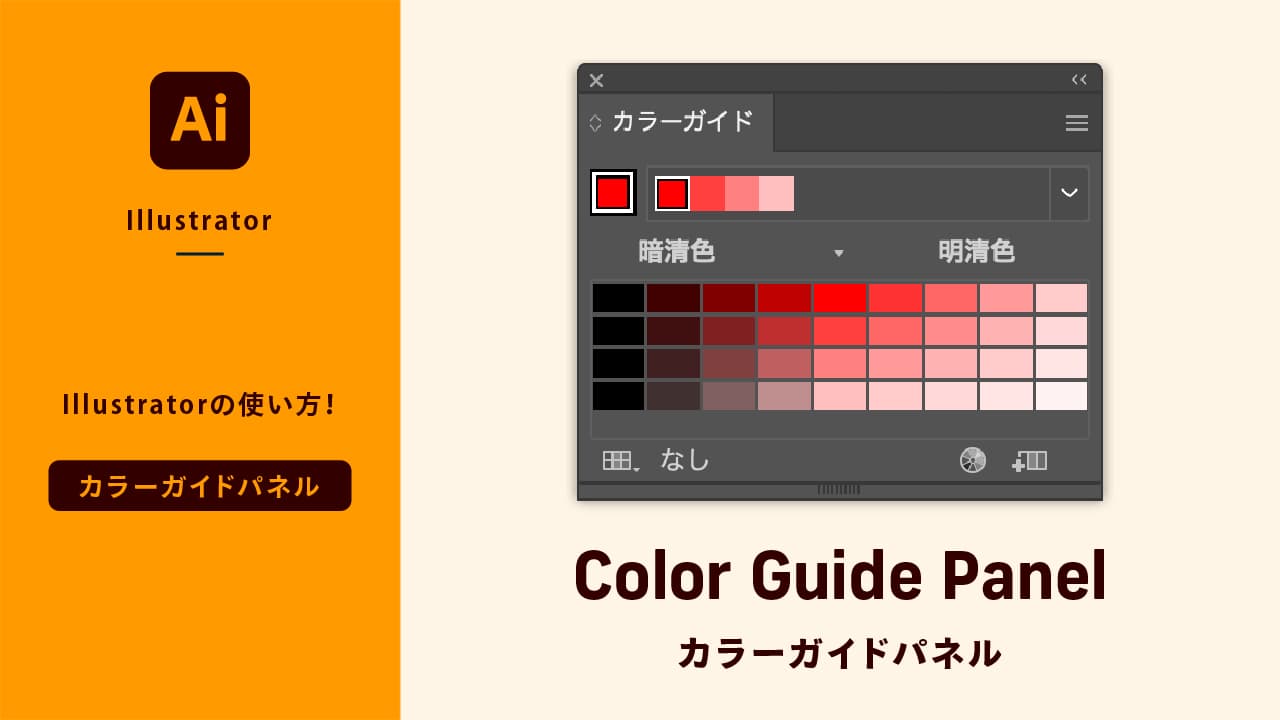

コメント