最悪な事態にならないように!バックアップを日常化へ。
皆さんは日頃からデータのバックアップをおこなっていますか?
昔に比べると記憶媒体は安価になり、容易に手に入れることができます。 また、クラウドサービスも充実していますので働き方によって柔軟にデータのバックアップ先を選択することができます。 しかし、データのバックアップを日頃からおこなっていない方が多いの現状です。
私は職業柄たくさんの学生たちと触れ合います。 アンケートをとったわけではないですが、学生の5%ぐらいしか日頃からバックアップをおこなっていません。
バックアップをとらない3つの理由
(1)データが壊れたり消えた経験がない
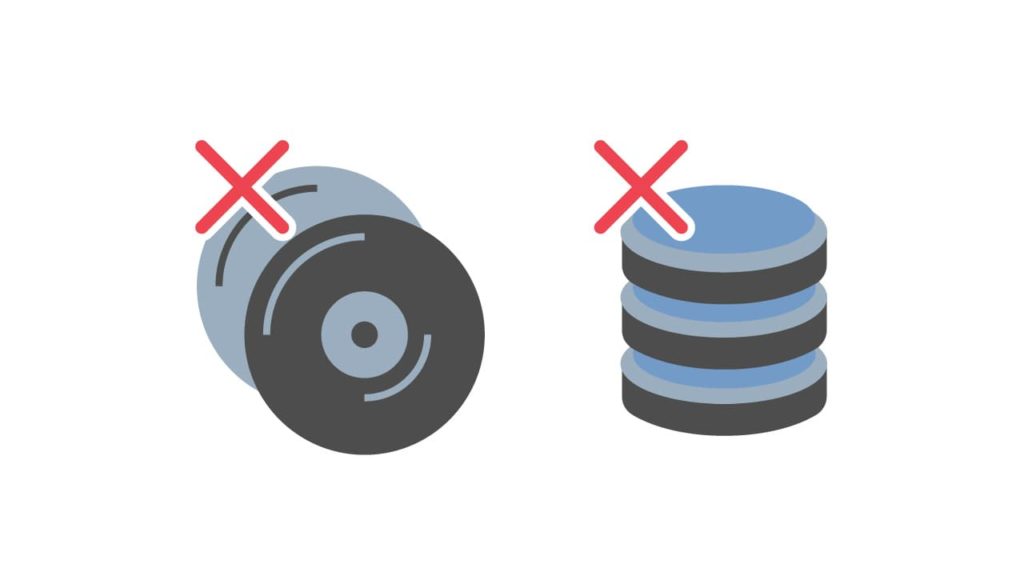
データが突然壊れて開けなくなったことや、誤ってデータを消してしまったことのない方は特にバックアップに対しての意識が低い傾向にあります。それはそうですよね。人は痛い目に合わない限り改善しない生き物なんですから。今までそのような経験をしてこなかった人は幸せな方だと思います。
私はグラフィックデザインやWebデザイン、動画制作など幅広く携わってきました。それに伴い、扱うデータも非常に多くなります。また、クリエイティブなデータはかなりの時間を要して制作するものが多いので消えてしまっては取り返しのつかないことになります。
覚えておきましょう。「データは突然壊れることがある!」「人は完璧ではないので、誤ってデータを消してしまうことがある」
後悔しないために、しっかりとバックアップをとっていきましょう。
(2)パソコンが壊れたことがない
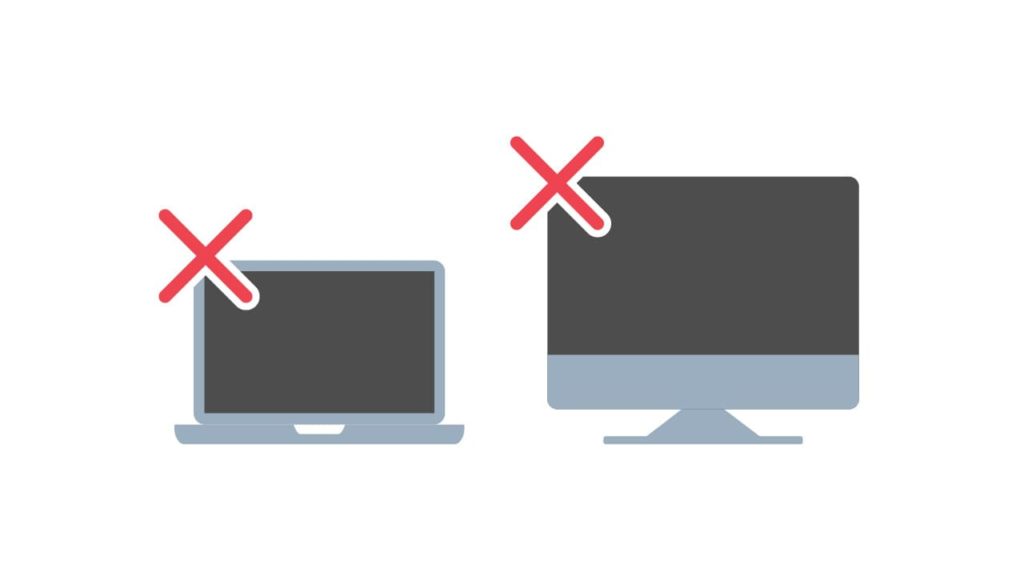
1つ目の理由とほぼ同じですが、パソコンが壊れたことがない方もバックアップをとらない傾向にあります。昔に比べるとハードウェアの性能は格段によくなり故障も減ってきたように感じます。しかし、パソコンは精密機械ですので不意に壊れることがあります。落としたら水に濡れたりするともちろん壊れますし、ウイルスに感染するかもしれません。また、ソフトウェアのアップデートをした際に挙動がおかしくなったりする場合があります。場合によってはデータを取り出せなくなることもありますので注意が必要です。
(3)バックアップをとるのが面倒くさい
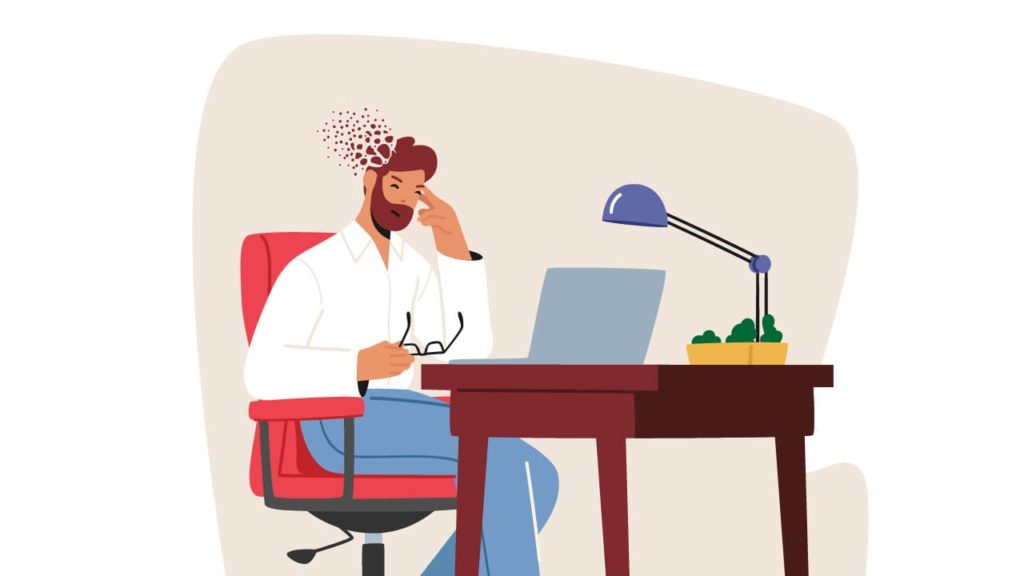
誰もが感じるのが「面倒くさい」ですよね。面倒くさいからバックアップをとらないと、いつか悲惨な状況になる可能性が高くなります。
なぜバックアップをとるのが面倒くさいと感じるかというと、新規で制作したデータや編集したデータを把握する必要があります。また、最新データをバックアップ先へ移動させる煩わしさがあります。ちょっとしたことなのですが、このちょっとが積み重なりめちゃくちゃ面倒くさい作業となってしまいます。
Macユーザー必見! Sync!Sync!Sync!でバックアップ
私のおすすめは「Sync!Sync!Sync!」というソフトです。制限付きですが無料で使用することもできます。(Windows対応していないのが残念ですが。。。)
最初に設定は必要ですが、設定さえできれば後はワンクリックするだけでバックアップできます。バックアップの方法も選ぶことができ、ローカル(制作環境)で扱っているデータとバックアップ先(外付けHDやクラウドなど)のデータが同じファイル名だった場合、更新日の新しいものを上書きする機能などあります。必要なデータだけアップデートされるので保存時間の短縮になります。
バックアップ先は取り扱っているデータ容量や費用に合わせて外付けHDやクラウドなど選択ください。クリエイターは取り扱うデータ容量が大きくなりますので、外付けHDなどローカルでおこなうのがよいかもしれません。
Sync!Sync!Sync!の使い方
(1)Sync!Sync!Sync!をダウンロード
まずは「Sync!Sync!Sync!」のサイトへアクセス。
右上にある「ダウンロード」をクリックしソフトをダウンロード。
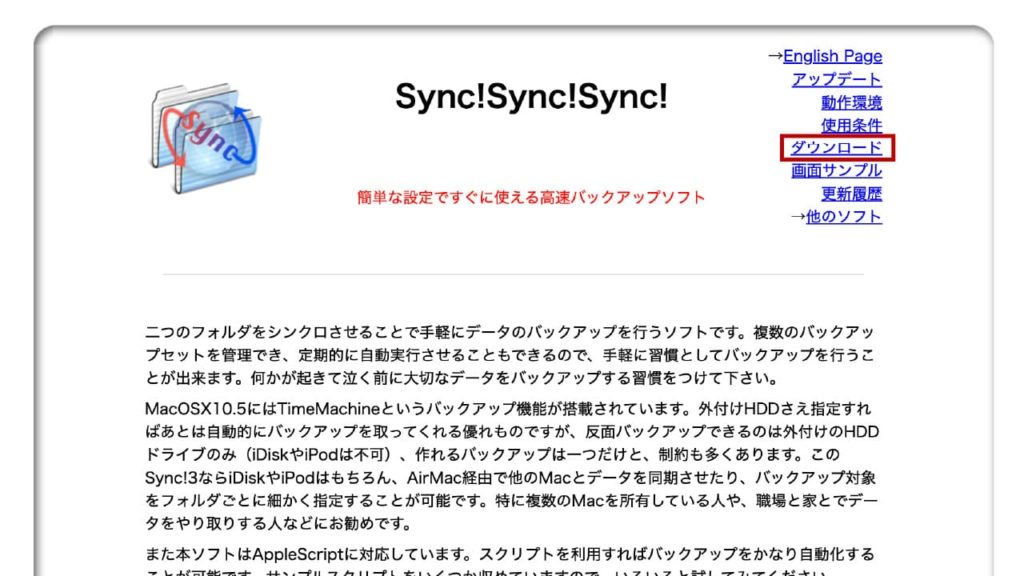
(2)ダブルクリックで開く
「Sync3LE.dmg」という圧縮データがダウンロードされます。
ファイルをダブルクリックし解凍します。
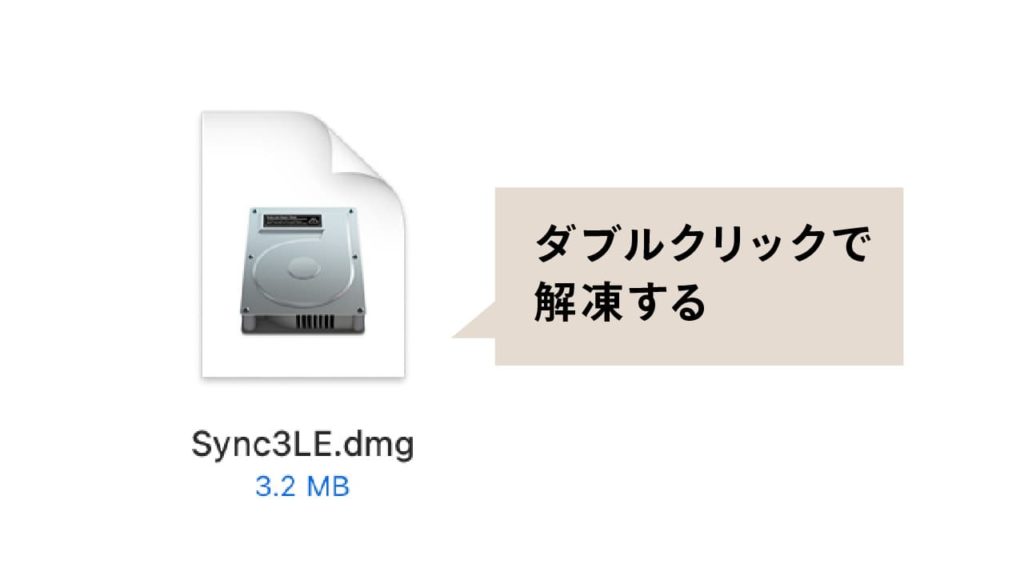
(3)解凍データを「アプリケーション」フォルダへ移動
解凍された「Sync!Sync!Sync!LE」フォルダを「アプリケーション」フォルダへ移動します。
※フォルダごと移動しましょう。
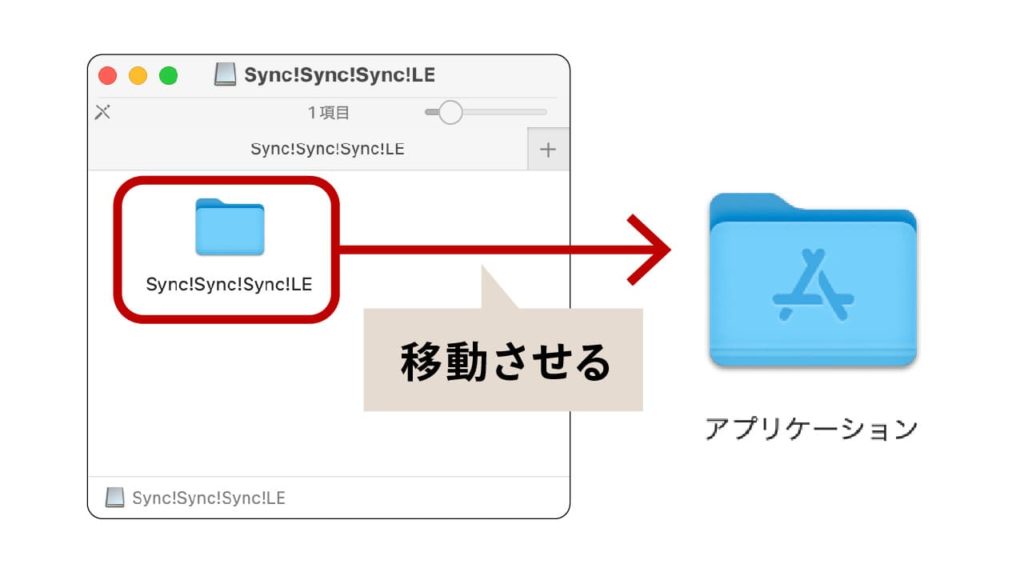
(4)ソフトを起動させる
「アプリケーション」フォルダへ移動させた「Sync!Sync!Sync!LE」フォルダをダブルクリックで開き、「Sync!Sync!Sync!LE.app」をダブルクリックして開きます。
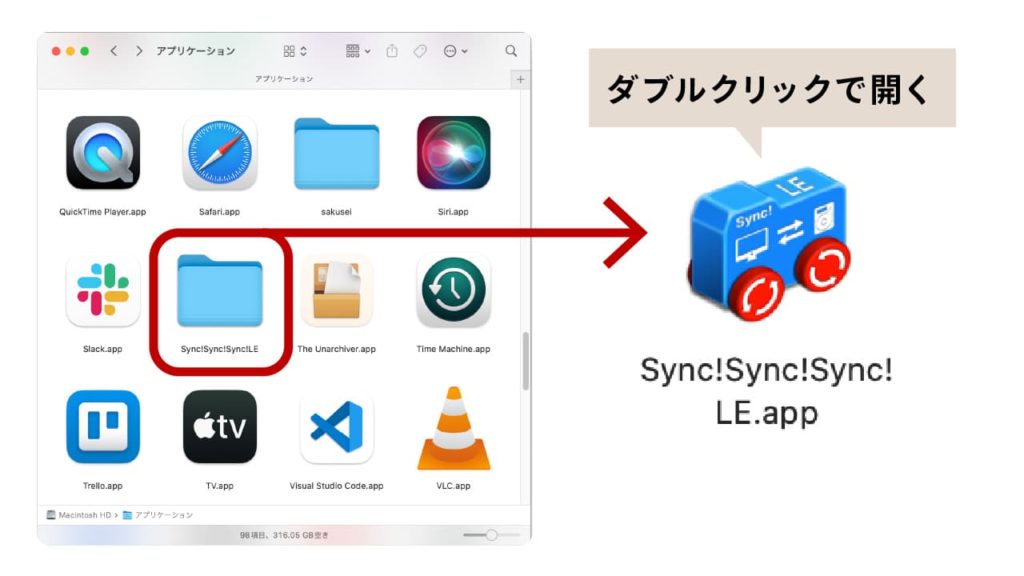
初回の起動時のみ「”Sync!Sync!Sync!LE.app”はインターネットからダウンロードされたアプリケーションです。開いてもよろしいですか?」とポップアップで表示されますが、「開く」ボタンをクリックしてソフトを開きます。
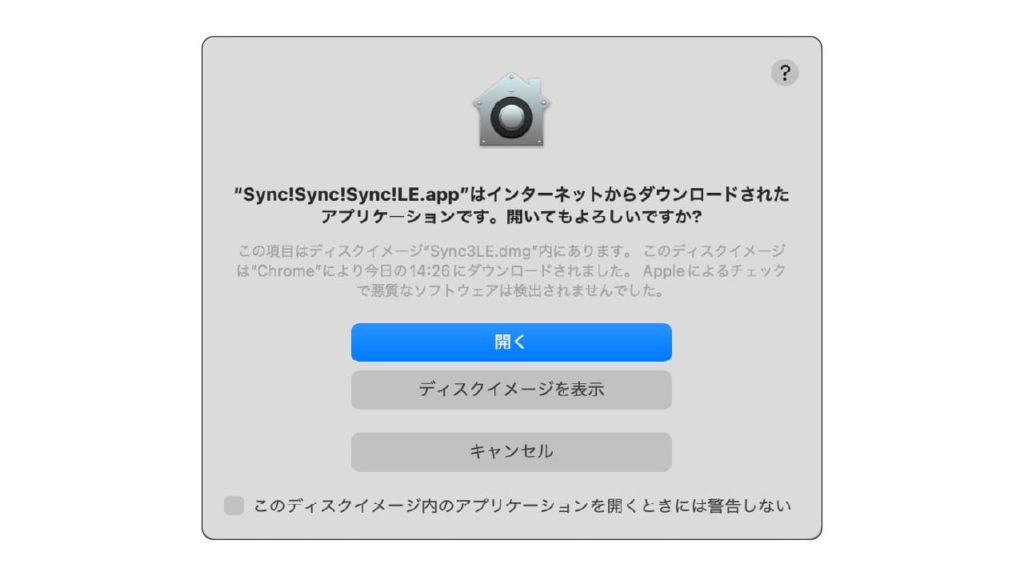
「”Sync!Sync!Sync!LE.app”から”デスクトップ”フォルダ内のファイルにアクセスしようとしています。」とポップアップが出てきた場合、そのまま「OK」ボタンをクリックしてください。
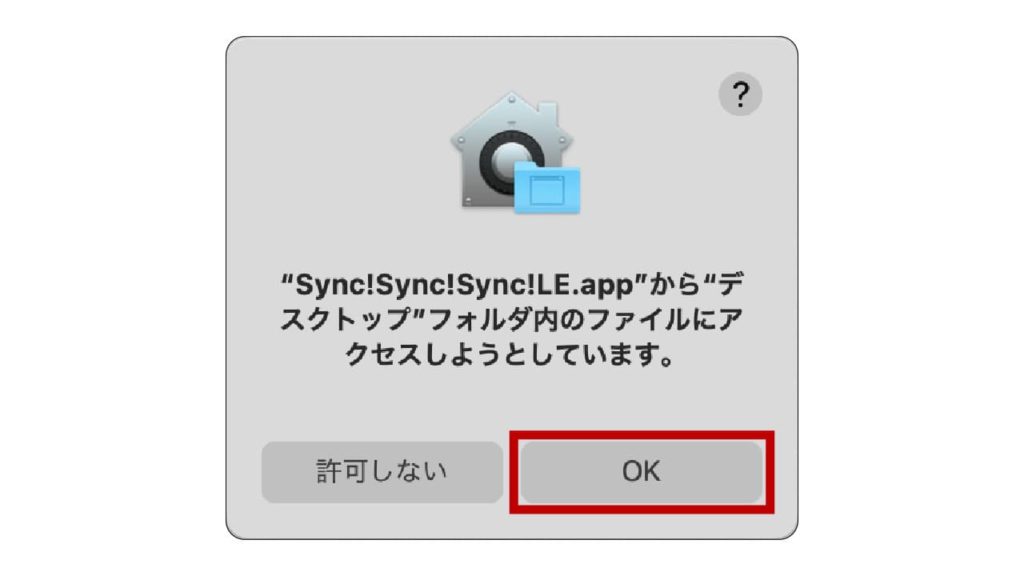
(5)設定をおこなう
ync!Sync!Sync!LEが起動したら初期画面が現れます。
左下の「+」をクリックして設定をおこないましょう。無料の場合は3つまで登録することができます。
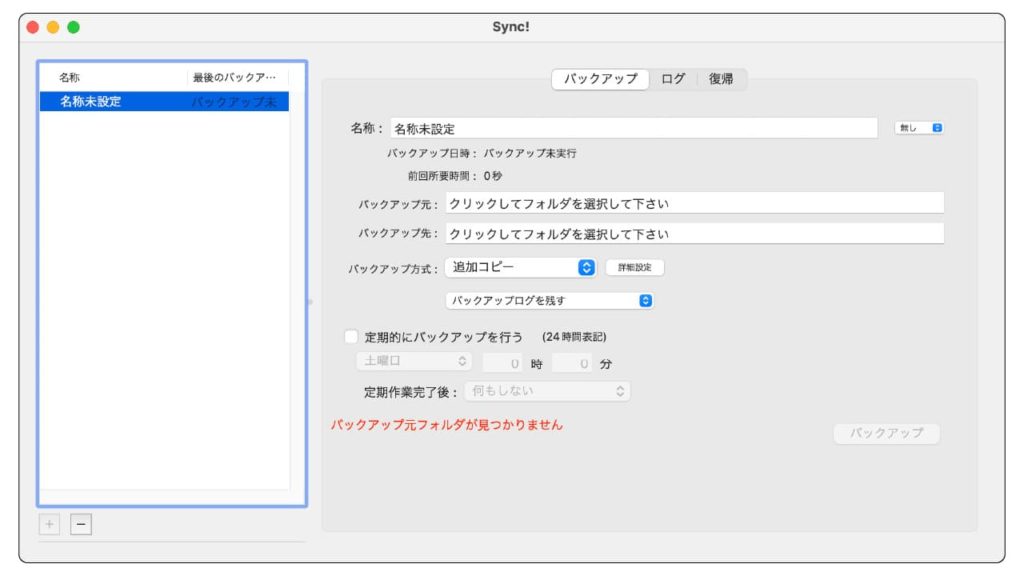
バックアップ(BK)方式
※バックアップ元:作業するパソコンのハードディスク
※バックアップ先:バックアップする外付けハードディスクなど
| バックアップ方式 | ポイント | 実行結果 |
| 追加コピー | 一番おすすめの方式! | ▶ バックアップ元にファイルがあって、バックアップ先に無いファイルは、バックアップ元のファイルが「追加コピー」される ▶ バックアップ元になくて、バックアップ先にあるファイルは何も変化しない ▶ バックアップ元とバックアップ先の両方に存在するファイルは、バックアップ先の方が古い場合のみ「上書きコピー」される |
| 同期 | バックアップ先をバックアップ元とまったく同じ状態にしたい場合におすすめ。 | ▶ バックアップ元とバックアップ先のファイル構成がまったく同じになる。 ▶ バックアップ元にないファイルは、バックアップ先からも削除される。 ▶ バックアップ元よりもバックアップ先のファイルの方が新しくても、バックアップ元のファイルで上書きされる |
| アップデート | 本当にバックアップしたいデータだけ最新にしていく場合におすすめ。 | ▶ バックアップ元にあって、バックアップ先にないファイルは何も変化しない。 ▶ バックアップ元に無くて、バックアップ先にあるファイルは何も変化しない。 ▶ バックアップ元とバックアップ先の両方に同じ名前のファイルがある場合、バックアップ先のファイルが古い場合、バックアップ元のファイルに「上書き」される。 |
| 双方向 | バックアップ先のデータを編集する際におすすめ。 | ▶ バックアップ元とバックアップ先で同じ名前のファイルがある場合、更新日が新しいファイルが古いファイルに「上書き」される。 ▶ バックアップ元、バックアップ先のどちらか一方にしかないファイルは、ない方に「追加コピー」される。 |
(6)ワンクリックでバックアップ完了
設定が完了すると右下にある「バックアップ」ボタンをクリックすることができます。クリックすると設定した「バックアップ元」データを「バックアップ先」へコピーします。
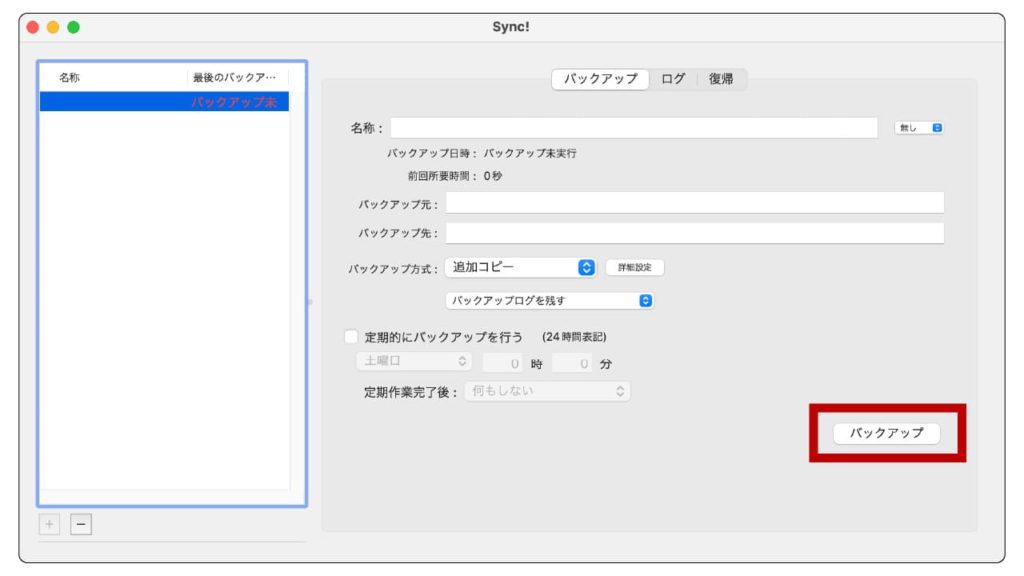
バックアップを日常化しよう
何も考えずにボタンをクリックするだけでバックアップできるので、仕事終わりにボタンを押す癖をつけておきましょう。
ルーティーン化することで安心・安全が保たれます。


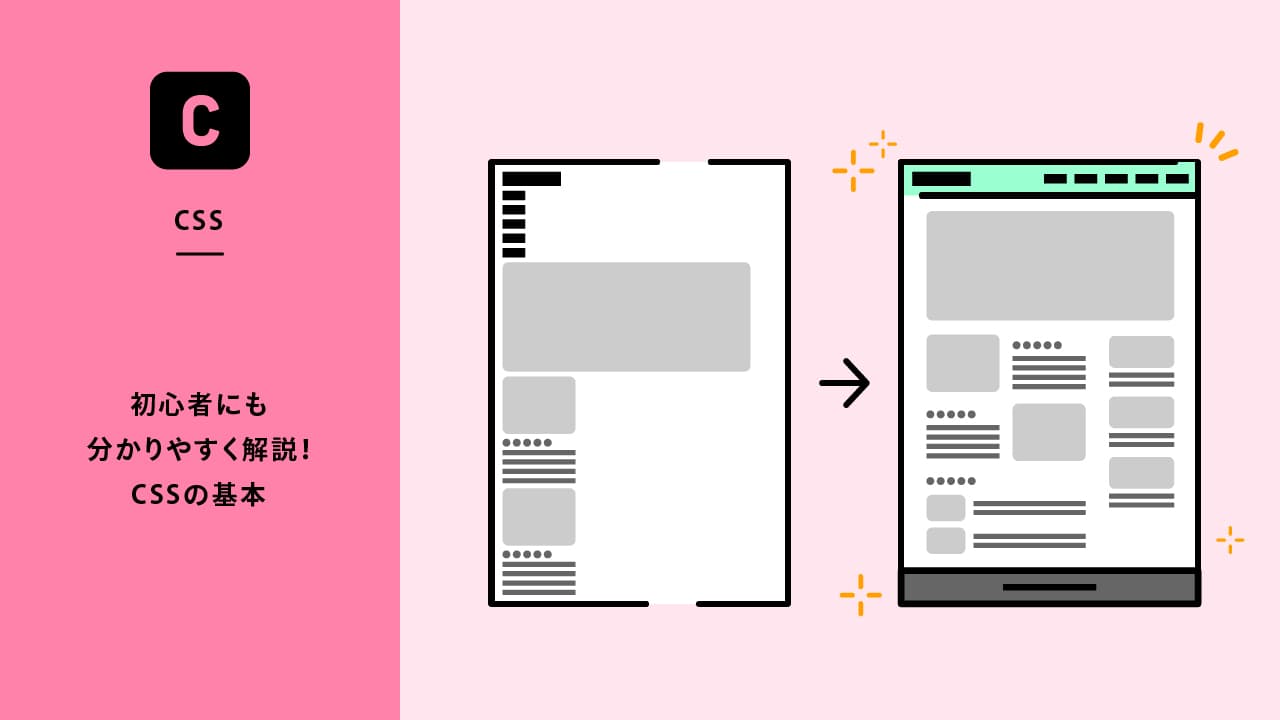
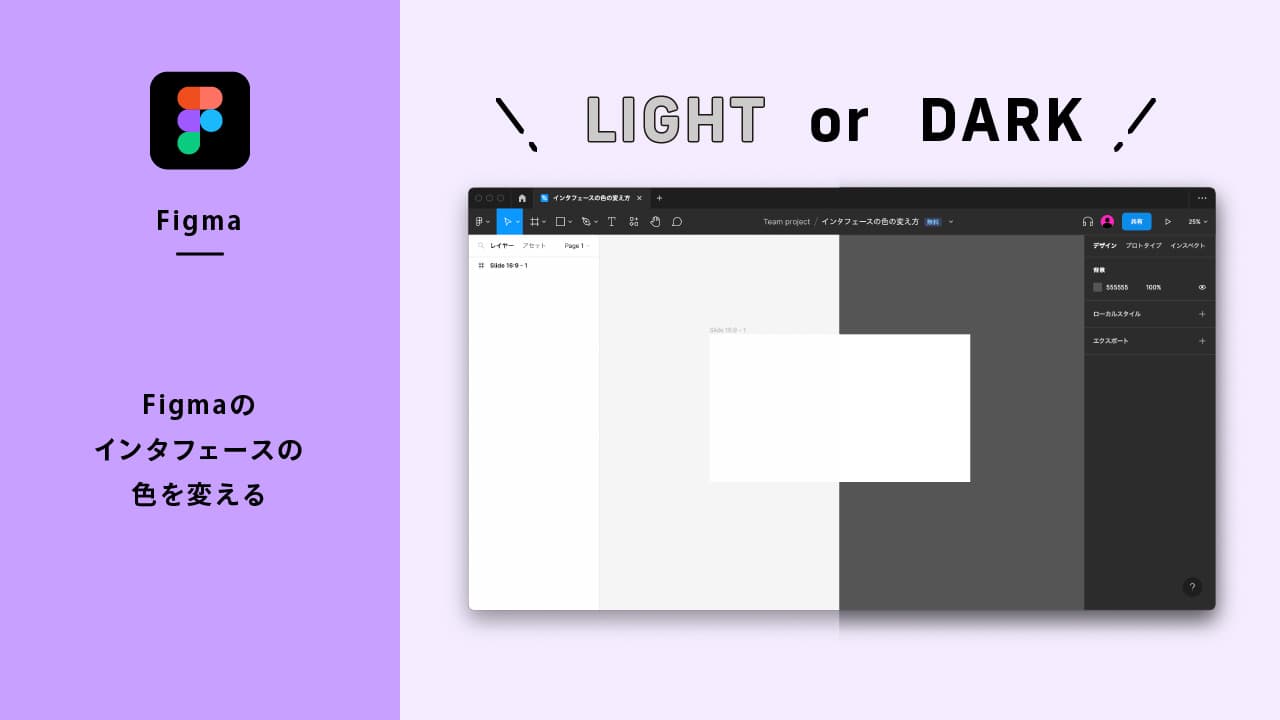
コメント