Adobe Illustratorのアピアランス機能を活用した文字カスタマイズテクニックをご紹介します。今回は、墨だまり文字の作り方を中心に、文字の角を丸くする方法、さらには角を丸くしつつ墨だまりを生かす応用テクニックを解説します。いずれも手順は似ていますので、ぜひ覚えておきましょう。
詳しく知りたい方は、最後に動画を貼っているのでそちらも参考にしてください。
墨だまり文字とは
墨だまり文字とは、文字の交差部分にインクがたまったように見える箇所を再現した表現のことです。かつて活版印刷が主流だった時代に見られたインクのにじみ・丸みが特徴で、レトロな印象や柔らかい印象を与えることができます。フォントの例としては、モリサワのA1ゴシックやA1明朝などが代表的です。墨だまりのあるフォントを探すのも一つの手ですが、通常のフォントをカスタマイズして墨だまりを作る方法を覚えておくと、表現の幅がぐんと広がります。
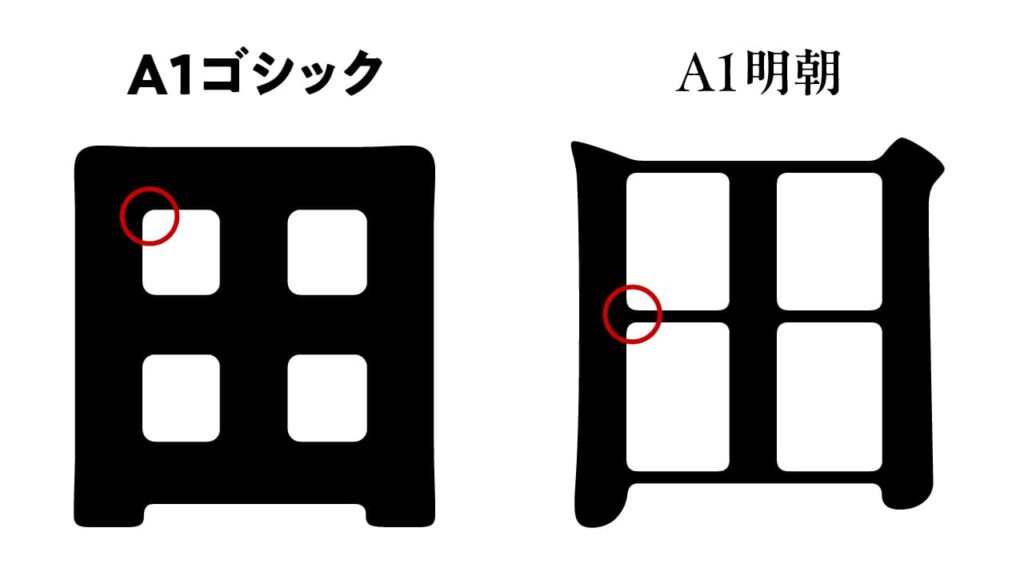
事前準備
STEP.1
新規ドキュメントを作成
まずはIllustratorで新規ドキュメントを作成します。今回は[Web(大)]のプリセットを選択しました。
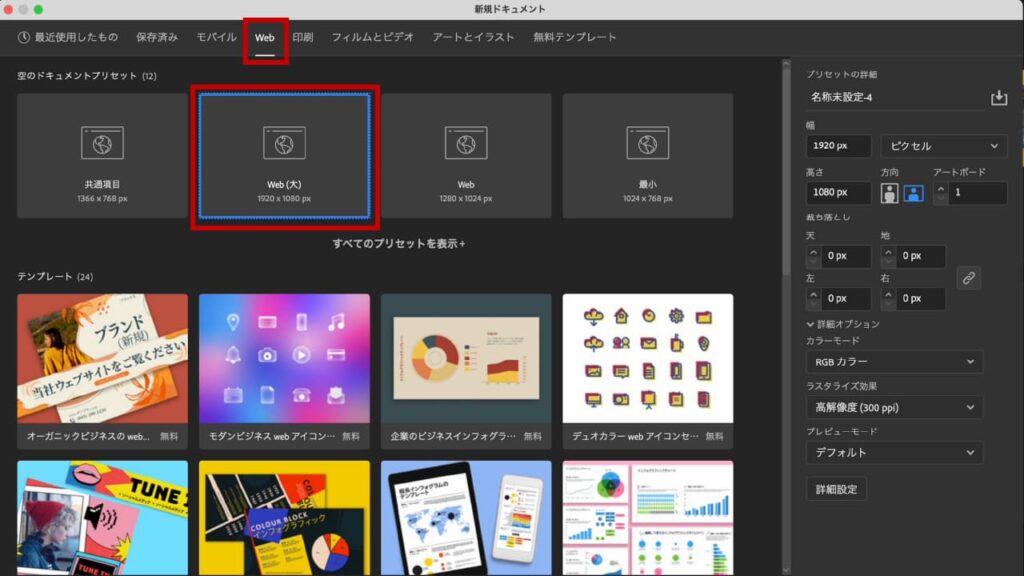
STEP.2
文字を入力する
ドキュメントが立ち上がったら、文字ツールを使って文字を入力します。例として「溜まり」という文字を入力し、フォントは「りょうゴシック」、ウエイトは「UH」、カーニングは「メトリクス」に設定しています
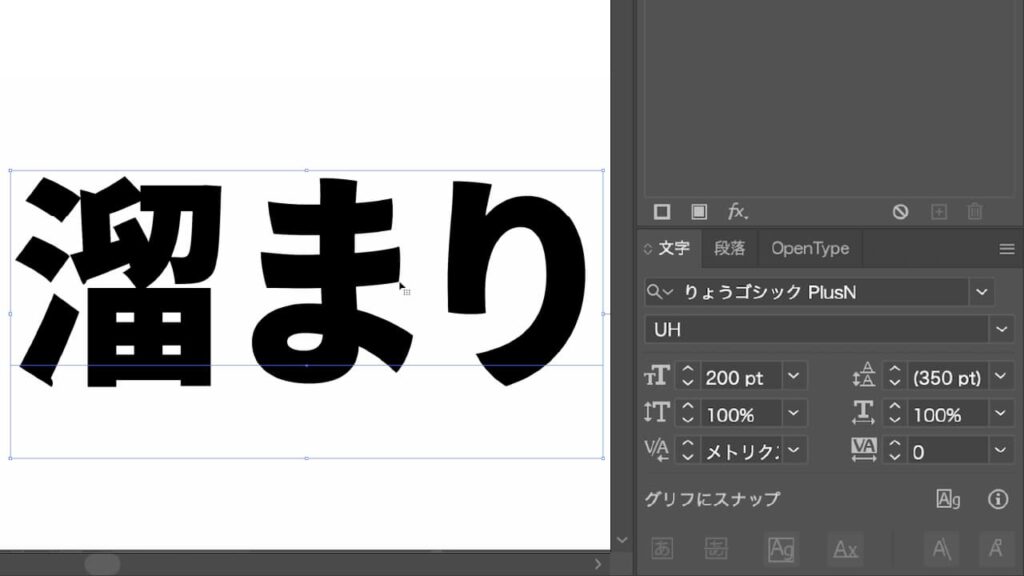
フォントをアクティベートしよう
Adobeユーザーなら無料で使用できる「Adobe Fonts」を使用しています。必要に応じてアクティベートしてください。
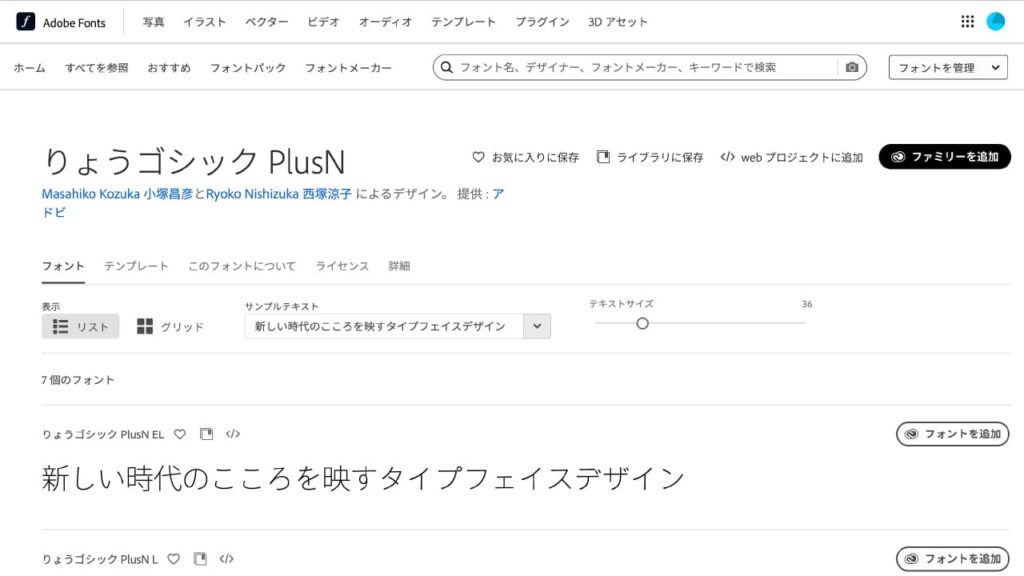
墨だまり文字を作る
アピアランスの「パスのオフセット」を2つ使用して、墨だまりを作成します。ポイントは、オフセットの値を2つとも同じにすることです。
墨だまり文字の作り方
STEP.1
塗りと線の色を「なし」に設定
文字を選択した状態で、ツールパネルまたはアピアランスパネルで塗りと線を「なし」にします。
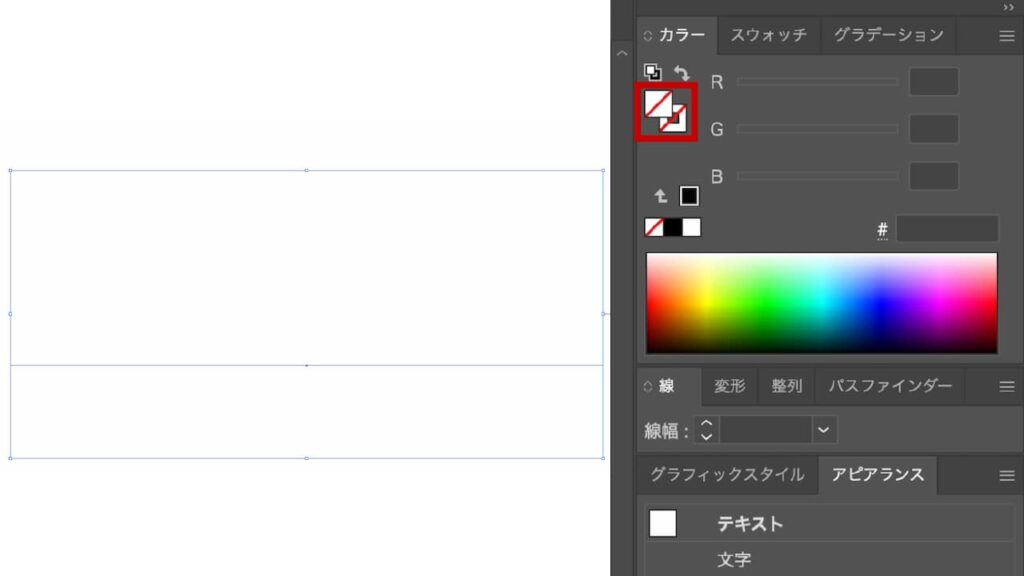
STEP.2
アピアランスパネルの表示
アピアランスパネルが表示されていなければ、[ウィンドウ]メニューから[アピアランス]を選び、パネルを表示させてください。
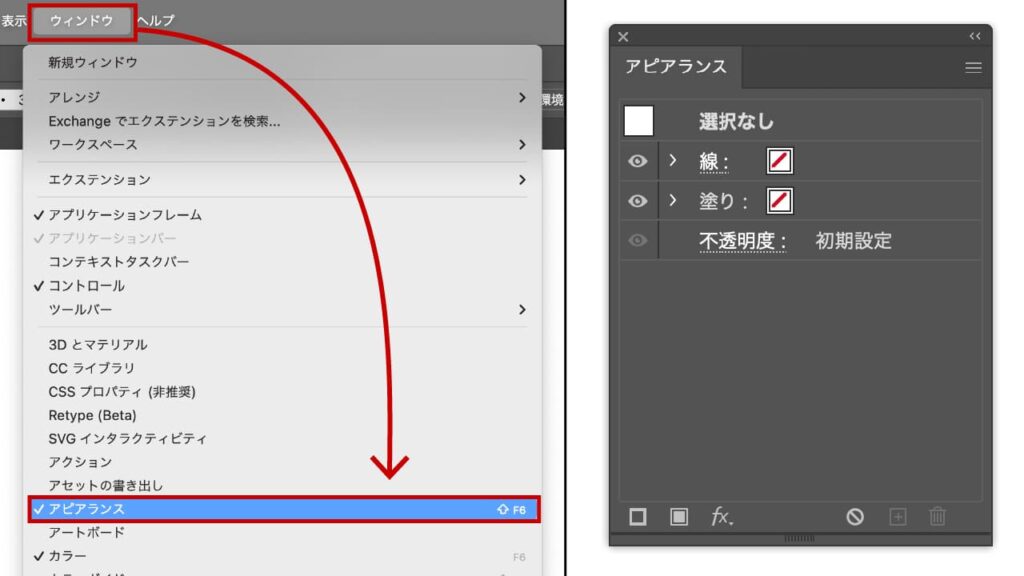
STEP.3
塗りを追加し、色をブラック(RGB)に変更
アピアランスパネル下部の[新規塗りを追加]❶をクリックし、塗りを追加❷します。
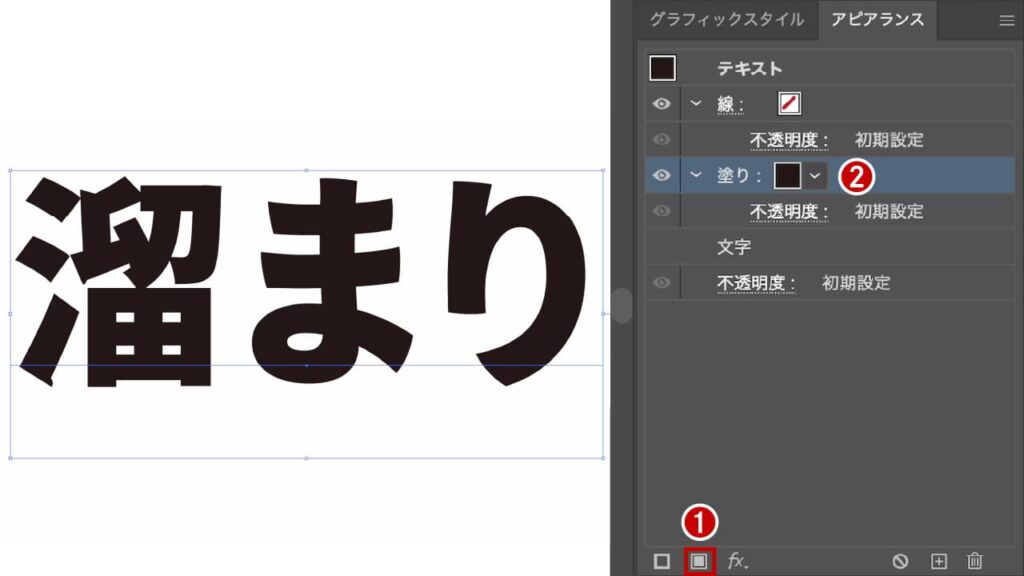
デフォルトで設定されるブラックはCMYKモードのブラックですので、RGBモードのブラック❸に変更します。
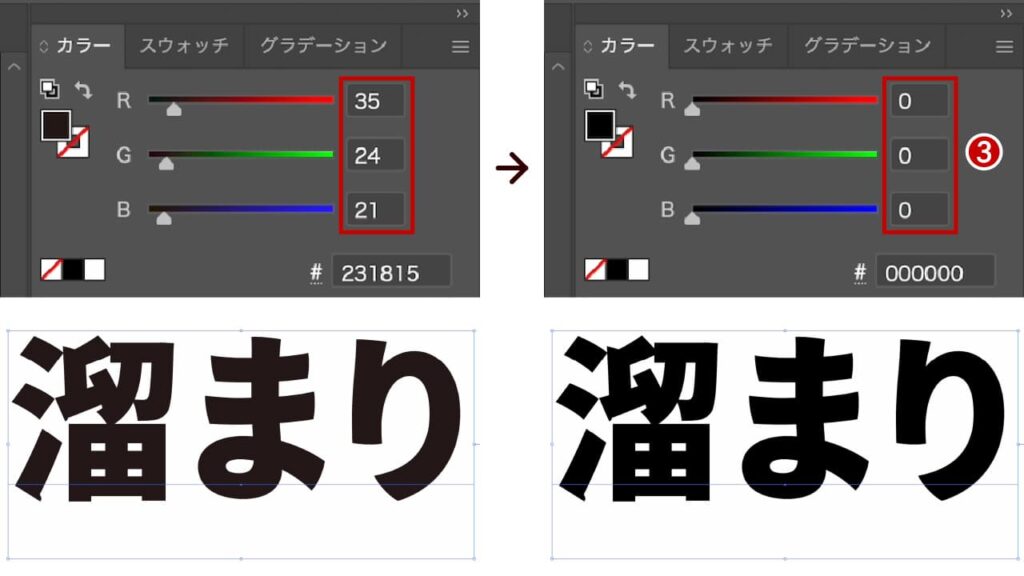
今回、ドキュメントのカラーモードを「RGB」にしているので、RGBのブラックにしています。CMYKモードでドキュメントを作成している場合は、そのままで大丈夫です。
STEP.4
パスのオフセット(プラス)を追加
アピアランスパネル内の[新規効果を追加]❹→[パス]→[パスのオフセット]❺を選び、「パスのオフセット」ダイアログを表示させます。
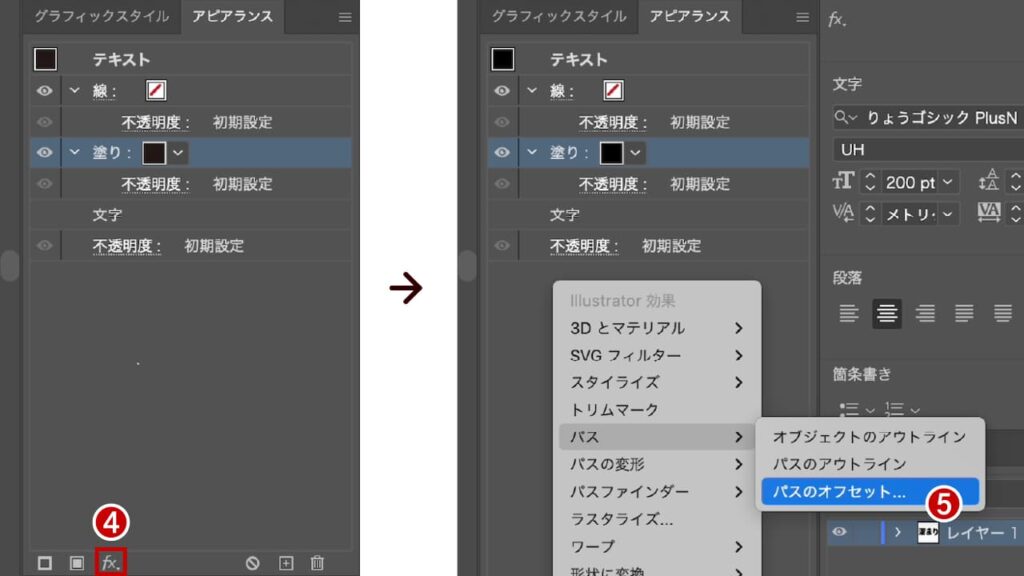
オフセットの値を「1px」、角の形状を「ラウンド」❻に設定します。
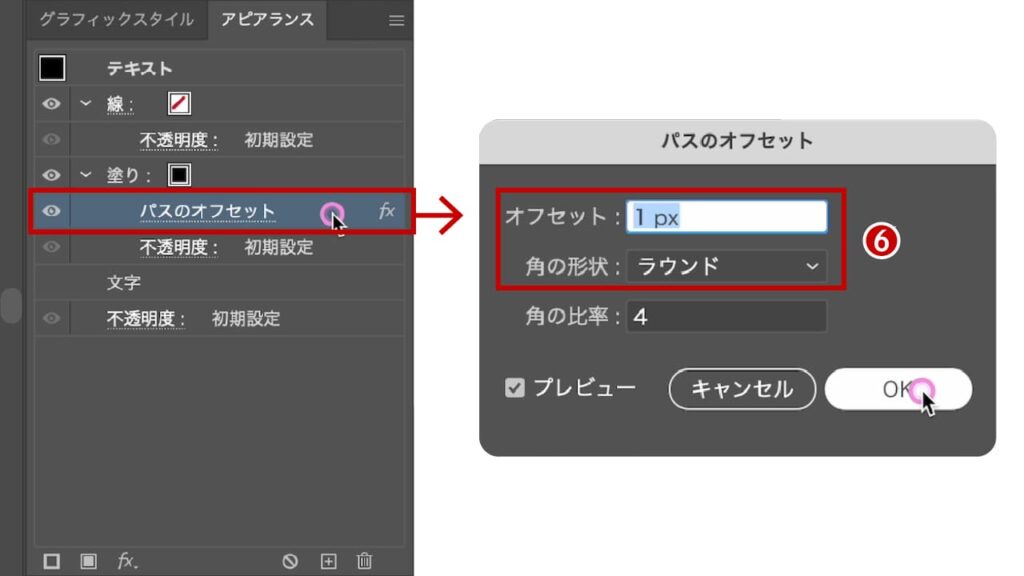
STEP.5
パスのオフセット(マイナス)を追加
先ほどのパスのオフセットを選択し、[選択した項目を複製]ボタン❼を押して複製❽します。
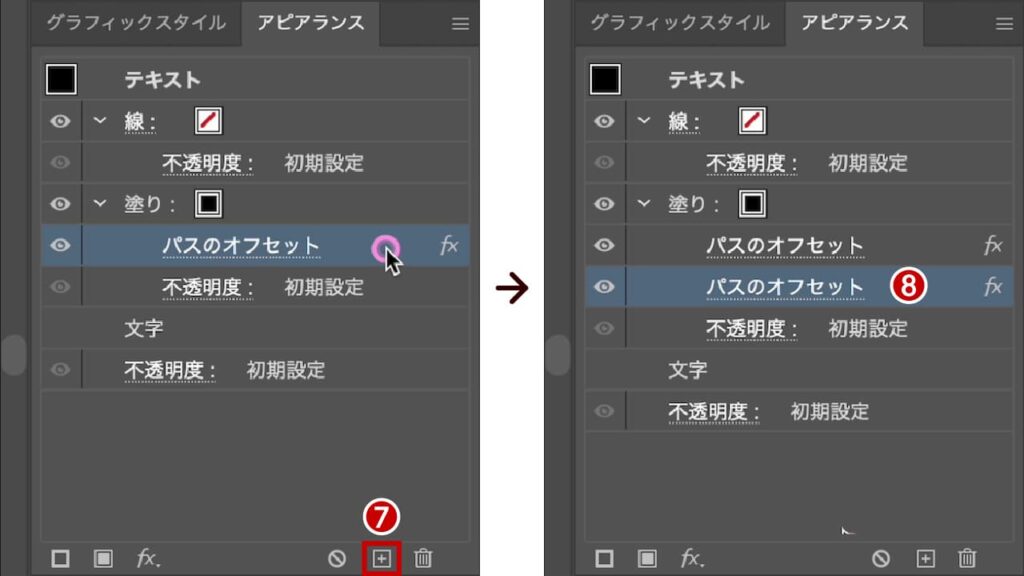
複製したほうのオフセット値を「-1px」、角の形状はそのまま「ラウンド」❾に設定します。
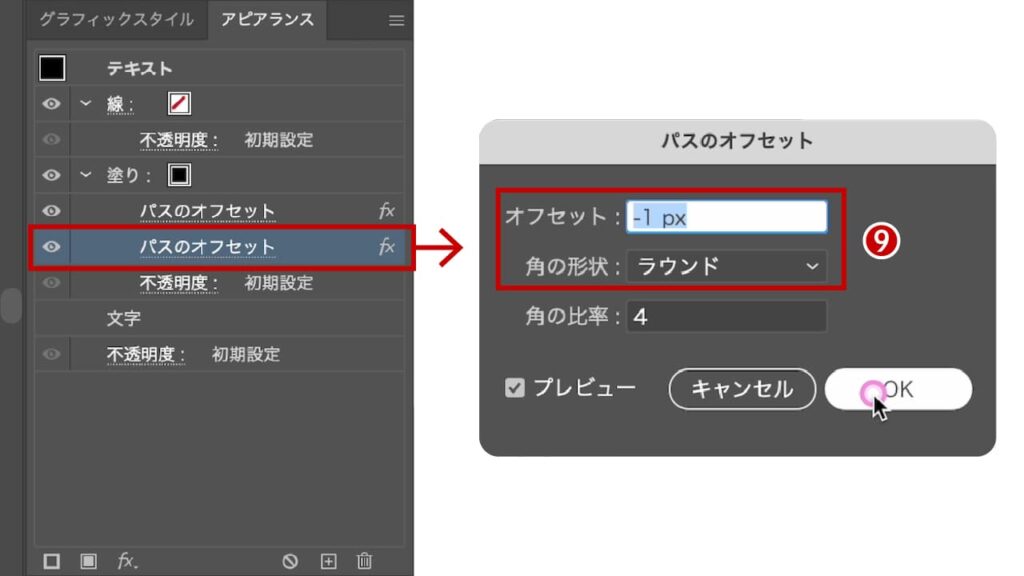
以上が、墨だまり文字の設定方法となります。
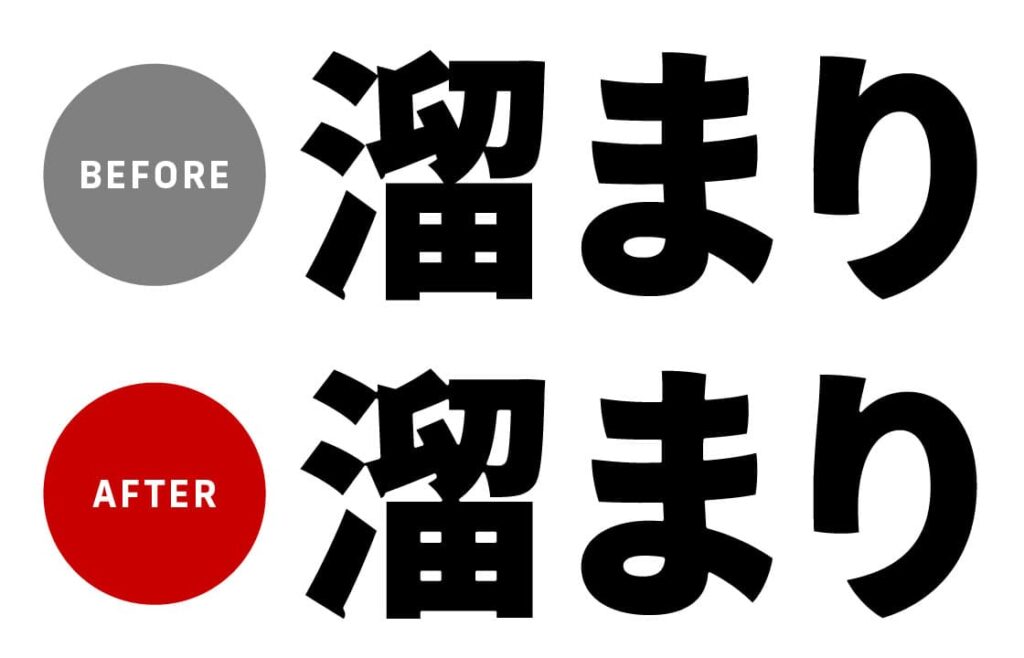
文字の交差部分に墨だまりを確認することができます。
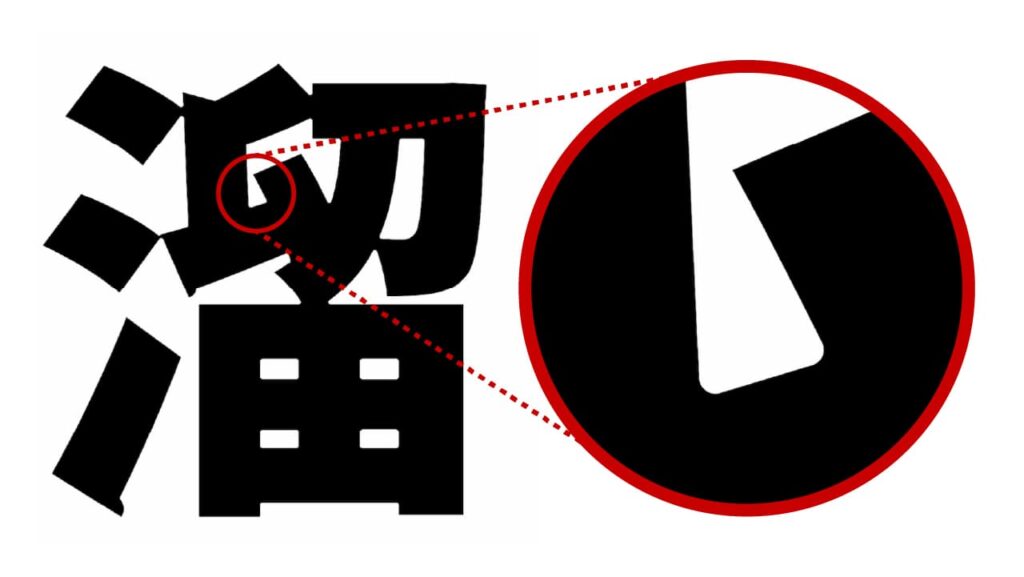
プラスとマイナスの値は同じ数値にすると、交差部分にきれいに墨だまりが生まれます。ただし、文字が画数の多い漢字などで潰れてしまう場合は、オフセットの値を小さくして調整しましょう。

文字の角を丸くする方法
文字の角を丸くしたい場合は、先ほど作成したパスのオフセットの順番を逆にするだけでOKです。具体的には、上にあるパスのオフセットをマイナスの値に、下にあるパスのオフセットをプラスの値にするだけです。
角丸文字の作り方
STEP.1
STEP.2
パスのオフセットの順番を入れ替える
パスのオフセットの順番を入れ替えます。入れ替えることで、上のオフセットがマイナスの値、下のオフセットの値がプラスになります。
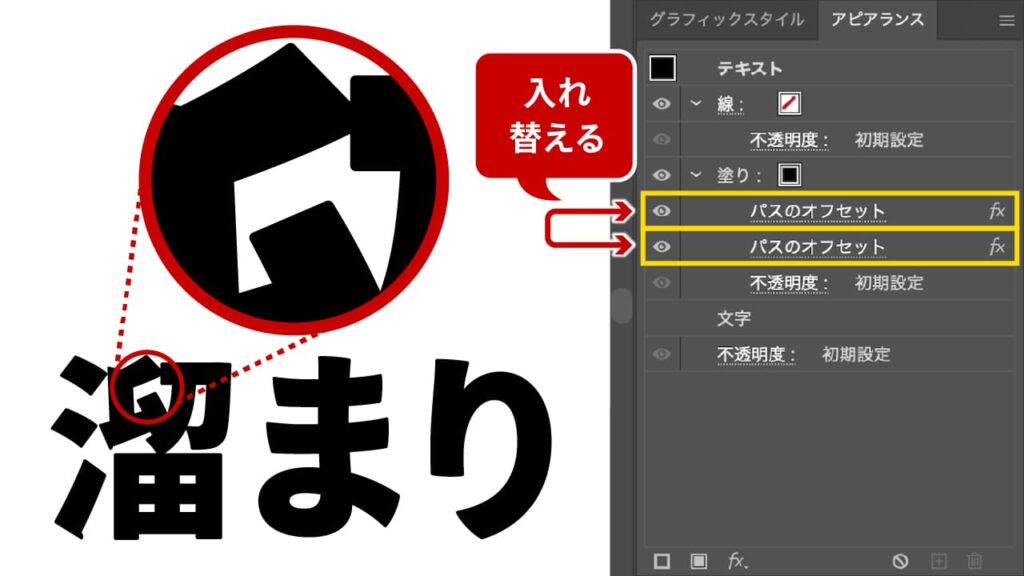
STEP.3
オフセットの値を修正する
イメージに合わせてオフセットの値を修正してください。値を大きさに比例して、角が丸まっていきます。値を修正する場合は、墨だまり文字の作り方同様、プラスとマイナスの値は同じに設定してください。

値を大きくしすぎると、文字の形が大きく変わる場合がありますので注意してください。また、フォントによって適正値は異なりますので、実際に値を変えながら調整してみてください。

以上が、文字の角を丸くする方法です。
「墨だまり文字」と「文字の角を丸くする」方法は、パスのオフセットを入れ替えるだけですので覚えておきましょう!
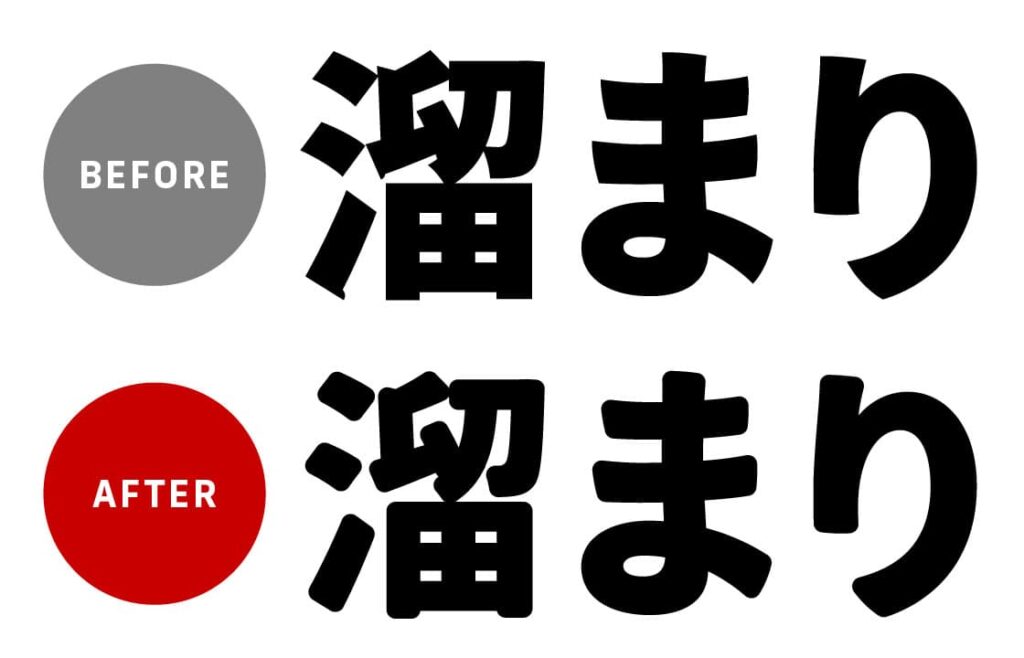
文字の角を丸くしつつ墨だまりをつくる方法
最後は、角を丸くしながらも墨だまりを残すテクニックです。手順としては、パスのオフセットを3つ用意し、真ん中のオフセットをマイナス、上下をプラスにする形をとります。
角丸+墨だまり文字の作り方
STEP.1
パスのオフセットを作成する
文字を入力したら、塗りと線を「なし」に設定し、パスファインダーで塗りを追加します。作成した塗りに対して、「パスのオフセット」を作成します。オフセットの値は「2px」、角の形状は「ラウンド」としておきます。
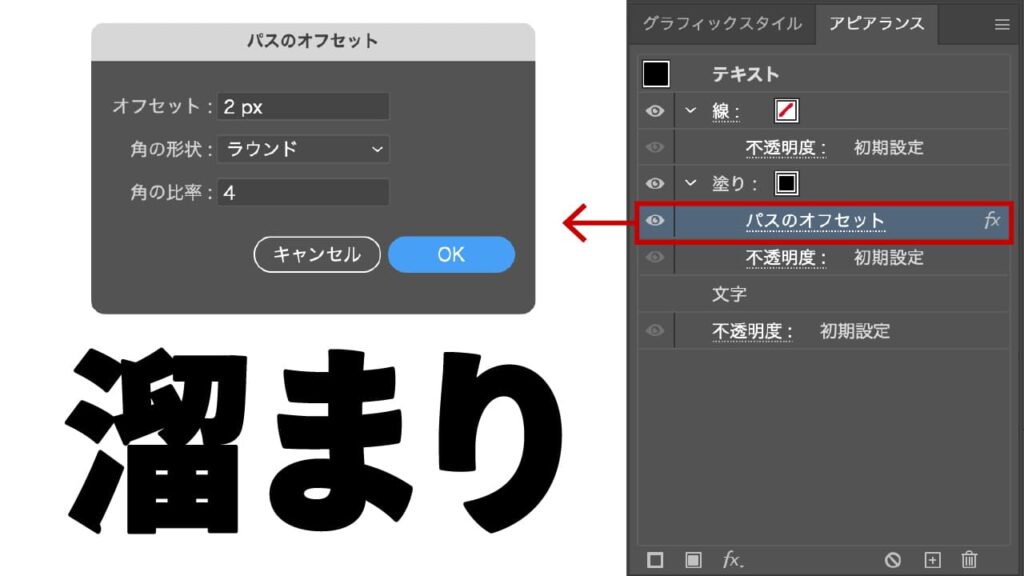
STEP.2
パスのオフセットを2つ複製する
作成した「パスのオフセット」を2つ複製して、合計3つのパスのオフセットを準備します。
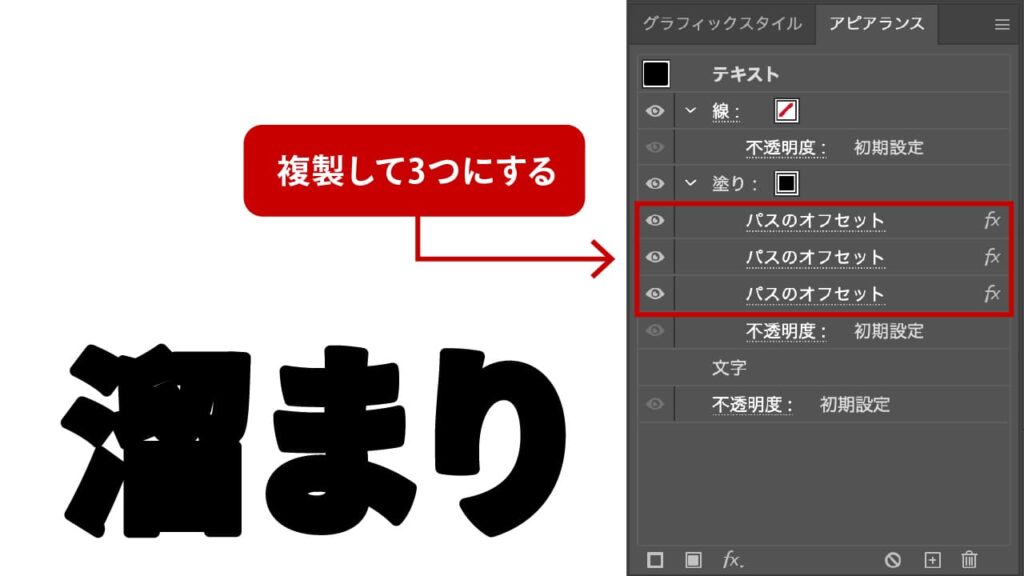
STEP.3
真ん中のオフセットの値をマイナスの値に変更する
3つあるパスのオフセットの真ん中のオフセットの値を、マイナスの値に変更します。このとき、値はプラスの値の2倍に設定してください。今回、オフセットの値を「2px」に設定しているので、「-4px」となります。
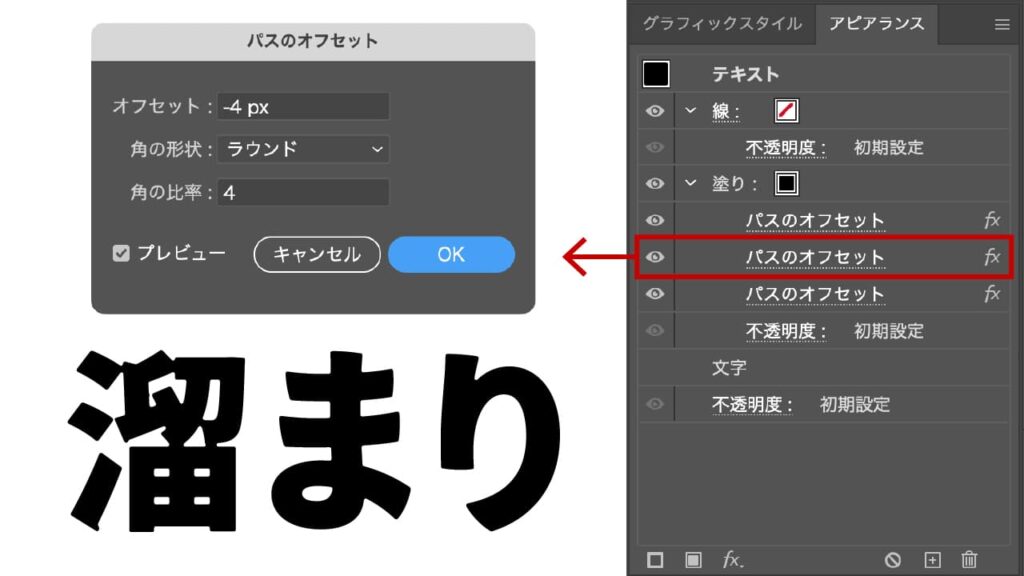
真ん中をマイナス、上下をプラスにして、プラスの値はマイナスの値の半分程度に設定すると自然な形になりやすいです。
文字の形が崩れる場合は数値を少しずつ下げながら、全体のバランスを見て調整してください。
以上が、文字の角を丸くして墨だまりを作成する方法となります。
文字の全体の印象が、柔らかくなったのがわかります。

気付いた方もいるかもしれませんが、今回の設定だと若干形が崩れてしまいます。結果をみながら調整していきましょう。
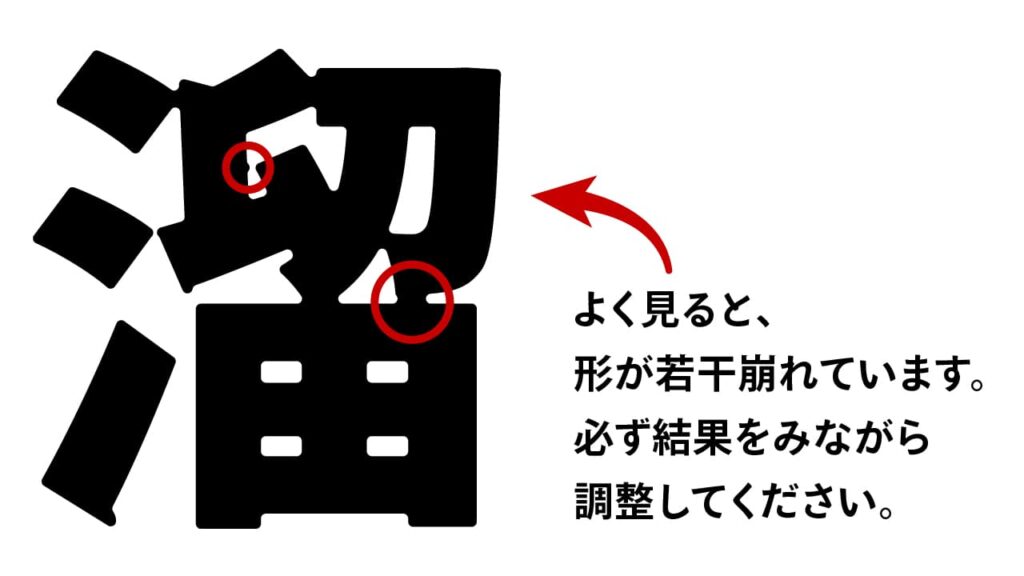
まとめ
墨だまりを生かすと、レトロで柔らかい雰囲気を簡単に演出することができます。専用フォントを使わなくても、通常のフォントとアピアランスを組み合わせるだけで、思い通りのテイストを表現できるのがポイントです。
ぜひ実際に試してみて、自身の作品に新たなアクセントを加えてみてください。
アピアランスについて詳しく知りたければ、下記記事を参考にしてください。
YouTube動画の紹介
今回ご紹介した内容は、YouTube動画でも詳しく解説しています。実際の操作画面を見ながら学びたい方は、ぜひ動画もあわせてご覧ください。
動画が参考になったと感じた場合は、チャンネル登録や高評価をしていただけると励みになります。
最後までお読みいただき、ありがとうございました。今後も、デザインに役立つテクニックを積極的に紹介してまいりますので、ぜひお楽しみに!

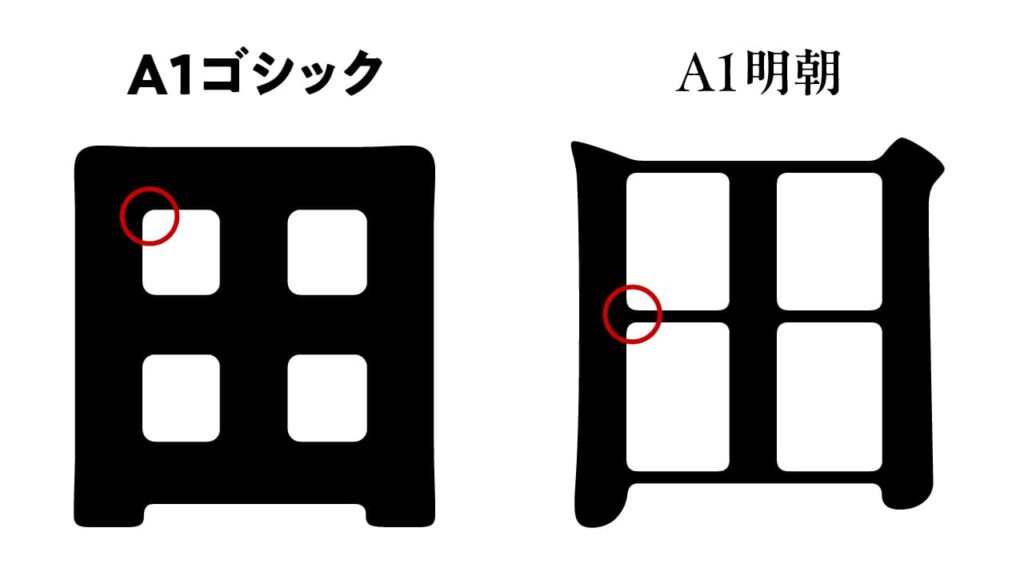
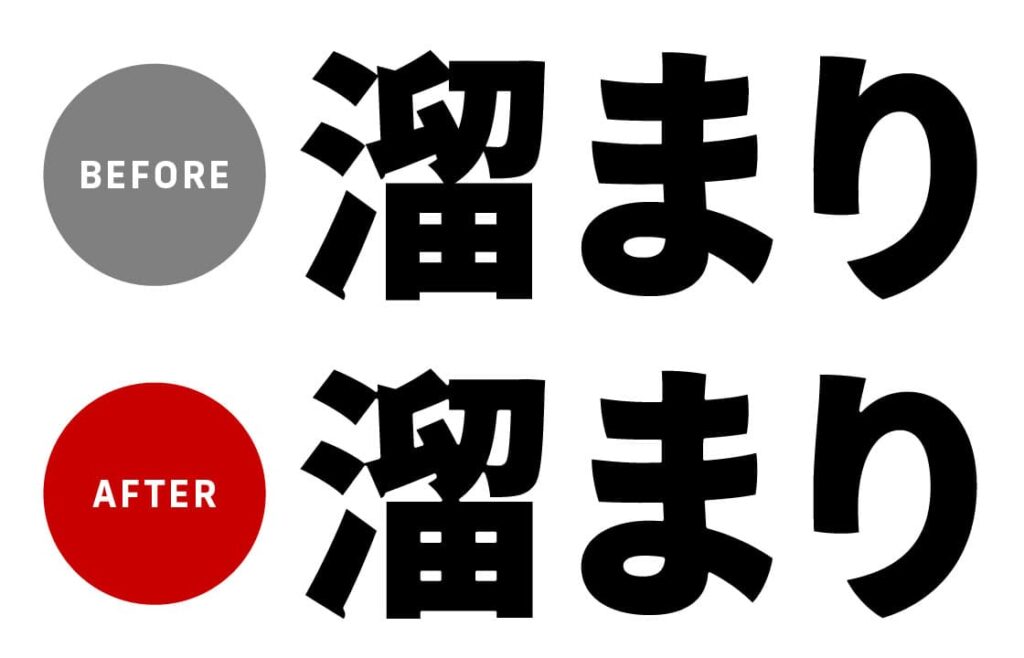
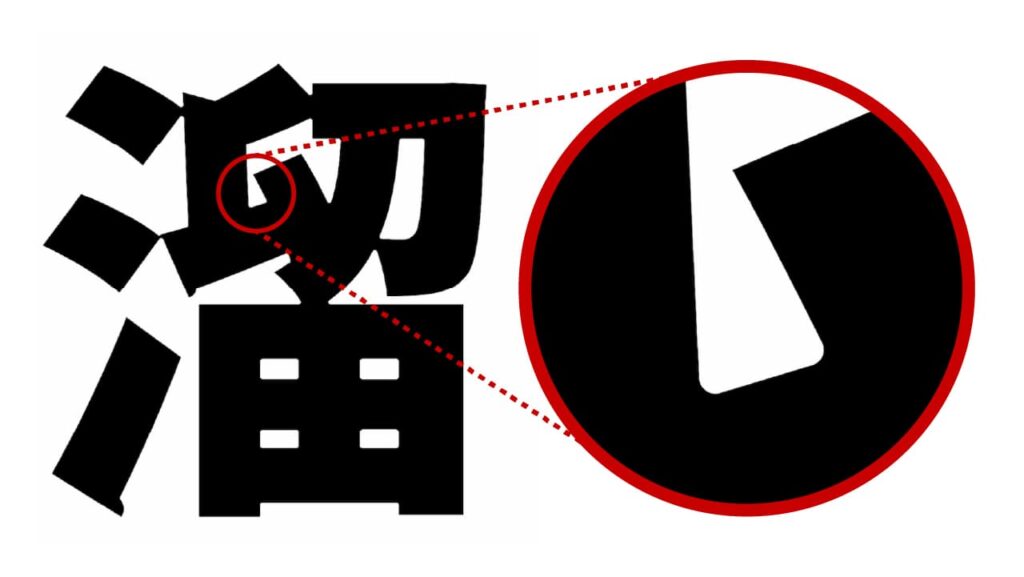

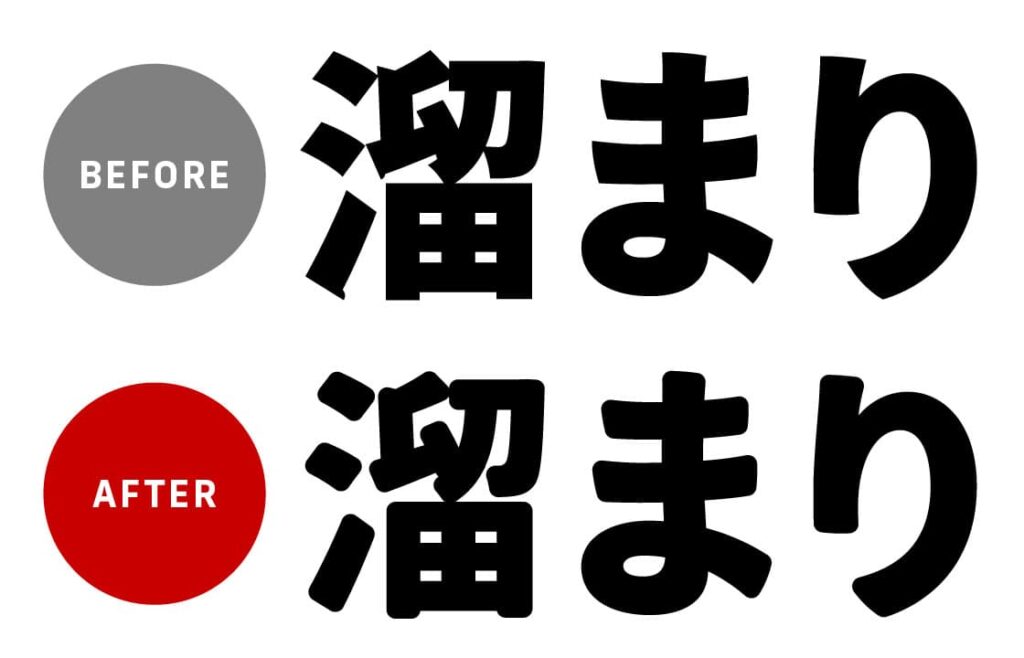

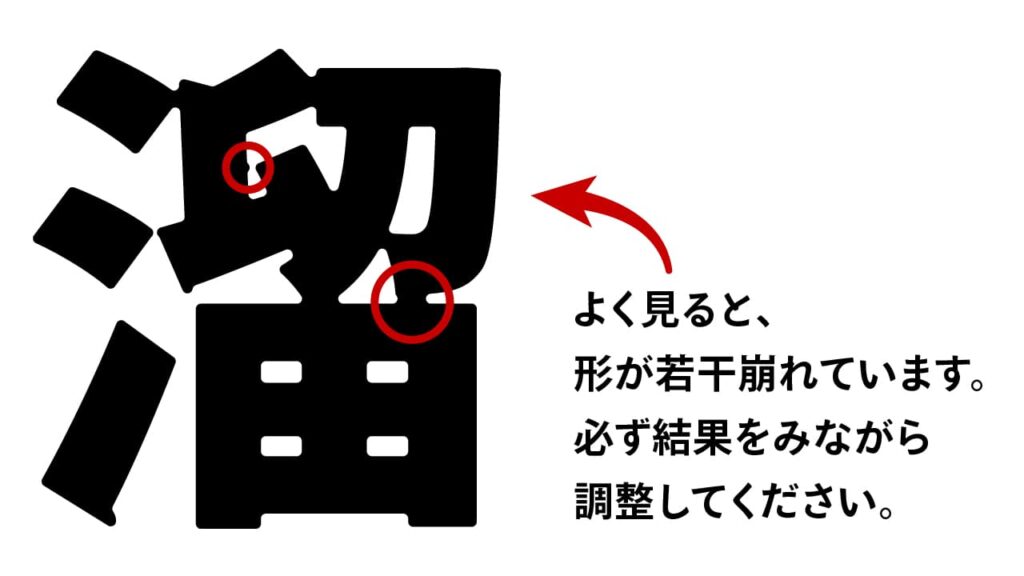

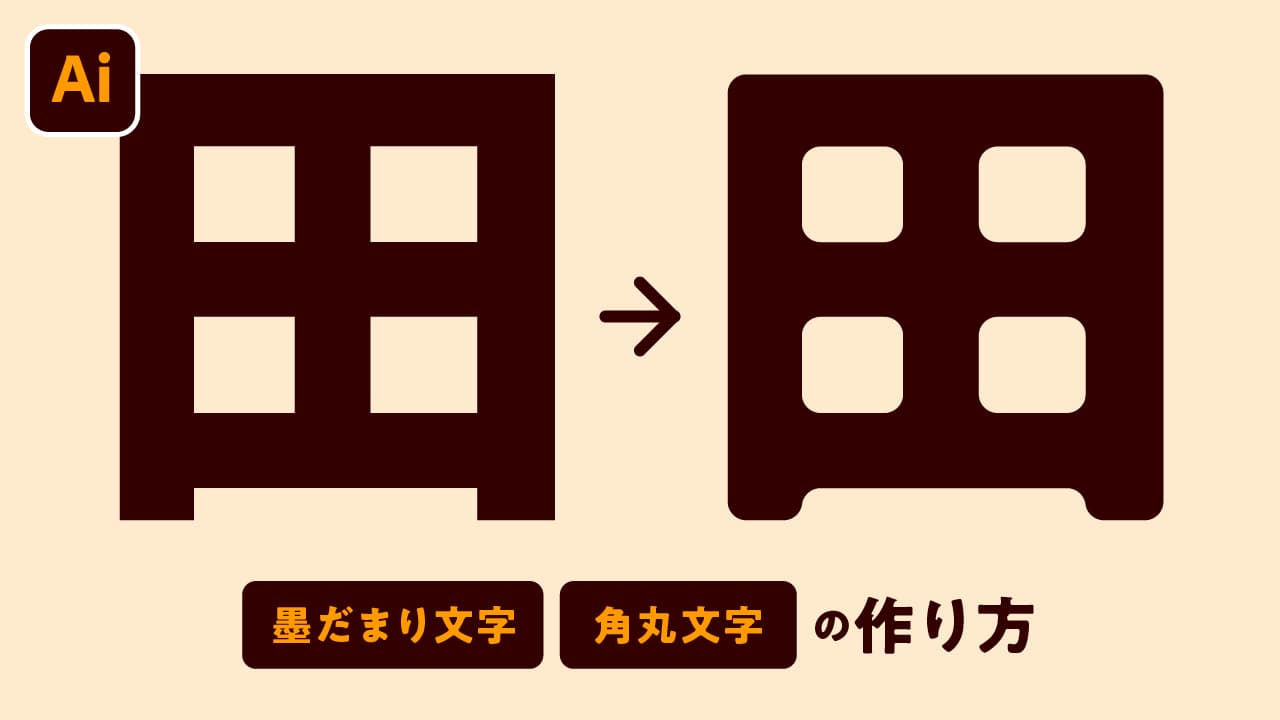
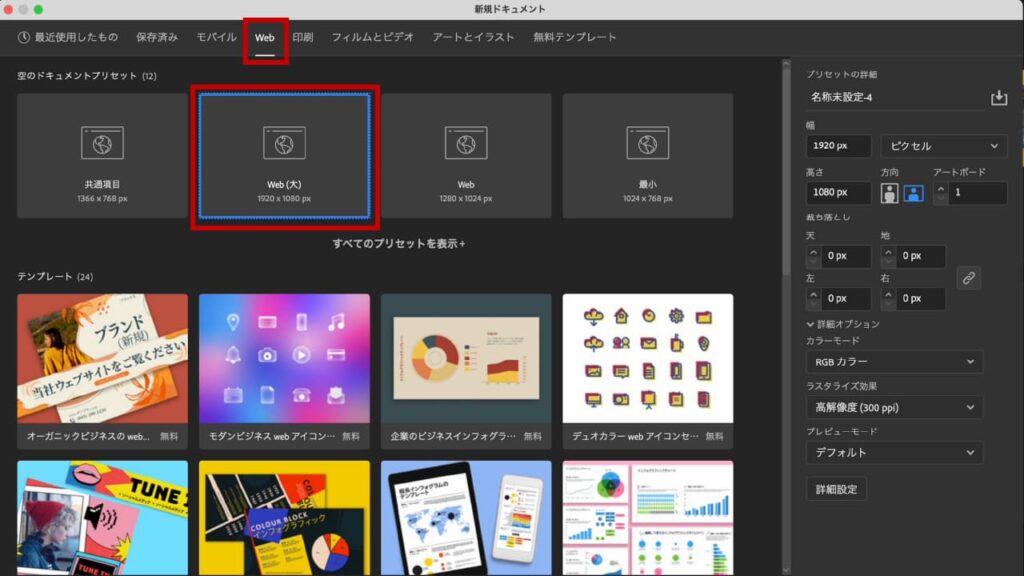
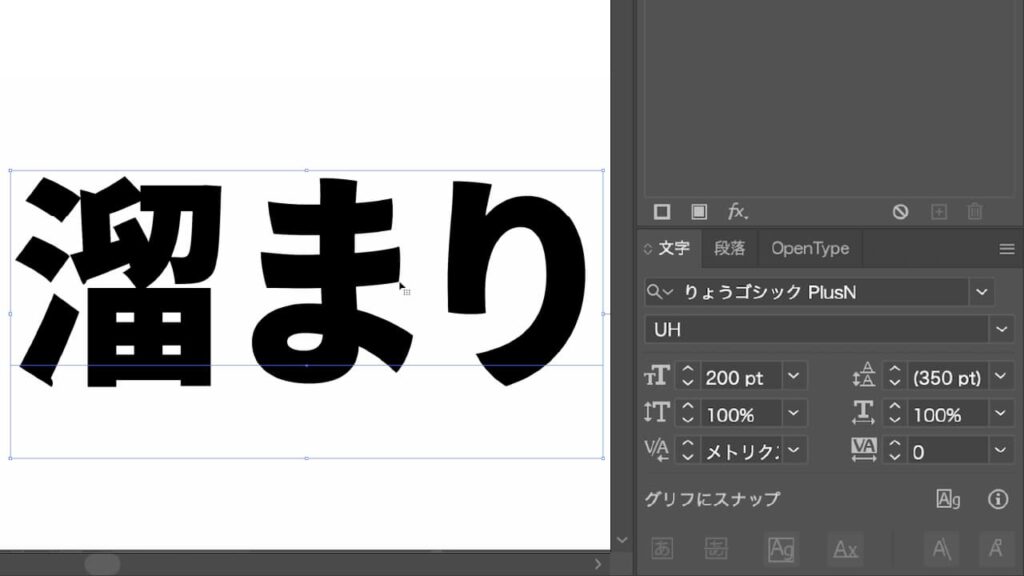
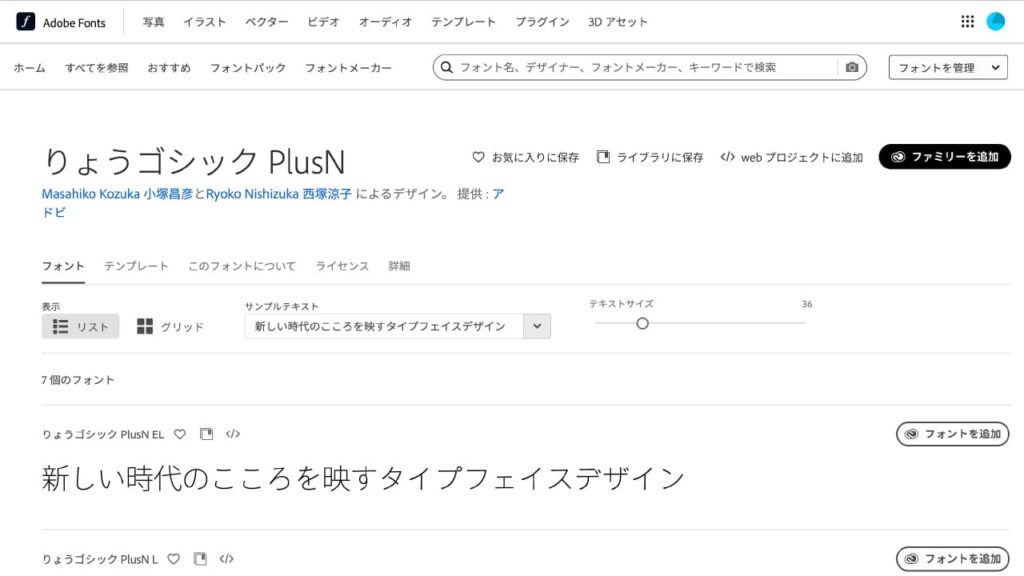
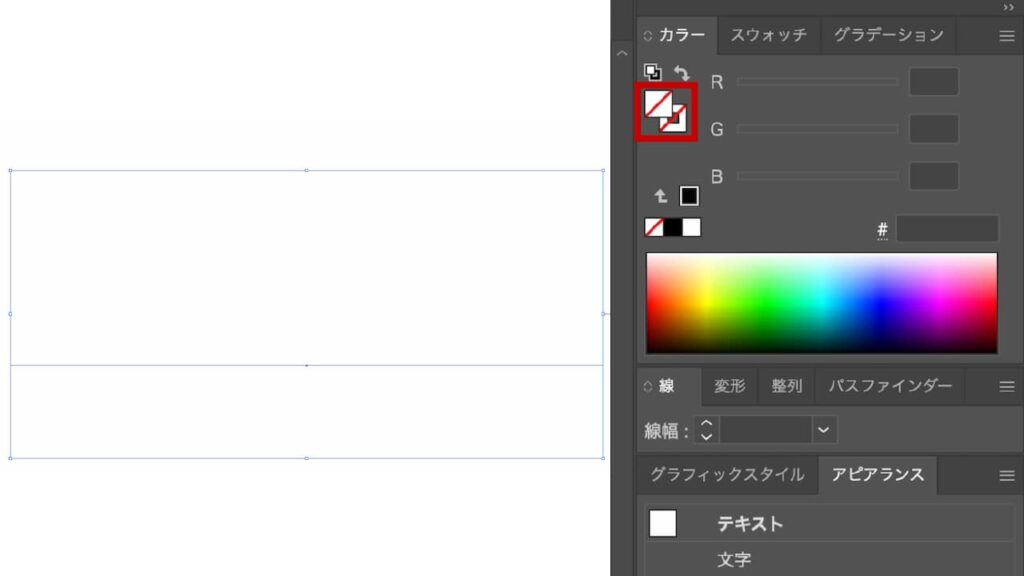
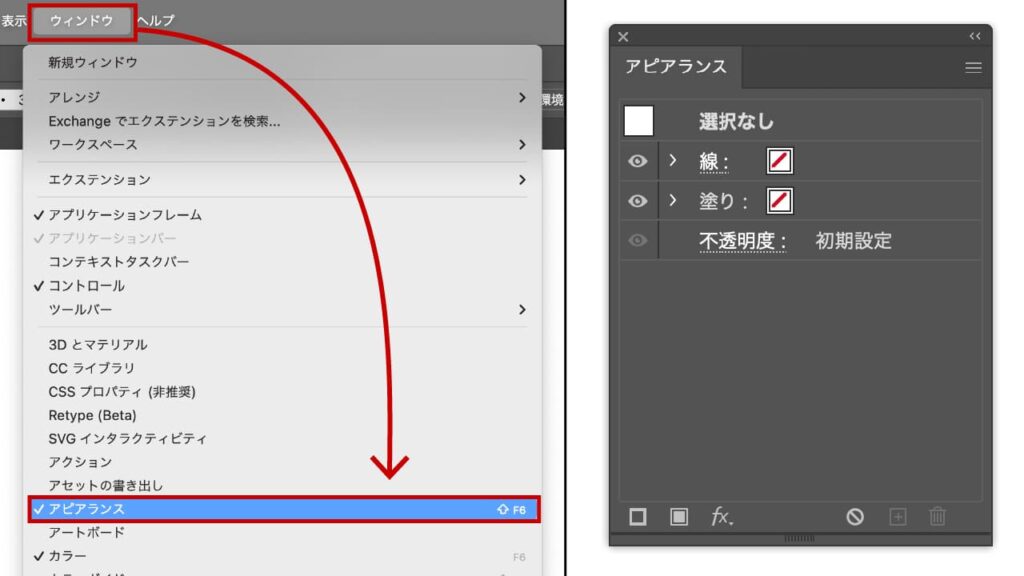
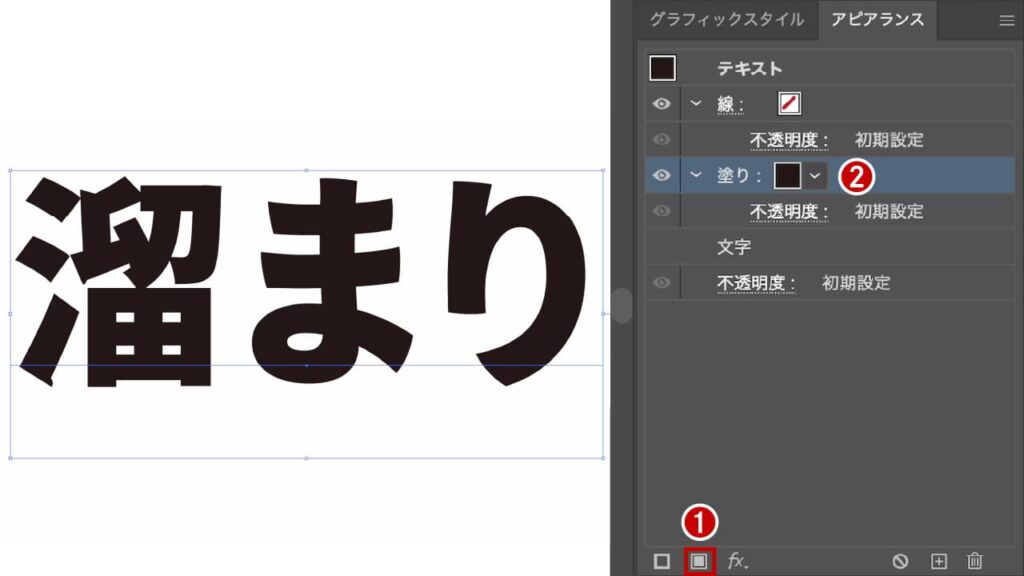
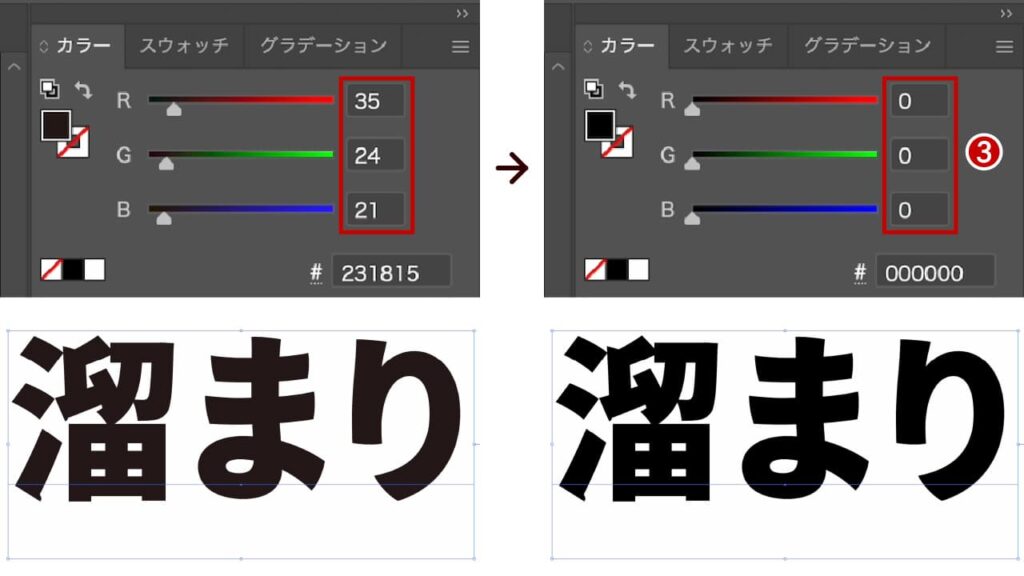
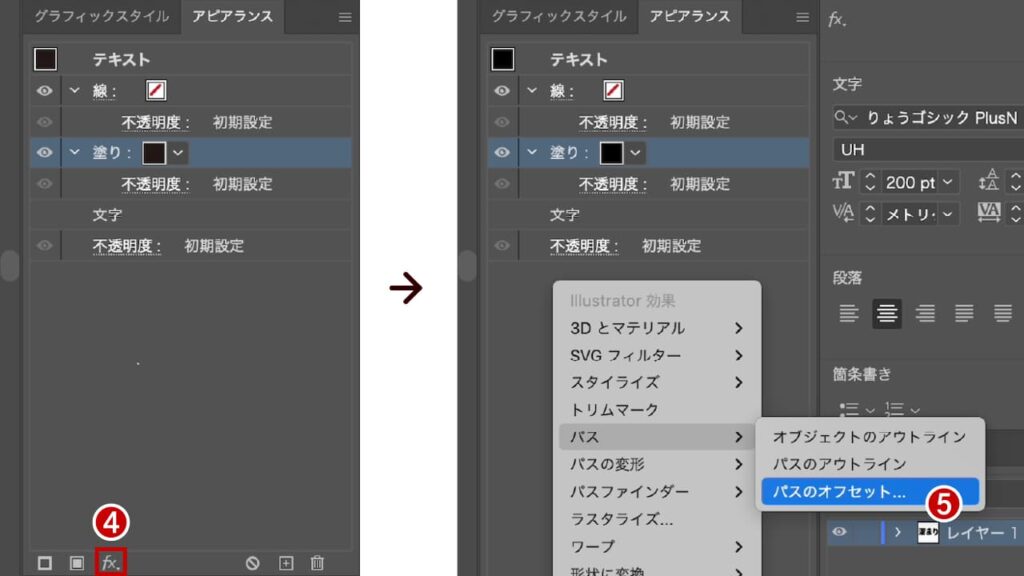
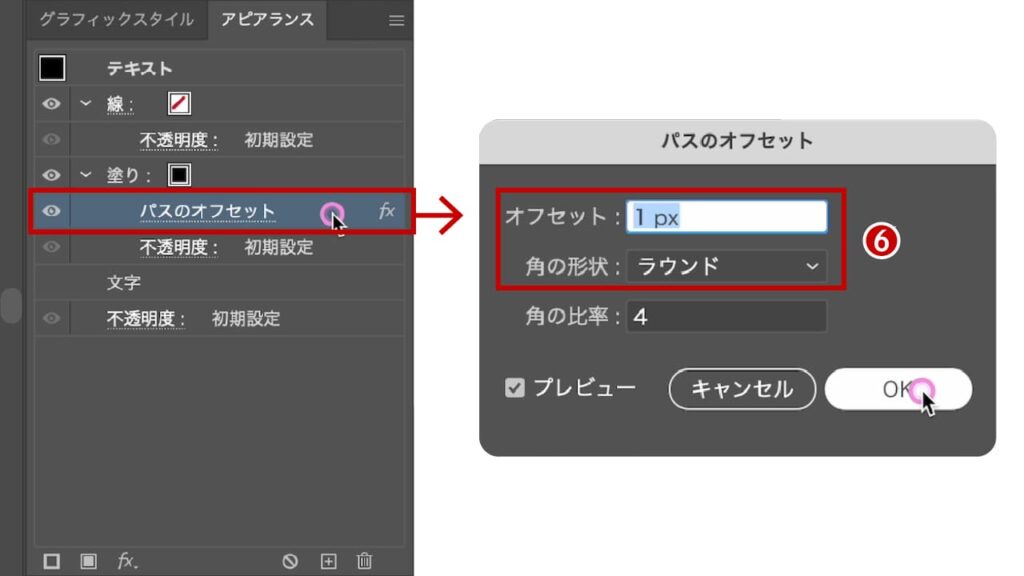
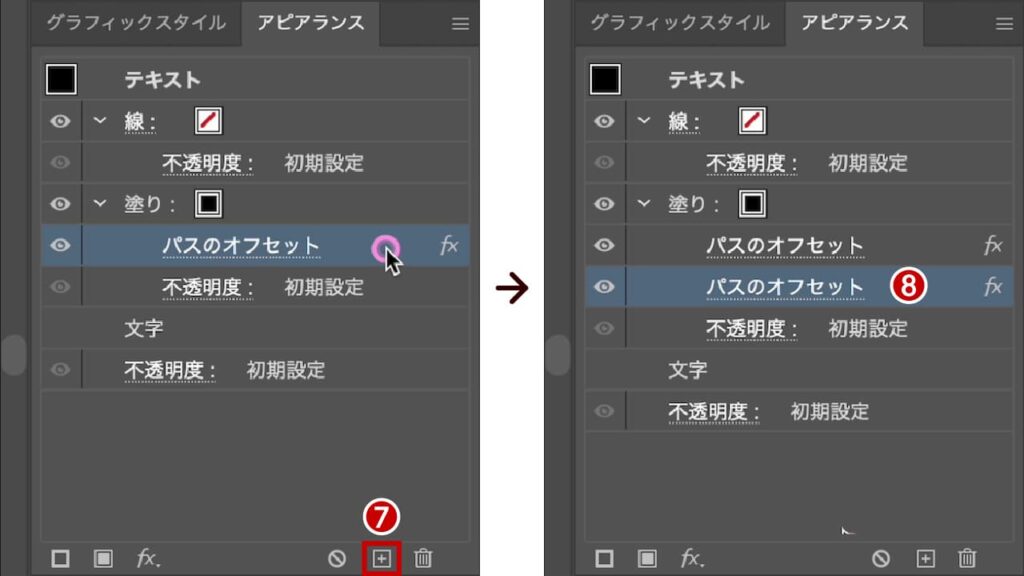
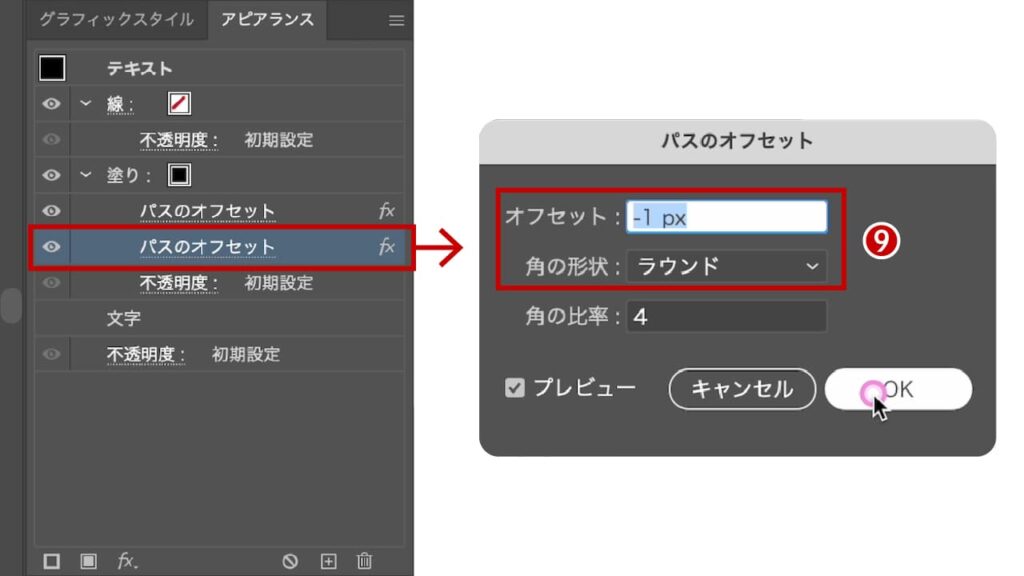

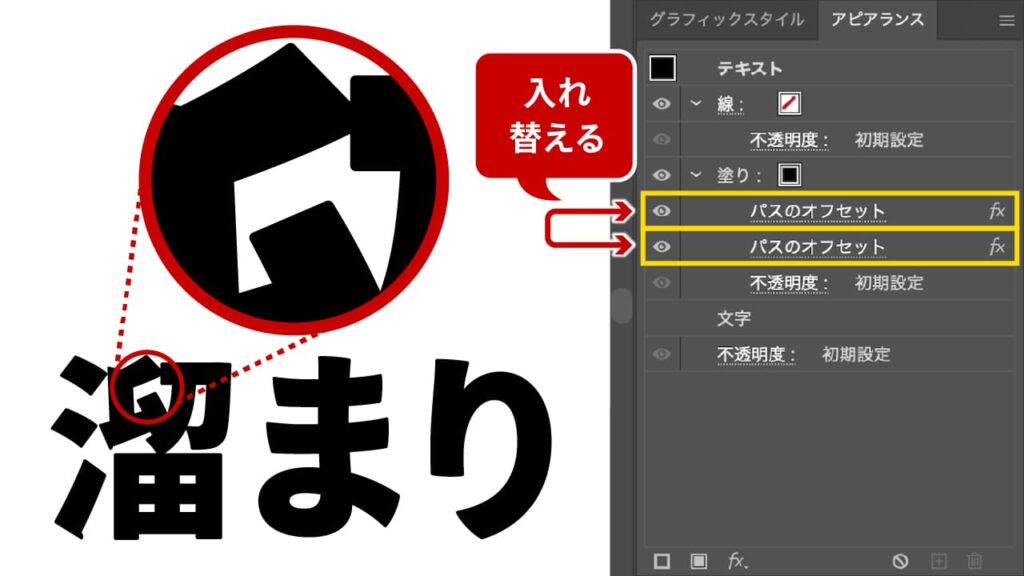


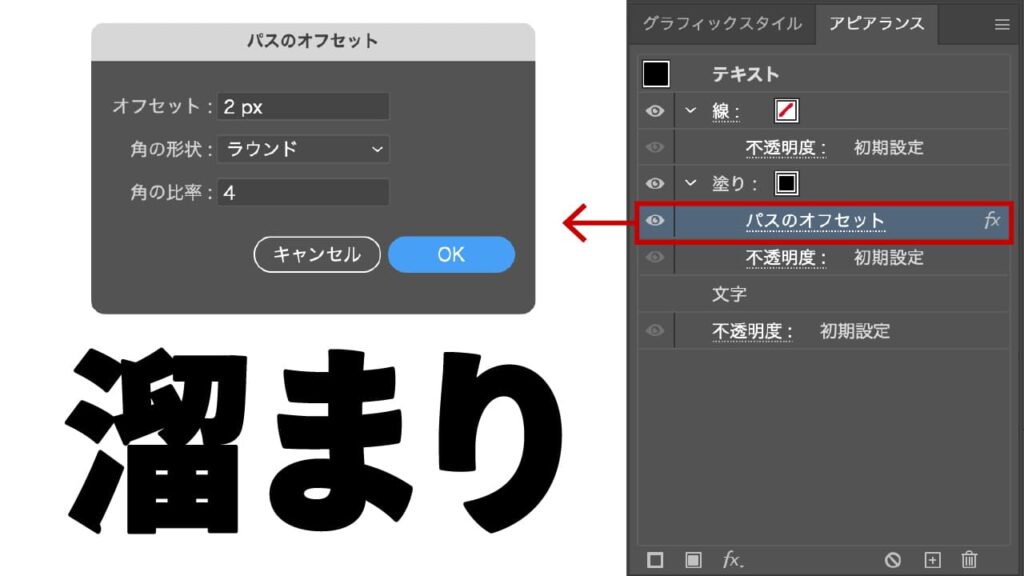
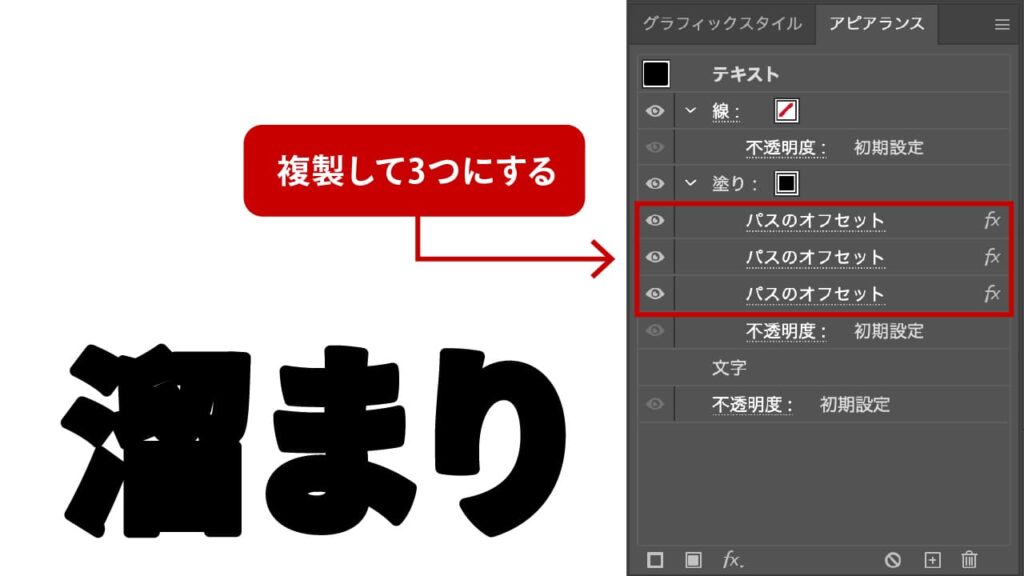
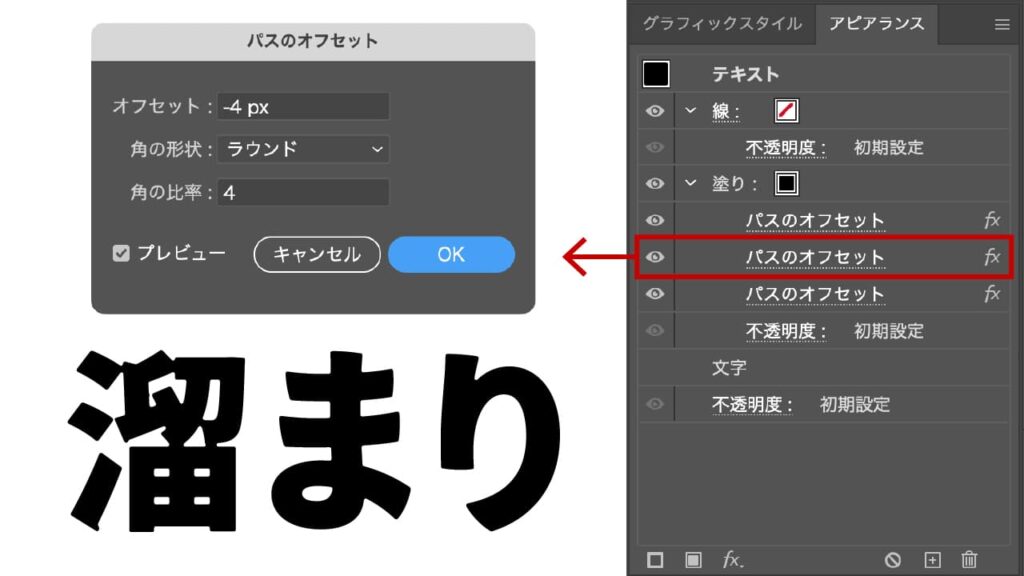
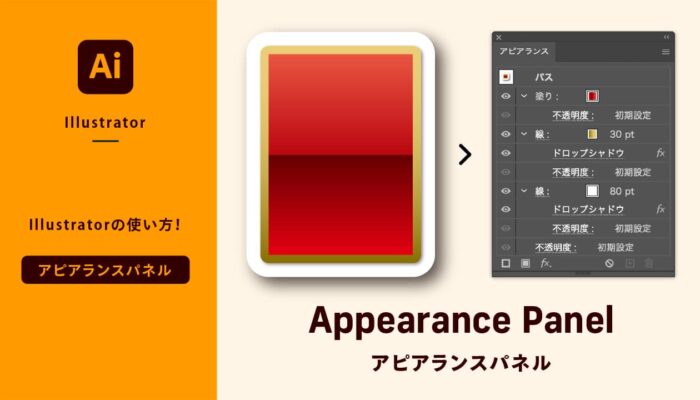
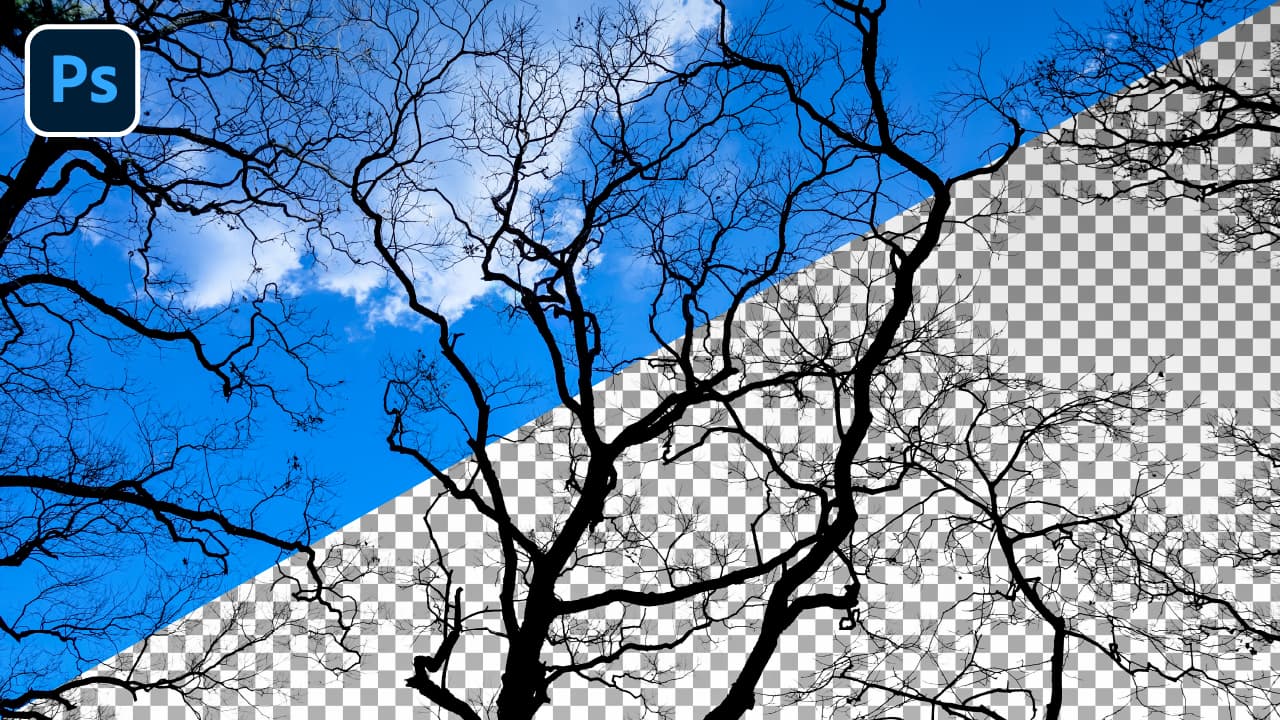

コメント