
デザイン作業中に「形をもっと簡単に整えられたら…」と思ったことはありませんか?そんな時に便利なのがIllustratorの「パスファインダー」機能です。本記事では、パスファインダーを活用して、デザインをより効率的かつプロフェッショナルに仕上げる方法を初心者にも分かりやすく解説します。基本的な操作から応用例までを網羅しているので、ぜひ最後まで読んでみてください!
パスファインダーとは?
パスファインダーは、Illustratorで複数のオブジェクトを簡単に合成・分割・切り抜きするための強力なツールです。このツールを使えば、以下のような作業がスムーズに行えます。
初心者からプロフェッショナルまで、幅広いユーザーが日常的に利用している便利な機能です。
パスファインダーを活用することで、以下のようなメリットが得られます。
パスファインダーを正しく理解し活用することで、より効率的で高品質なデザインを実現できます。
パスファインダーの全機能一覧
Illustratorのパスファインダーには、13種類の機能が用意されています。今回はパスファインダーパネルから操作できる10種類のパスファインダーを紹介します。
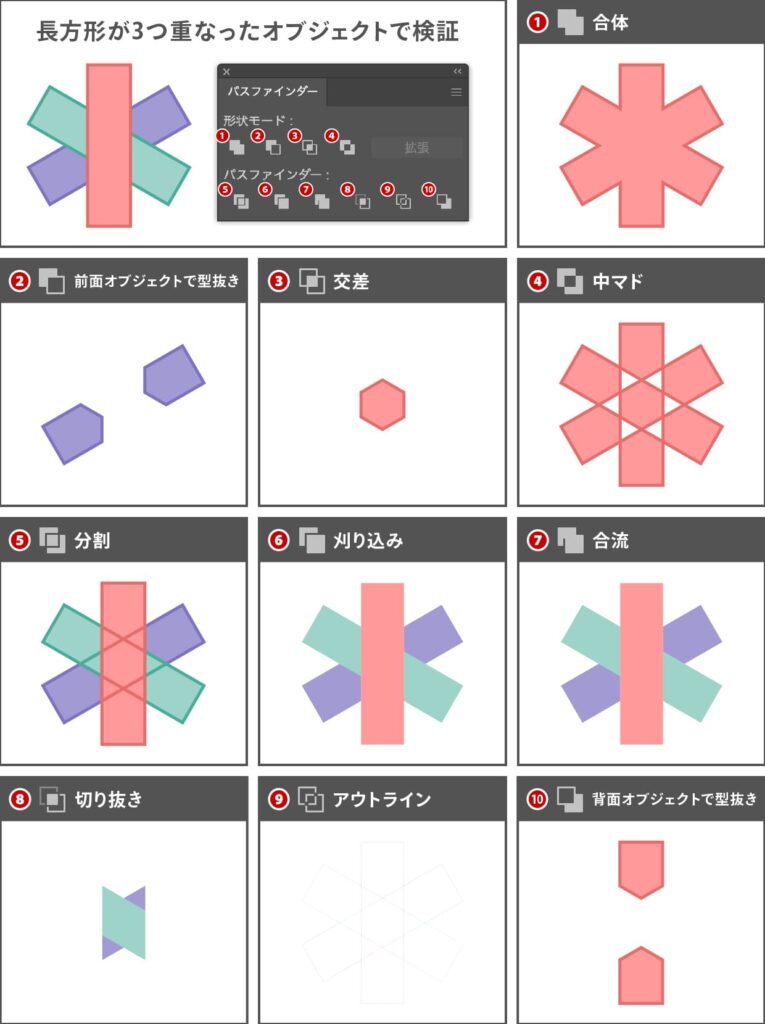
これらの機能を組み合わせることで、デザインの幅を無限に広げることが可能です。
パスファインダーパネルと効果
パスファインダー機能を使用するには、以下の方法でパネルを開きます。
パスファインダーパネル
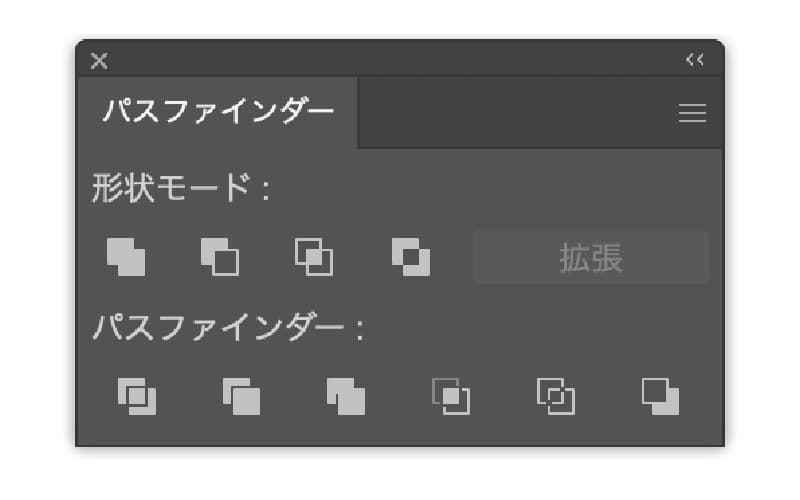
パスファインダーパネルが表示されていない場合は、メニューの[ウィンドウ]❶→[パスファインダー]❷を選択。
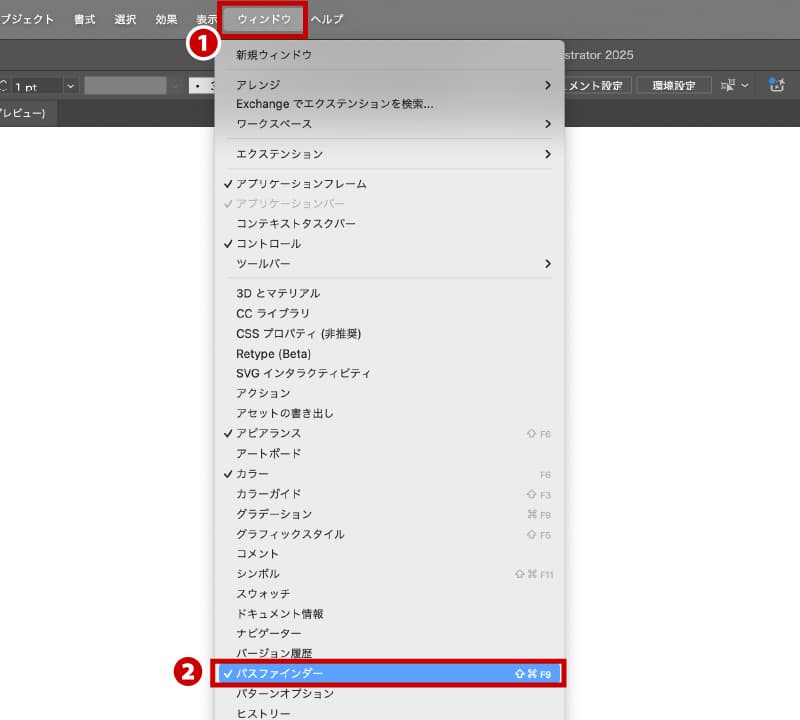
Command(Ctrl) + Shift + F9
パスファインダー効果
メニューバーから開く
メニューの[効果]❸→[パスファインダー]❹から選択可能❺。
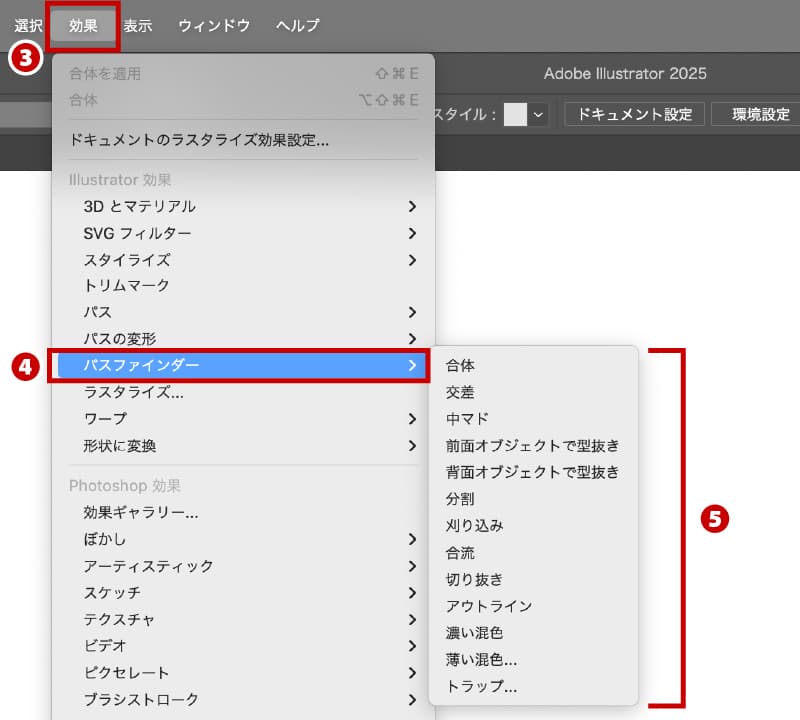
アピアランスパネルから開く
アピアランスパネル下部にある[新規効果を追加]❻ボタンをクリック→[パスファインダー]❼から選択可能❽。
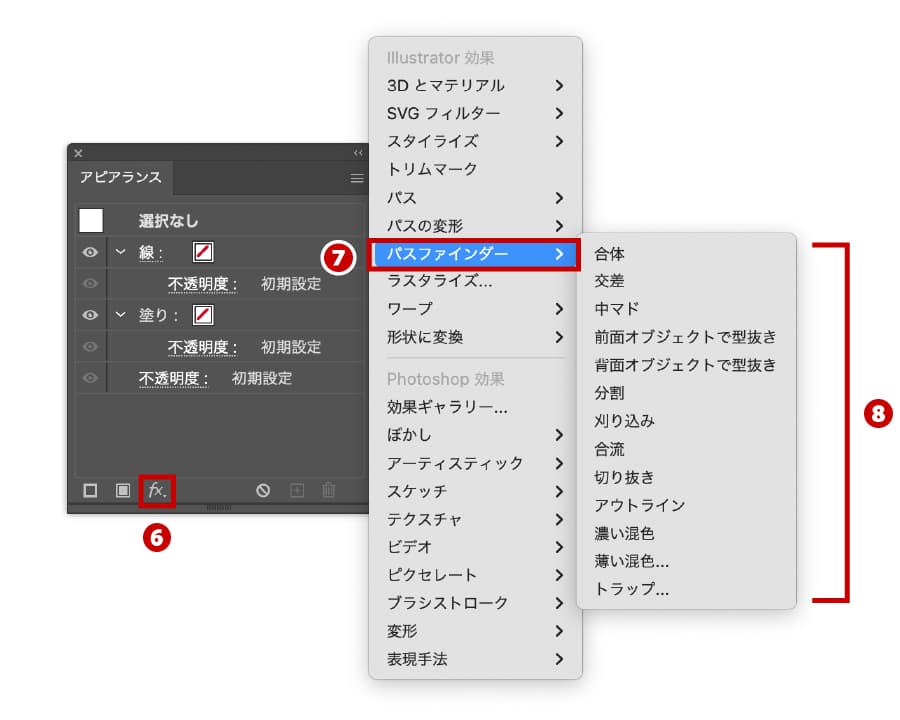
パネルと効果の違い
これらを状況に応じて使い分けることで、効率よくデザインを進められます。
パスファインダー機能の使い方
基本操作
結合や分割したい複数のオブジェクトを選択し、パスファインダーパネルから目的の機能をクリックします。
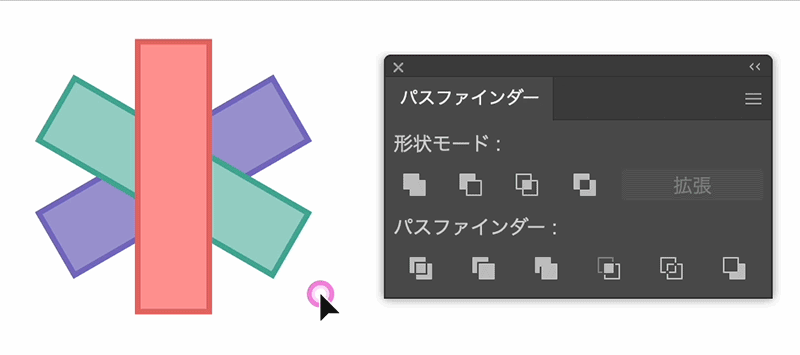
機能別の使い方
合体
選択した複数のオブジェクトを合体させ、一つの形にまとめます。

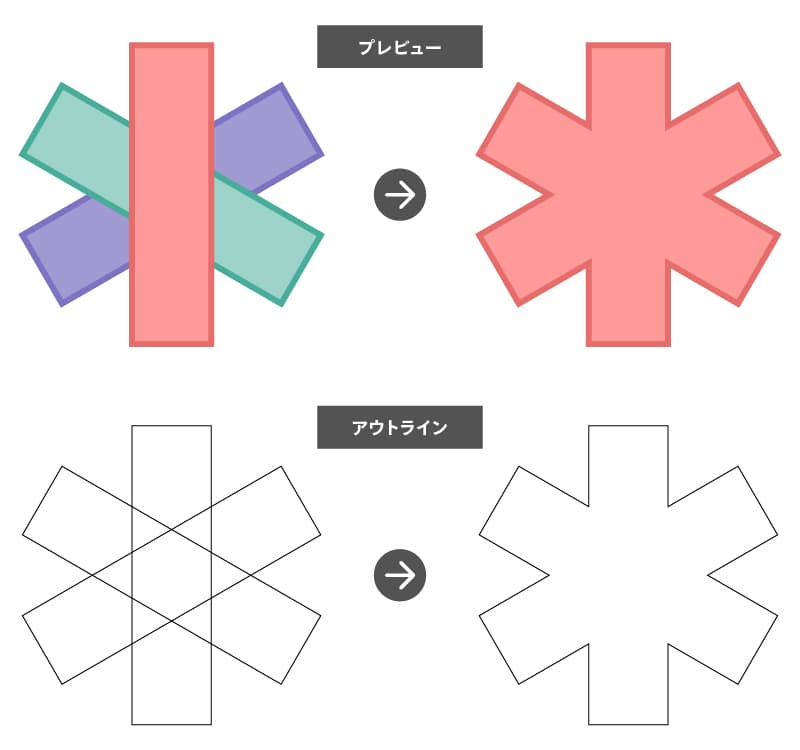
前面オブジェクトで型抜き
前面のオブジェクトの形を使って背面を切り抜きます。
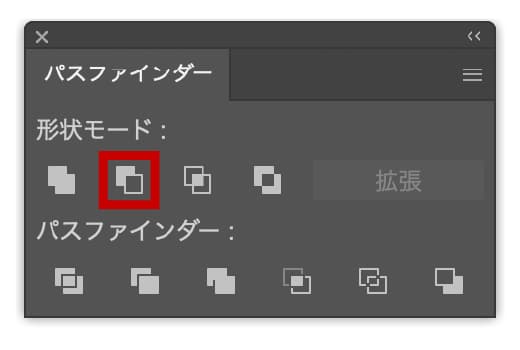
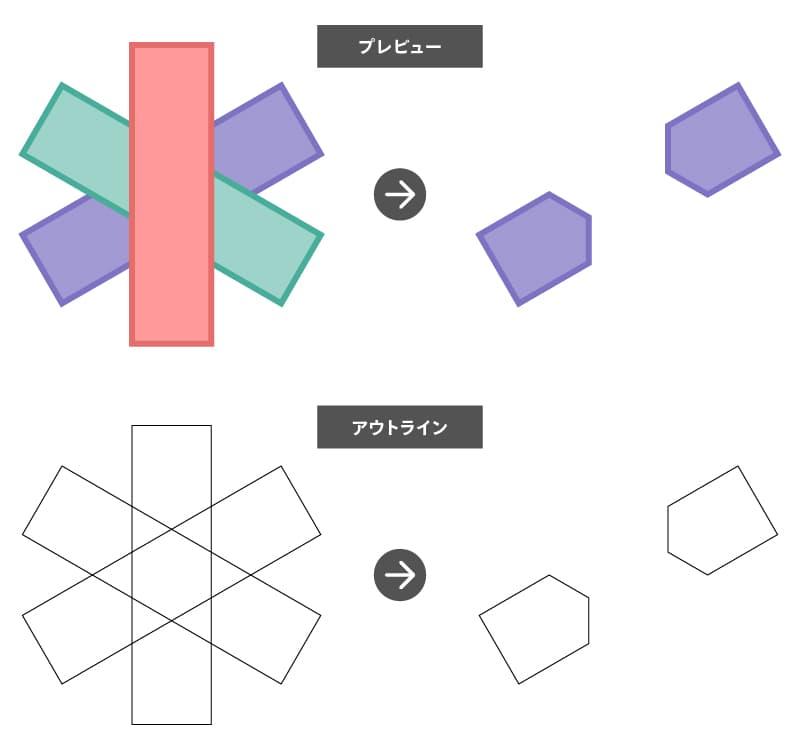
交差
重なり合う部分だけを残し、それ以外を削除します。
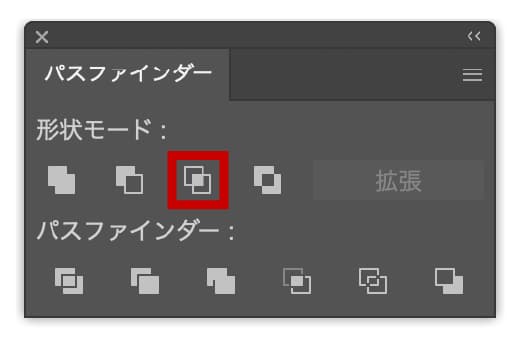
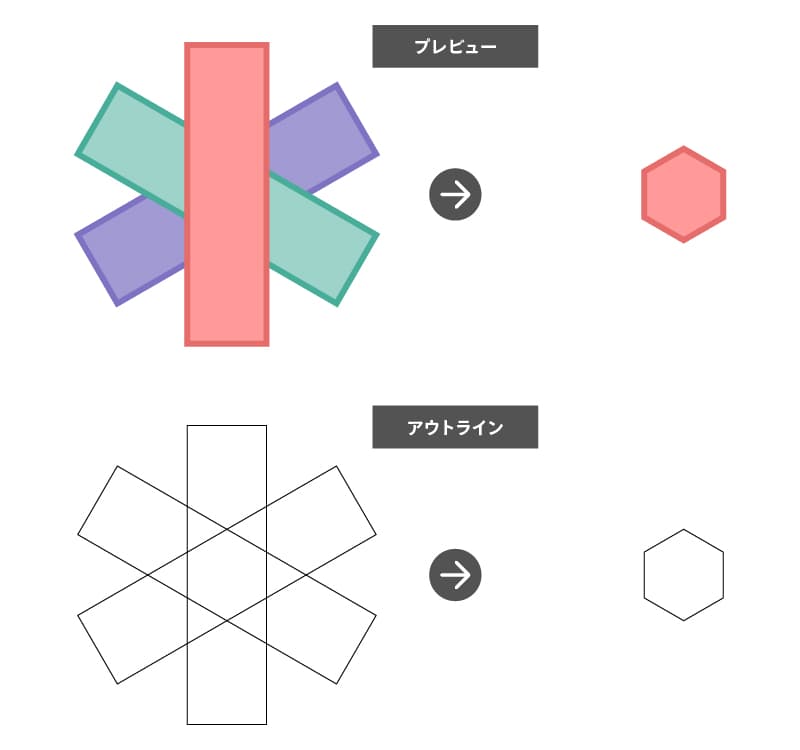
中マド
重なり部分を透明にして、周囲の形状を保持します。
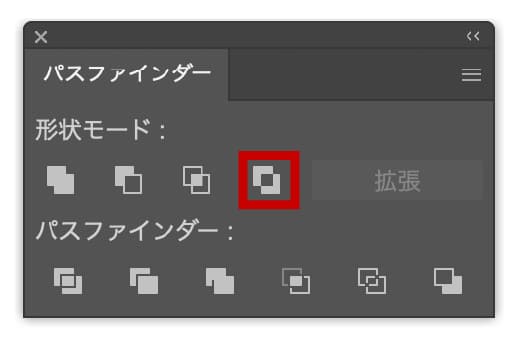
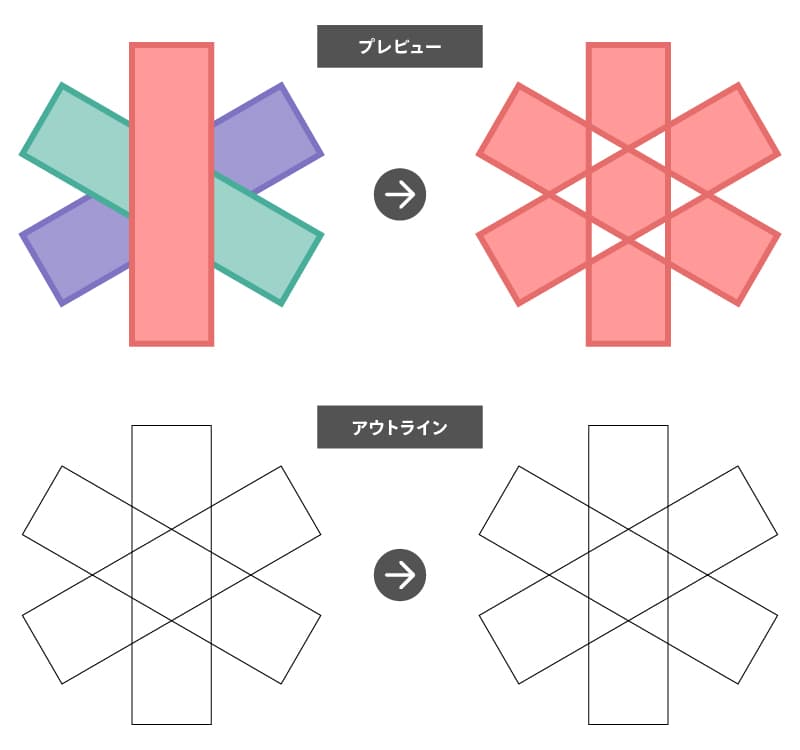
分割
オブジェクトを細かいパーツに分け、それぞれを個別に編集できるようにします。
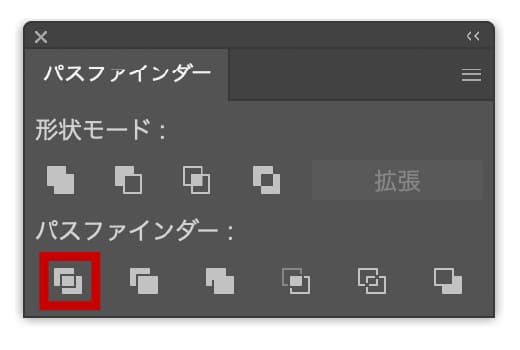

刈り込み
重なっている部分のみを削除し、それ以外のオブジェクトを保持します。他のオブジェクトに影響を与えず、不要な部分だけを取り除くことが可能です。
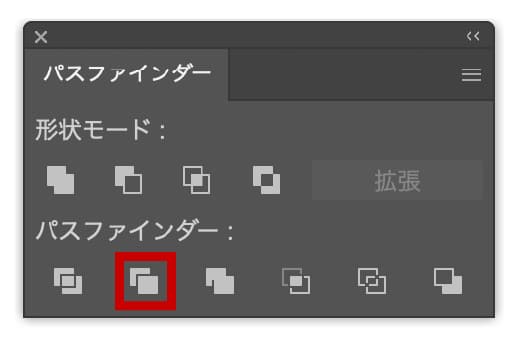
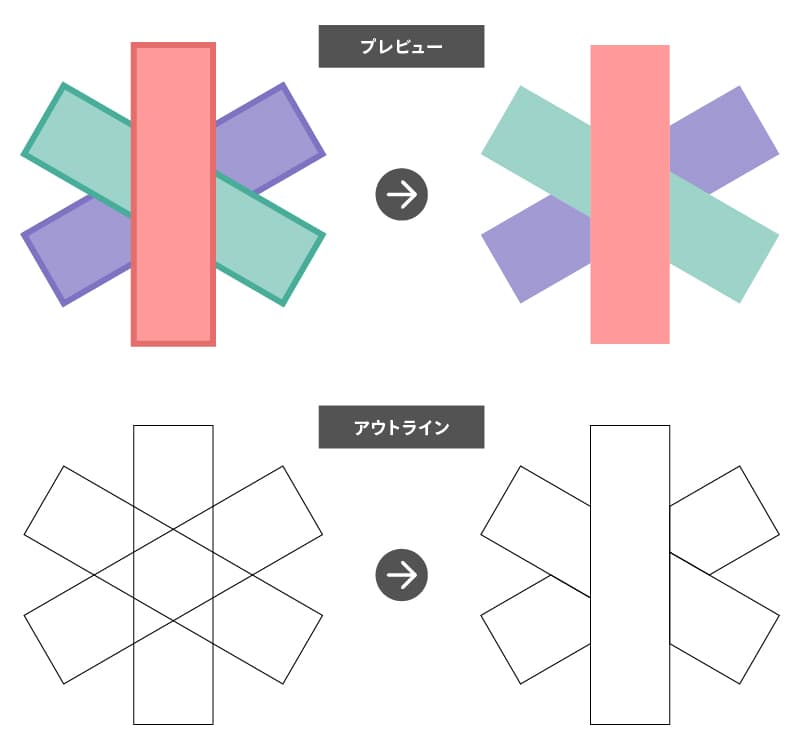
合流
同じ塗りや線を持ったオブジェクトが合体し、一つのオブジェクトになります。また、背面と全面のパスオブジェクトの交差部分を切り抜く機能もあります。
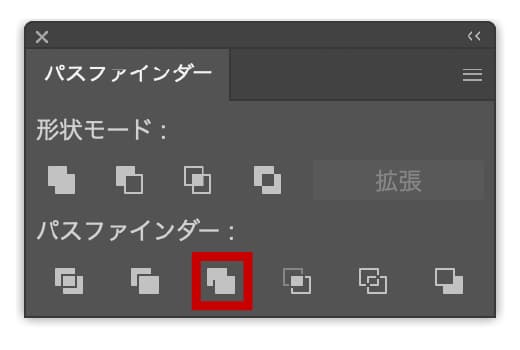
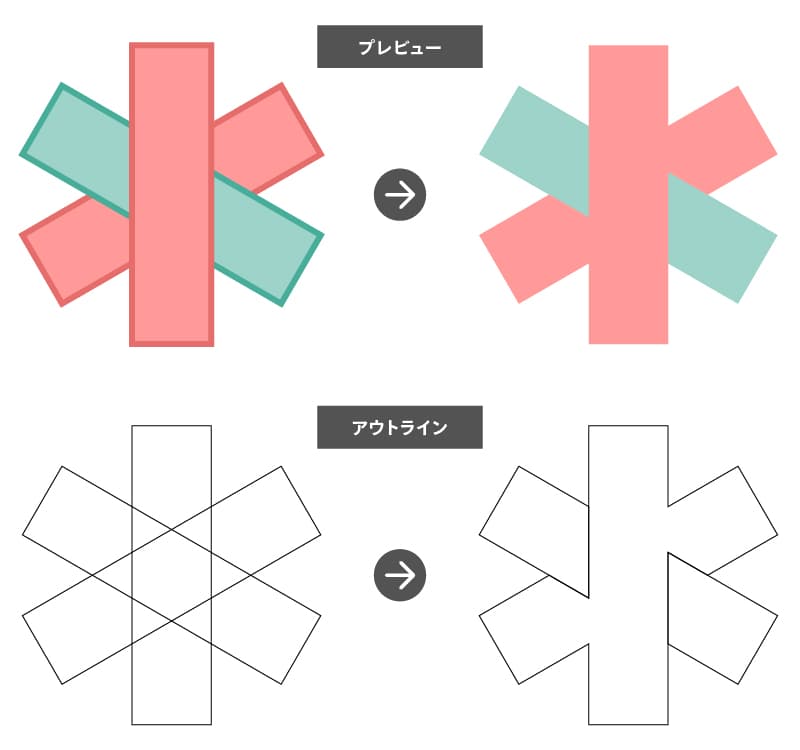
一方、異なる塗りや線を持つオブジェクトは個別のオブジェクトとして扱われます。異なる塗や線を持つオブジェクトに対して適用した場合は、「刈り込み」と同じ結果になります。
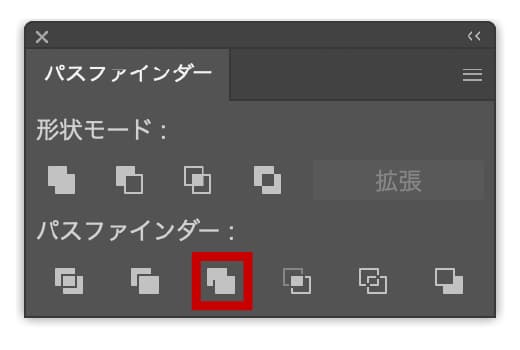
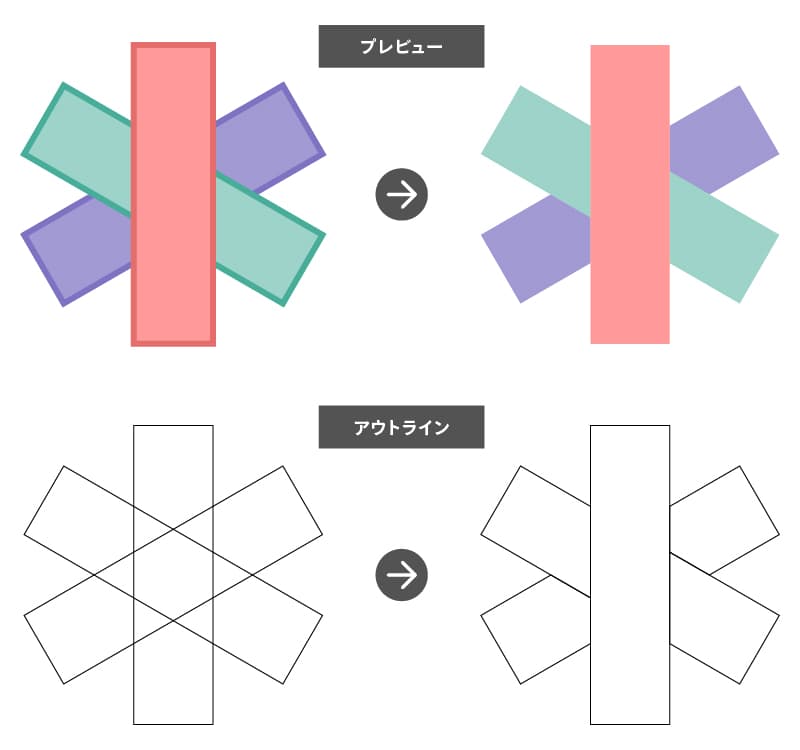
切り抜き
指定した形状を削除します。不要な部分を排除する際に便利です。
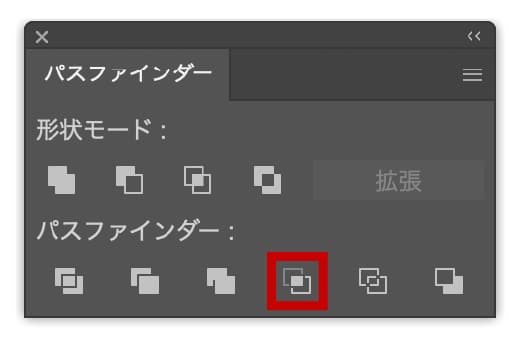
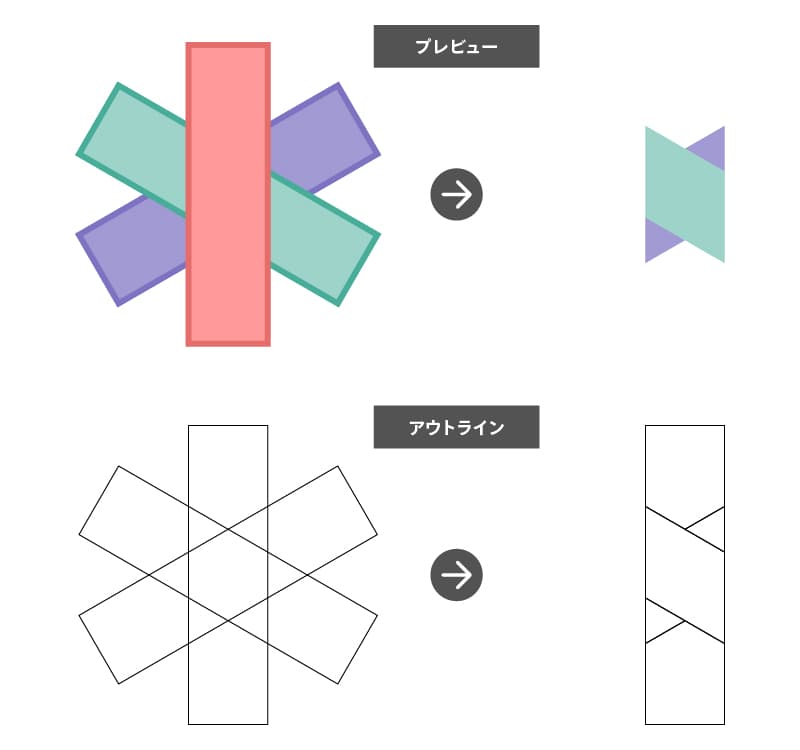
アウトライン
塗りを削除してパスだけを保持します。線画風のデザインに活用できます。
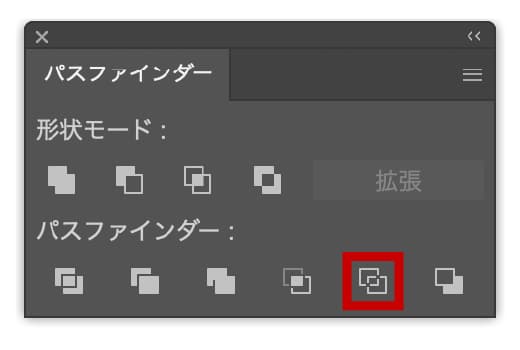
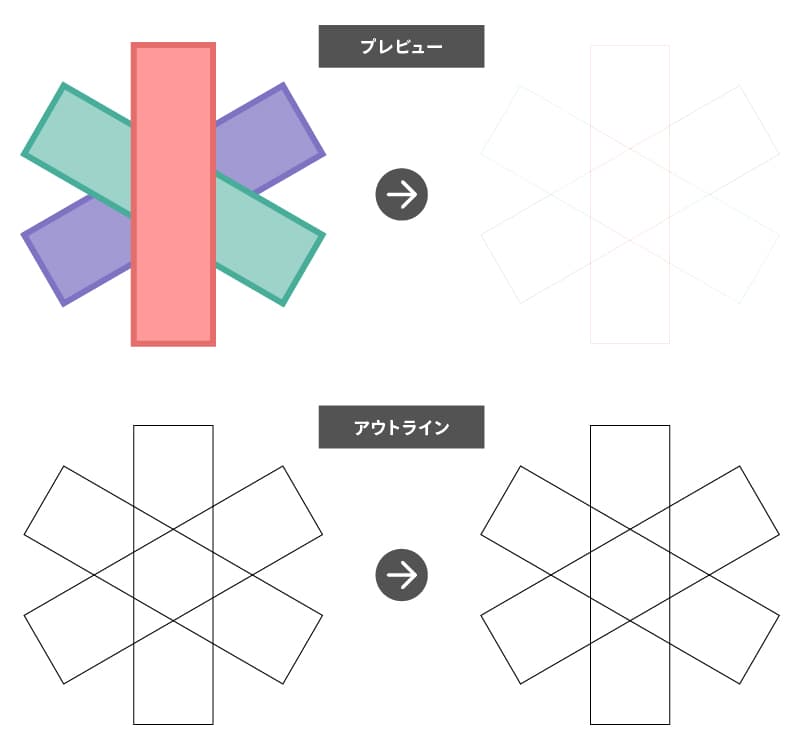
背面オブジェクトで型抜き
背面の形状で前面を切り抜きます。対称的なデザインで効果的です。
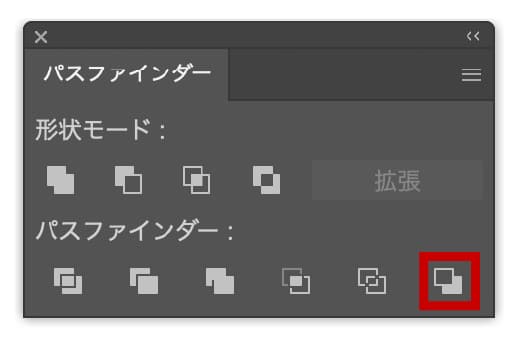
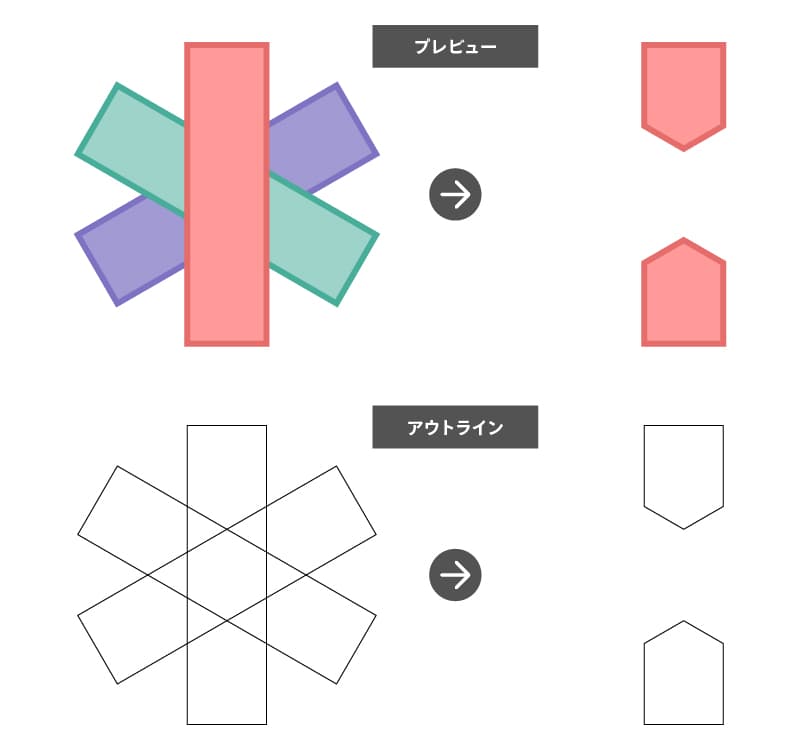
各機能を理解し、適切に使い分けることで、より洗練されたデザインが可能になります。
複合シェイプ
複合シェイプとは?
[形状モード]セクションの合成ボタンは、Option(Alt)キーを押しながらクリックすることで「複合シェイプ」として合成できます。この機能は、元の形状を保持しつつ柔軟に編集できる点が特徴です。複合シェイプはグループオブジェクトのように扱え、必要に応じて解除や拡張も可能です。
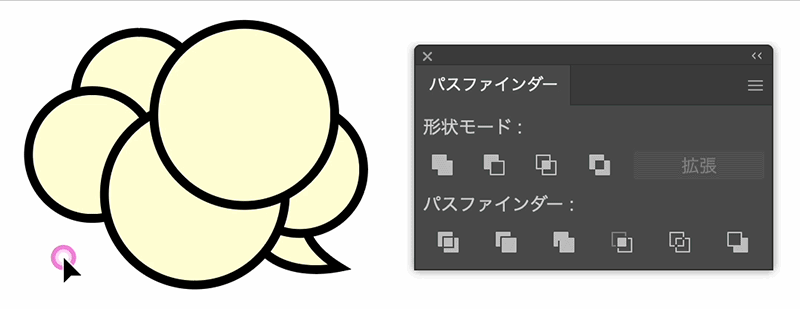
複合シェイプの操作方法
オブジェクトを選択し、[形状モード]4つの中から希望の合成ボタンをOption(Alt)キーを押しながらクリックします。これにより、複合シェイプが作成され、元の形状を保持したまま柔軟な編集が可能になります。
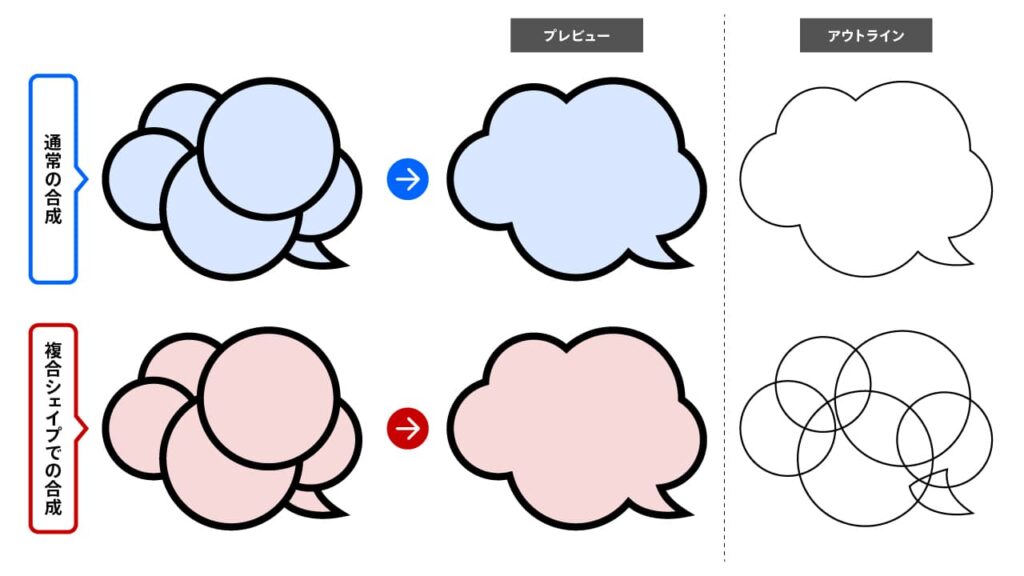
複合シェイプは、[形状モード]4つしか適用できません。
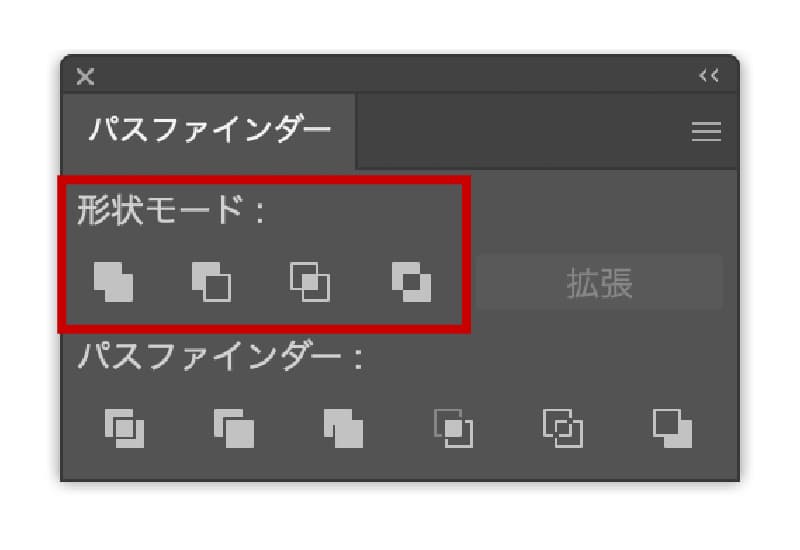
複合シェイプの編集
選択ツールでの編集
複合シェイプは、選択ツールを使用して個別に操作できます。例えば、個別のパスを移動させたり、拡大・縮小・回転したりすることが可能です。

複合シェイプはグループ化されている状態になるので、個別に移動や拡大・縮小をする際は、ダイレクト選択ツールでオブジェクトを選択し、選択ツールに切り替えて移動や拡大・縮小をするのをおすすめします。
編集モードの利用
複合シェイプをダブルクリックすると編集モードに入ります。このモードでは、複数の部分を個別に選択して編集できます。編集が終わったら、アートボードをダブルクリックすることで通常モードに戻ります。
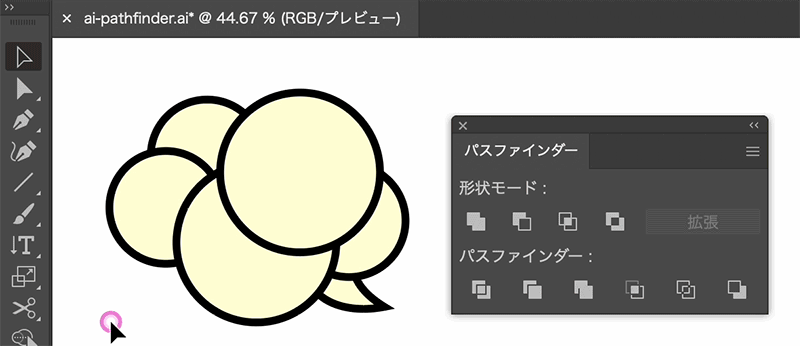
複合シェイプの拡張
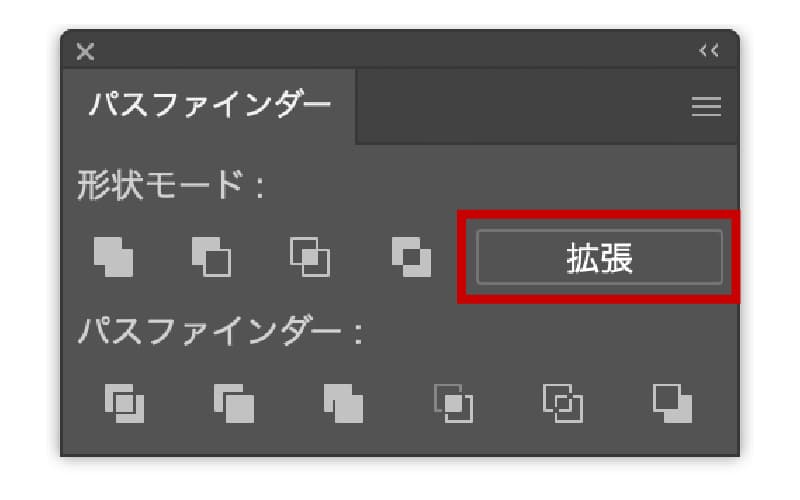
複合シェイプを確定形状に変換するには、[パスファインダー]パネルの[拡張]をクリックします。拡張後は元に戻すことができなくなるため、必要に応じて複製を作成しておくことをお勧めします。
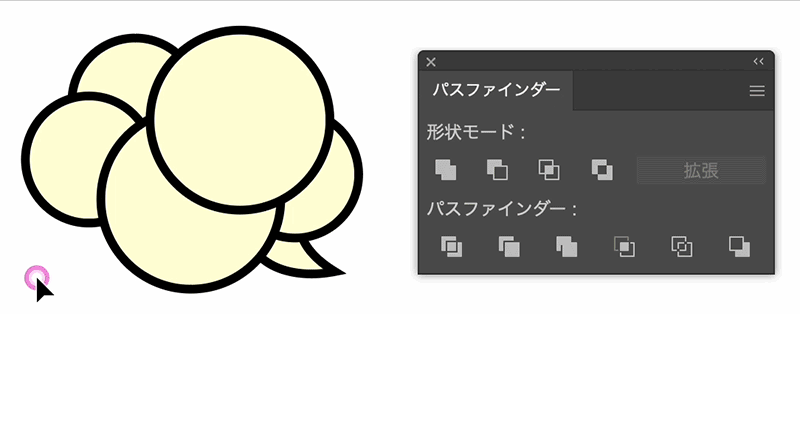
複合シェイプを活用することで、デザインの柔軟性と効率性がさらに向上します。
まとめ
Illustratorのパスファインダー機能は、複雑な形状を簡単に作成し、デザインの幅を無限に広げるための強力なツールです。本記事で紹介した基本操作や応用テクニックを参考に、日々のデザイン作業に取り入れてみてください。初心者でも扱いやすく設計されているため、どなたでもすぐに活用可能です。実践を重ね、さらに高度なデザインスキルを磨きましょう!

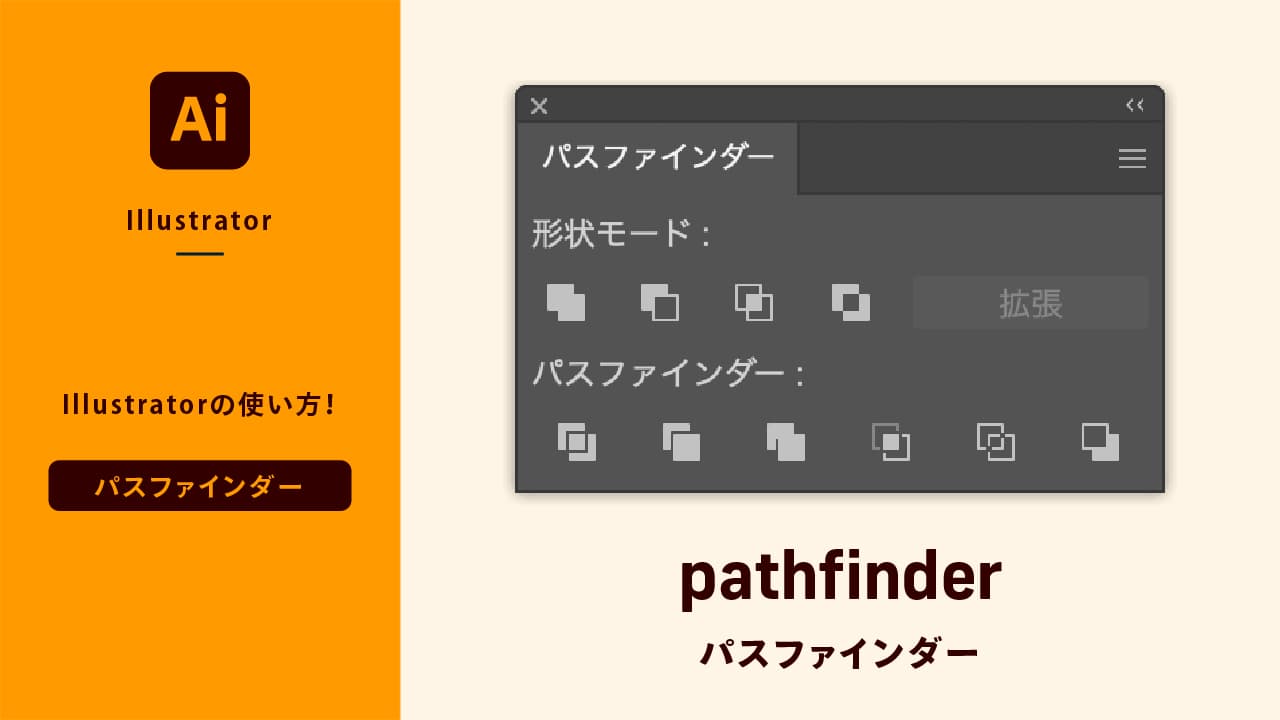


コメント