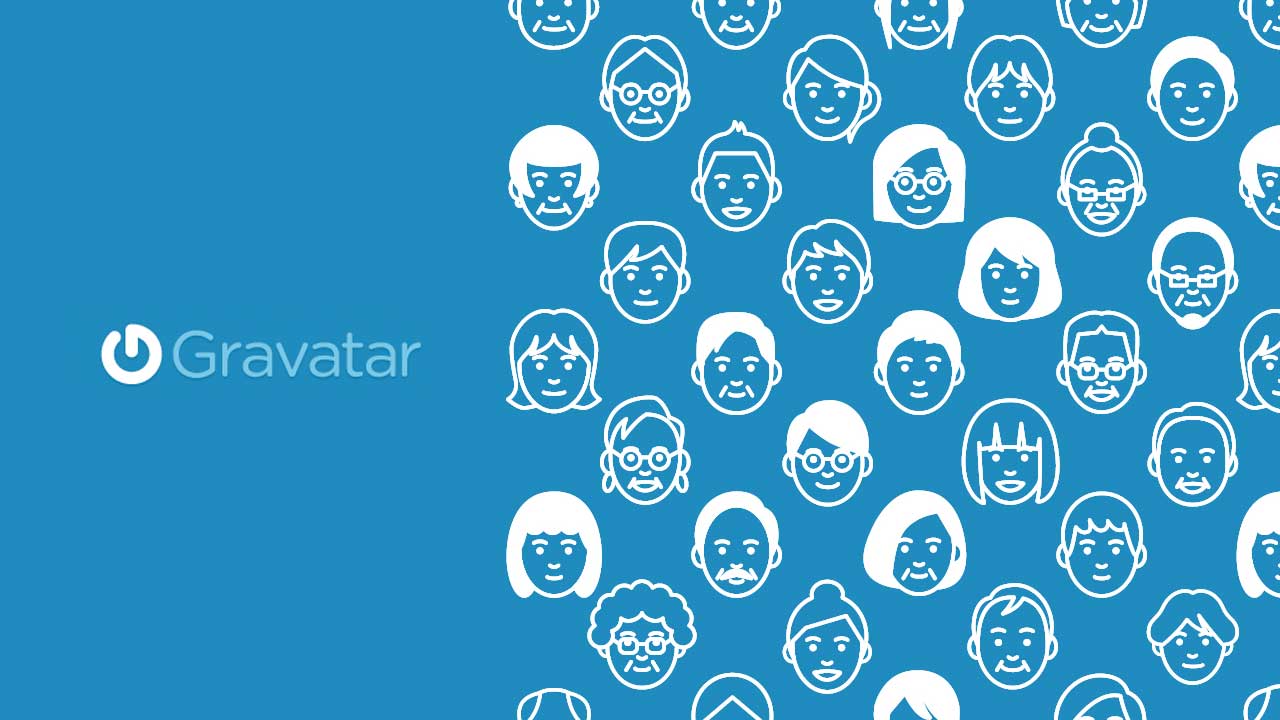プロフィール写真や投稿したコメント横に表示されるアイコン画像をアバターといいます。WordPressのアバター画像は、プラグインを使用して設定するか「WordPress.com」が提供しているGravatar(グラバター)というサービスを利用することで設定、表示することができます。ここではGravatar(グラバター)を利用して自分の好きな画像に設定する方法について解説します。
Gravatar(グラバター)での画像設定方法
STEP.01 Gravatarサイトへアクセス
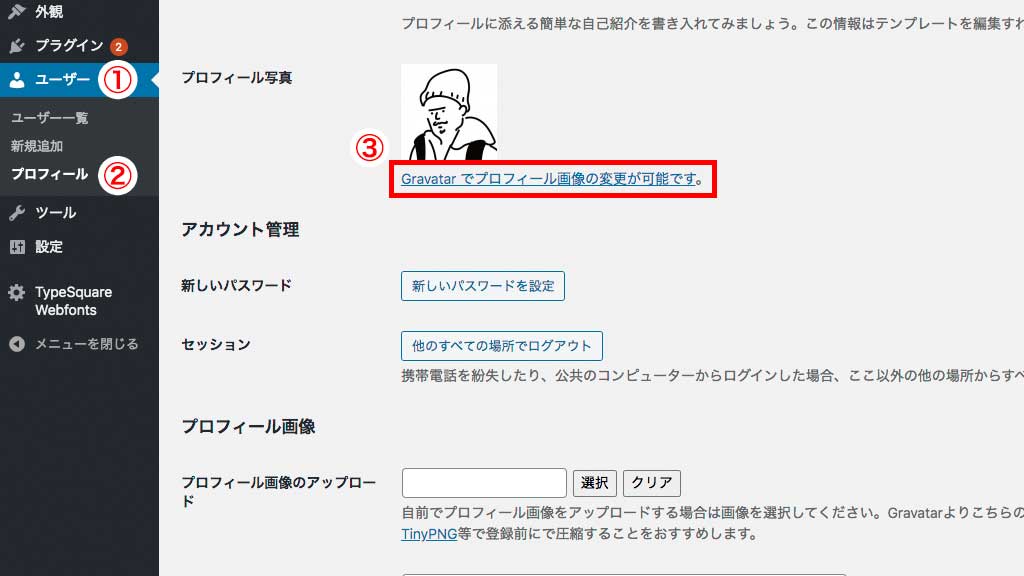
WordPressの管理画面ダッシュボード(左側)メニュー「①ユーザー」→「②プロフィール」内の下部分にあるプロフィール写真部分をご覧ください。
③「Gravatarでプロフィール画像の変更が可能です。」というリンクがありますので、そちらをクリックするとGravatarのサイトへ移動することができます。(ここからアクセスすると言語が英語となります。)
もしくは、下記URLからアクセスしてください。(日本語版サイト)
STEP.02 作成ボタンをクリック
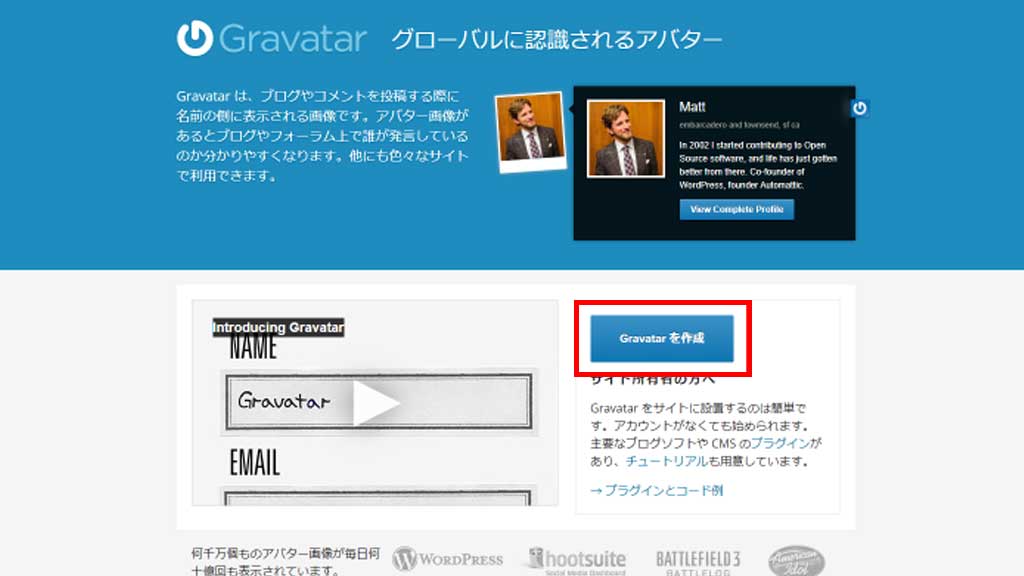
まだ設定をしていない方は「Gravatarを作成」ボタンが表示されますので、クリックしてください。
STEP.03 アカウント登録
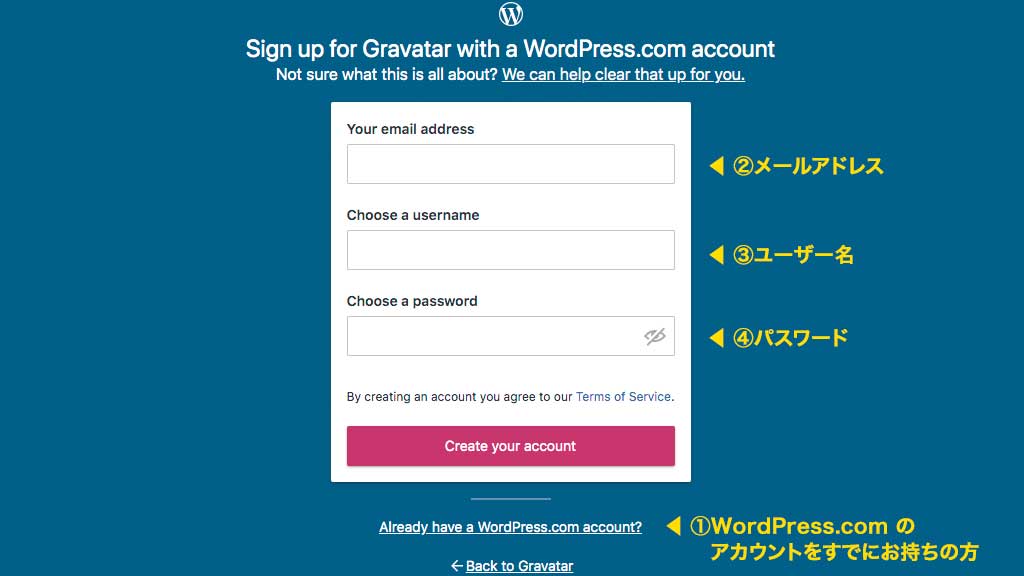
すでにWordPress.comのアカウントをお持ちの方は①「Already have a WordPress.com account?(すでに WordPress.com のアカウントをお持ちですか?)」をクリックしてログイン画面へ進んでください。
このページをご覧の方のほとんどがアカウントをお持ちではないと思いますので、アカウントがない方は②「メールアドレス」③「ユーザー名」④「パスワード」を入力したあと「Create your account(アカウントを作成)」ボタンをクリックしてください。
STEP.04 アカウントの有効化
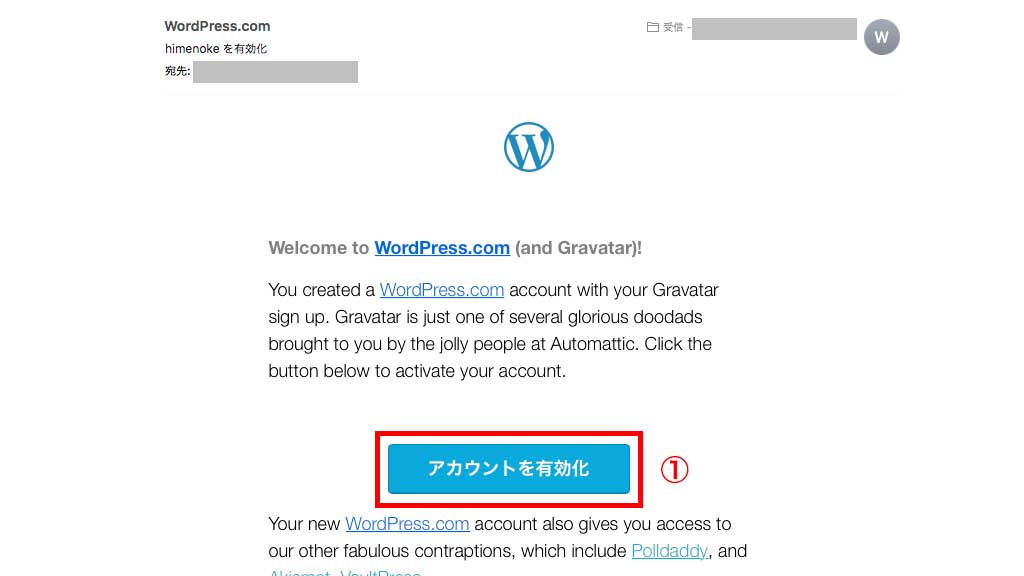
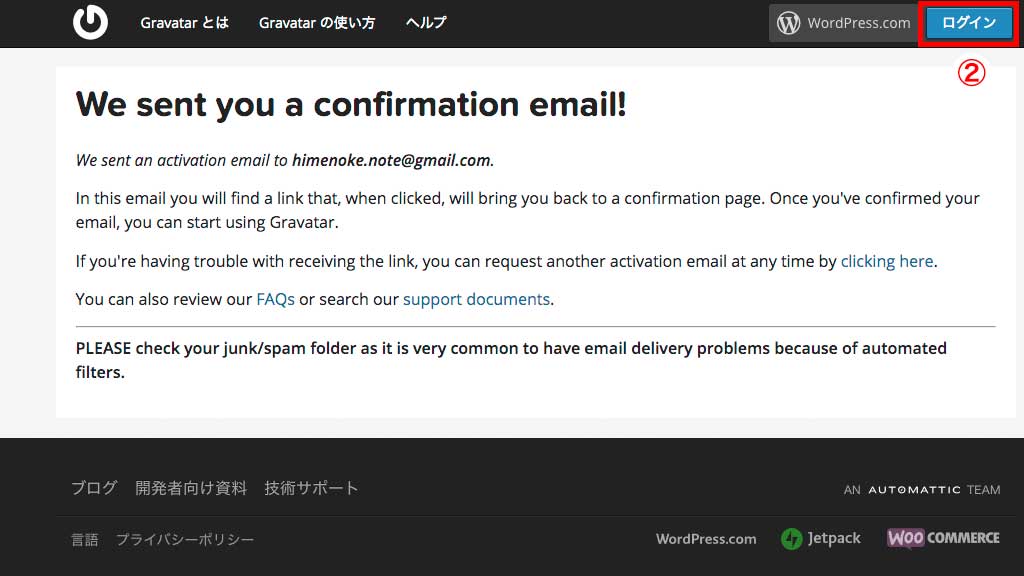
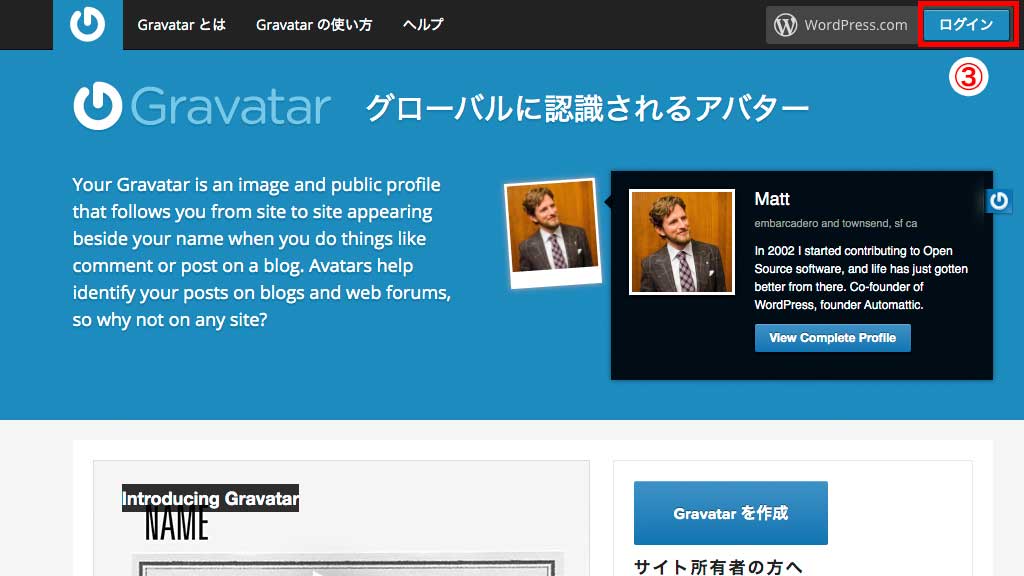
アカウント作成をクリックすると、先程入力したメールアドレス宛に確認メールが届きます。
届いたメールに表示されている①「アカウントを有効化」をクリックするとWordPress.comのアカウント登録が完了となります。アカウント登録画面がまだ開いたままの方は右上にある②「ログイン」ボタンを押してログインしてください。アカウント登録画面を消した方は再度 https://ja.gravatar.com/ へアクセスして画面右上の③「ログイン」をクリックしてください。(入力画面がでてきた場合、先程設定したユーザー名とパスワードを入力してログインしてください。)
STEP.05 アバター画像の設定
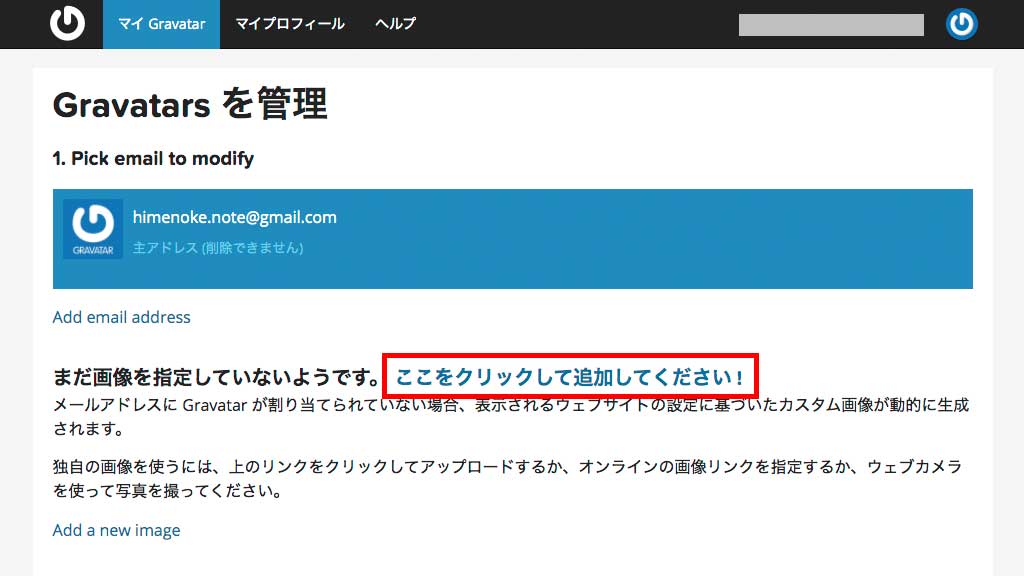
画像を指定するため「ここをクリックして追加してください !」をクリックしてください。
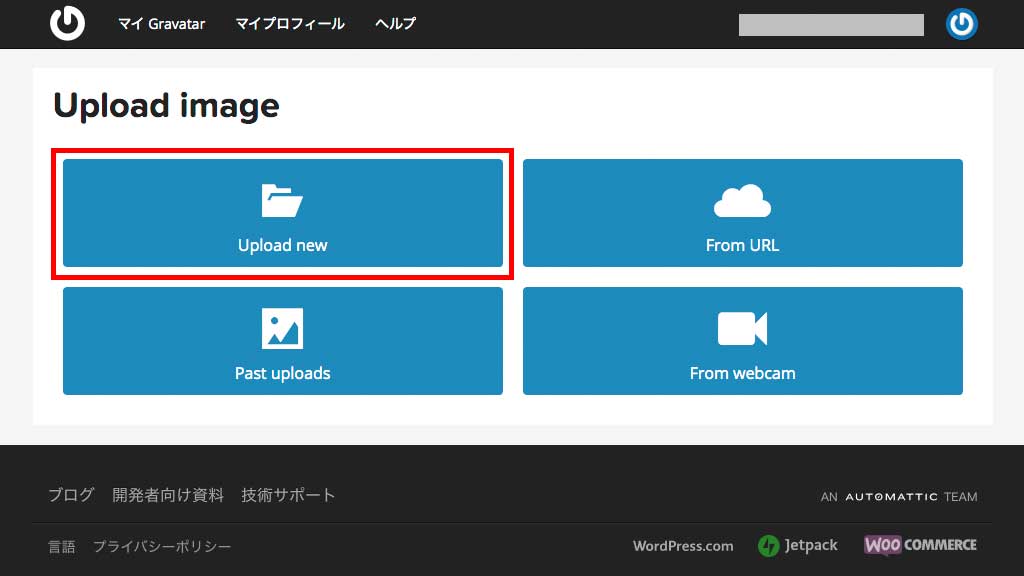
次の画面で指定したい画像を選びます。4つの方法がありますが、あらかじめ画像を準備している方は左上の「Upload new」をクリックしてください。
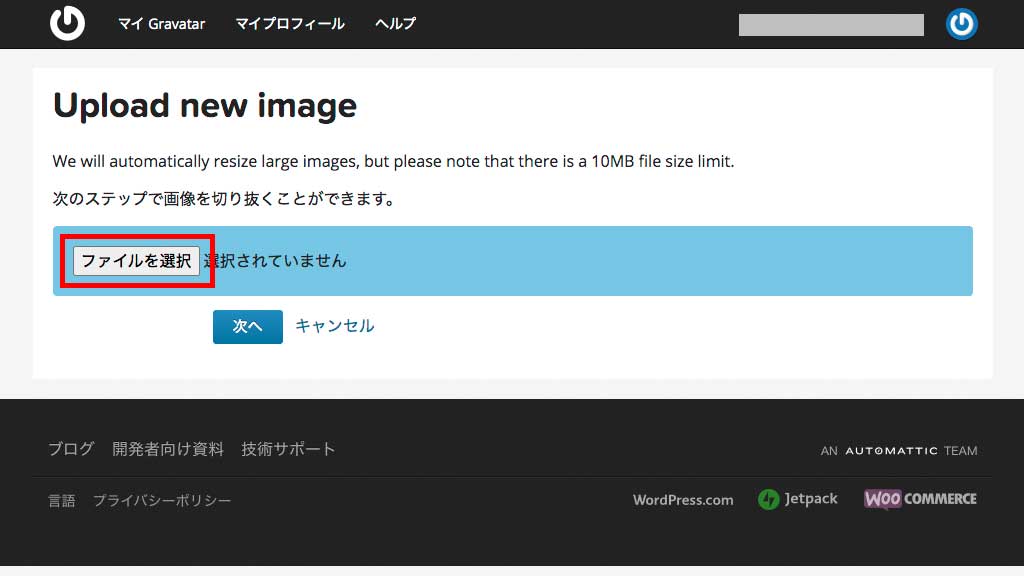
「ファイルを選択」をクリックして使用する画像を選択します。使用できる画像の最大サイズは10MBまでとなります。
画像を選んだら「次へ」をクリックしてください。
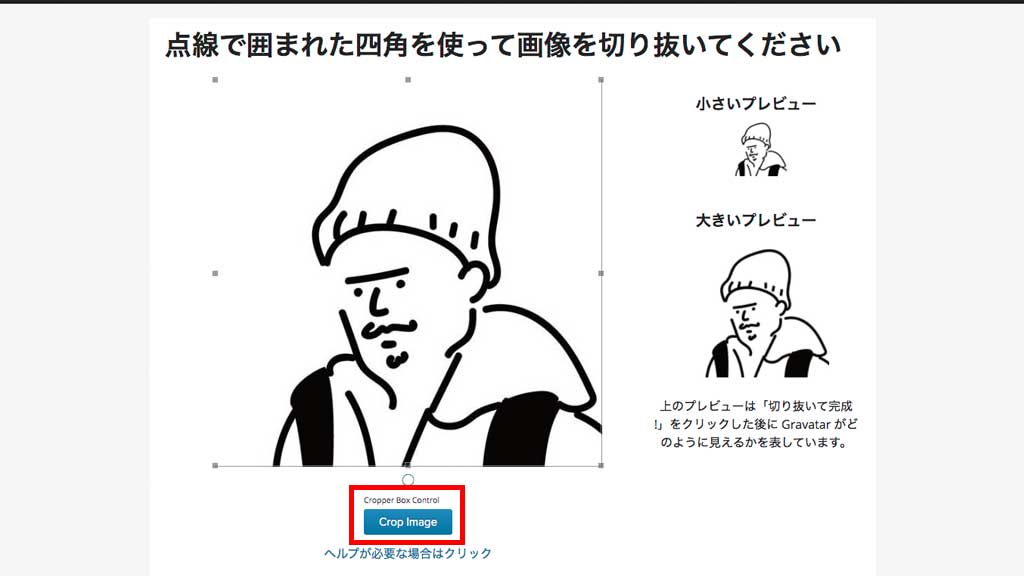
左側のエリアで画像をトリミングすることができます。実際に使用される画像のイメージが右側にプレビュー表示されますので確認しながら調整しましょう。トリミングが決まりましたら「Crop Image」をクリックしてください。
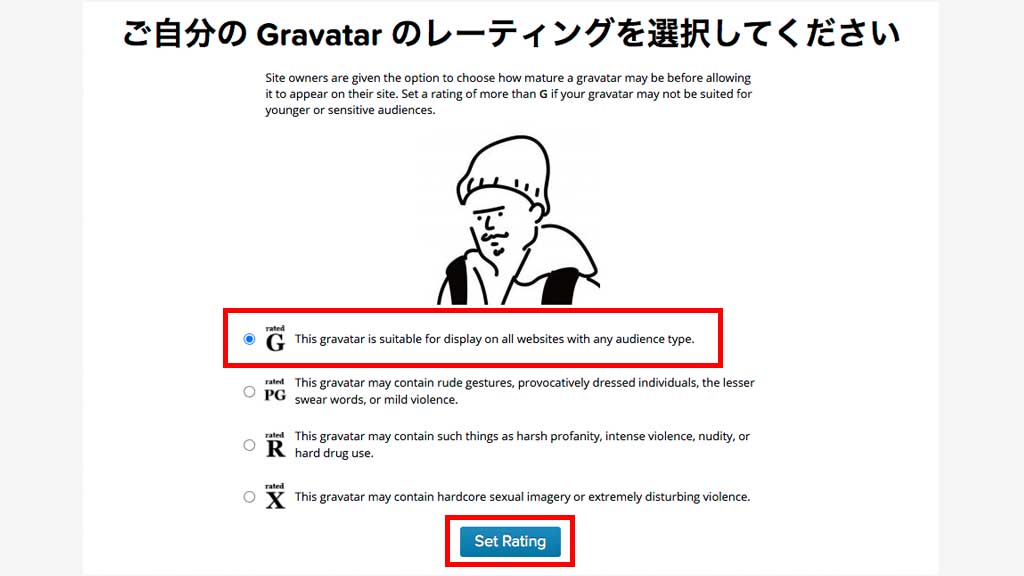
続いてレーティングを選択します。レーティングとは簡単に説明すると、アバター画像が何を意味するものなのかを説明するものとなります。
レーティングは4つの中から選ぶことができ、それぞれの特徴は次の通りとなります。
- G → 一般的な画像
- PG → 少々不快を与える恐れのある画像。
- R → 成人向けの画像(18禁画像)
- X → 非常に不愉快な画像(問題外)
基本は「G」の一択となりますので、迷わず「G」を選択してください。間違って「X」を選ばないようにしてください。選択したら「Set Rating」ボタンをクリックして完了となります。