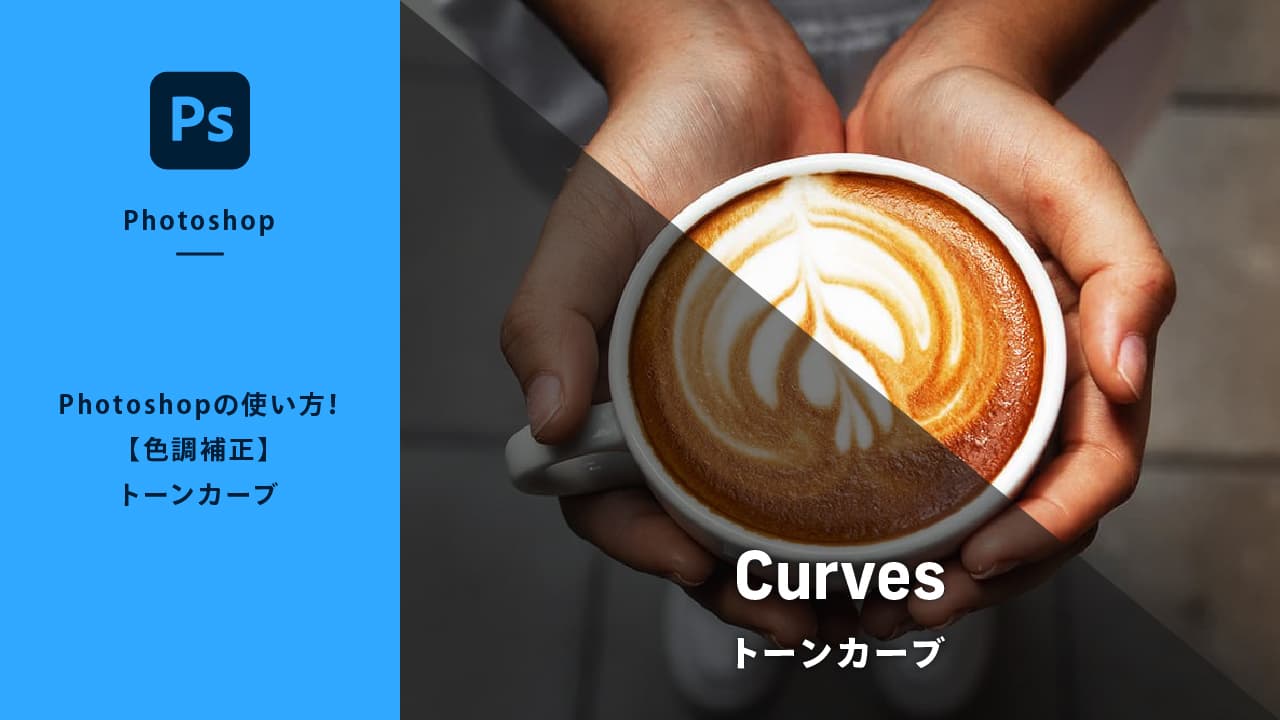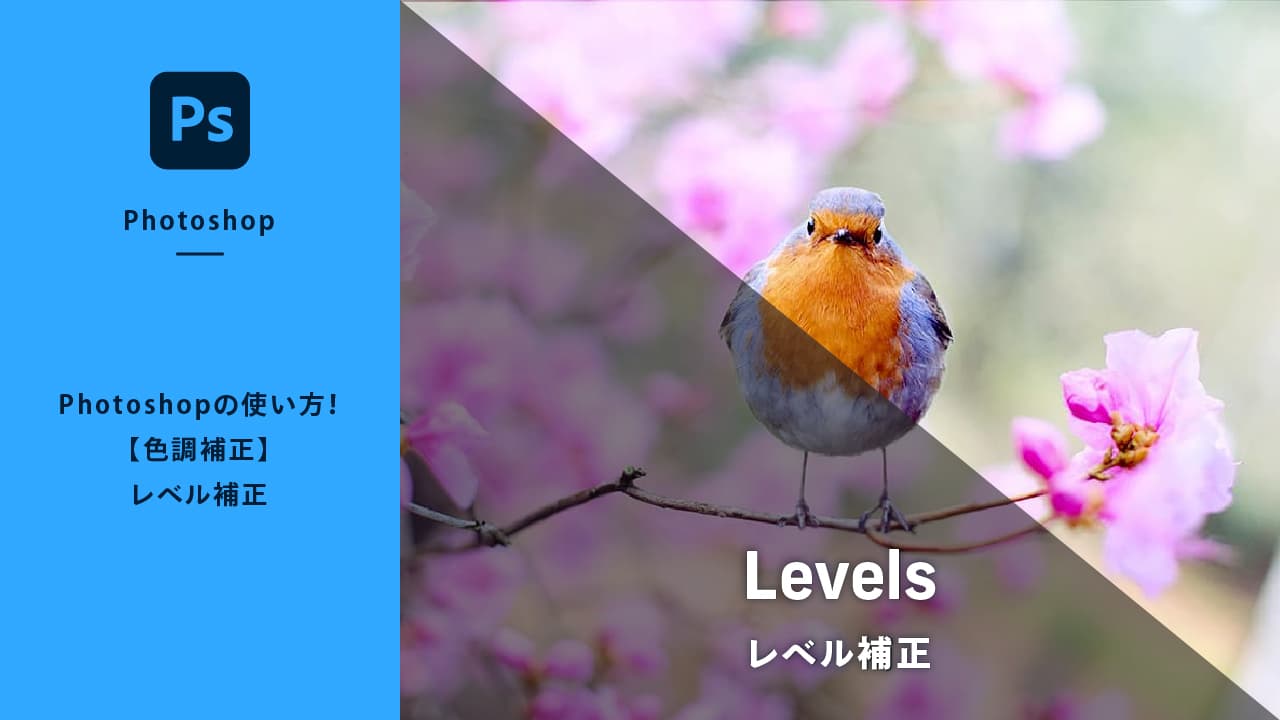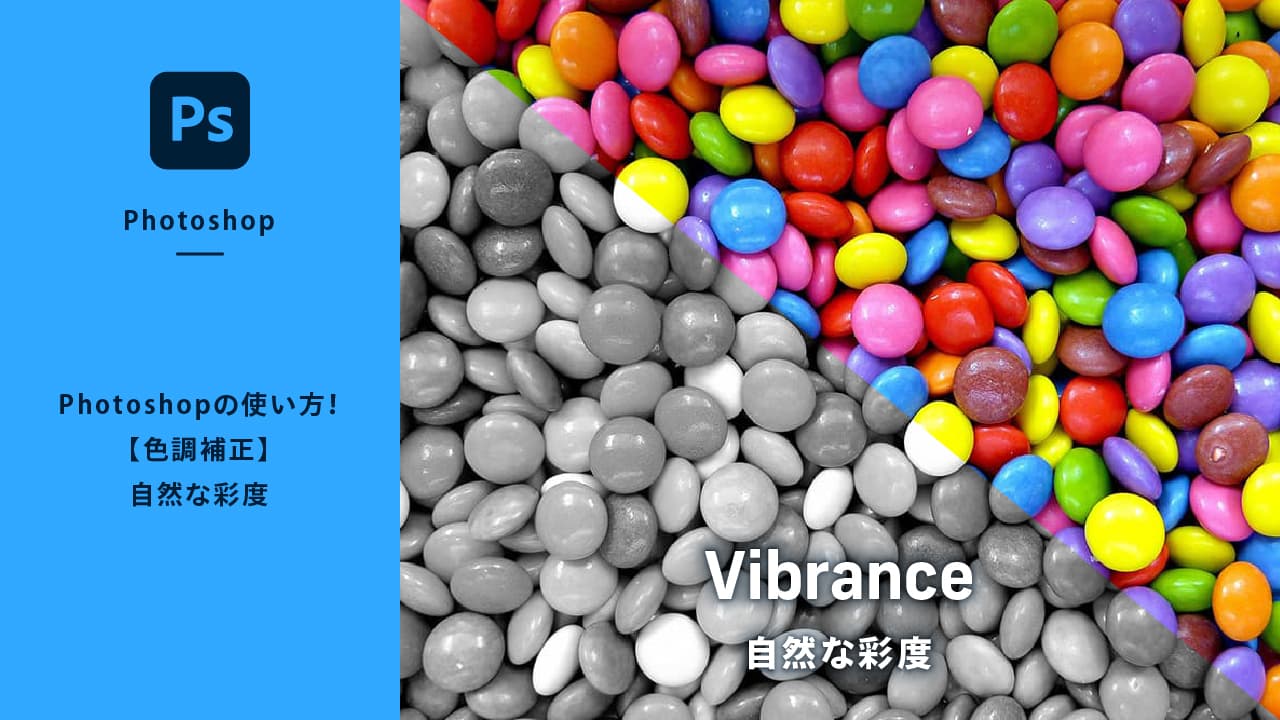【色調補正】トーンカーブとは
色調補正の[トーンカーブ]とは、画像の明るさやコントラスト、濃淡やカラーを調整することができる機能です。一般的には画像の明暗を調整する際に使用します。

トーンカーブの基本操作
はじめに覚えておきたいパネルの主要部分を説明します。左下のポイントが「シャドウ部分(レベル0)」❶、右上のポイントが「ハイライト部分(レベルは255)」❷、2つのポイントを結んでいる線が「トーンカーブ」❸となります。シャドウ部分とハイライト部分の中間を「中間調(レベル127)」❹と呼び、中央に見えるグレーの山は「ヒストグラム」❺と呼ばれ、画像のピクセルが持つ明暗レベルの分布を表します。
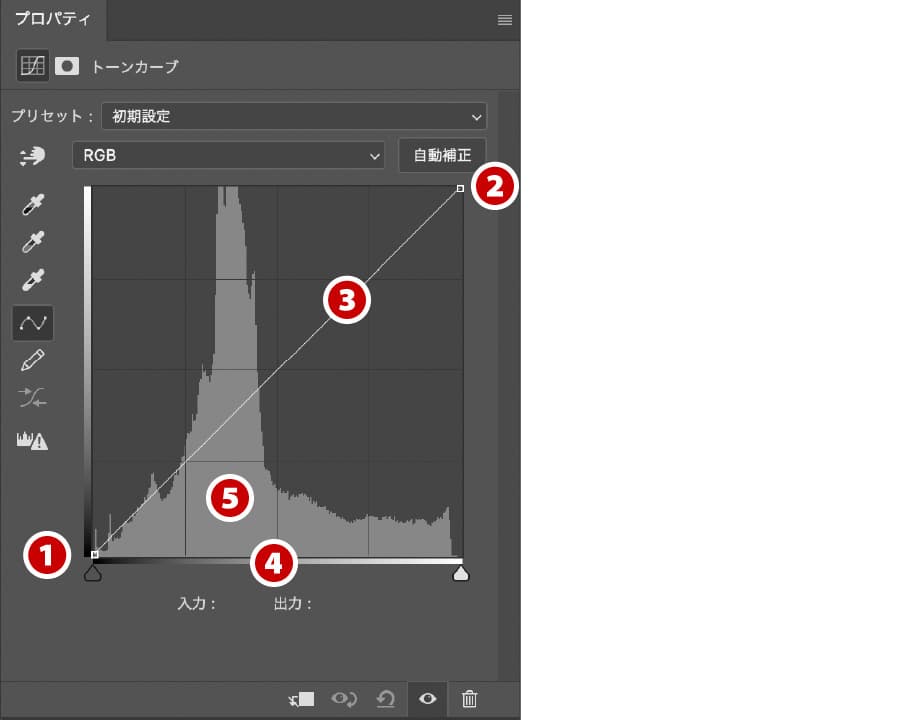
パネル中央にあるトーンカーブをクリックすることで「ポイント」を追加することができます。
ポイントは最大で14個まで追加できますが、通常は1〜3個のポイントで補正することができます。
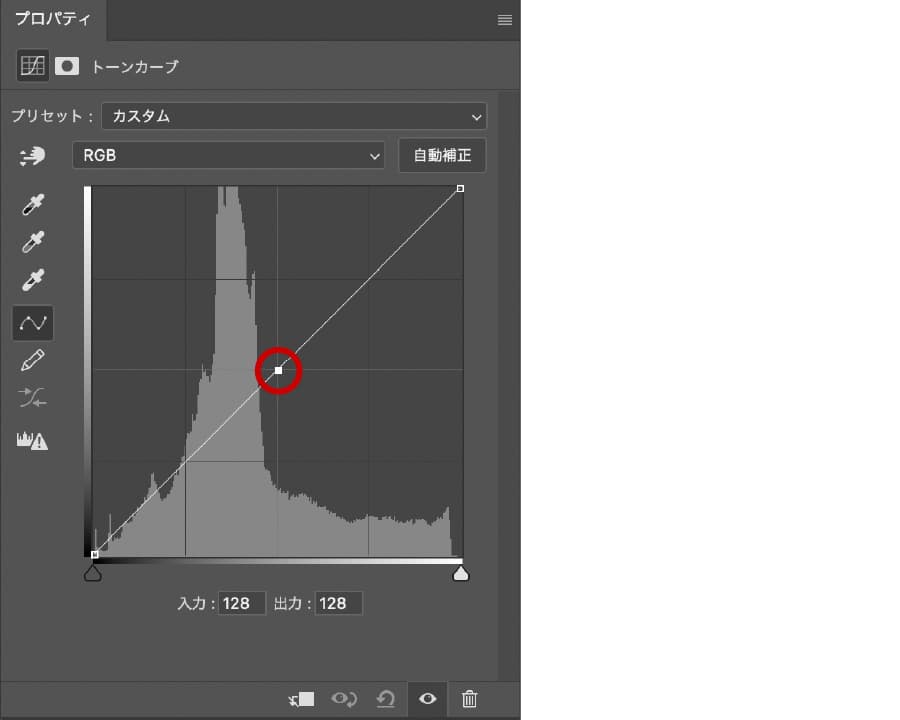
ポイントをドラッグすることでトーンカーブを変形させ❶画像の調整をおこないます。ポイントを動かすと下にある「入力」❷と「出力」❸の値が変わります。
「入力」は補正前の値、「出力」は補正後の値となります。上図の場合、明るさのレベルを「128」から「180」に変更したので画像は明るくなります。
ポイントが選択されていなければ、入力と出力の値は表示されません。
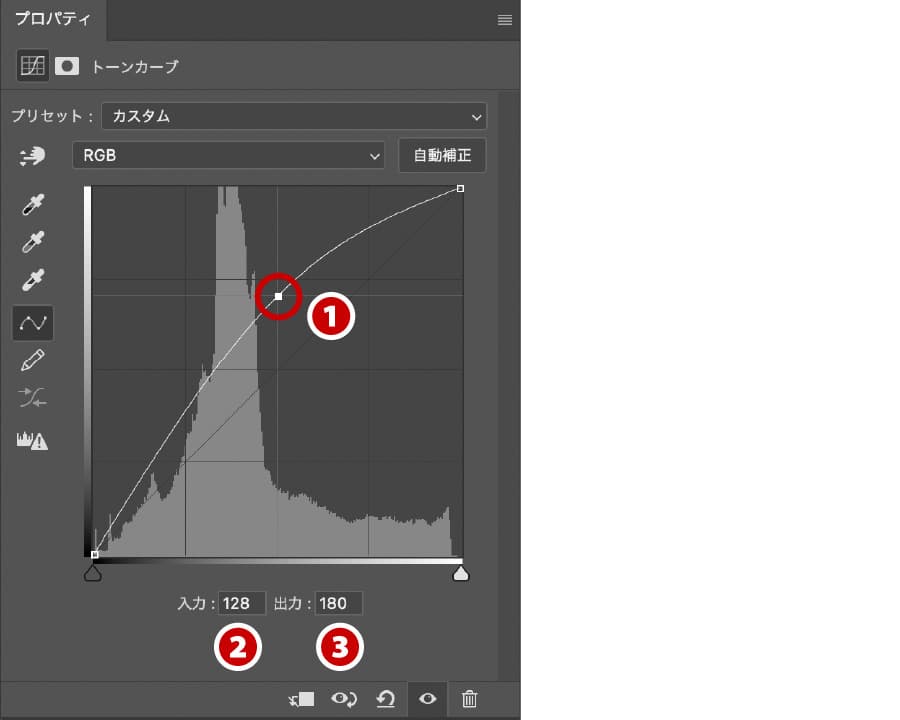
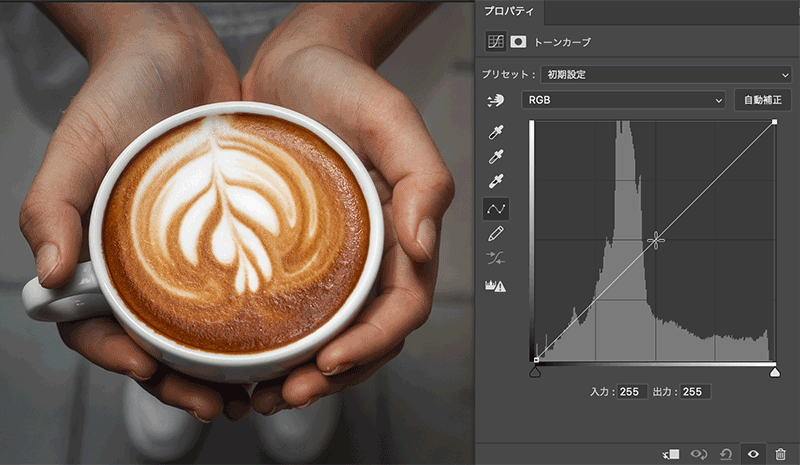
トーンカーブの特徴を知る
上にカーブさせる
中間調にポイントを追加し、上方向にドラッグして上向きの山をつくります。明るさの数値が高くなるので、画像全体が明るくなります。
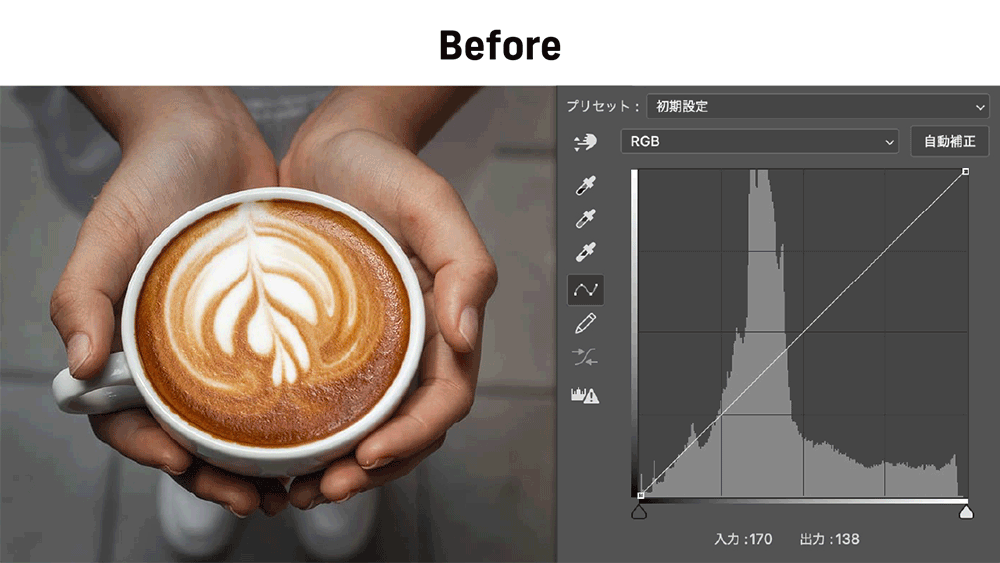
下にカーブさせる
中間調にポイントを追加し、下方向にドラッグして下向きの山をつくります。明るさの数値が低くなるので、画像全体が暗くなります。
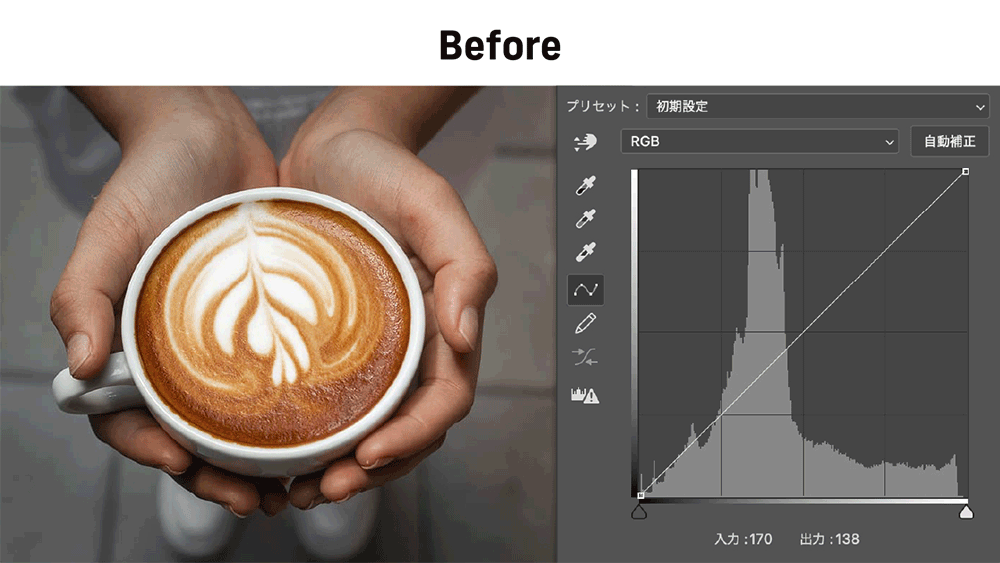
S字カーブにする
左下と右上にポイントを追加してトーンカーブがS字になるように変形させます。シャドウ部がより暗くなり、ハイライト部がより明るくなりますので、画像全体にメリハリがつきシャープな印象になります。
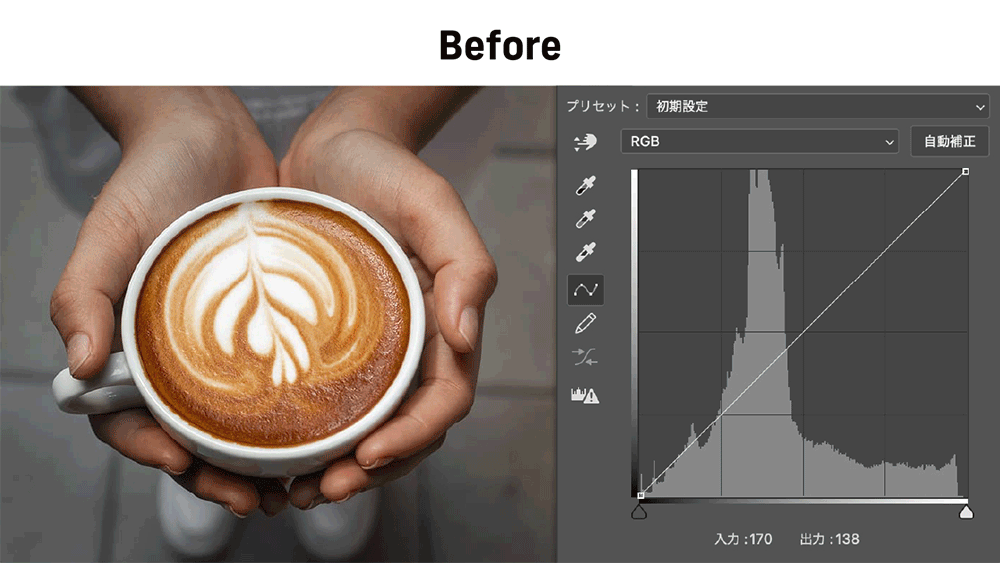
逆S字カーブにする
左下と右上にポイントを追加してトーンカーブが逆S字になるように変形させます。シャドウ部が明るくなり、ハイライト部が暗くなりますので、画像全体のメリハリがなくなりソフトな印象になります。
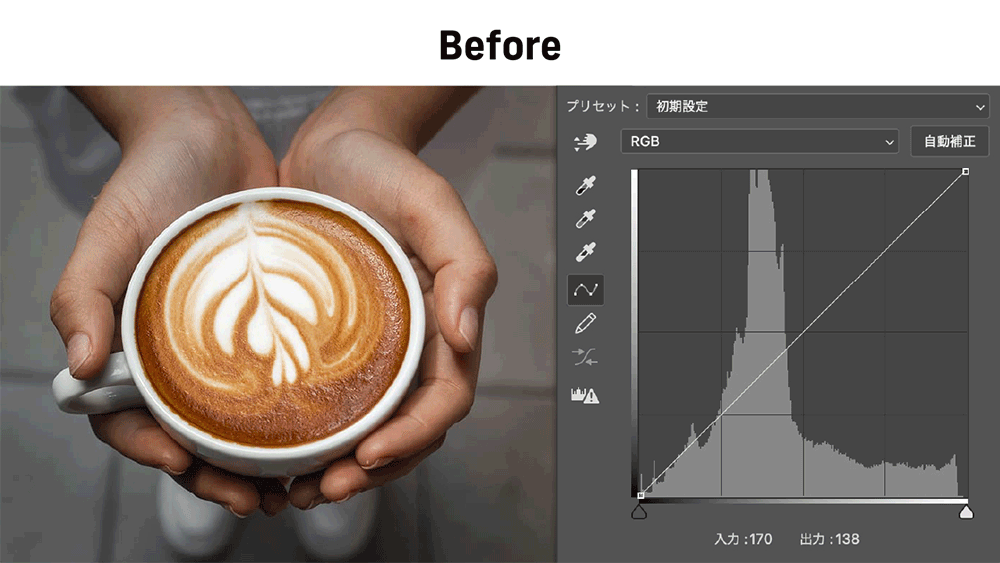
トーンカーブで画像を調整する
解説する画像を使用したければ、下記「ダウンロード」ボタンをクリックしてください。フリー素材サイトよりダウンロードすることができます。

- STEP:01[トーンカーブ]調整レイヤーを作成
レイヤーパネル下部の[調整レイヤー新規作成]ボタン
 をクリックして❶、「トーンカーブ」を選択します❷。
をクリックして❶、「トーンカーブ」を選択します❷。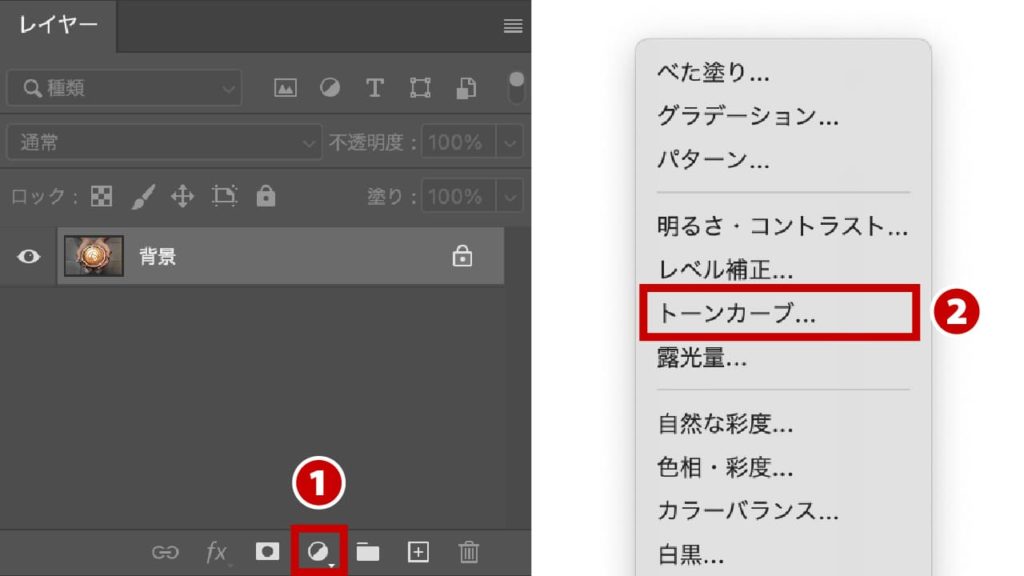
- STEP:02調整レイヤーを選択
[トーンカーブ]調整レイヤーが選ばれているのを確認する。
選ばれていないと調整することができません。
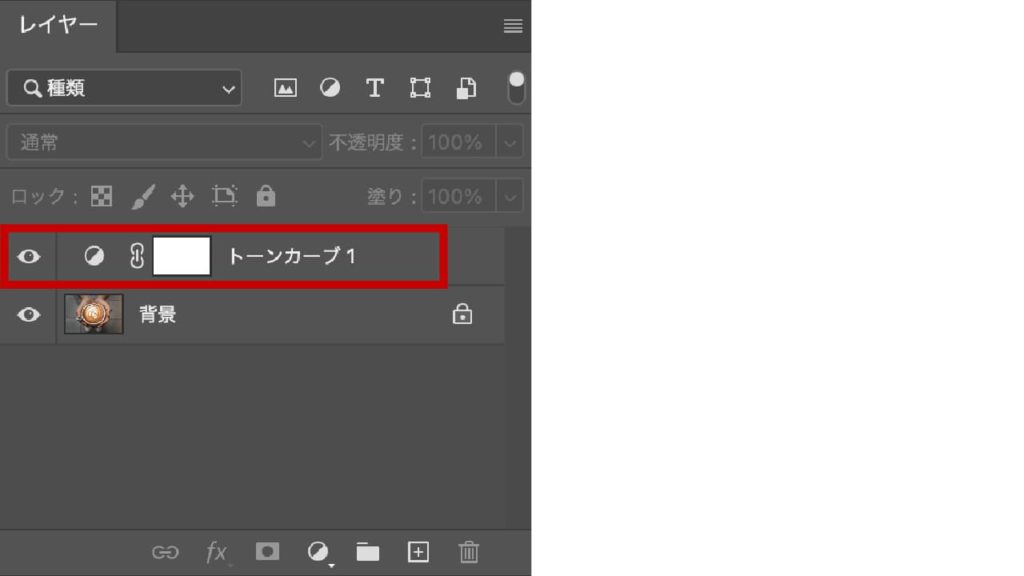
- STEP:03プロパティパネルを確認
調整は[プロパティ]パネルを使用します。表示されていなければ、[トーンカーブ]調整レイヤーのアイコン
 をダブルクリックすれば表示されます。
をダブルクリックすれば表示されます。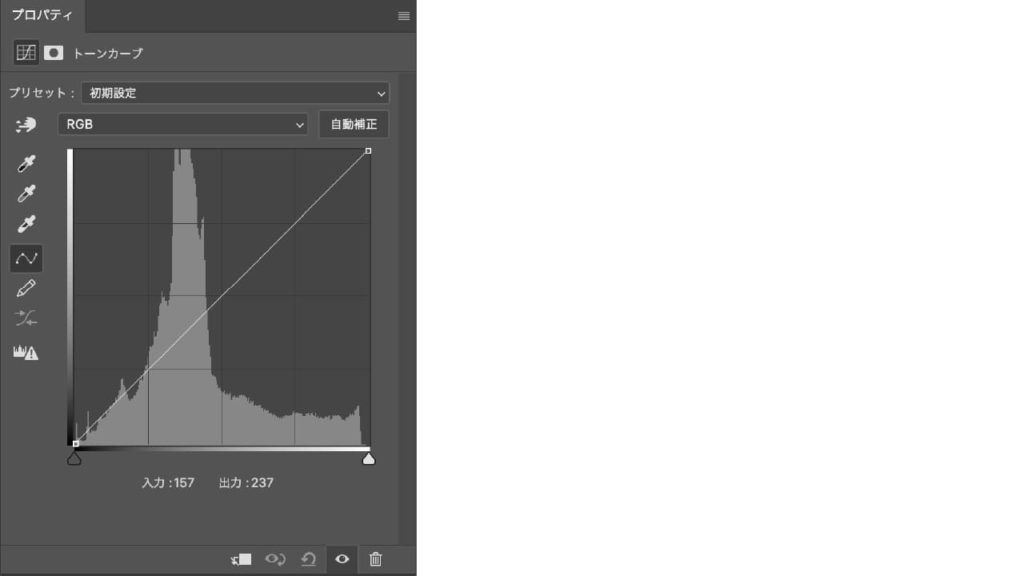
- STEP:04プロパティパネルの調整
今回はシャドウ部分をより暗くして、ハイライト部分をより明るくしてメリハリを少し強くしようと思います。
トーンカーブに2つポイントを追加します。左下のポイント❶の入力を「54」に、出力を「38」に設定❷。
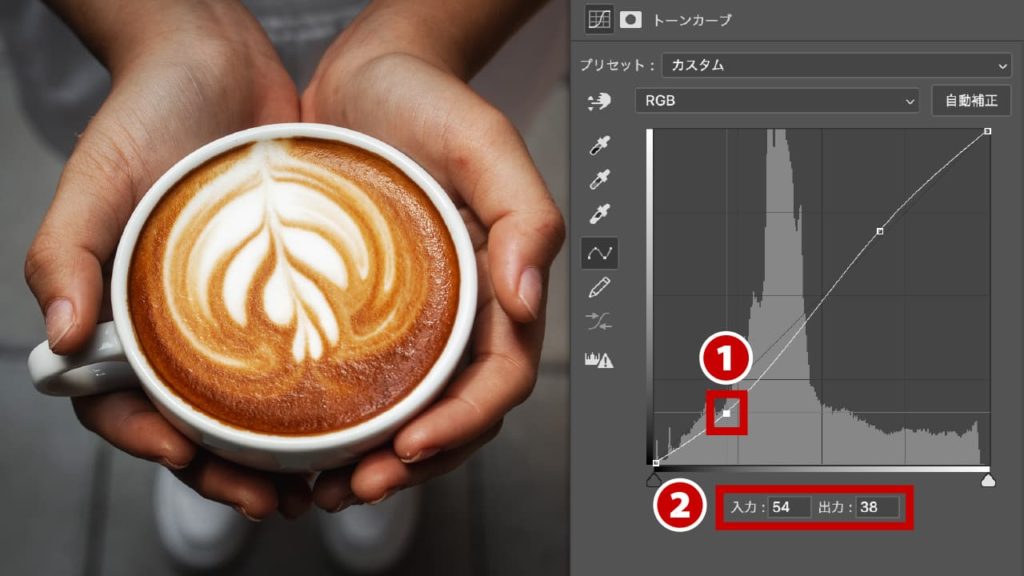
右上のポイント❸の入力を「172」に、出力を「178」に設定❹し柔らかな「S字」カーブにします。
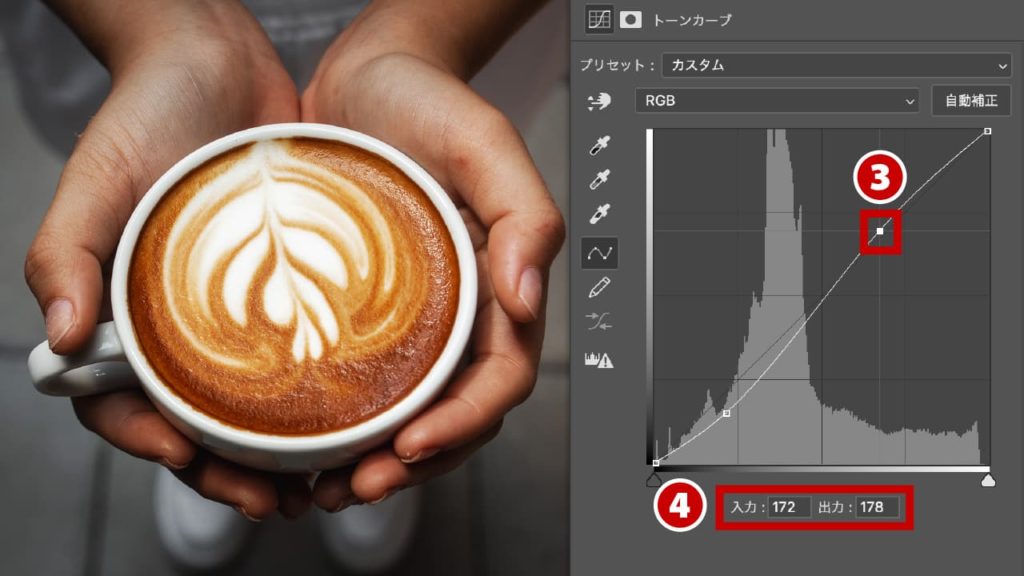
イメージに合わせて適宜設定をおこないましょう。
- STEP:05補正結果


左:Before / 右:After
まとめ
ご覧いただいた通り色調補正[トーンカーブ]は、主に画像の明暗や濃度を調整する際に使用します。色調補正[明るさ・コントラスト]や[レベル補正]より詳細に明暗や濃度をコントロールできます。
[トーンカーブ]は上級者向けの機能となりますので、慣れるのに時間がかかるかもしれませんが、上級者を目指すなら必ずマスターしましょう。また、次図のようにカラーも調整することができるので、慣れてきたら是非チャレンジしてみてください。